Содержание
Диагностика и устранение ошибок на жестком диске
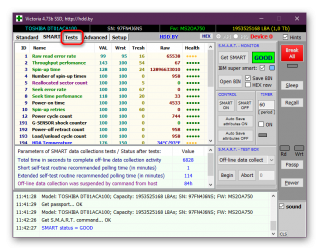
Достаточно часто медленная работа компьютера или ноутбука связана именно с ошибками и неполадками в винчестере. В этой статье мы разберемся, как проверить исправность жесткого диска при помощи средств Windows и специально предназначенных для этого программ.
Данный способ одинаково эффективен для Windows Xp, Vista, 7, 8 и 10. Необходимо:
- Зайти в «Мой компьютер».
- Нажать правой клавишей мышки на нужный диск и выбрать «Свойства».
- В открывшемся окне выберите «Сервис» и нажмите «Произвести проверку».
- После этого нужно установить 2 галочки: Автоматическое исправление системных ошибок;
Проверка и восстановление системного сектора;
- Нажать «Запуск».
Если появится уведомление «Windows не может проверить накопитель, который используется в текущий момент », следует нажать «Расписание проверки».
Итак, теперь мы делаем перезагрузку, и при загрузке системы запустится тест на работоспособность через биос и исправления ошибок носителя. Его длительность может составлять от 2-3х минут до часа, в зависимости от характеристик винчестера и его вместительности.
Проверка жесткого диска на ошибки через командную строку
Для запуска проверки необходимо выполнить следующие шаги: переходим в “Пуск/Все программы/Стандартные /Командная строка”. Щелкаем правой клавишей мышки и нажимаем “Запустить от имени Администратора”. Есть и другие способы запуска командной строки.
В появившемся окне выполняем команду «chkdsk раздел_диска: параметры_проверки». Следует учитывать, что данный способ работает исключительно с дисками, которые были отформатированы в FAT32, NTFS или RAW (этому формату посвящена отдельная статья).
Не удалось устранить проблему?Обратитесь за помощью к специалисту!
Решите мою проблему
В качестве примера команды можно привести «chkdsk C: /F /R». Ее суть состоит в следующем:
- На ошибки будет проверен раздел C;
- Найденные неполадки будут автоматически исправлены (за это отвечает параметр F);
- Будут проверены поврежденные сектора и восстановлена информация (параметр R);
Если вы захотите продиагностировать накопитель, используемый системой в данный момент, вы увидите специальное уведомление. Вам будет предложено выполнение проверки при следующей загрузке компьютера. Чтобы согласится с этим, нажмите Y, для отказа – N. По итогам проверки вам станет доступна информация о проверенных данных, о количестве поврежденных секторов и найденных ошибках.
Чтобы получить полный список параметров, запустите chkdsk с вопросительным знаком в виде параметра. Но если вам нужна обычная проверка на ошибки и секторов, то вышеприведенной информации вам будет достаточно.
Бывает, что найденные ошибки во время сканирования не всегда получается сразу исправить, вполне вероятно, что это связанно с программой работающей на тот момент. В данной ситуации потребуется оффлайн-сканирование накопителя: он отключается от работы, проводится диагностика, и затем он подключается обратно. Чтобы сделать это нужно ввести в командную строку «chkdsk C: /f /offlinescanandfix» (С: – раздел диска). Если его отключение не представляется возможным, то проверка будет выполнена при ближайшей перезагрузке.
Не удалось устранить проблему?Обратитесь за помощью к специалисту!
Решите мою проблему
В случае необходимости, после проверки у вас есть возможность изучить журнал проверки. Для этого нужно:
- Зайти в Журналы Windows/Приложения;
- Нажать правой кнопкой по Приложение/Поиск;
- Произвести поиск по слову Chkdsk;
Программная проверка
Конечно, вышепредложенный способ не всегда эффективен. Поэтому мы рассмотрим целый ряд таких программ, как Victoria. Они позволят провести максимально тщательный анализ состояния жесткого диска на компьютере или на ноутбуке.
Victoria
Утилита для диагностики и тестирования винчестера. Она поможет вам не только обнаружить неполадки в его работе, но и устранить их.
Программа имеет целый ряд достоинств и полезных функций:
- Читает паспорт винчестера и предоставляет детальную информацию;
- 5 режимов диагностики;
- Устраняет сбои;
- Отображает нестабильные участки;
- Скрывает дефекты;
- Оценивает производительность носителя.
Виктория является одной из наилучших на сегодняшний день. Она способна решить неполадки с битыми секторами и быстро привести винчестер любого типа в работоспособное состояние. Впрочем ей была посвящена отдельная статья, с которой непременно рекомендую ознакомиться.
Не удалось устранить проблему?Обратитесь за помощью к специалисту!
Решите мою проблему
HDD Regenerator
Одна из наиболее эффективных программ для оценки состояния и устранения неполадок на накопителях. Она дает возможность получить информацию на счет актуального состояния SMART выбранного устройства и полный контроль над ним.
Среди основных возможностей можно выделить:
- Простой и понятный интерфейс;
- Полноценная безопасность;
- Поддержка NTFS и FAT;
- Режим предварительного сканирования;
Мониторинг HDD в режиме реального времени;
То есть, с помощью регенератора вы сможете максимально эффективно протестировать винчестер.
TestDisk
Предназначена для определения состояния и тестирования накопителей. Помимо простой диагностики, она также обнаруживает битые сектора и исправляет все найденные ошибки. В ее основные функции включены:
- Выполнить анализ текущего состояния винчестера;
- Поиск битых секторов;
- Восстановление удаленных разделов;
- Исправление MFT;
Проверка внешних жестких дисков;
Кроме того, утилита обладает еще целым рядом функций, которые связаны с восстановлением удаленных файлов.
Hitachi Drive Fitness Test
Отменная программа, предназначенная для поиска и исправления неполадок на накопителях. Она универсальная, так как может быть проведена диагностика любых накопителей. С ее помощью вы можете крайне быстро узнать текущее положение винчестера, а также получить о нем дополнительную информацию.
Включает в себя:
- Быстрая, но тщательная проверка;
- Поддержка всех комплектующих;
- Мониторинг;
- Статистика данных;
Данная утилита подходит для всех устройств и может использоваться даже на нетбуке.
Seagate Seatools for Windows
Используется для проверки и тестирования состояния жесткого диска. Она находит любые неполадки и сбои.
- Утилита способна исправить:
- Несовместимость оборудования;
- Нарушения файловой системы HDD;
- Ошибки установленных драйверов;
- Вирусы и вредоносное ПО, которые инфицируют файловую систему;
Кроме того, она предоставляет полную информацию о носителе и всех связанных с ним показателей. Как говорят разработчики, данная утилита невероятно эффективна при самостоятельном исправлении незначительных неполадок, ошибок SSD и HDD, и способна полностью восстановить их работоспособность.
Существуют и другие весьма эффективные утилиты, например, MHDD. Главным преимуществом которой является работа из-под DDOS, что полностью исключает возможную неточность данных при проведении тестирования.
Итак, теперь вы располагаете полной информацией о том, как определить, работает ли исправно жесткий диск, и как самостоятельно решить связанные с ним проблемы. Выбирайте наиболее подходящий или понравившийся вам вариант и действуйте!
: производим полную диагностику HDD
Если не получилось самостоятельно устранить возникшие неполадки, то скорее всего, проблема кроется на более техническом уровне. Это может быть: поломка материнской платы, блока питания,
жесткого диска, видеокарты, оперативной памяти и т.д.
Важно вовремя диагностировать и устранить поломку,
чтобы предотвратить выход из строя других комплектующих.
В этом вам поможет наш специалист.
Источник: https://onoutbukax.ru/diagnostika-i-ustranenie-oshibok-na-zhestkom-diske/
Как проверить жесткий диск на ошибки — все способы
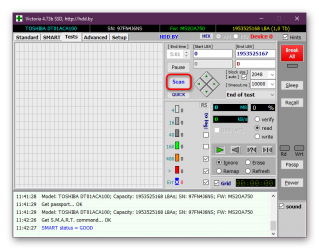
Жесткий диск, как и большинство комплектующих в системном блоке или ноутбуке, имеет определенный эксплуатационный срок. Когда он заканчивается, винчестер начинает глючить, издавать странные звуки. В некоторых случаях он может сгореть, что чаще всего приводит к безвозвратной потере данных.
Проверка данного устройства на ошибки является актуальной не только при возникновении первых тревожных признаков, но и для предупреждения непредвиденного выхода из строя (например, при покупке нового устройства или б/у). В зависимости от типа обнаруженных ошибок, можно сделать вывод о работоспособности жесткого диска и о том, сколько ему осталось жить. Быстро проверить винчестер можно с помощью тестирования специальными программами.
Основные ошибки в работе жесткого диска
Ухудшение работы винчестера проявляется по-разному: странные звуки (скрежет, потрескивание), резкое уменьшение скорости чтения/записи (долго открывает файлы, зависает) или исчезновение некоторых папок. Все это возникает из-за физических или логических ошибок.
К физическим ошибкам относится нарушение целостности поверхности жесткого диска, например, если он падал. Обычно из-за этого появляются битые сектора, которые становятся нечитабельными. В случае, если в таких секторах были записаны какие-то файлы операционной системы, она начинает давать сбой уже при включении ПК.
Заводской брак возможен, хоть и в наименьшей степени.
«К физическим дефектам относят и оксидирование (окисление) контактных площадок на плате. Это одна из причин, по которой диск издает треск и тормозит».
Логическими ошибками называют повреждение файловой системы, которая располагается на HDD. Она отвечает за расположение всех записываемых файлов, их перемещение и доступ к ним. Одним из признаков повреждения файловой системы (если OS была записана именно на этот диск) является многократная перезагрузка компьютера и появление так называемого синего экрана. Также неполадки могут появляться, если:
- расшатался разъем подключения кабеля;
- кабель SATA не плотно зафиксирован в гнезде диска или материнской платы;
- магнитная головка падает на поверхность пластины и царапает защитный слой;
- внутрь жесткого диска попадает пыль;
- перегорает электроника из-за выключения ПК от кнопки питания или частых сбоев в электропитании.
Как проверить скорость жесткого диска
Одним из признаков ухудшения работы HDD является уменьшение скорости записи или чтения (для пользователя это выглядит как более долгое открывание файлов на компьютере или их запись). В этом случае рекомендуется проверить скорость жесткого диска и выявить неполадку. Это можно сделать несколькими способами: встроенным функционалом ОС или сторонними программами.
В Windows 7 и в более поздних версиях можно найти WinSAT — встроенную утилиту, позволяющую проверить на скорость твердотельные накопители (в том числе USB-флешки и SSD). Она будет полезна при покупке нового ПК, а также если у вас нет возможности скачать и установить специализированный софт.
Чтобы запустить тест через WinSAT, нужно через командную строку прописать команду «winsat disk». По завершению проверки результаты тестирования скорости будут показаны в отдельном окне. Кроме этого показателя, возле каждого диска будет стоять индекс производительности, определяемый системой, как в окне свойств ОС.
Одной из самых простых и популярных бесплатных программ для теста скорости HDD является CrystalDiskMark. Программа работает даже на Windows XP. По завершению тестирования пользователь видит две колонки: в первой скорость чтения, а во второй скорость записи. Также для проверки можно использовать более информативные утилиты, например:
- CrystalDiskInfo;
- HD Tune;
- HDDlife;
- Hard Disk Sentinel.
Проверка через BIOS
Многие современные версии БИОС имеют встроенный функционал для автотеста жестких дисков. При включении компьютера нужно нажать соответствующую клавишу вызова экранного меню (обычно это Del, F2, Esc или F8). Далее с помощью клавиш влево-вправо нужно переключиться на вкладку, где располагается «Primary Hard Disk Self Test» (нужный нам автотест). Сначала выполняется быстрая, затем детальная проверка. По результатам этих тестов можно сделать выводы о работоспособности устройства.
«Неопытным пользователям не рекомендуется осуществлять проверку через БИОС, поскольку это сложное обеспечение для работы с оборудованием компьютера напрямую».
Через DOS можно проводить более сложные и информативные проверки с помощью вспомогательных программ, таких как:
- Seagate SeaTools;
- HDD Scan;
- Victoria HDD.
Они способны более подробно описать суть обнаруженных ошибок или багов и по возможности устранят их. Например, утилита Seagate SeaTools без вреда для данных на диске проводит тщательную диагностику по целому ряду параметров. Наиболее глубокая проверка может занимать до 4 часов. Важно, чтобы диск не был разделен на разделы, поскольку ОС не сможет его обнаружить. Также проблемы с тестированием могут возникнуть, если HDD не отформатирован.
Проверка жесткого диска на ноутбуке
Проверить жесткий диск на исправность на лэптопе можно с помощью командной строки по методу, описанному выше, а также через БИОС, если такая возможность предусмотрена системой. Еще одним вариантом базового теста является диагностика непосредственно через «Мой компьютер». Нужно выбрать соответствующий диск, затем правой кнопкой мыши вызвать «Свойства», далее переключиться на вкладку Сервис и отметить галочками те два пункта, которые появились на мониторе.
После нажатия кнопки «Пуск» потребуется перезагрузка компьютера. При новой загрузке системы начнется тест. В зависимости от объема винчестера и его технических данных, проверка может занять от нескольких минут до одного часа.
При покупке нового жесткого диска для ноутбука обязательно осмотрите его внешне. Порт входа для кабеля должен быть крепкий, а на крышке не должно быть царапин или сколов. При переворачивании диска внутри ничего не должно болтаться (можно определить на слух). Если проверить винчестер на работоспособность при покупке нет возможности, обязательно сделайте это самостоятельно по приходу домой с помощью специальных утилит.
Какой программой лучше делать проверку
Существует большой выбор программ для комплексной проверки, восстановления и обслуживания жестких дисков. Наиболее популярные из них — Victoria, Seagate SeaTools, Western Digital Data Lifeguard Diagnostic, HDD Scan.
Victoria
Это профессиональная утилита для диагностики винчестера на ПК и ноутбуках с помощью специальных тестов. Она способна не только находить неполадки, но и устранять их. Программа может похвастаться высокой функциональностью:
- до пяти режимов диагностики;
- устранение сбоев;
- отображение нестабильных участков диска;
- оценка производительности носителя;
- чтение паспорта HDD и предоставление детальной информации о нем.
Seagate SeaTools
Продвинутая многофункциональная утилита находит любые неисправности и успешно устраняет их, например: несовместимость оборудования, повреждение файловой системы диска (в том числе вредоносным ПО и вирусами), ошибки вследствие установленных драйверов. Также программа работает с любыми типами винчестеров (SCSI, PATA или SATA) и показывает все данные о них (скорость вращения, чтения и записи, температуру и др.).
Если вы хотите попытаться самостоятельно исправить обнаруженные ошибки, то Seagate SeaTools является оптимальным решением. С помощью программы, например, можно восстановить жесткий диск с поврежденными секторами. Она обладает простым интерфейсом и требует от пользователя минимум действий.
Western Digital Data Lifeguard Diagnostic
С помощью данной программы можно с высокой точностью проверить жесткий диск на битые сектора и прочие неисправности. Она позволяет просматривать информацию SMART, проводить наиболее глубокое и безвозвратное форматирование, подробно видеть результаты проверки. Преимущества Data Lifeguard Diagnostic:
- доступна версия портативная и для ПК;
- широкий функционал;
- простой и понятный интерфейс.
HDD Scan
Утилита характеризуется высокой точностью и позволяет проводить тесты различной сложности: линейная верификация, чтение, запись, случайное чтение, чтение и анализ таблиц логов с дисков, монитор температуры. Также программа обладает многими дополнительными возможностями. Она читает не только IDE, SATA и SCSI, но и USB-флешки, SSD, а также позволяет просматривать показатели SMART атрибутов и подробный отчет.
При возникновении потребности увеличить объемы памяти на компьютере, никак не обойтись без покупки нового винчестера. Многих пользователей ценовая политика данных устройств может не устроить. В связи с этим бу жесткие диски пользуются большим спросом. Они способны не только расширить объемы свободного места, но и увеличить скорость работы ПК в целом. Как правило, бывшие в употреблении накопители имеют отличные эксплуатационные качества и готовы прослужить вам не один год.
Источник: https://korob.com.ua/blog/9/kak-proverit-zhestkiy-disk-na-oshibki.html
Как определить неисправность жесткого диска
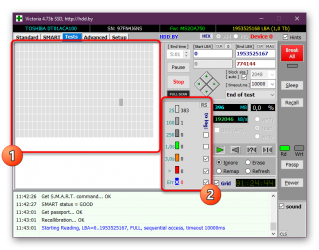
В этой статье рассмотрим наиболее важные факторы, которые необходимо учитывать при диагностике жесткого диска. Симптомы выхода из строя жесткого диска. Диагностика устройства – это ключевой шаг процесса восстановления данных, который обычно осуществляется опытным специалистом. До 50% успеха каждого случая восстановления данных зависит от правильности диагностирования неисправностей устройства и причин, которые повлекли за собой утерю данных.
И на это есть несколько причин:
- Без установления причины утери данных невозможно возобновить к ним доступ.
- Каждая попытка устранить не ту неисправность увеличивает риск безвозвратной утери данных.
В соответствии со статистикой, более 13% случаев при которых восстановление данных стало невозможным, а данные утеряны безвозвратно, стали результатом неудачных попыток восстановления данных.
Давайте рассмотрим наиболее важные факторы, которые необходимо учитывать при диагностике жесткого диска. Некоторые из таких факторов могут показаться очевидными, но довольно часто оказывается, что очевидные вещи не учитываются, а используются более сложные и трудоёмкие методы определения причин неисправностей жестких дисков.
Это первое, что необходимо сделать при осуществлении диагностики.
Осмотрите жесткий диск на предмет наличия следующих признаков:
- Подгоревшие или потемневшие компоненты
- Запах гари
- Признаки попадания на жесткий диск воды, следы дыма или грязи
- Окисленные контакты
Лёгонько встряхните жесткий диск на предмет определения ощутимых признаков внутреннего повреждения жесткого диска. Это могут быть как сломанные, так и отсоединившиеся детали узла головок или даже просто фильтры.
Конечно же, если вы увидите какие-то подгоревшие или повреждённые компоненты, или услышите какие-то повреждения внутри жесткого диска, то не подключайте такой жесткий диск пока соответствующие детали не будут заменены или починены.
Если вы обнаружите окислившиеся контакты, то сначала попробуйте почистить их. Хотя в любом случае рекомендуется почистить все контакты жесткого диска (рас уж он демонтирован и подвергается тщательному осмотру), так как окислившиеся контакты одна из частых причин выхода из строя или отказа в работе жесткого диска. Это даже может стать причиной нестабильной работы жесткого диска и возникновения битых секторов.
Если физическое состояние диска оказалось удовлетворительным, его можно подключать к питанию с целью оценки его работы, до того, как подключать его какому-либо устройству. Некоторые вышедшие из строя жесткие диски могут стать причиной сбоя в работе компьютера или другого устройства, их зависания или отказа запускаться. В таких случаях, в целях диагностики, рекомендуется иметь отдельный источник питания (можно использовать блок питания от настольного компьютера).
Ваши дальнейшие действия диагностики жесткого диска зависят от обнаруженных вами симптомов после подключения жесткого диска к питанию.
Диск издаёт необычные звуки
Жесткий диск с вышедшими из строя или неисправными головками обычно издаёт клацающие или кликающие звуки. Головки издают такие звуки во время своей работы. Такое устройство не может найти нужную информацию на диске и толкает головки по всей его поверхности. Единственный выход, это отключить диск, после чего головки вернутся в стартовое положение, после чего заново запустить его (для этого может понадобиться несколько попыток).
Головки некоторых дисков могут неправильно считывать информацию по причине прилипания к элементу чтения-записи пыли или частичек мусора. В таком случае жесткий диск будет себя вести похожим образом, как и в случае с вышедшем из строя блоком головок. Данную неисправность возможно продиагностировать исследовав элемент чтения-записи под микроскопом. В таких случаях требуется очистка головок для их беспрепятственного доступа к пластинам диска.
Реже, жесткий диск может издавать клацающие звуке из-за неисправности его платы. Если описать в общих чертах, то клацание сигнализирует об утере или низком качестве сигнала во время процесса чтения-записи. Речь идёт о сигнале, который проходит от микроконтроллера до головок диска.
Интересный факт: много современных жестких дисков будут производить клацающие звуки в случае использования платы из другого диска (даже если диск будет точно такой же модели). Это происходит по той причине, что адаптивные параметры которые прописаны в чипе, уникальны для каждого диска.
Именно по этой причине рекомендуется по возможности идентифицировать, оригинальная ли плата установлена на жестком диске. Это можно сделать с помощью специального программного обеспечения или, если такой возможности нет, хотя бы оценить визуально выглядит ли плата оригинальной или нет. То есть: закреплена ли она во всех необходимых крепёжных местах, совпадают ли вырезы на плате с фиксирующими выступами на жестком диске и.т.д.
Это стоит сделать потому, что диск мог уже раннее подвергаться ремонту или попытке восстановления с использованием платы другого диска.
Некоторые диски могут кликать из-за выхода из строя только одной из головок. Важно определить весь ли блок головок вышел из строя или только одна из них, или же несколько, так как процесс восстановления в указанных случая будет разным. В некоторых случаях, когда в диске вышла из строя только одна головка, то данные с него можно восстановить без замены блока головок.
Есть инструменты, с помощью которых можно отключить конкретную головку жесткого диска на уровне контроллера, для того чтобы определить какая именно из головок есть причиной сторонних звуков в работе диска, и восстановить данные с помощью работающих головок. Так как современные жесткие диски имеют до 10 головок, то в случае выхода из строя только одной из них всё ещё остаётся возможным восстановить большое количество информации.
И последнее, в наиболее редких случаях, клацающие звуки могут быть результатом сбоя прошивки в Системной Области. Хотя ошибки прошивки могут быть диагностированы с помощью специальных инструментов, их также можно определить с помощью следующего метода:
Определите характер кликающего звука. Он простой или сложный, возможно состоит из нескольких одновременных кликаний блока головок. Если вы определяете, что диск работает головками, но всегда останавливается в какой-то определённый момент или после определённой последовательности кликаний, то в таком случае это не есть ошибкой канала чтения записи. Это или сбой прошивки, или проблема из какой-то одной из головок. В случае сбоя в работе канала чтения-записи, головки не смогут даже установить головки в определённом месте.
Жесткий диск не издаёт никаких звуков
Если жесткий диск вообще не издаёт никаких звуков, то может иметь место как повреждение электроники, так и механическое повреждение диска.
Одной из наиболее распространённых причин таких симптомов жесткого диска есть выход из строя одного из компонентов микросхемы питания: это может быть перегоревший предохранитель или TVS-диод. Современные жесткие диски обычно имеют защиту от перепада напряжения: предохранитель или TVS-диод. Такая защита срабатывает в случае возникновения существенного перепада напряжения. Часто достаточно просто заменить предохранитель или удалить TVS-диод на плате жесткого диска, чтобы восстановить его работоспособность.
Реже, плата жесткого диска может пострадать от выхода из строя микросхем или головок жесткого диска.
Ещё одна из проблем дисков которые не создают никаких звуков – это механическое повреждение, такое как залипание головок жесткого диска или заедание движущего элемента. Для диагностики данного вида поломки необходимо вскрыть корпус жесткого диска и проверить находятся ли в стартовом положении головки жесткого диска. Затем попробовать покрутить диск вручную, чтобы определить его заклинивание. Более простой способ определения данных механических повреждений без вскрытия жесткого диска, это его проверка с помощью специального программного обеспечения. Но для этого его необходимо подключить к другому компьютеру.
Иногда, жесткий диск может определять головки как неработающие в процессе диагностики во время его включения. В таком случае диск не будет запускаться. Для того чтобы определить, что вы имеет дело именно с указанным случаем, необходимо отсоединить плату диска от контакта головок диска. Для этого можно использовать кусочек бумаги, который необходимо втиснуть между контактами. После этого запустите жесткий диск. Большинство дисков не будут определять ошибку головок, но диск раскрутиться, и вы узнаете работают головки или нет.
Диск раскручивается и не издаёт никаких необычных звуков
Если диск раскручивается и звук его работы вам не кажется необычным, подсоедините его к инструменту для восстановления данных для дальнейшей диагностики. Чаще всего диски, которые не издают никаких необычных звуков пострадали от сбоя прошивки или ошибки головок чтения-записи.
Примечание: Помните, что все действия, с жестким диском которые мы производили до этого, осуществлялись с его подключением только к питанию. Речь идёт о проблемных жестких дисках – к данным на которых по каким-то причинам нет доступа.
BIOS и операционная система может не распознать жесткий диск даже в случае некритических сбоев чтения. Например, обращение с ошибкой к каким-то незначительным командам, слишком длительная загрузка, слишком медленная реакция на запрос или другая несогласованность коммуникации с хостом.
Без специального системного программного обеспечения точно диагностировать такой жесткий диск очень тяжело. Можно только идентифицировать, сбой ли это прошивки или повреждение одного из компонентов жесткого диска, или это некритический сбой чтения при котором можно просто снять образ диска, с которого в дальнейшем восстановить данные.
В случае сбоя прошивки диска, для его диагностики необходимо использовать специальное программное обеспечение. Но во многих случаях будет достаточно просто правильно определить звук работы диска.
В данной статье мы рассмотрели наиболее распространённые симптомы поломок жесткого диска, а также способы их диагностики и методы устранения, которые используются лабораториями для восстановления данных. Данная тема намного шире и если её рассматривать глубже, то необходимо использовать разные области экспертизы и знания о структуре файловых систем и пр.
Поэтому, как правило, восстановление данных и диагностика жесткого диска в частности – это довольно сложная область, требующая профессиональных инструментов.
Источник: https://hetmanrecovery.com/ru/recovery_news/diagnosing-failed-hard-drives.htm
Как проверить жесткий диск
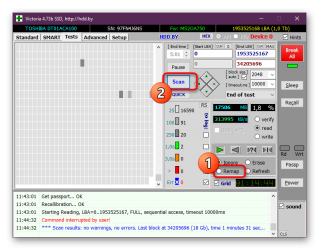
Значимость жесткого диска в жизни любого человека сложно недооценить.
Именно на винчестере (одно из названий жесткого диска) хранятся фотографии, любимые коллекции музыки и видеофайлов, на него устанавливаются игры и программы, поэтому неожиданный выход из строя техники моментально «выбивает из колеи» каждого пользователя.
Чаще всего поломку ЖД (жесткого диска) можно предугадать, если использовать специальные сервисы для контроля состояния детали, а соответственно, легко спасти вожделенные данные. О методах контроля жесткого диска, а также программах, которые могут следить за состоянием устройства, пойдет речь в этой статье.
Признаки неисправного жесткого диска
Чаще всего при намечающейся поломке ЖД пользователь должен заметить следующие признаки:
- Посторонние звуки при работе диска. Если слышны непонятные звуки с компьютера – щелчки, дребезжание, постукивания, то скорее всего, это жесткий диск начал путь к своей поломке. Причин звуков может быть много – проблемы со шпинделем, считывающими головками, подшипниками. Чаще всего проблема устраняется обращением в сервисный центр и последующим ремонтом устройства, однако при появлении этих самых визгов и скрипов стоит скопировать данные с ЖД на другой носитель или облачный сервис «во избежание».
- «Синий экран смерти». Так называют системные ошибки ОС, которые могут свидетельствовать о многих проблемах, однако чаще всего подобное регулярно повторяющееся явление прямо указывает на проблемы с ЖД. Операционная система при работе обращается к определенным секторам винчестера, не находит ответа из-за их нерабочего состояния, в итоге пользователь видит проблемное окошечко.
- Сообщения о нерабочем диске. Подобных посылов может быть много, но самые распространенные проблемы следующие – «ОС не найдена», «винчестер не отформатирован», «устройство не найдено». Проблема может быть в затесавшемся в рядах программ вирусе, но чаще всего это агонизирующий перед поломкой ЖД предупреждает пользователя о своей «преждевременной кончине».
- Медленная работа системы. Если пользователь по пятнадцать минут ждет открытия папки или файла, то пришло время обратить внимание на состояния жесткого диска. Чаще всего бывает, что слишком много секторов хранения памяти в устройстве повреждено, поэтому изделие не может обратиться к определенным исполняющим файлам.
Стоит заметить, что пользователи не должны ждать подобных проблем, чтобы научиться проверять состояние своего винчестера. Контроль работы ЖД позволит ускорить обработку информации на компьютере, к тому же таким образом человек загодя узнает о сбоях в технике, а значит, своевременно отнесет ее в ремонт. Если же пользователь наблюдает указанные выше проблемы, то вероятность восстановления ЖД даже мастерами-ремонтниками достаточно низкая.
Методы проверки жесткого диска
Чтобы узнать все о состоянии ЖД, можно воспользоваться несколькими методиками:
- Использовать встроенный сервис Windows. Операционная система Windows имеет сервис для проверки состояния диска, установленный по умолчанию. К сожалению, он недостаточно информативный, чтобы выдать подробный отчет о состоянии ЖД, однако может предупредить о надвигающейся поломке.
- Применять специальный софт. В интернете достаточно много бесплатных и платных программ, которые дадут исчерпывающую информацию по вопросу работоспособности и проблемам устройства. Есть профессиональный софт, предназначенный для оптимизации работы жесткого диска, однако людям, желающим держать «руку на пульсе» своего хранителя данных, подойдут любительские программы. По крайней мере, для начала и ознакомления с базовым функционалом ПО.
Далее будут описаны методы проверки ЖД от самого простого до сложного.
Операционная система Windows имеет собственный сервис проверки работоспособности жестких дисков. Причем методика запуска программы одна для последних версий ОС – 10, 8, 7, Vista, XP. Запускать ее можно по следующей инструкции:
- В меню «Мой компьютер» нажимаем правой клавишей на значке ЖД, который пользователь хочет подвергнуть проверке, после чего кликаем «Свойства».
- В открывшемся подменю выбираем пункт «Сервис», нажимаем «Проверить».
- Система запускает алгоритм тестирования, остается только ждать его окончания (затраченное время зависит от степени загруженности устройства и возможных повреждений).
Стоит заметить, что пользователь не должен ожидать от метода слишком уж многого. Все, с чем встроенная программа Windows может справиться – это проверить поверхность самого диска на предмет физических повреждений, а также фрагментировать кластеры для ускорения работы устройства. Однако и эти действия бывают важными в определенных ситуациях.
Описание программы Seagate SeaTools
Согласно мнению пользователей в интернете, именно «Seagate SeaTools» является самым простым в освоении сервисом для работы с жестким диском. Программа бесплатная, скачать ее можно с официального сайта http://www.seagate.com/support/downloads/seatools/. Также пользователи могут применять сервис «Seagate for DOS» — программу, которая может создавать iso образы диска, в том числе и загрузочные.
Соответственно, запускать программу также можно в двух вариантах:
- в Windows – более простой и понятный интерфейс, однако проверка диска может быть неполной (во время работы, Windows регулярно обращается к винчестеру, тем самым нарушая процесс проверки каждого сектора ЖД);
- в DOS – имеет сложности с запуском, особенно для новичков, однако проверка будет целостной.
Функционал Seagate SeaTools подойдет для всех пользователей ПК – программа эффективно автоматически восстанавливает поврежденные сектора диска, выдает информацию SMART, проверяет работоспособность отдельных деталей устройства. Приложение полностью переведено на русский язык, имеет раздел «Справка», в котором описаны все вопросы касательно запуска и использования программы. Также пользователь может запускать диск в тестовом режиме через утилиту, чтобы проверить его функционал на наличие ошибок и неисправностей.
Описание программы Western Digital Data Lifeguard Diagnostic
Данная программа также может предоставить пользователю весь базовый функционал для определения работоспособности устройства, однако есть загвоздка – работает она только с ЖД от фирмы «Western Digital». Последний опрос в интернете показал, что 60% русскоязычных пользователей Рунета используют винчестеры именно этой марки, так что программа более чем востребованная.
«Data Lifeguard Diagnostic» также может предложить множество полезных функций для тестирования и обслуживания ЖД, в частности:
- проверка работоспособности отдельных деталей ЖД посредством запуска определенных тестов;
- проверка конкретных секторов винчестера;
- изучить информацию SMART;
- может сделать полную очистку памяти устройства;
- создание загрузочного ISO образа.
Программа поставляется бесплатно, скачать ее можно на http://support.wdc.com/downloads.aspx?DL&lang=ru.
Описание программы HDD Scan
Еще одна популярная программа, которая направлена конкретно на новичков, поэтому отличается простым и доступным для понимания интерфейсом. Утилита выполнена на английском языке, однако даже без знания оного можно уверенно ориентироваться в меню и итогам проверки (кратко: горят зеленые индикаторы – хорошо, красные – данные сектора не в порядке). Распространяется приложение полностью бесплатно, скачать ее можно с http://hddscan.com/. Стоит заметить, что программа выпускается в портативной версии, поэтому ее не нужно устанавливать на компьютер, достаточно просто запустить с соответствующего ярлыка.
Особенностью HDD Scan является возможность проверить работоспособность не только HDD (жесткого диска), но и различных портативных версий устройства, в том числе и флэш-накопители. Кроме этого, программа предоставляет пользователю следующие возможности:
- получение подробной информации о диске;
- проверка состояния поверхности ЖД в разных режимах;
- вывод информации S.M.A.R.T;
- обработка разделов, названий и прочих периферических данных.
Описание программы Victoria HDD
Среди опытных пользователей ПК самой «продвинутой» программой для работы с жесткими дисками считается утилита «Victoria HDD». По функционалу этой программе нет равных – она может предложить самые разнообразные способы проверки устройства, предоставляет широкий пакет данных о нем, может регулярно вести наблюдение за HDD и предупреждать пользователя о грядущих проблемах в этом плане. Одной из особенностей «Victoria HDD» является тот факт, что программа не только определяет сбойные сектора изделия, но еще и может восстанавливать их.
Во время проверки «Victoria HDD» покажет все сектора, затем распределит их по состоянию (синие с крестиком – вышли из строя, красные – вот-вот выйдут из строя, оранжевые и зеленые – в скором времени перестанут работать, серые сектора – все в порядке).
Буду признателен, если воспользуетесь кнопочками:
Источник: http://bsodstop.ru/kak-proverit-zhestkiy-disk
Как проверить жесткий диск на работоспособность
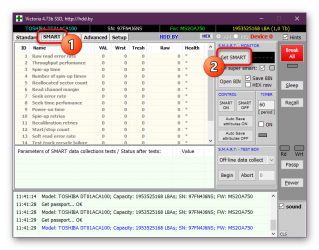
Жесткий диск вещь не хитрая, но в тоже время часто выводящаяся из строя. Бывает даже такое, что берешь новый компьютер а из за жесткого диска происходят постоянный зависания и перезагрузки. Все начинают грешить на саму операционную систему, но во всем виноват жесткий диск. Если он у вас трещит, громко жужит и пытается выпрыгнуть из коробки, то явно происходит что то неладное.
Как проверить жесткий диск на работоспособность ? Для тестирования работоспособности диска можно использовать средства Windows и специальные программы. Цель такой проверки определить количество битых секторов жесткого диска. Если их количество критическое (несколько десятков), то в таком случае диск необходимо нести в сервисный центр или в магазин для замены по гарантии.
В этой статье рассмотрим как проверить диск на ошибки в Windows тремя программами Виктория, HDDScan, Ashampoo HDD Control 2.
Как проверить работоспособность жесткого диска средствами Windows
Самый простой (и наименее эффективный) способ проверки диска – средства Windows. Причем можете проверить и флешку, и карту памяти. Для этого необходимо зайти в Мой компьютер и там выбрать диск, который нужно проверить. Зайдя в свойства диска (С, например), необходимо выбрать параметр «Сервис» и выбрать пункт проверить жесткий диск на ошибки. Можно поставить (или снять) галочку с пункта «автоматическое исправление» ошибок.
Длительность процедуры зависит от величины диска. По окончании проверки выдается информация о состоянии диска, и о возможности исправления ошибок.
Проверить диск на наличие ошибок и битых секторов программой Виктория
Наиболее эффективным способом проверки является использование программы Виктории. Последняя версия программы — 4.3. Ее можно скачать с сайта программы. Установка и запуск программы проходит одним нажатием по ярлыку (на красный крестик). После запуска программы зайдите в меню Stаndart, там вы узнаете всю информацию по жесткому диску – его номер серийный, модель, размер, количество секторов, цилиндров и др.
Для проверки диска необходимо зайти на вкладку «Test» и нажать на Старт. В ходе проверки в окошке будут пробегать полоски разных цветов. Программа автоматически их считает. Если жесткий диск в идеальном состоянии, то полоски будут только серыми и светло серыми. Если будут присутствовать зеленые и оранжевые (в небольшом количестве), то тоже ничего страшного. Если будет много красных полосок, то это говорит о неисправности диска. Красные полоски обозначают битые сектора, которые невозможно восстановить. Если их несколько десятков, то жесткий диск необходимо нести на ремонт в сервисный центр.
Есть поврежденные сектора, которые программа обозначает «Еrr X». После окончания теста, не забудьте поставить галочку напротив пункта Rеmap и опять запустить тест. Программа, может быть, восстановит эти поврежденные сектора и исправит ошибки в жестком диске.
Программа Виктория может проверять диск и целый день, это нормально.
Проверить жесткий диск на ошибки программой HDDScan
Программа HDDScan выполняет диагностику и тестирование дисковых накопителей. После установки и запуска программы, необходимо зайти выбрать устройство Select Drive, и почитать информацию о жестком диске.
Чтобы запустить проверку, необходимо нажать на круглую кнопку синего цвета и выбрать необходимую операцию. Далее необходимо зайти в меню Surfase Test для выбора нужного теста.. Выбираем Verify или Read и нажимаем Add Test. Далее начнется тест. Информация о начале теста появится внизу окна менеджера тестов.
Всего в программе реализовано 4 типа тестов. Они в различных режимах сканируют жесткий диск и выявляют битые сектора. Результаты тестов выдаются в левом окне. Принцип такой же как и Виктории. Программа замеряет время отклика каждого сектора. Цвет каждого сектора зависит от времени отклика.
Программа выдает количество таких секторов.
В конце программы выдается отчет, в котором содержится информация о состоянии диска. Если состояние в норме, то горит иконка зеленого цвета, если иконка желтого цвета, то указываются проблемные места диска. Красным обозначается неисправности . Отчет можно распечатать или сохранить в файл MHT.
Как проверить состояние жесткого диска программой ASHAMPOO HDD CONTROL 2
После установки и запуска программы мы увидим три основные параметры диска. В первом указывается его общее состояние по оценке программы. Оно указывается в процентах. Далее идет параметр «Производительность» (тоже в процентах), затем температура диска. Особенно стоит уделить внимание при просмотре температуры . Если она будет выше 45 градусов постоянно, то необходимо задуматься об охлаждении диска, в противном случае могут быть проблемы со «здоровьем» у устройства.
Также в программе в правом углу находится вся информация о диске, в котором указано общее время работы диска, его скорость работы.
Далее переходим на вкладку тестирование поверхности. Есть тест, который определяет скорость чтения данных на диске. Он также проверяет жесткий диск на наличие битых секторов. Обозначаются битые сектора красным цветом, зеленым показаны исправные сектора. Можно выбрать расширенное тестирование, для углубленной проверки параметров диски.
В целом, данных программ вполне достаточно для получения полной информации о жестких дисках. Единственно, что можно порекомендовать пользователям – это переходить на SSD- диски, которые значительно быстрее обычных дисков и надежность которых выше.
Источник: http://www.compline-ufa.ru/hdd-test-work
