Содержание
- 1 Программа Super Copy 2.1 — чтение поврежденных дисков
- 2 Срочное копирование данных с поврежденного жесткого диска
- 3 Копирование дисков: Посекторное копирование жёстких дисков HDD
- 4 Как скопировать данные с поврежденного жесткого диска?
- 4.1 1. Установка жесткого диска в специальный карман
- 4.2 2. Подключение жесткого диска к системному блоку компьютера
- 4.3 3. Доступ к винчестеру с помощью другого компьютера
- 4.4 Программа Super Copy 2.1 — чтение поврежденных дисков
- 4.5 Восстанавливаем информацию с внешнего жесткого диска (флешки, локального раздела) с помощью программы Recuva
Программа Super Copy 2.1 — чтение поврежденных дисков
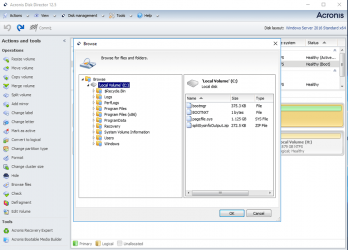
- Автор программы – Верещагин Андрей Владимирович.
- Тип – программа для чтения поврежденных дисков.
Super Copy 2.1 — программа для чтения поврежденных дисков и магнитных носителей типа «флоппи диск». Проверял на CD и DVD дисках. Теоритически возможно копирование и с BD. Преимущества данной программы заключаются в том, что она: бесплатная, работает без установки, её размер составляет 408 Кб, имеет простой и удобный интуитивно понятный интерфейс (рисунок ниже), есть справочная система (но она Вам не понадобится).
Super Copy — очень простая в использовании программа для чтения поврежденных дисков.
Для работы программы требуется компьютер с процессором не ниже P-166MMX, 32Mb оперативной памяти и выше, 408 Кб на жёстком диске, оптический привод, дисковод, OC Windows 98/NT/2000/XP/Vista/7. Работу под управлением Windows XP/Vista/7 проверял сам. Для запуска, возможно, потребуются права доступа уровня Администратор. При копировании файлов больших размеров (4,4 Гб) в Windows 7 возможно аварийное завершение программы.
О совместимости с Windows 98/NT/2000 заявляет разработчик на своём сайте. Думаю, ему можно поверить. Однако следует учитывать, что чем лучше ваше аппаратное обеспечение (процессор, ОЗУ, НЖМД («винчестер»), оптический привод и так далее), тем быстрее будет происходить процесс копирования.
Также на время процесса копирования влияют такие факторы: размер копируемого файла, степень поврежденности носителя, настройки копирования программы.
«Изюминку» данной программы я увидел, когда пытался скопировать с поцарапанного CD-R диска фильм. До этого я пытался сделать то же самое при помощи IsoBuster (платной и несоизмеримо более функциональной программы). IsoBuster так и не справилась. Процесс копирования завис на 30%. Загрузка процессора была около 100%. В результате пятидесяти минутного копирования тридцатого процента я прервал задачу.
Программа Super Copy (тогда ещё 2.0) справилась с задачей «на ура». На всё том же тридцатом проценте она немного «подумала», пропустила его (заменив нулями) и продолжила копирование дальше. Спустя 20-25 минут я получил копию фильма на свой «винчестер». При просмотре, где-то на злополучном тридцатом проценте, проигрыватель Windows Media мелькнул чёрным экраном, оборвался на пару секунд звук и фильм продолжился дальше.
Обзор интерфейса Super Copy 2.1
Рассмотрим главное окно программы для чтения повреждённых дисков Super Copy 2.1 (рисунок ниже) .
- Кнопка выбора файла для копирования (дублируется в меню Файл).
- Кнопка выбора директории для сохранения копируемого файла (дублируется в меню Файл).
- Кнопка запуска процесса копирования (дублируется в меню Копирование).
- Кнопка открытия окна настроек (дублируется в меню Настройка).
- Кнопка открытия в браузере сайта программы. Требуется подключение к интернету (дублируется в меню Справка).
- Кнопка открытия окна О программе (дублируется в меню Справка).
- Строка пути к повреждённому файлу (можно редактировать вручную).
- Строка пути к директории для сохранения копируемого файла (можно редактировать вручную).
- Индикатор процесса выполнения.
- «Легенда» процесса копирования. Наглядно отображает, какие «блоки файла» прочитаны\повреждены.
Настройка Super Copy 2.1
Для открытия окна настройки нажмите кнопку Настроить в главном окне программы. Или перейдите в меню Настроить и выберите Параметры программы (рисунок ниже).
Программа super-copy- 2.1 может осуществлять процесс копирования несколькими методами. Каким из них воспользоваться, зависит от конкретной ситуации. Вы можете задать область чтения (файл целиком или до первой ошибки). Также можно задать и направление чтения файла. Если поставить флажок «Читать со старших адресов», чтение блока начнётся не с начала, а с конца, что существенно замедлит процесс чтения файлов, но сократит количество ошибок. Если поставить флажок «Прерывать чтение через … сек.
«, программа будет следить извне за процессом чтения и прерывать его через заданное количество времени. Это очень полезная функция, т.к. некоторые драйвера устройств очень долго обрабатывают ошибки. Т.е. когда программа долгое время пытается безуспешно прочитать один и тот же участок, процесс чтения принудительно будет прерван через установленное вами время.
Если же этого не происходит, не прерывая процесс копирования, необходимо вынуть носитель информации из устройства чтения и, после появления сообщения, вставить его обратно.
Методы копирования
- Метод чтения файла целиком в прямом направлении. Файл условно делится на блоки. Блоки читаются только последовательно в прямом направлении и все без исключения. Чтение в блоке происходит до появления первой ошибки. Например, такой метод подходит для чтения маленьких файлов или для подробного анализа повреждений.
- Метод чтения файла целиком в обратном направлении. Файл условно делится на блоки. Блоки читаются только последовательно в обратном направлении и все без исключения. Чтение в блоке происходит до появления первой ошибки. Например, такой метод подходит для чтения маленьких файлов или для подробного анализа повреждений. Если установлен флажок «Обратное чтение при чтении назад», чтение блока идёт задом наперёд т.е. от больших адресов к меньшим. Это позволяет сократить количество ошибок.
- Метод чтения файла целиком сначала в прямом, затем в обратном направлении. Файл условно делится на блоки. Блоки читаются только последовательно в прямом направлении и все без исключения, затем те блоки, которые не удалось прочитать при чтении вперёд, программа попытается прочитать чтением назад. Флажок «Читать со старших адресов» должен быть установлен. Такой метод подходит для чтения маленьких файлов или при незначительных повреждениях носителя.
- Метод чтения файла до появления первой ошибки в прямом направлении. Файл условно делится на блоки. Блоки читаются только последовательно в прямом направлении до появления первой ошибки в блоке. Такой метод подходит для чтения сильно повреждённых носителей.
- Метод чтения файла до появления первой ошибки в обратном направлении. Файл условно делится на блоки. Блоки читаются только последовательно в обратном направлении до появления первой ошибки в блоке. Если установлен флажок «Читать со старших адресов», чтение блока идёт задом наперёд т.е. от больших адресов к меньшим. Это позволяет сократить количество ошибок. Такой метод подходит для чтения сильно повреждённых носителей.
- Метод чтения файла в прямом, затем в обратном направлении до появления первой ошибки. Файл условно делится на блоки. Блоки читаются последовательно, до появления первой ошибки в прямом направлении, затем до появления первой ошибки в обратном. Флажок «Обратное чтение при чтении назад» должен быть установлен. Такой метод подходит для чтения сильно повреждённых носителей. (Пункты «Настройка Super Copy 2.1» и «Методы копирования» взяты из справки программы).
В процессе копирования (рисунок ниже) начинает изменяться индекатор процесса выполнения копирования и заполняться «легенда»
Привожу Вам снимки экранов диспетчера задач и системной утилиты Монитор ресурсов в Windows 7.
Аппаратное и программное обеспечение ПК:
- Процессор – Intel(R) Core(TM)2 Duo CPU E8400 @ 3.00GHz.
- ОЗУ – DDR2 4 Гб (800 МГц).
- Материнская плата – Asus P5Q SE2.
- НЖМД – Western Digital Caviar Black (WD5001AALS-00L3B2).
- Оптический привод – ASUS DRW-20B1LT ATA Device.
- Версия ОС – 6.1.7600 (Win7 RTM).
К моему большому сожалению, программа давно не обновляется. Версия Super Copy 2.1 – последняя на сайте разработчика. Но до сих пор Super Copy 2.1 это одна из лучшая бесплатная программа для чтения поврежденных дисков, которую я встречал.
Источник: https://aleksius.com/raznoe/programmy-windows/super-copy-2-1
Срочное копирование данных с поврежденного жесткого диска
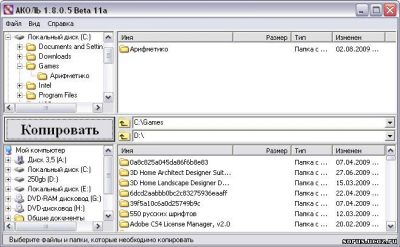
Работы в нашей лаборатории (смотреть все фото).
Если ваш накопитель стал некорректно работать, и вы не можете произвести копирование данных с поврежденного жесткого диска, то советуем отключить его от компьютера, не пользоваться им и отнести в специализированную организацию для диагностики его состояния и выявления возможности восстановления информации, либо ремонта устройства.
В нашей практике были случаи, когда пользователи, пытаясь скопировать данные с поврежденного жесткого диска, продиагностировать или восстановить HDD, лишь усугубляли его состояние, что в некоторых случаях приводило к невозможности восстановления информации.
Для начала, вы можете позвонить по номеру +7 (812) 426-14-21 для бесплатной консультации со специалистом нашей лаборатории и записи на диагностику.
Как скопировать данные с поврежденного жесткого диска?
От исправности HDD напрямую зависит функциональность компьютера, в частности, доступ к персональной информации и системным файлам. Необходимость скопировать данные с поврежденного жесткого диска возникнет у пользователя по разным причинам. Неполадки в работе можно заподозрить по таким признакам, как зависание в процессе обнаружения винчестера, сложности с открытием отдельных папок или файлов, замедленная работа с «проблемным» HDD. Кроме того, о наличии bad-блоков могут свидетельствовать непонятные звуки, которые возникают во время попытки считывания дефектных секторов.
От подобных проблем не застрахованы компьютеры с любыми операционными системами. Однако, существуют, как универсальные способы скопировать информацию с поврежденного жесткого диска, так и те, что доступны исключительно определенным ОС.
Использование внешнего бокса
Внешние боксы для HDD
Необходимо скопировать файлы с поврежденного жесткого диска? Одинаково эффективным методом для пользователей оборудования Linux, Mac и Windows является установка поврежденного винчестера во внешний бокс (коробочку), либо использование переходника для подключения вашего HDD к USB разъему. Это позволяет внутренний HDD трансформировать во внешний HDD, подключив его на другое устройство.
Возможно подключение в стационарную машину посредством USB кабеля. Чтобы копирование данных с поврежденного жесткого диска прошло успешно, важно удостовериться в совместимости устройств, а также в том, что бокс соответствует размеру винчестера. Если одолжить его у знакомых не удастся, то купить его можно в одном из специализированных интернет-магазинов.
Указываем поисковой системе ключевые слова «боксы для HDD», «контейнеры для HDD» и выбираем подходящий именно вам.
Следующий шаг – найти ПК с аналогичной операционной системой и достаточным объемом внутренней памяти для загрузки файлов. Очень важно грамотно извлекать винчестер. Перед этим девайс нужно отключить от электропитания и только потом приступать к отвинчиванию корпуса. После, нужно зафиксировать жесткий диск в боксе и произвести подключение к компьютеру через порт USB.
При распознавании на экране появится соответствующее уведомление, а если этого не произошло, проверить обнаружение можно через «Мой компьютер», либо отключить HDD и повторно подключить. Вам останется только скопировать файлы с поврежденного жесткого диска в нужную папку, либо на внешний винчестер.
Если процесс прошел удачно, значит, есть шанс на восстановление после переустановки ОС.
Как скопировать информацию с поврежденного жесткого диска на Mac?
Если у вас возникла проблема на устройстве под контролем системы Mac OS, и не удается скопировать информацию с поврежденного жесткого диска, то можно попробовать сделать определенный перечень действий. Обладателям устройств Мас доступно копирование с помощью других компьютеров с аналогичной операционной системой и достаточно вместительным внутренним хранилищем. Дополнительно понадобится кабель FireWire, через который и будет подсоединяться поврежденный HDD к рабочему девайсу.
После включения необходимо удерживать кнопку Т, чтобы запустить режим внешнего диска (то есть получить доступ к информации, которая содержится на жестком диске с bad-секторами). Процесс переноса может занять от одной до десяти и более минут – это вполне нормально, и переживать не стоит, это время зависит от объема перекачиваемых данных. Заключительным этапом станет безопасное извлечение винчестера.
Восстановление с помощью прямого подключения к материнской плате
Копирование данных
с поврежденного жесткого диска
В случае, если компьютер с поврежденным жестким диском работает под управлением Linux или Windows, есть смысл попробовать подключить его напрямую к системной плате. Делается это при помощи особого переходника. Разумеется, сначала нужно проверить, подходит ли адаптер, ведь у разных модификаций компьютерного оборудования разные HDD. Затем предстоит извлечь винчестер и подсоединить непосредственно к материнской плате устройства с такой же OS, не забывая следовать инструкции к используемой модели переходника и принимать во внимание стандарт диска.
Если все вышеперечисленные действия не помогают, скопировать данные с поврежденного жесткого диска не получилось, значит, проблема с диском довольно сложная, чтобы выполнять ее в домашних условиях. Поэтому, если на накопителе осталась важная информация, с которой не хочется расставаться — то лучше не пытайтесь самостоятельно ее извлечь.
Неверное действие может повлечь невозможность восстановления даже в лаборатории, и вы останетесь без данных. Лучше своевременно обращаться за помощью в специализированную лабораторию по восстановлению данных.
Наши специалисты проведут бесплатно диагностику жёсткого диска, определят неисправность и далее, если это необходимо, произведут необходимые работы по восстановлению ваших ценных данных.
Есть вопрос? Звоните! Наш телефон в Санкт-Петербурге:
+7 (812) 426-14-21
Мы являемся специализированной лабораторией и восстановление данных — это наш единственный вид деятельности. Мы работаем в этой сфере с 2007 года. За это время возвращено более 200 миллионов файлов более чем 3 000 клиентам. Среди них были такие организации: “ГУП Петербургский метрополитен”, “Сбербанк России”, “Российские железные дороги” и многие другие.
Сначала мы проводим диагностику, выявляем возможность восстановления информации, сроки и стоимость работ. С вашего согласия приступаем к работам. После восстановления данных вы осуществляете проверку результата (в лаборатории или удаленно), если он вас устраивает, то вы оплачиваете услугу восстановления данных любым представленным на сайте способом и забираете восстановленную информацию. Таким образом, оплата за работы идет по факту, после проверки результата! Узнать подробнее >>
Стоимость восстановления зависит только от повреждений накопителя и сложности работ. Точная стоимость в конкретном случае может быть определена только после диагностики. Посмотреть прайс-лист >>
Источник: https://www.paradise-r.ru/hdd/kopirovanie-dannyh-s-povrezhdennogo-zhestkogo-diska.html
Копирование дисков: Посекторное копирование жёстких дисков HDD
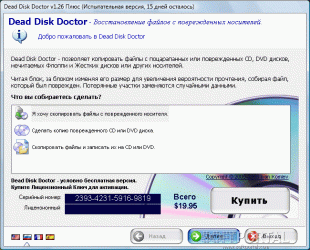
Резервное копирование дисков – многофункциональная процедура. Не всегда есть необходимость копировать диск в логическом формате; в некоторых случаях необходимо только копирование файлов с повреждённого жёсткого диска, в других – резервное копирование системы на другой жёсткий диск.Скачать Handy BackupВерсия 8.1.2 от 21 февраля 2020 106 MBОбычная мера предосторожности для ценных данных. В этом случае, по сути, производится не копирование диска, а сохранение имеющейся на нём информации на другой носитель. Handy Backup выполняет эту операцию с помощью плагина Computer, входящего во все версии программы.С помощью этой функции создаётся точный логический образ диска, со всеми данными, хранящимися на нём, а также внутренней структурой. В Handy Backup для этой задачи предусмотрены плагины Disk Image и System Recovery, доступные в версии Professional и серверных решениях.Эта операция сохраняет образ системы (или резервную копию системного раздела) с учётом загрузочных секторов, таблиц распределения файлов и другой системной информации. Помимо вышеупомянутых плагинов, в Handy Backup для копирования и восстановления системного диска включена утилита HBDR.Версия 8.1.2 от 21 февраля 2020 . 106 MB Программа резервного копирования Handy Backup. 2900 RUB за лицензию
Handy Backup ProfessionalРешение для пользователей любого уровня, версия Professional осуществляет копирование дисков (включая полное копирование жёсткого диска на другой), сохранение больших файлов на жёсткий диск и копирование системных дисков.Крайняя мера по спасению данных: диск испорчен, и существующие на нём сведения должны быть сохранены! Handy Backup не содержит инструментов восстановления испорченных дисков, но позволяет запускать соответствующие внешние утилиты до выполнения задачи копирования диска.Для резервного копирования жёстких дисков программа Handy Backup предоставляет ключевые возможности автоматизации, безопасности и комфортной работы, а также широкий выбор локальных и сетевых хранилищ, позволяющих копирование данных жёсткого диска в любом объёме.
Эти и другие возможности Handy Backup (такие, как “бесшумная” работа в режиме службы, уведомление пользователей по E-mail о проделанной работе или перезапуск пропущенных задач) делают данную программу для копирования дисков оптимальным выбором для пользователя.Чтобы узнать больше о Handy Backup, читайте о функциях бэкапа.Скачать Handy BackupВерсия 8.1.2 от 21 февраля 2020 106 MBВы можете самостоятельно познакомиться с возможностями Handy Backup, в том числе копировать диск с помощью любого из её плагинов, скачав и установив прямо сейчас пробную версию программы со всем набором инструментов и функций на 30-дневный бесплатный период!В данном видео описано резервное копирование образа диска через плагин Disk Image и его восстановление с помощью Handy Backup Disaster Recovery. Интрефейс Handy Backup показан на английском языке (для русского шаги аналогичные). Интерфейс утилиты Handy Backup Disaster Recovery доступен только на английском языке!Внимание: Данная видео-инструкция предполагает, что программа Handy Backup уже установлена на компьютер, а утилита Handy Backup Disaster Recovery — на USB-устройство. Если это не так, пожалуйста, скачайте и установите Handy Backup и Disaster Recovery перед началом работы, согласно видео-инструкции. |
Кто использует наше решение для резервного копирования?
Источник: https://www.handybackup.ru/kopirovanie-zhestkogo-diska.shtml
Как скопировать данные с поврежденного жесткого диска?

Жесткие диски ломаются ровно так же, как и любая другая техника. И когда такая ситуация случается, то у людей начинается паника. Но не стоит волноваться раньше времени, мы попробуем вам помочь в этой ситуации. Вдруг вы в себе не уверенны и не хотите рисковать, то лучше сразу прибегнуть к помощи специалистов. В данной статье мы рассмотрим как вытащить информацию с поврежденного жесткого диска.
Итак, переходим непосредственно к делу, как вытащить файлы с поврежденного жесткого диска? Для начала необходимо вытащить вышедший из строя винчестер и подсоединить его к другому компьютеру в качестве второго жесткого диска.
С какой целью мы это делаем? Информация, которая сохранена на поломанном HDD, посредством программного обеспечения, будет перенесена на рабочий жесткий диск компьютера, к которому мы подключили сломанный винчестер.
А это значит, что на рабочем диске должно быть свободное место, причем столько, чтобы поместить всю информацию.
Теперь переходим к программам, которые используются для вытаскивания информации с поврежденного жесткого диска. Для начала необходимо ваш винчестер просканировать, чтобы выяснить какие файлы или разделы повреждены. В этом деле вам могут помочь такие программы:
- О&О UnErase;
- PC Inspector File Recovery 4.1
После сканирования перед вами появится список поврежденных данных, вам необходимо обозначить какие из них вы хотели бы восстановить.
Далее необходимо воспользоваться программами, которые восстанавливают поврежденные файлы. К таким программам относятся:
- Zero Assumption Recovery;
- MBRlool;
- Easy undelete;
- R-Stydio undelete;
- Norton Utilites;
- Disk Technican Advanced;
- Mace Gold;
- TestDisk.
В потере информации очень часто виноват загрузочный сектор Master Bool Record, его легко починить при помощи MBRlool или Active Partition Recovery.
Чтобы избежать утери данных в дальнейшем, необходимо создать копию жесткого диска, другими словами, произвести клонирование данных. Для этого используйте программу, которая скопирует ваш HDD, например HDClone.
Теперь рассмотрим, как вытащить информацию с жесткого диска ноутбука. С такими моделями ноутбуков, у которых извлечение винчестера не предусмотрено, дело обстоит посложнее. Поэтому такой ноутбук лучше показать специалисту.
Он извлечет жесткий диск и восстановит всю информацию.
Давайте разберем основные способы извлечения информации из ноутбука самостоятельно.
1. Установка жесткого диска в специальный карман
Вытаскиваете с ноутбука винчестер и устанавливаете его в этот карман, который представляет собой по сути корпус внешнего жесткого диска с USB интерфейсом. При помощи USB-разъема подключаете его к рабочему компьютеру. Открываете подключенный внешний накопитель и копируете вашу информацию на жесткий диск компьютера.
2. Подключение жесткого диска к системному блоку компьютера
Для извлечения информации таким способом вам понадобится переходник, который соединит жесткий диск ноутбука и материнскую плату компьютера. Извлекаете винчестер с ноутбука. Открываете корпус компьютера и с помощью адаптера подключаете жесткий диск к материнке. Подключенный винчестер должен распознаться системой автоматически. Открываете его и копируете информацию.
3. Доступ к винчестеру с помощью другого компьютера
При этом на компьютере должен быть IDE или SATA интерфейс. Если ноутбук снабженSATA интерфейсом, то он подключается к SATA-разъему компьютера. Далее все очень просто, открываете винчестер ноутбука и копируете информацию на компьютер.
1 2 3 4
Источник: http://komp.site/pc/hard_disk/kak-vytashhit-informatsiyu-s-povrezhdennogo-zhestkogo-diska.html
Программа Super Copy 2.1 — чтение поврежденных дисков
- Автор программы – Верещагин Андрей Владимирович.
- Тип – программа для чтения поврежденных дисков.
Super Copy 2.1 — программа для чтения поврежденных дисков и магнитных носителей типа «флоппи диск». Проверял на CD и DVD дисках.
Теоритически возможно копирование и с BD.
Преимущества данной программы заключаются в том, что она: бесплатная, работает без установки, её размер составляет 408 Кб, имеет простой и удобный интуитивно понятный интерфейс (рисунок ниже), есть справочная система (но она Вам не понадобится).
Super Copy — очень простая в использовании программа для чтения поврежденных дисков.
Для работы программы требуется компьютер с процессором не ниже P-166MMX, 32Mb оперативной памяти и выше, 408 Кб на жёстком диске, оптический привод, дисковод, OC Windows 98/NT/2000/XP/Vista/7. Работу под управлением Windows XP/Vista/7 проверял сам.
Для запуска, возможно, потребуются права доступа уровня Администратор. При копировании файлов больших размеров (4,4 Гб) в Windows 7 возможно аварийное завершение программы. О совместимости с Windows 98/NT/2000 заявляет разработчик на своём сайте. Думаю, ему можно поверить.
Однако следует учитывать, что чем лучше ваше аппаратное обеспечение (процессор, ОЗУ, НЖМД («винчестер»), оптический привод и так далее), тем быстрее будет происходить процесс копирования.
Также на время процесса копирования влияют такие факторы: размер копируемого файла, степень поврежденности носителя, настройки копирования программы.
«Изюминку» данной программы я увидел, когда пытался скопировать с поцарапанного CD-R диска фильм. До этого я пытался сделать то же самое при помощи IsoBuster (платной и несоизмеримо более функциональной программы). IsoBuster так и не справилась. Процесс копирования завис на 30%. Загрузка процессора была около 100%. В результате пятидесяти минутного копирования тридцатого процента я прервал задачу.
Программа Super Copy (тогда ещё 2.0) справилась с задачей «на ура». На всё том же тридцатом проценте она немного «подумала», пропустила его (заменив нулями) и продолжила копирование дальше.
Спустя 20-25 минут я получил копию фильма на свой «винчестер».
При просмотре, где-то на злополучном тридцатом проценте, проигрыватель Windows Media мелькнул чёрным экраном, оборвался на пару секунд звук и фильм продолжился дальше.
Восстанавливаем информацию с внешнего жесткого диска (флешки, локального раздела) с помощью программы Recuva
Привет! Вчера с утра звонит мне друг и говорит, что убил свой внешний жесткий диск Hitachi (HGST) Touro Mobile 1TB. Который он купил примерно два месяца назад.
Мало того, он сбросил все фильмы, фотографии, видео и программы тем самым освободил жесткий диск компьютера.
А теперь этот внешний жесткий диск перестал работать и на нем осталось 600 Гб информации, которой очень жалко (особенно фотографий).
Но внешнийHDD у друга перестал работать не просто так :).
Дело было так: жесткий диск был подключен к компьютеру и стоял на системном блоке, друг захотел расслабиться и положил ноги на системный блок, точнее на внешний жесткий диск, который стоял на системнике.
И как потом оказалось, жесткий начал свистеть, но Андрей (так друга зовут), этого не услышал, потому что очень громко играла музыка. Свистел он не просто так, он сразу же заглючил. После отключения и подключения открыть его уже не получилось.
Появлялось сообщение, что нужно выполнить форматирование. [NEW] и F1 на начало 2019 года:
ноутбуки, роутеры для дома, МФУ, Power bank, SSD, Smart TV приставки с поддержкой 4K UHD, игровые видеокарты, процессоры для ПК, усилители Wi-Fi, смартфоны до 10000 рублей, планшеты для интернет-серфинга, антивирусы
Сообщение: “Нужно отформатировать диск в дисководе G: перед тем, как использовать его”.
Но какое там форматирование, столько нужной информации. Мы подумали, и пришли к выводу, что в первую очередь нужно выполнить проверку на ошибки (а они там явно появились, скорее всего он уже начал сыпаться).
Стандартная проверка дисков на ошибки в Windows 7 отказалась проверять этот внешний HDD. И вообще, когда нажимаешь правой кнопкой на него, то начинались страшные зависания.
Способ который описан в статье Как проверить жесткий диск на ошибки? не работал.
Тогда в ход пошел загрузочный диск, на котором есть очень много программ для тестирования и восстановления жестких дисков. Утилита chkdsk с загрузочного диска запустилась и даже пошла проверка нашего внешнего HDD. Но не дойдя до половины проверка наглухо зависала.
Источник: https://compfonyk.com/kak-skopirovat-dannye-s-povrezhdennogo-zhestkogo-diska/
