Содержание
- 1 Как разогнать процессор AMD Ryzen: выжимаем максимум из новейших процессоров
- 2 Как разогнать процессор Intel Core 9-го поколения до 5 ГГц на материнской плате MSI серии Z390. Несколько практических советов
- 2.1 Что такое разгон?
- 2.2 Чипсет Intel® Z390 и процессоры Intel® 9-го поколения
- 2.3 Обзор разгонных возможностей процессоров Intel 9-го поколения
- 2.4 Соотношение частота/напряжение процессоров Intel 9-го поколения
- 2.5 Разгон процессора i9-9900K через интерфейс BIOS
- 2.6 1. Входим в интерфейс BIOS
- 2.7 2. Жмем F7, чтобы переключиться в расширенный режим BIOS
- 2.8 3. Переходим к настройкам разгона
- 2.9 4. Изменяем частотные множители (CPU Ratio и Ring Ratio)
- 2.10 5. Меняем напряжение питания процессорного ядра
- 2.11 6. Отключаем технологию Intel C-State (C-State: CPU State)
- 2.12 7. Готово! Жмем F10, чтобы сохранить изменения
- 2.13 Тест стабильности для разогнанного компьютера
- 3 Разгон процессора
Как разогнать процессор AMD Ryzen: выжимаем максимум из новейших процессоров
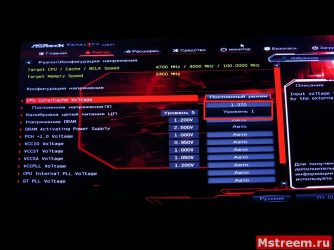
Статьи • 20 Мая 2017 • Sannio
Революционная процессорная технология Ryzen от AMD обеспечила высокий уровень производительности при невысокой цене относительно конкурирующей фирмы. И, хотя первые пользователи все еще борются с незначительными сложностями в играх и совместимости памяти, новые процессоры более чем оправдывают свою цену. Модель Ryzen 7 1800Х довольно сильно разочаровывает в качестве процессора для разгона, но 1700 и 1700X, из-за пониженной относительно 1800Х рабочей частоты, демонстрируют разгонный потенциал, аналогичный флагману, при цене почти на 250 долларов ниже.
Это само по себе достаточно впечатляет, а вкупе с тем фактом, что этот чип является конкурентом 6900К от Intel (который стоит около 1300 долларов) при намного более низкой цене – все это приносит понимание того, почему вопрос разгона так привлекателен, особенно в случае с 1700.
Но как именно это сделать? Прочитайте эту статью от Techradar, чтобы узнать как легко и безопасно разогнать процессор Ryzen.
1. Подготовка системы
По сути,весь разгонможно свести к двум базовым принципам. Вы берете множитель ядра процессора, повышаете его и увеличиваете рабочее напряжение процессора для стабильной работы. Так продолжается до тех пор, пока вы не достигнете верхней границы допустимой температуры и максимального рекомендованного напряжения Vcore. С Ryzen эти два принципа все еще работают. Итак, для начала, вам стоит убедиться, что у вас есть система, нацеленная на борьбу с врагом номер один – теплом.
И 1700Х и 1800Х имеют два температурных датчика — Tdie и Tctl. Первый датчик показывает текущую температуру процессора, второй — температуру со смещением вверх на 20°C. Сделано это для лучшей работы технологии XFR и более агресивной регулировки оборотов вентиляторов. Тем не менее, вам все равно стоит озаботиться и о корпусе с возможностью прокачки подходящего потока воздуха, и о мощном охлаждении, способном рассеять весь избыток тепла. Жидкостное AIO (все в одном)-охлаждение, вроде Kraken X62 от NZXT или Hydro H100i GT от Corsair, вполне подойдет.
Кроме того, вы наверняка захотите озаботиться приобретением материнской платы, позволяющей разгонять ЦП, ведь несмотря на то, что все RYZEN имеют открытый множитель, работать с ним позволяют только платы на чипсетах X370 и B350.
И, наконец, вам понадобится подходящий комплект памяти. Предпочтительно тот, что был сертифицирован для работы на вашей материнской плате. В настоящий момент лучшим образом для разгона подходят комплекты одноранговой оперативной памяти с установленными чипами Samsung B-die (например, Geil Evo X GEX416GB3200C16DC).
В нашем случае все сводится к такой сборке: Ryzen 7 1700X на Asus Crosshair VI Hero, с 16 ГБ( 2х8ГБ) памяти HyperX Fury DDR4 от Kingston, работающей на частоте 3000 МГц.
2. Настройка BIOS
Пришло время войтив BIOS, чтобы начать настраивать систему для предварительного разгона. Перезагрузите ПК и нажмите на клавишу DEL на первом экране, пока не дойдете до экрана, не слишком отличающегося от картинки выше.
По умолчанию, BIOS у многих производителей поставляется с ограниченным рабочим полем, гарантирующим, что непосвященные не начнут возиться с чем-либо излишне критичным. Вам придется обойти это, перейдя в расширенный режим (advandced mode). Здесь мы увидим параметры, которые материнская плата установила по умолчанию.
3. Обновление BIOS
Переход в расширенный режим должен привести вас к экрану, схожему с изображением, приведенным выше (но, опять же, все зависит от производителя), что даст вам более важные статистические данные о вашей системе и том, как все работает.
Первое, что вам стоит сделать – убедиться, что BIOS обновлен. Для этого проверьте используемую версию BIOS и сравните с последней, доступной на веб-странице поддержки материнской платы вашего производителя.
Если ваш BIOS старше, чем последний в сети, то загрузите новейший файл BIOS и извлеките файл с расширением .CAP на USB-накопитель, отформатированный в FAT32. Подключите флешку к задней панели компьютера, перезагрузите его, выберите «Tool», затем «EZ BIOS UPDATE», выберите USB-накопитель из списка доступных дисков и файл .CAP на нем, чтобы обновить BIOS.
Система должна перезапуститься через некоторое время, затем просто вернитесь в BIOS и перейдите в раздел «Extreme Tweaker» вверху.
4. Настройки памяти
На любой материнской плате производства ASUS, наибольшее число манипуляций по разгону ЦП будет проходить именно на этом экране. И первое, что нужно сделать – назначить стандартные значения D.O.C.P профиля.
Это можно представить как аналог Intel XMP. С его помощью можно выбрать необходимую частоту оперативной памяти с автоматической установкой заводскихтаймингов.
Теперь по умолчанию наш комплект памяти будет пытаться работать с частотой 2933 МГц. Это не совсем то,что нам нужно, т.к. Ryzen по-прежнему несколько чудит, когда дело доходит до поддержки памяти, и хотя обновления BIOS помогут, может пройти некоторое время до того как все наборы памяти не начнут работать на оптимальных частотах.
Нажмите открывающуюся вкладку с надписью «Memory Frequency» и измените показатель на 2400 или 2666, тогда проблем у вас быть не должно.
5. Регулировка множителя и базовой частоты ЦП
А теперь пришло время ключевого аспекта разгона. Это установка множителя для увеличения частоты ядер процессора.
Если говорить коротко, то представьте, что ваша базовая частота – 100МГц, ккоторые затем умножаются на коэффициент множителя центрального процессора, для получения окончательной цифры. Итак, в нашем примере, несмотря на то, что он настроен на «Аuto», коэффициент равняется 34 при многоядерной нагрузке, т.е.
если исключить все фишки XFR и турбо-настройки, то в итоге получится частота 3,4 ГГц для всех 8 ядер. Итак, для начала стоит увеличить значение множителя на 1 или 2, чтобы увидеть, как далеко можно зайти на заводском напряжении.
Просто введите нужное число, нажмите F10, чтобы сохранить и выйти, а затем перейдите на рабочий стол для следующего шага.
6. Программы, которые вам понадобятся
Итак, вы на рабочем столе, у вас установлены новые параметры частот и беспроблемно загружается Windows. Теперь вам понадобятся некоторые программы для проверки разгона.
Есть несколько вариантов, но мы предлагаем использовать комбинацию HWMonitor, CPU-Z и CineBench R15.
Все они бесплатны и доступны в Интернете. HWMonitor сообщит точные температуры, тактовые частоты и процент использования всего оборудования в вашей системе, CPU-Z покажет тактовые частоты, скорость памяти и напряжение VCore и, наконец, CineBench R15 – это мощный многопоточный бенчмарк, использующий возможности всех ядер фактически со 100% нагрузкой.
Еще одно полезное дополнение фактически встроено в Windows – это диспетчер задач. Нажмите Ctrl+Alt+Del, чтобы открыть его, щелкните по выпадающему меню для подробной информации, выберите производительность, нажмите на CPU и щелкните правой кнопкой мыши на график, чтобы выбрать «изменить график для логических процессоров».
7. Запуск CineBench R15
CineBench R15 – это отличное решение для выявления нестабильности разгона процессора.
Чтобы протестировать чип, нажмите «File» и выберите «Advanced». Затем запустите полный процессорный тест, чтобы нагрузить чип.
Если процессор завершит тест без блокировки или сбоев ПК, то можно пойти и увеличить множитель еще на 1-2 единицы. В конце концов, вы достигнете точки, где сбой произойдет на базовом напряжении и затем можно приступать к дополнительным настройкам в BIOS, чтобы увеличить разгон.
8. Назад в BIOS
Есть несколько хитростей, позволяющих улучшить общую стабильность. Если говорить в общих чертах, ваш CPU питается от 8-pin EPS, подключенного к верхней части материнской платы и обеспечивающего 12В питания. Затем это преобразовывается в необходимое напряжение за счет VRM, расположенных вокруг сокета ЦП.
По умолчанию, напряжение распределяется по этим VRM на основе температур, причем некоторые фазы отключены, пока нет нужды компенсировать температуры, связанные с другими VRM, а это снижает стабильность процесса. Что можно сделать, используя External Digi+ Power Control от Asus, так это переключить систему на работу в режиме «полной фазы».
Просто зайдите в External Digi+ Power Control, прокрутите до CPU Power Duty Control и установите его на «extreme», а затем перейдите к Power Phase control, чтобы также установить его на «extreme».
Кроме того, вы можете отключить «VRM Spread Spectrum», который пытается остановить колебания в базовых частотах, уменьшая избыточные EMI, генерируемые процессором, что может вызвать помехи радиочувствительным устройств в окружающей области.
9. Регулировка напряжения
Итак, теперь все фазы настроены на полную, VRM Spread отключен и вы собираетесь повысить множитель еще больше, но на этот раз, при большем напряжении. Вернитесь на главную страницу Extreme Tweaker и прокрутите до значения CPU Core Voltage.
Здесь можно выбрать «Offset mode»либо «Manual mode». Manual полезен для выбора фиксированного напряжения на процессор, в то время как Offset использует автоматическое управление напряжением на материнской плате с возможностью увеличения при необходимости.
Мы предпочитаем использовать Manual, просто потому что его проще запомнить. Что вам нужно сделать – увеличить напряжение ядра процессора на 0,01-0,03В за один шаг.
Номинальное напряжение Ryzen составляет около 1,3625 В, в то время как верхняя граница для высококачественных двухдиапазонных охлаждающих блоков AIO, вероятно, в районе 1,45 В. Поэтому мы не советуем увеличивать его свыше этого показателя, поскольку в долгосрочной перспективе это может вывести процессор из строя.
После того, как в поле «Voltage Override» появится соответствующее напряжение, нажмите Enter, F10, сохранить и выход. Затем перейдите на рабочий стол, где можно повторить проверку стабильности и продолжать уже привычную операцию, до тех пор пока вы не упретесь или втепловую границу (где процессор начинает замедлять сам себя) или процессорный предел(где процессор постоянно сбоит, независимо от напряжения).
10. Тестирование стабильности
Если с помощью нашего руководства, вы дошли до этого пункта, то у вас должен был получиться солидный разгон. Мы предлагаем вам откатить обратно 50-100 МГц, оставив напряжение как есть, и проверить стабильность процессора, на этот раз, в более длительных и тяжелых тестах. Для этого стоит запустить тест Prime95 (на час или два) илитест Linpack OCCT, каждый из которых максимально нагрузит процессорна любое заданное время.
Если говорить в целом, то независимо AMD это или Intel, вас интересуют температуры около 70-80 градусов по Цельсию. Немного выше и вы, скорее всего, сократите срок службы вашего процессора иуменьшите его потенциал разгона.
Источник: https://i2hard.ru/publications/18854/
Как разогнать процессор Intel Core 9-го поколения до 5 ГГц на материнской плате MSI серии Z390. Несколько практических советов
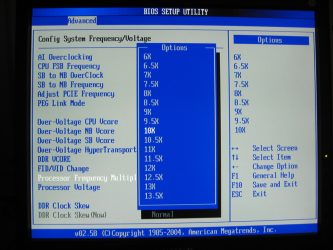
Недавно компания Intel выпустила процессоры 9-го поколения вместе с чипсетом Z390. Продуктовую линейку пополнили модели Core i9-9900K, i7-9700K и i5-9600K. По сравнению с процессорами 8-го поколения было увеличено количество вычислительных ядер, чтобы более успешно конкурировать с продуктами AMD.
Так, у модели Core i9-9900K имеется 8 ядер, способных выполнять 16 вычислительных потоков одновременно! В свою очередь, компания MSI представила 9 моделей материнских плат на базе чипсета Z390 для процессоров 9-го поколения. Среди них, например, MEG Z390 ACE с мощной 13-фазной системой питания. И в данной статье мы расскажем, как с их помощью разогнать процессор Core i9-9900K до частоты 5,0 ГГц и выше.
Наши инструкции подходят для всех плат MSI серии Z390, и даже неопытные пользователи смогут осуществить разгон своей системы, просто выполнив их шаг за шагом.
↓ Материнские платы MSI Z390
Что такое разгон?
Разгон – это увеличение частоты работы компьютерных компонентов по сравнению со стандартным уровнем, чтобы повысить их производительность. Разогнать можно все ключевые узлы: процессор, память, видеокарту. Однако, разгон всегда связан с определенным риском.
Он может привести к нестабильной работе компьютера или даже повреждению компонентов. Технология Intel® Turbo Boost – это официальный разгон от компании Intel. Благодаря ей частота процессора меняется в зависимости от его нагрузки, чтобы соблюсти баланс между энергопотреблением и производительностью.
Мы же покажем другой способ разгона, который позволяет задавать параметры работы процессора вручную.
Чипсет Intel® Z390 и процессоры Intel® 9-го поколения
В линейку процессоров Intel Core 9-го поколения входят модели Core i9-9900K, i7-9700K и i5-9600K. Все они поддерживают разгон. По сравнению с восьмым поколением, девятое использует в качестве термоинтерфейса припой, а не термопасту, поэтому такие процессоры должны лучше охлаждаться, а значит и обладать более высоким разгонным потенциалом. Благодаря этому максимальная частота процессора Core i9-9900K в режиме Turbo достигает 5 ГГц. Отличия чипсета Z390 от его предшественника Z370 состоят в поддержке беспроводного модуля Intel Wireless-AC и интерфейса USB 3.1 Gen2.
По сравнению с процессорами 8-го поколения, модели 9-го поколения отличаются лучшим охлаждением, а значит и увеличенным разгонным потенциалом, за счет использования припоя в качестве термоинтерфейса. Линейка процессоров Intel® Core 9-го поколения включает в себя модели i5-9600K, i7-9700K и i9-9900K. Термопакет каждой равен 95 Вт, все они поддерживают технологию Intel Turbo Boost 2.0. Количество ядер увеличено по сравнению с предыдущим поколением: до 6 у модели i5-9600K и до 8 у моделей i7-9700K и i9-9900K.
Процессор i9-9900K – единственный из них, в котором реализована технология Hyper-Threading, позволяющая выполнять два вычислительных потока на одном ядре одновременно для повышения общей производительности.
| Модель процессора | Hyper- Threading | Ядра/потоки | Термопакет | Intel Turbo Boost 2.0 | Intel Smart Cache |
| 9-го поколения Intel®Core™ i9-9900K | 8/16 | 95 W | 5.0 GH | 16MB | |
| 9-го поколения Intel®Core™ i7-9700K | x | 8/8 | 95 W | 4.9 GH | 12MB |
| 9-го поколения Intel®Core™ i5-9600K | x | 6/6 | 95 W | 4.6 GH | 9MB |
Обзор разгонных возможностей процессоров Intel 9-го поколения
На то, какой частоты можно достичь при разгоне, влияние оказывают несколько факторов. В их числе конструкция системы питания материнской платы, наличие радиатора для охлаждения транзисторов и, самое важное, разгонный потенциал самого чипа. У каждого экземпляра процессора имеется свой частотный потолок. Хорошие чипы могут работать на более высокой частоте, чем менее удачные, а также требовать меньшего напряжения питания.
Мы взяли несколько экземпляров процессоров Intel 9-го поколения и выявили соотношение между их частотой и напряжением. Все они были поделены на классы A, B и C в соответствии с результатами тестов. Класс A лучше всего подходит для разгона, класс C – плох в разгоне, а класс B – нечто среднее между двумя другими. На представленных ниже диаграммах показано процентное соотношение разных классов.
Как видите, 20% экземпляров процессора i9-9900K хорошо проявляют себя при оверклокинге.
↓ По результатам тестов, A – лучшие чипы для разгона, B – средние, C – наименее удачные.
Соотношение частота/напряжение процессоров Intel 9-го поколения
Основываясь на результатах наших собственных тестов процессоров Intel 9-го поколения, мы составили кривую зависимости частоты от напряжения. Эта зависимость может быть иной для конкретного экземпляра, однако приведенные ниже данные послужат хорошей отправной точкой для разгонных экспериментов. Используя их, вы сэкономите время на поиск оптимальных настроек для вашего процессора.
Разгон процессора i9-9900K через интерфейс BIOS
Существуют разные методы разгона: с помощью интерфейса BIOS, эксклюзивной разгонной утилиты MSI Command Center или функции геймерского ускорения Game Boost. В данной статье мы будем осуществлять оверклокинг через BIOS. Начнем!
1. Входим в интерфейс BIOS
Первым делом нужно войти в интерфейс MSI Click BIOS, нажав клавишу Delete при загрузке компьютера.
2. Жмем F7, чтобы переключиться в расширенный режим BIOS
В интерфейсе Click BIOS имеется два режима: упрощенный и расширенный. В упрощенном режиме все часто используемые настройки выводятся на одной странице, а в расширенном пользователю предлагаются абсолютно все имеющиеся настройки BIOS. Именно расширенный режим рекомендуется для разгона. Для перехода в него нужно нажать клавишу F7.
3. Переходим к настройкам разгона
Перейдите на страницу OC, которая содержит все настройки, относящиеся к разгону. Переключите параметр OC Explore Mode из стандартного значения Normal в значение Expert. Теперь вы видите все, что нужно для оверклокинга, включая такие настройки как частотный множитель процессора, частота памяти, напряжение питания процессора и памяти.
↓ По умолчанию интерфейс BIOS открывается в упрощенном режиме. Чтобы перейти в расширенный, нажмите клавишу F7.
↓ На этой странице можно увидеть множество настроек.
4. Изменяем частотные множители (CPU Ratio и Ring Ratio)
Параметр Ring RatioРазгон процессора i9-9900K нужно начать с параметра CPU Ratio. Нашей целью является 5 ГГц, поэтому введите для него значение 50. Затем измените параметр Ring Ratio в значение 47. Вы можете попробовать другие значения для Ring Ratio, однако мы рекомендуем, чтобы оно было на 3 меньше, чем значение параметра CPU Ratio. Кольцевая шина Ring Bus связывает не относящиеся к вычислительным ядрам элементы процессора, такие как контроллер памяти и кэш, поэтому более высокая частота ее работы поможет достичь более высокой производительности.
Параметр CPU Ratio Mode
Множитель частоты процессора может задаваться в фиксированном (Fixed Mode) или динамическом (Dynamic Mode) режиме. Мы рекомендуем выбрать фиксированный. В нем частота процессора будет постоянной, независимо от нагрузки. В динамическом же она меняется в зависимости от нагрузки и, например, в спящем режиме опустится ниже обычного значения.
5. Меняем напряжение питания процессорного ядра
Далее займемся напряжением питания процессорного ядра. Для достижения высокой частоты напряжение нужно повысить. Наша рекомендация для частоты 5 ГГц: 1,32 В для процессора i9-9900K, 1,37 В для i7-9700K и 1,43 В для i5-9600K. Каждый экземпляр процессора будет работать стабильно на определенной частоте. Если вам повезет, то ваш заработает на частоте 5 ГГц при меньшем напряжении, чем указано выше. Поэтому вы можете попробовать понизить или увеличить рекомендуемое напряжение, чтобы найти оптимальный вариант именно для вашего чипа.
Автоматическая настройка напряжения
Если вы не имеете ни малейшего представления о том, какое напряжение питания требует ваш чип, можно оставить параметр CPU Core Voltage в значении Auto. В этом случае напряжение питания будет выбрано автоматически в соответствии с возможностями процессора. Такой выбор осуществляется на основе тестовых данных, собранных специалистами MSI, и зависит от конкретного процессора: ниже для удачных экземпляров и выше для не очень удачных.
Впоследствии вы сможете изменить напряжение на основе результатов теста стабильности. Функция автоматической настройки напряжения питания процессора, реализованная на материнских платах MSI серии Z390, не гарантирует идеального результата. Например, ниже показаны результаты для двух экземпляров процессора i9-9900K, разогнанных до 5 ГГц. Одному потребовалось напряжение 1,345 В, а другому – 1,38 В.↓ Разным экземплярам процессора требуется разное напряжение питания.
Формирование напряжения питания ядра
Имеется 5 вариантов формирования напряжения питания процессорных ядер:- Override Mode- Adaptive Mode- Offset Mode- Override+Offset Mode- Adaptive+Offset Mode В режиме Override напряжение ядра остается фиксированным, независимо от нагрузки на процессор. В режиме Adaptive оно меняется в зависимости от нагрузки. В режиме Offset к базовому напряжению добавляется некоторое значение. Также есть комбинированные режимы: Override+Offset и Adaptive+Offset. Для разгона рекомендуется режим Override – он же по умолчанию выбирается в BIOS при оверклокинге.
Параметр CPU Loadline Calibration
Обычной ситуацией в работе процессора является уменьшение напряжения питания ядра при возрастании нагрузки. Такое проседание напряжения может привести к нестабильной работе компьютера во время разгона, и для исправления данной проблемы служит параметр CPU Loadline Calibration. Наша рекомендация – оставить его в значении Auto (Mode 3), чтобы система BIOS применяла оптимальные значения этого параметра во время разгона. Если вам хочется узнать об этом больше, ознакомьтесь с нашей статьей ЧТО ТАКОЕ LLC И ПОЧЕМУ МАТЕРИНСКИЕ ПЛАТЫ MSI Z370 — ЛУЧШИЙ ВЫБОР ДЛЯ ОВЕРКЛОКЕРОВ?
6. Отключаем технологию Intel C-State (C-State: CPU State)
Технологии управления электропитанием Intel, такие как C-State и Package C-State, могут оказывать негативное влияние на стабильность компьютера при разгоне. Чтобы избежать этой проблемы, мы рекомендуем отключить их.
7. Готово! Жмем F10, чтобы сохранить изменения
Задав все необходимые настройки, нажмите на клавишу F10, чтобы их сохранить и выйти из интерфейса BIOS. Для этого выберите Yes в появившемся диалоговом окне.
Тест стабильности для разогнанного компьютера
После того, как все параметры разгона будут заданы в интерфейсе BIOS, наступит время провести тест стабильности. Если компьютер будет работать без проблем, значит можно попытаться поднять частоту еще больше, чтобы достичь еще более высокой производительности. Или можно снизить напряжение, чтобы уменьшить температуру процессора. Если же компьютер станет работать с ошибками, нужно увеличить напряжение питания процессора или снизить его частоту.
Рекомендованные приложения для теста стабильности
Ниже представлен список популярных утилит, которые часто используются для проверки стабильности компьютера.- Утилита CPU-Z используется для проверки частоты процессора.- Утилиты Core Temp и HWiNFO используются для отслеживания температуры и энергопотребления процессора.- Приложение Cinebench R15 служит для быстрой проверки стабильности и отслеживания роста производительности компьютера.- AIDA64 или Prime95 v26.6 (non-AVX) / Prime95 v27.9 (AVX) используются для стресс-теста.
Проверка стабильности с приложением Cinebench R15
Cinebench R15 – это полезный инструмент для быстрой проверки стабильности компьютера. При этом утилита CPU-Z может использоваться для того, чтобы проверить работоспособность настройки CPU Ratio, которую мы меняли в BIOS, а утилита Core Temp – для мониторинга температуры процессора. Если компьютер работает нестабильно, попробуйте увеличить напряжение питания (Core Voltage) или снизить множитель частоты (CPU Ratio). Если температура процессора превышает 90°, следует снизить его напряжение питания.
Рост производительности процессоров серии 9000 в тесте Cinebench R15
Ниже представлены данные о результатах теста Cinebench R15 для процессоров i9-9900K, i7-9700K и i5-9600K. Можете использовать их для оценки того, насколько производительность вашего процессора растет по мере повышения его частоты.↓ i5-9600K Cinebench R15
↓ i7-9700K Cinebench R15
↓ i9-9900K Cinebench R15
Данное руководство по разгону предназначено для платформы Z390 с системой BIOS компании MSI.
Все приведенные в нем результаты были получены нами во время собственных тестов. Если вы являетесь новичком, то следуйте этим инструкциям шаг за шагом, используя наши настройки. Для более опытных пользователей они могут стать фундаментом для того, чтобы затем вручную подкорректировать параметры разгона в соответствии со своими предпочтениями. Подробнее о материнских платах MSI серии Z390:
https://ru.msi.
com/Landing/intel-z390-gaming-motherboard
*Примечание: Ответственность за риск, связанный с разгоном, ложится на пользователя. Неправильные действия при разгоне могут привести к повреждению компонентов. Представленная в данной статье информация относится к конфигурации с системой BIOS версии E7B10IMS.100, двухканальной памятью DDR4-2133 и самосборной системой водяного охлаждения. Параметры разгона, тепловыделение и производительность компьютера могут меняться в зависимости от версии BIOS и отличий в конфигурации. В процессе разгона рекомендуется соблюдать максимальную осторожность.
ch
Источник: https://ru.msi.com/blog/intel-9th-cpu-overclocking-5ghz-with-z390-motherboards
Разгон процессора
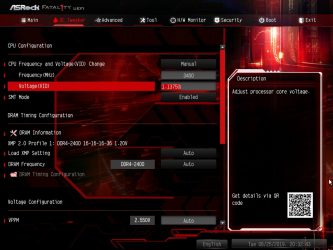
Каждый процессор рассчитан на какую-то номинальную частоту. Эта частота указана на его поверхности, указывается в прайс-листах и другой документации. Например, PentiumII-300 должен работать с внешней частотой 300 МГц. Но, как показывает практика — от процессора можно добиться большего. Дело в том, что частота, на которой будет работать микропроцессор, задается материнской платой, поэтому возникает возможность увеличить ее относительно значения, указанного на процессоре. Это и называется разгоном.
Зачем нужен разгон процессора
Да, в общем-то, особенно и не за чем. Разгоняя процессор можно увеличить производительность своей системы процентов на 10. Кроме этого поднять мнение о себе в глазах друзей. Ну и конечно почерпнуть некоторые сведения об устройстве компьютера. Однако, превышая номинальное значение тактовой частоты процессора, система теряет надежность. Впрочем, в большинстве случаев это будет совсем незаметно. Так что главное — это идея сэкономить средства, покупая один процессор, а используя его как другой, более быстрый.
Почему возможен разгон
Для того чтобы понимать теорию разгона, необходимо представлять, как изготавливаются и тестируются процессоры. Модели, создаваемые в одних и тех же технологических рамках (например, 0.25 мкм, напряжение 3.3 В), производятся на одной технологической линии. Затем некоторые образцы серии выборочно тестируются. Тестирование проходит в экстремальных (по напряжению и температуре) условиях.
На основании этих тестов на процессор наносится маркировка о номинальной частоте, на которую рассчитан процессор. Учитывая то, что частота берется с некоторым запасом прочности, и что далеко не все кристаллы были протестированы, можно с большой долей вероятности предсказать, что большинство изделий имеют запас мощности по частоте в 10-15%, а то и больше.
Кроме того, дополнительный ресурс для разгона можно получить, обеспечив процессору хорошее охлаждение, так как производитель тестирует свои изделия в очень жестких температурных условиях.
Практически все материнские платы для процессоров Pentium и Pentium II рассчитаны на работу не с одним типом кристалла, а с несколькими. Т.е., предоставляют пользователю возможность указать, какой процессор на них установлен.
Выбор его тактовой частоты осуществляется путем умножения внешней частоты (той, на которой работает системная шина и оперативная память PC) на один из фиксированных множителей (эти множители обычно кратны 0.5 и находятся в диапазоне 1.5 — 4).
Способ установки того или иного умножения и внешней частоты всегда указывается в руководстве к материнской плате и иногда — на самой плате. Возможность выбора внешней частоты и коэффициента умножения внутренней частоты процессора порождает возможность выдать процессор за более быстрый.
Разгон можно осуществлять двумя путями. Во-первых, возможно увеличение множителя внешней частоты процессора (например, с 2.5 до 3), так как в этом случае повышается лишь скорость работы самого процессора, а скорость работы системной шины (памяти) и других устройств не увеличивается. Однако данный способ, хотя и надежен (сбоев можно ждать только от процессора), не дает большого прироста производительности всей системы в целом. Кроме того, в последнее время ведущий производитель процессоров для PC — фирма Intel решила блокировать эту возможность, фиксируя умножение у своих кристаллов.
Второй метод — увеличение внешней частоты без изменения коэффициента или и того и другого (например, с 60 до 66 МГц). Дело в том, что именно от величины внешней тактовой частоты зависит быстродействие таких компонентов компьютера, как кеш второго уровня, оперативная память и шины PCI и ISA (а значит, и все платы расширения).
В настоящее время практически все материнские платы поддерживают внешние частоты 50, 55, 60, 66, 75 и 83 МГц. Однако, экспериментируя с внешней частотой, следует помнить, что риск, столкнуться со сбоями в работе системы резко повышается, так как разгоняется не только процессор, но и все остальные компоненты системы.
Поэтому, разгоняя систему таким способом, следует быть уверенным в качестве комплектующих (особенно это относится к модулям оперативной памяти).
Перемаркировка процессоров
Однако думать, что такие умные только конечные пользователи в России, несправедливо. Многие китайские, а то и наши, конторы специализируются на перемаркировке кристаллов. То есть они, проверяя разгоняемость процессоров, уничтожают старую и наносят на него более высокую тактовую частоту. Для того чтобы перемаркировать процессор, достаточно уничтожить (соскоблить) верхний слой краски на его корпусе и нанести новые отметки, соответствующие более старшей модели. Купив такой кристалл, человек невольно разгоняет его, и если компьютер после этого работает без нареканий, он может и не узнать, что его процессор пиленый.
Защититься от покупки такого микропроцессора практически невозможно. Однако, можно покупать процессоры в коробке или низшие модели в одном технологическом ряду (например, Intel Pentium 166 MMX). Существуют лишь косвенные признаки для определения пиленности процессора — неровная поверхность, несоответствие маркировок на верхней и нижней сторонах корпуса кристалла, некачественно нанесенная маркировка.
Опасность разгона
Вопрос, которым задаются многие при разгоне — это вопрос о том, не сгорит ли процессор или другие компоненты системы. Однозначно ответить на этот вопрос нельзя. Однако, случаи сгорания процессора крайне редки. Об этом говорит статистика. Только примерно в 0.1% случаев возможны необратимые проблемы. Особенно опасны в этом смысле процессоры Cyrix/IBM, которые горят чаще всего.
Кроме того, если материнская плата оборудована не импульсным (отличаемым наличием тороидальной катушки на плате), а линейным источником питания, то возможно повреждение материнской платы при разгоне процессоров Cyrix и AMD из-за большого потребления тока. При повышении внешней частоты, а, следовательно, и частоты шины PCI, возможна потеря данных на винчестере, но сам жесткий диск при этом остается работоспособен.
В любом случае, большинство из описанных проблем можно решить. Об этом рассказывается ниже.
Как разогнать процессор
- Сначала необходимо определить, к чему стремиться. То есть решить для себя, что Вы будете изменять — внешнюю частоту или коэффициент умножения. Имейте в виду, что на одну ступень по частоте подняться удастся почти всегда, а увеличение множителя частоты даст эффект меньший, чем при таком же увеличении внешней частоты. Кроме этого новые процессоры фирмы Intel, для пресечения разгона и перемаркировки, имеют возможность установить только номинальные коэффициенты для умножения частоты.
Поэтому в таком случае возможно лишь манипулирование внешней частотой.
- Изучите, как устанавливаются перемычки на Вашей материнской плате для выбранных Вами значений. Многие производители материнских плат не документируют внешние частоты выше 66МГц, потому что такие частоты не документированы для чипсетов фирмы Intel, на которых собрано подавляющее количество системных плат. Недокументированные установки перемычек для своей материнской платы можно посмотреть здесь. И еще, умножение на 3.5 устанавливается так же, как и 1.5.
Поэтому, если в руководстве к Вашей материнской плате умножение на 3.5 не указано, можете смело использовать установку для множителя 1.5
- Выключите компьютер и переустановите перемычки в соответствии с п.2
- Включите компьютер. Если система не запускается (черный экран), значит, Вы переразогнали процессор и компьютер в такой конфигурации работать не будет.
- Если компьютер запускается и загружается, то необходимо проверить стабильность его работы.
Эта проверка выполняется запуском многозадачной операционной системы (Windows 95/NT) и выполнением приложений, требующих активной работы с памятью, так как операции по пересылке данных сильнее всего прогревают кристалл. В качестве примера можно предложить одновременный запуск архиватора pkzip, просмотр mpeg-файла, и работу пары копий игры Quake, непрерывно переключаясь между ними. Пятнадцати минут стабильной работы в таком режиме вполне достаточно, чтобы сделать вывод об устойчивости системы.
- Если компьютер запускается, но не загружается (повисает после вывода таблицы с конфигурацией системы), то за его стабильную работу можно побороться. Такое поведение, скорее всего, вызвано невозможностью нормальной работы жесткого диска, памяти или ISA-карт. Как преодолеть такие проблемы, написано ниже.
- При нестабильной работе операционной системы и приложений корень проблемы, скорее всего, кроется в недостаточном охлаждении кристалла. Иногда, правда, такие эффекты наблюдаются при недостаточном уровне логического сигнала.
Эта проблема решается на материнских платах, оборудованных возможностью выбора напряжений питания процессора путем его повышения на 0.1-0.2 В. Однако в этом случае об охлаждении надо задуматься еще сильнее. Вопросы охлаждения рассмотрены ниже.
Охлаждение процессора
Одна из самых важных задач, встающих при разгоне процессора — это его охлаждение. Перегрев процессора можно считать главным обстоятельством, препятствующим разгону. В 90 процентах случаев, когда разогнанная система запускается, но через некоторое время начинает сбоить и виснет или сбоит при выполнении приложений, сильно загружающих процессор, причину следует искать именно в перегреве процессора.
https://www.youtube.com/watch?v=QW-errAYSlE
Поэтому стоит обзавестись хорошим радиатором с вентилятором, обеспечивающим наилучший отвод тепла. Чем лучше будет вентилироваться весь системный блок, тем стабильнее будет работать компьютер. Кстати, форм-фактор ATX с этой точки зрения значительно лучше, так как корпуса ПК и системные платы, выполненные в соответствии с этим форм-фактором, очень хорошо вентилируются благодаря удачномо расположению компонент. Однако и обычный Baby AT-корпус можно оборудовать дополнительным вентилятором.
Как же правильно выбрать вентилятор? При выборе радиатора следует обратить внимание на высоту и строение собственно железной части (чем выше радиатор, и чем больше на нем выступов — тем лучше), и на высоту вентилятора (чем выше — тем лучше, обычно — 20 или 30 мм). Стоит также учесть, что предпочтительнее вентиляторы, работающие «на вытяжку» (т.е. гонящие воздушный поток вверх, от радиатора).
Во-вторых, очень важно при покупке обратить внимание на способ крепления радиатора к процессору. Существует несколько типов крепежа.
Однако в наилучшем случае радиатор крепится к процессору с помощью изогнутой металлической скобы, которая цепляется за специальные выступы у разъемов Socket 7 (Pentium) и Socket 8 (Pentium Pro).
Этот способ следует признать наиболее приемлимым, так как изогнутая скоба хорошо прижимает радиатор к процессору, практически не оставляя места для воздушных «подушек». Но даже при других схемах крепления радиатора можно достигать неплохих результатов.
Лучшим является то крепление, при котором воздушная прослойка между процессором и радиатором сводится к минимуму. Этого можно достигать как увеличением силы прижима поверхности радиатора, так и шлифовкой соприкасающихся плоскостей.
Следует отметить, что у Pentium II задача крепления радиатора к процессору решена гораздо лучше, однако, некоторые (особенно ранние) модели поставляются только с пассивными радиаторами (без вентилятора). Пользователям процессоров Pentium II можно посоветовать самостоятельно прикрепить вентилятор к радиатору.
Однако, как бы крепко вы не посадили радиатор на процессор, небольшие воздушные прослойки между поверхностью радиатора и верхом процессора все же останутся. А воздух, обладающий очень низкой теплопроводностью, сильно мешает теплообмену между процессором и радиатором. Ликвидируются эти прослойки обычно путем применения теплопроводящей пасты КПТ-8, сделанной на основе окиси Берилия (BeO), она хорошо проводит тепло, химически малоативна и используется в атомной промышленности как отражатель нейтронов. Паста помещается тонким слоем между процессором и радиатором, обеспечиваю лучшую теплопроводность.
Основные проблемы
В неустойчивой работе на частотах 75 и 83 МГц отмечены:
- HDD Quantum Fireball, Fireball TM, Fireball ST (проблема решается использованием шлейфа не более 10-15 сантиметров)
- SVGA на чипе ET6000 — в основном из-за перегрева чипа.
- SoundBlasters — старых выпусков — проблема решается увеличением IO Recovery
Кроме этого возможны следующие проблемы:
- Неустойчивая работа. Данная проблема может быть решена изменением временных характеристик ваших модулей памяти (SIMM/DIMM) в сетапе. Например, увеличьте циклы ожидания (wait state).
- Неустойчивая работа дисковой подсистемы.
Или вообще не загружается операционная система, либо выдаются сообщения типа «Missing operation system», при создании архивов они создаются с ошибками, при копировании файлы копируются с ошибками, CD-ROM привод не опознается операционной системой. В этом случае постарайтесь укоротить шлейфы IDE-устройств или если это не помогает, попробуйте принудительно установить в сетапе PIO-mode ваших HDD и CD-ROM приводов на ступень ниже.
- Неустойчивая работа ISA устройств. Установите в сетапе больший коэффициент деления частоты тактировани ISA шины и задержки операций ввода/вывода (I/O Recovery).
Полезные ссылки
- Дополнительная информация о разгоне и оптимизации работы PC может быть найдена на сайте нашего партнера www.sysopt.com
Источник: https://www.ixbt.com/cpu/cpuoverclock.html
