Содержание
- 1 Обзор программ для проверки скорости HDD и SSD-дисков
- 2 Сравнение SSD и HDD дисков в реальных условиях использования
- 2.1 В чем проблема HDD дисков?
- 2.2 Тесты | синтетические (потенциальные скорости работы диска)
- 2.3 Почему же Apple компьютеры намного отзывчивее обычных ПК и «никогда» не тормозят?
- 2.4 Тестовая конфигурация | Тесты реальных условий использования
- 2.5 | Обновление чистой Windows 7 на Windows 10
- 2.6 | Время запуска Windows 10
- 2.7 | Время запуска приложений
- 2.8 | Время выполнения задач в приложениях
- 2.9 Результаты
- 2.10 Итог — нужен ли вам SSD?
- 2.11 Опрос
- 3 Измерить скорость SSD
- 4 Как проверить скорость HDD или SSD диска. Тест производительности
Обзор программ для проверки скорости HDD и SSD-дисков
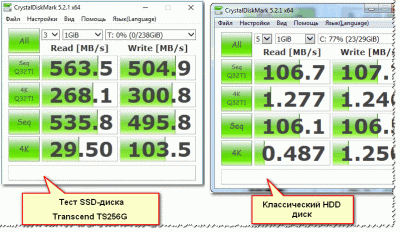
Жесткий диск, или накопитель данных — один из важных компонентов. От скорости его работы зависит быстродействие компьютера или ноутбука. Кроме этого, на диске хранятся операционные файлы системы и пользовательские локальные файлы.
Факторы, на которые влияет скорость работы жесткого диска:
- скорость загрузки операционной системы;
- скорость копирования файлов;
- скорость запуска программ.
HDD vs SSD: разница в скорости
В современной компьютерной технике применяют два типа накопителей:
- HDD (hard disk drive) — обычный жесткий диск;
- SSD (solid-state drive) — твердотельный диск.
Быстродействие этих типов накопителей различается колоссально. Например, после установки SSD на мой ноутбук, операционная система стала запускаться за 9 секунд, вместо 45, которые были раньше. Чтобы проверить скорость жесткого диска, можно выбрать одну из множество программ, о лучших из них я расскажу в этом обзоре.
Лучшие программы для проверки скорости SSD
Какие тесты доступны в приложениях
Кроме тестов на проверку скорости, бывают программы и с другими функциями проверки накопителей:
- проверка диска на наличие ошибок микропрограммы;
- тестирование «состояния здоровья» HDD или SSD;
- сканирование поверхности для выявления битых секторов;
- мониторинг температуры диска;
- тест случайных блоков;
- комбинированная диагностика (проверка сразу нескольких показателей);
Но нас интересует тестирование скорости жесткого диска в режиме чтения и записи. Поэтому подробней расскажем об утилитах, помогающих вывести на экран данные показатели:
Программы для определения скорости HDD
Расскажу о платных и бесплатных функциях утилит, их настройках, стоимости и других основных показателях. Программы подобраны оптимально, исходя из соображений наилучшего соотношения функционала и понятных настроек.
Performancetest
Бесплатная версия программы (см. ссылку внизу) позволяет пользователю протестировать с помощью разных методик несколько дисков одновременно и выделить:
- Размер используемого тестового файла. Чем больше размер, тем меньше влияние кэшируемых файлов.
- Размер блока данных, используемого для чтения или записи. Большие блоки улучшают производительность.
- Последовательный или произвольный доступ (поиск, чтение и запись).
- Асинхронный и синхронный доступ.
- Разделение между чтением и записью.
- Скорость обмена данными с диском.
Все результаты тестов могут быть отображены через графический интерфейс Performancetest.
При покупке лицензии на Performancetest, пользователь дополнительно приобретает:
- неограниченную техническую поддержку через интернет (по электронной почте);
- обновления и исправление ошибок в случае их появления;
- возможность экспорта результатов в графические изображения, текстовые и веб-форматы;
- использование скриптов и командной строки;
- распечатка результатов;
- снятие тридцатидневного ограничения на продвинутые тесты.
Быстро проверить скорость HDD можно следующим образом.
- Выберите последовательное количество циклов чтения и записи (оптимальное число для программы — 4);
- Выберите оптимальный размер файла для тестирования (1 Гб);
- Выберите диск для теста;
- Запустите тестирование в Performancetest.
Стоимость покупки платной версии составляет 29 долларов США.
Скачать Performancetest
AS SSD Benchmark
Тест определяет производительность твердотельных дисков SSD. Проверка скорости ssd проводится без использования кеша ОС. Программу можно скачать бесплатно, но добровольное пожертвование приветствуется.
Тестирование устройства хранения через AS SSD Benchmark выглядит так:
- Для тестирования берется файл размером 1 Гб;
- Определяется время доступа к диску;
- Записываются результаты теста;
- Выполняется троекратное повторение теста;
- Выполняется проверка скорости чтения и скорости записи;
- Выводятся усредненные результаты.
Кроме общих бенчмарков, в AS SSD Benchmark можно провести тесты на копирование и сжатие данных.
Скачать AS SSD Benchmark
CrystalDiskInfo
Утилита для всестороннего теста скорости HDD. Ее можно скачать безвозмездно на оф.сайте (см. ссылку ниже). Принцип работы такой же, как и у описанных выше бенчмарк-утилит. Платные версии CrystalDiskInfo включают расширенную техническую поддержку и дополнительные варианты тестирования.
Проверка скорости диска в CrystalDiskInfo:
- Определяем число циклов проверки (оптимально 5);
- Выбираем размер файла проверки (лучше всего – 1 ГБ);
- Указываем проверяемый диск;
- Кликаем по кнопке «All».
CrystalDiskInfo можно скачать на русском языке, она проста в использовании и работает со всеми современными вариантами ОС Windows (7, 8, 10).
Скачать CrystalDiskInfo
HD Tune Pro
Отличная программа для проверки скорости жесткого диска, ничем не уступающая вышеописанным. Бесплатной версией можно пользоваться 15 дней, а дальше придется купить код, позволяющий дальше тестировать диск. Стоимость лицензии – 34,95 долларов США.
Возможности утилиты HD Tune Pro:
- тест скорости чтения и записи;
- вывод подробной информации о диске через SMART;
- вывод ошибок сканирования через журнал;
- безопасное удаление любых данных;
- файловый бенчмарк;
- кеш-тест;
- мониторинг работы HDD;
- поддержка внешних накопителей (проверка состояния, температуры).
Скачать HD Tune Pro
ATTO Disk Benchmark
Простая в использовании утилита. Имеет понятный интерфейс: справочное меню с подробным описанием каждой функции объединены в одном окне, что позволяет завершить настройку за несколько секунд. Результаты тестов выводятся в главном окне программы.
Тестирование в ATTO Disk Benchmark работает так:
- Выбираем диск;
- Указываем размер передачи и продолжительность;
- Определяемся с доступом;
- Нажимаем «Пуск».
Скачать ATTO Disk Benchmark
В окончании обзора хотелось бы сказать, что каждая из программ для тестирования скорости по своему хороша. Некоторые просты в использовании, другие можно скачать бесплатно. В любом случае, вам выбирать бенчмарк-утилиту для HDD.
Источник: https://softdroid.net/obzor-programm-dlya-proverki-skorosti-hdd-i-ssd-diskov
Сравнение SSD и HDD дисков в реальных условиях использования
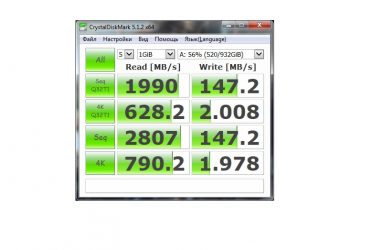
В этой статье мы выясним как и в какой степени SSD влияет на работу в реальных условиях использования.
Если вы давно хотели увидеть реальную производительность SSD в сравнении с привычными HDD, или же, если вы задумывались перенести систему на SSD, но не знали стоит ли это того, эта статья для вас! Смысла тестировать диск в идеальных условиях мало, т.к.
в жизни такого не бывает, поэтому я намерено рассматриваю тесты на примерах из реальной жизни, когда диск заполнен тысячами файлов, играми, файлами кэша браузеров и программ обработки видео и тд. В общем, запасайтесь попкорном, садитесь поудобнее, и давайте уже перейдем к делу.
В чем проблема HDD дисков?
Проблема в том, что обычные HDD диски, которые мы до сих пор используем в компьютерах, не изменялись c 1990xwiki годов, когда впервые было решеноref делать HDD, работающие на 4300 rpm и 5400 rpm (оборотов в минуту) Шел 2016 год — 20-25 лет спустя, мы, все еще, имеем те же самые 5400 rpm диски, работающие на скорости 60-90 МБ/с, но потребности пользователей уже давно изменились, теперь мы работаем с огромными проектами и большим количеством файлов в многозадачном режиме, требующие большой пропускной способности и отзывчивости диска, даже если, на заднем плане уже выполняют работу несколько других программ. Начиная с 2001, некоторые производители начали выпускать диски пользовательского сегмента работающие на скорости 7200 оборотов в минуту, вместо 5400, но это ничего не изменило, прирост с 90 МБ/с до 120 МБ/с (33% — 5400-7200) по-прежнему не дает значимого эффекта.
Тесты | синтетические (потенциальные скорости работы диска)
Ниже представлен синтетический тест, сравнивающий производительность самого важного аспекта — работы диска с мелкими блоками данных (в частности 4 кб): При операциях — чтения (read)
- HDD медленее в 94 раза (0.68 МБ/с против 63.6 МБ/с), по сравнению с SSD
- HDD медленее в 53 раза (0.36 МБ/с против 19 МБ/с), по сравнению с SSD
При операциях — записи (write)
- HDD медленее в 178 раз (0.78 МБ/с против 139 МБ/с), по сравнению с SSD
- HDD медленее в 86 раз (0.64 МБ/с против 55 МБ/с), по сравнению с SSD
Почему нас интересует, в основном, результат работы диска с мелкими блоками данных? Дело в том, что открываете ли вы браузер, или же, импортируете проект, состоящий из сотен файлов, в программу, вроде Unreal Engine, не важно, что вы делаете, во всех подобных случаях, компьютер обрабатывает огромное количество мелких блоков данных (преимущественно считывает, поэтому скорость чтения обычно важнее, чем скорость записи) Секвенциальная скорость («Seq Q32T1» и «Seq» на скриншоте выше) важна при записи / чтении файлов больших размеров (МБ или ГБ), что происходит реже, и не влияет на отзывчивость системы, в такой же степени, как работа с тысячами мелких блоков.
Почему же Apple компьютеры намного отзывчивее обычных ПК и «никогда» не тормозят?
В мире компьютеров сложилось мнение, что вся беда в операционной системе — Mac OSX на компьютерах Apple «оптимизирована», «никогда не тормозит», «нету синих экранов сбоя системы» Может быть, это потому, что:
Компьютеры Apple (не считая самые дешевые комплектации): имеют все те же компоненты, кроме одного — диск m.2 SSD / проприетарные аналоги:
— Работающий на скорости (700 — 1100 МБ/с) через NVMe, имея возможность обрабатывать 65000 потоков ожидания, выполняющие по 65000 команд каждый — Имеющий системы предотвращения потери данных, системы защиты от перегрева, способствующие предотвращению появления ошибок и зависаний при работе с несколькими ГБ данных состоящих в основном из мелких блоков, в многозадачном режиме — и тд. и тп.
В то время как, опыт работы с Windows пк формировался при работе с компьютерами, имеющими:
— Обычный HDD 5400 rpm (шумящий и вибрирующий при работе, из-за наличия движущихся частей) имеющий возможность обрабатывать 1 поток ожидания, выполняющий 32 команды — Работающий на скорости (60 — 110 МБ/с) — Постоянно заставляя всех пользователей наблюдать состояние — «Не отвечает», наблюдать за издевательски медленной реакцией при работе в многозадачном режиме, не только с мелкими, но и с относительно крупным блоками данных. Оставив все остальные компоненты компьютера на местах, поменяте диски местами, поставив 5400 rpm HDD на Apple, а m.2 SSD на Windows ПК, и окажется, что диск действительно самая важная (для быстродействия и отзывчивости) часть компьютера, т.к. обычный HDD диск очень медленнен, и заставляет ждать всю систему пока он закончит обрабатывать все очереди задач от программ и ОС, что сильно замедляется при работе в многозадачном режиме, имея, к тому же, приложения, делающие работу на заднем плане, которых может быть довольно много — от авто-обновления зависимостей проектов, до задач, поставленных на обработку самим пользователем. Теперь, перейдем к тестам!
Тестовая конфигурация | Тесты реальных условий использования
Все результаты тестов получены на ноутбуке, имеющем данные компоненты:
OS: Windows 10
CPU: i7 3610qm
RAM: 12 ГБ Подопытные:
HDD: Toshiba MQ01ABF050 | 465 ГБ (SATA)
SSD: Kingston HyperX Fury | 120 ГБ (SATA)
| Обновление чистой Windows 7 на Windows 10
SSD Общее время: ~9 минут — Быстрее на 188% (в 2.9 раза)
HDD Общее время: ~26 минут Первые 4 строки — процесс обновления Windows 10 Последняя строка — тест, чтобы убедиться в том, что процесс обновления закончен, и ПК готов к работе.
| Время запуска Windows 10
SSD Время запуска Windows и программ в трее: 0:16 | Общее время: 0:23 — Быстрее на 217% (в 3.17 раза)
HDD Время запуска Windows и программ в трее: 0:48 | Общее время: 1:13 PDF открывался сразу же после появления рабочего стола Отсчет заканчивался после загрузки программ в трее и полного открытия PDF файла
| Время запуска приложений
SSD Время запуска приложений | Общее время: 1:44 — Быстрее на 274% (в 3.74 раза)
HDD Время запуска приложений | Общее время: 6:29
| Время выполнения задач в приложениях
SSD Выполнение задач в приложениях | Общее время: 2:29 — Быстрее на 175% (в 2.75 раза)
HDD Выполнение задач в приложениях | Общее время: 6:50
Результаты
Судя по тестам и ощущениям, наш подопытный HyperX Fury SSD обошел HDD по всем параметрам в 100% случаев, решив головную боль, во всех сферах, требующих высокой отзывчивости системы, таких как, создание игр, обработки видео / аудио, симуляции частиц, постобработка, работа с сотнями ГБ данных или тысячами OpenEXR.
После перехода на SSD диск, больше не заметно никаких проблем с подвисаниями, касается ли это проблемы скорости обработки в AE, из-за того, что ваш sublime text загружает апдейты зависимостей, используя 100% диска в это время, или же, остановки работы из-за того, что у вас на заднем плане просчитывается BVH перед рендером в blender, или же, пока Maya, в течении нескольких часов, создает alembic файлы кэша, не давая зайти даже в интернет без зависания.
Не заметно больше и никаких ожиданий пока отвиснет Audacity, после уменьшения звуковой дорожки, каждые 2 минуты и никаких ожиданий пока прогрузятся все HDR или EXR в папке каждый раз по 1-3 минуты (!). Больше не приходится останавливать работу одного приложения, для того, чтобы ускорить отзывчивость других, т.к. оно загружало диск под 100%.
Не приходится и ждать по несколько секунд после каждого действия в Unreal Engine, при любом аспекте работы, от импорта фалов, до применения и тестирования ассетов. Не говоря уже о скорости перезагрузки системы после обновлений, которая происходит за секунды, вместо минут, и открытии приложений, что происходит теперь «относительно» мгновенно. И тд и тп.
, если вы со всем этим сталкивались, вы меня хорошо понимаете и смысла продолжать писать разрешенные проблемы, не имеет, если же вы не понимаете о чем речь, скорее всего вам станет скучно читать еще пару сотен проблем, разрешенных с помощью SSD, в любом случае. По личному опыту, я заметил, что пока работаешь на компьютере с HDD, не замечаешь на сколько не продуктивна и раздражительна работа из-за постоянных ожиданий, и статуса «не отвечает», особенно если ваша работа за компьютером не ограничивается лазанием по интернету.
Итог — нужен ли вам SSD?
Если вам нужен диск:
- Работающий абсолютно бесшумно (в отличии от HDD, имеющего движущиеся части, создающие шум и вибрацию)
- Диск, не заставляющий нервничать, из-за бесконечных ожиданий и медленной работы программ от этапа открытия программы — работы в ней — и до ее закрытия, только лишь потому, что, в отличии от всех остальных компонентов пк и программ, скорость работы HDD дисков потребительского сегмента не эволюционировала последние 20 лет.
- Если вам нужен диск, имеющий преимущество по скорости и отзывчивости перед HDD в несколько раз во всех типах задач, от браузинга интернета до работы в многозадачном режиме, свойственном разработке кода / игр, работе с 3д графикой, анимацией, симуляцией частиц / обработкой видео, аудио / и тд.
В таком случае, SSD — для вас
Опрос
Только зарегистрированные пользователи могут участвовать в опросе. Войдите, пожалуйста.
- 17,4%٩(◔‿◔)۶ Да, давно хотел(а), теперь уверен(а), что оно того стоит, перехожу на SSD!154
- 63,2%ʕ•ᴥ•ʔ У меня уже SSD559
- 3,2%(◔̯◔) Нет, думаю, оно того не стоит28
- 11,8%¯\(ツ)/¯ Может в другой раз, пока нет возможности / не хочу104
- 4,4%(•。•)ノ$ Shut up, and take my money!!!39
- ssd
- ssd hyperx
- сравнение hdd и ssd
- hdd vs ssd
Хабы:
- Гаджеты
- Компьютерное железо
- Накопители
- Настольные компьютеры
- Ноутбуки
Источник: https://habr.com/ru/post/394135/
Измерить скорость SSD
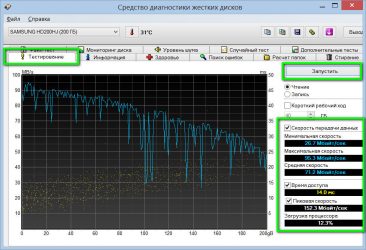
Приветствую!
От производительности диска (HDD, SSD) зависит скорость работы и производительность всего персонального компьютера в целом! Однако, к моему удивлению, довольно большое количество пользователей не придают должного значения этому аспекту.
И это при том, что от носителя данных напрямую зависит скорость загрузки операционной системы, запуска программ, копирования файлов и данных с диска и обратно и т.д.
Другими словами, достаточно большое количество типовых операций на ПК завязано на подсистему памяти.
Сейчас в компьютерах и ноутбуках устанавливаются либо традиционные HDD (hard disk drive – жёсткий диск), либо тренд последнего времени – SSD (solid-state drive – твердотельный накопитель). Зачастую SSD диски значительно опережают в скорости чтения\записи классические HDD диски. К примеру, Windows 10 запускается за 6..7 секунд, в сравнении с 50 секундами загрузки с обычного HDD – как видите, разница весьма существенна!
Этот материал будет посвящён способам проверки скорости и производительности установленного HDD или SSD диска.
Довольно-таки популярная утилита для измерения и тестирования скорости HDD или SSD диска. Она отлично работает в среде Windows (XP, Vista, 7, 8.1, 10), является бесплатной и поддерживает русский язык интерфейса. Официальный сайт программы: http://crystalmark.info/
Для тестирования HDD или SSD в CrystalDiskMark необходимо сделать следующее:
1) Произвести выбор циклов записи\чтения. По умолчанию данная цифра равняется 5, что является оптимальным вариантом.
2) После чего необходимо выбрать размер записываемого в процессе теста файла. 1 GiB (1 Гигибайт) будет оптимален.
3) И наконец, необходимо выбрать раздел, который будет использоваться для тестирования диска. Если у вас установлено несколько физических дисков, то выберите раздел, который находится на интересующем вас диске. В примере установленный жёсткий диск один и соответственно выбран раздел C:\.
4) Для запуска теста нажмите на зелёную кнопку All. К слову сказать, в подавляющем большинстве случаев интерес представляет результат, что находится в строке SeqQ32T1 – скорость линейного чтения\записи. Вы можете запустить тестирование только линейной скорости чтения\записи, нажав соответствующую кнопку.
Результаты тестирования будут отображены в колонках:
Read [MB/s] – параметр, показывающий скорость чтения данных с тестируемого диска.
Write [MB/s] – аналогичный параметр, но показывающий скорость записи на тестируемый жёсткий диск.
На протестированном в примере SSD диске Kingston UV300 скорость линейного чтения составила 546 MB/s – что является весьма достойным результатом. Вообще, для лучших представителей SSD дисков данный параметр варьируется в районе 500.. 580 MB/s, с учётом подключения к SATA3 разъёму на материнской плате.
Если скорость вашего SSD диска существенно меньше заявленной производителем, то имеет смысл проверить, подключен ли он к SATA3.
Как определить версию и режим работы порта SATA
Разработчик CrystalDiskMark предусмотрительно создал ещё одну диагностическую утилиту – CrystalDiskInfo. В её задачу входит отображение S.M.A.R.T информации о состоянии диска, его температурном режиме и прочих параметрах.
В целом достаточно удобная и наглядная утилита, которая должна быть на вооружении у пользователей, которым важно контролировать состояние диска (его здоровье), дабы избежать потери данных в связи с его возможной поломкой.
После запуска утилиты посмотрите на информацию, что отображается в строчке «Режим передачи»:
SATA/600 – означает, что диск функционирует в SATA3 режиме с максимальной пропускной способностью в 600 МБ/c.
SATA/300 – данный параметр означает, что диск работает в SATA2 режиме с максимальной пропускной способностью в 300 МБ/c.
Ещё может высветиться SATA/150 (150МБ/c) – это первая версия SATA стандарта и она считается весьма устаревшей и не отвечает современным требованиям по пропускной способности подключаемых носителей.
Тогда как классическому HDD вполне достаточно SATA2 (300МБ/с), то SSD необходимо подключать к порту SATA3, в ином случае он не сможет раскрыть весь свой скоростной потенциал.
Обзор программы AS SSD Benchmark
Представляю вашему вниманию ещё одну примечательную утилиту, в задачу которой входит тестирование скорости установленного в компьютер или ноутбук HDD или SSD диска. С помощью неё можно столь же просто узнать скоростные характеристики подключенного диска.
Утилита бесплатна, не нуждается в установке и работает в среде Windows. Официальный сайт программы: http://www.alex-is.de/
Управление осуществляется аналогичным программе CrystalDiskMark образом. Скорость линейного чтения здесь отображается в графе Seq.
Обзор программы HD Tune
Завершает этот обзор утилита HD Tune. Возможности данной программы тестированием скорости чтения\записи не ограничиваются. Помимо прочего она ещё позволяет проконтролировать здоровье жёсткого диска, его технические параметры и даже просканировать поверхность диска на наличие ошибок.
Если же акцентировать внимание на возможностях тестирования скорости, то здесь можно отметить следующее:
- возможность отдельно задать тестирование записи или чтения
- удобный визуальный график скорости записи\чтения в процессе тестирования
- возможность увидеть пиковую скорость и время доступа
Программа работает в среде Windows и представляет удобные инструменты для контроля и тестирования подключенных носителей.
Официальный сайт программы: http://www.hdtune.com/
Краткий итог
Скорость подключенного носителя напрямую влияет на общую производительность работы компьютера или ноутбука. Не стоит пренебрегать контролем скоростных характеристик, ведь от этого зависит общий комфорт от работы с компьютером.
Теперь вы знаете, как проверить скорость подключенного носителя, а также возможные нюансы его подключения, от которых в конечном итоге зависит пропускная способность подключенного HDD или SSD.
Источник: https://it-actual.ru/kak-proverit-skorost-hdd-ili-ssd-diska-test-proizvoditelnosti.html
Тест скорости жесткого диска и SSD
Всем привет! Думаю ни для кого не секрет, что один из самых важных компонентов внутри вашего компьютера или ноутбука — это накопитель, который содержит операционную систему. Вполне логичным следствием является вопрос — как выполнить тест скорости жесткого диска (или SSD, если компьютер посвежее).
Если ваша операционная система установлена на медленном жестком диске, то не имеет значение насколько производительны ваши центральный процессор или оперативная память — сама Windows и установленные программы будут запускаться очень неохотно и насладиться полноценной многозадачностью не получится.
Это одна из причин популярности твердотельных накопителей (их еще называют SSD) в наше время, ведь заменив всего один компонент в системе, можно заметить разницу без всяких тестов…
Источник: https://gepard-kovrov.com/izmerit-skorost-ssd/
Как проверить скорость HDD или SSD диска. Тест производительности

Приветствую!
От производительности диска (HDD, SSD) зависит скорость работы и производительность всего персонального компьютера в целом! Однако, к моему удивлению, довольно большое количество пользователей не придают должного значения этому аспекту. И это при том, что от носителя данных напрямую зависит скорость загрузки операционной системы, запуска программ, копирования файлов и данных с диска и обратно и т.д. Другими словами, достаточно большое количество типовых операций на ПК завязано на подсистему памяти.
Сейчас в компьютерах и ноутбуках устанавливаются либо традиционные HDD (hard disk drive – жёсткий диск), либо тренд последнего времени – SSD (solid-state drive – твердотельный накопитель). Зачастую SSD диски значительно опережают в скорости чтения\записи классические HDD диски. К примеру, Windows 10 запускается за 6..7 секунд, в сравнении с 50 секундами загрузки с обычного HDD – как видите, разница весьма существенна!
Этот материал будет посвящён способам проверки скорости и производительности установленного HDD или SSD диска.
Довольно-таки популярная утилита для измерения и тестирования скорости HDD или SSD диска. Она отлично работает в среде Windows (XP, Vista, 7, 8.1, 10), является бесплатной и поддерживает русский язык интерфейса. Официальный сайт программы: http://crystalmark.info/
Для тестирования HDD или SSD в CrystalDiskMark необходимо сделать следующее:
1) Произвести выбор циклов записи\чтения. По умолчанию данная цифра равняется 5, что является оптимальным вариантом.
2) После чего необходимо выбрать размер записываемого в процессе теста файла. 1 GiB (1 Гигибайт) будет оптимален.
3) И наконец, необходимо выбрать раздел, который будет использоваться для тестирования диска. Если у вас установлено несколько физических дисков, то выберите раздел, который находится на интересующем вас диске. В примере установленный жёсткий диск один и соответственно выбран раздел C:\.
4) Для запуска теста нажмите на зелёную кнопку All. К слову сказать, в подавляющем большинстве случаев интерес представляет результат, что находится в строке SeqQ32T1 – скорость линейного чтения\записи. Вы можете запустить тестирование только линейной скорости чтения\записи, нажав соответствующую кнопку.
Результаты тестирования будут отображены в колонках:
Read [MB/s] – параметр, показывающий скорость чтения данных с тестируемого диска.
Write [MB/s] – аналогичный параметр, но показывающий скорость записи на тестируемый жёсткий диск.
На протестированном в примере SSD диске Kingston UV300 скорость линейного чтения составила 546 MB/s – что является весьма достойным результатом. Вообще, для лучших представителей SSD дисков данный параметр варьируется в районе 500.. 580 MB/s, с учётом подключения к SATA3 разъёму на материнской плате.
Если скорость вашего SSD диска существенно меньше заявленной производителем, то имеет смысл проверить, подключен ли он к SATA3.
