Содержание
- 1 Как снизить обороты кулеров
- 2 Как увеличить/уменьшить обороты кулера на процессоре — пошаговая инструкция
- 3 Как снизить обороты кулера процессора?
- 3.1 Снижаем шум компьютера через BIOS
- 3.2 Вывод
- 3.3 Уменьшаем скорость вращения процессорного кулера
- 3.4 Способ 1: AMD OverDrive
- 3.5 Способ 2: SpeedFan
- 3.6 Способ 3: Изменение настроек BIOS
- 3.7 Как уменьшить обороты кулера: действенные способы
- 3.8 Почему шумит кулер в компьютере
- 3.9 Уменьшение оборотов в BIOS
- 3.10 Программируемое снижение частоты вращения
- 3.11 Использование специальных устройств
- 4 Как увеличить обороты кулера на процессоре
Как снизить обороты кулеров
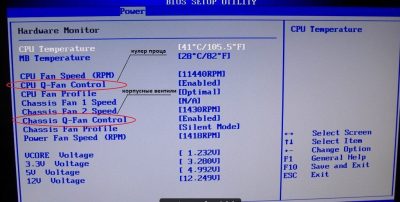
Одним из способов сделать компьютер менее шумным является снижение оборотов вентиляторов (кулеров), находящихся внутри системного блока.
Решить эту задачу можно путем использования специальных программ, установкой в компьютере устройств, понижающих обороты кулеров, или же сочетанием двух упомянутых способов.
В то же время, к вопросу уменьшения шума нужно подходить с умом, поскольку снижение интенсивности вращения вентиляторов вызывает повышение температуры внутренних устройств компьютера. Это может негативно сказаться на их производительности и длительности службы. Важно найти баланс между комфортным уровнем шума и допустимым температурным режимом работы компьютера.
Подготовка
Если компьютер раньше работал тихо и лишь недавно начал создавать много шума, вполне вероятно, что решить проблему можно простой чисткой системного блока от пыли. Возможно, придется также смазать кулеры. Об этом читайте здесь.
В некоторых случаях улучшить охлаждение процессора и существенно снизить шум его вентилятора удается за счет замены термопасты.
В случае, если указанные выше действия проблему не решили, можно снизить интенсивность вращения одного, самого «шумного», или нескольких вентиляторов в системном блоке.
Но перед этим необходимо:
1. Установить на компьютере программы, позволяющие контролировать температуру основных его «греющихся» устройств, а именно:
• Speed Fan — программу, позволяющую контролировать температуру всех устройств компьютера в режиме реального времени;
• Prime 95 — программу, которая создает высокую нагрузку на центральный процессор. Позволяет проверить стабильность работы процессора и эффективность его системы охлаждения в экстремальных условиях. Подробнее о проверке процессора при помощи этой программы читайте здесь.
• FurMark — программу для тестирования графической системы компьютера. Она создает повышенную нагрузку на видеокарту, контролируя при этом ее температуру и стабильность работы.
2. Используя эти программы, проверить температурный режим работы процессора, видеокарты, жесткого диска и чипсета материнской платы компьютера.
В большинстве случаев при максимальной нагрузке температура жесткого диска не должна превышать 45 градусов С, процессора и чипсета материнской платы — 60 градусов С, видеокарты — 85 градусов С.
«Нагрузить» жесткий диск можно без специальных программ, например, запустив процесс архивации или копирования находящегося на нем большого файла (фильм, образ диска и др.).
Если температура какого-то устройства окажется близкой к указанным выше показателям, снижать обороты охлаждающего его кулера не следует.
В случае же, когда до максимальных показателей еще далеко, интенсивность вращения вентиляторов можно уменьшить, используя описанные ниже способы.
ВАЖНО. После снижения оборотов не забывайте проверять температуру охлаждаемых кулерами устройств. Не допускайте их перегрева. Помните, что длительная работа компьютера в неблагоприятных температурных условиях снижает его долговечность.
Снижение оборотов кулеров через BIOS
(этим способом чаще всего удается снизить лишь обороты кулера центрального процессора)
Порядок действий следующий:
1. Зайти в настройки BIOS компьютера.
О том, что такое BIOS и как изменить его настройки, читайте здесь.
2. Найти там параметр «CPU Fan Speed» или с другим очень похожим названием. Обычно он находится в разделе «Hardware Monitor» или «Power».
3. Установить для параметра «CPU Fan Speed» подходящее значение. Чаще всего доступны следующие варианты:
• «Turbo» — предполагает улучшенное охлаждение за счет максимальных оборотов вентилятора;
• «Standart» — обычный режим охлаждения;
• «Silent» — минимально возможные обороты вентилятора.
Выбираем последний вариант. Для сохранения изменений нажимаем клавишу «Esc», затем — «F10», затем — “Enter”.
Снижение оборотов кулеров при помощи программ
(способ подходит для кулеров процессора и видеокарты; в некоторых случаях — для кулеров корпуса системного блока)
Универсальным средством является программа Speed Fan. Ссылку на страницу ее загрузки см. выше в разделе «Подготовка». Она позволяет изменять скорость вращения большинства вентиляторов системного блока, если такая возможность поддерживается материнской платой.
Для компьютеров с материнской платой марки ASUS подойдет программа ASUS AI Suite (можно скачать на официальном сайте ASUS). Она позволяет указать зависимость скорости вентиляторов от температуры процессора и других устройств.
Для видеокарт серии GeForce можно порекомендовать программу nVidia Inspektor.
• nVidia Inspector:
⇒ Перейти на страницу программы
Программа не требует установки. После ее запуска необходимо нажать кнопку «Show Overclocking», в появившемся диалоговом окне нажать кнопку «ОК». Откроется панель изменения параметров видеокарты.
Чтобы отрегулировать скорость вращения кулера необходимо над кнопкой «Set FAN» снять галочку с пункта «Auto», после чего выбрать нужное значение, перемещая расположенный рядом вертикальный ползунок. Можно установить любую интенсивность работы вентилятора в диапазоне от 25% до 100 %. Чтобы новые значения вступили в силу, необходимо нажать кнопку “Set Fan”.
Существуют другие аналогичные программы, которые не сложно найти в Интернете.
В то же время, многие компьютеры не поддерживают программное регулирование скорости кулеров или же такая возможность в них весьма ограничена. В таких случаях проблема решается путем приобретения и установки в системном блоке устройств, изменяющих напряжение питания вентиляторов.
Снижение оборотов кулеров
при помощи специальных устройств
Существует несколько типов устройств, снижающих интенсивность вращения кулеров:
1. Устройство дополнительного сопротивления без возможности регулировки оборотов. Оно представляет собой обычный резистор, впаянный в цепь питания кулера.
2. Устройство сопротивления с возможностью регулировки. В отличие от устройства первого типа, оно позволяет «вручную» изменять обороты подключенного через него вентилятора (на нем расположен специальный регулятор).
Это устройство крепится внутри системного блока, что не очень удобно, поскольку для изменения оборотов вентилятора нужно каждый раз вскрывать корпус компьютера.
3. Реобас, представляющий собой усовершенствованный вариант предыдущего устройства.
Реобас позволяет регулировать интенсивность 3 и больше вентиляторов (в зависимости от модели). Устанавливается он в корпус компьютера таким образом, чтобы пользователь постоянно имел возможность изменять обороты подключенных к нему кулеров (обычно, на передней панели системного блока, в ячейке для DVD-приводов).
Устройства, снижающие обороты кулеров — средство более универсальное и надежное, чем упомянутые выше программы. Их можно использовать в любых компьютерах и для любых вентиляторов.
Главный их недостаток — необходимость тратить деньги на их приобретение. В то же время, деньги эти не такие и большие. Например, самый недорогой реобас обойдется в 20-25 дол. США. Стоимость устройств первых двух типов значительно ниже.
Источник: https://www.chaynikam.info/kak-snizit-oboroti-kulerov.html
Как увеличить/уменьшить обороты кулера на процессоре — пошаговая инструкция
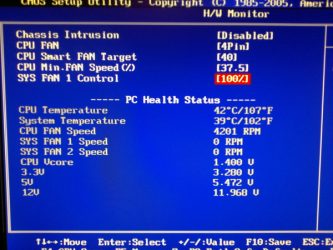
Существует несколько возможных ситуаций, когда может потребоваться настройка скорости (увеличени/уменьшение) вращения вентиляторов: высокий уровень шума, вызываемый системами охлаждения; необходимость справиться с перегревом; желание разогнать систему и пр.
Программы для регулировки скорости кулера
Проще всего выполнить поставленную выше задачу при помощи специального софта, позволяющего управлять настройками систем охлаждения. В сети можно найти множество программ подобного рода – как платных, так и бесплатных.
Рассмотрим лучшие из них ниже.
Speed Fan
Это небольшое приложение обладает массой полезных для пользователя функций.
Оно в реальном времени собирает информацию с температурных датчиков, позволяя обнаружить перегрев, показывает нагрузку на процессор и частоты системных компонентов.
Снизить скорость вентилятора процессора или добавить ему оборотов ей тоже под силу.
Последовательность действий предельно проста:
- Инсталлируйте программу, скачав пакет дистрибутива с официального сайта.
- Запустите программу от имени администратора (правой кнопкой на исполняемом файле и выбор одноименного пункта в выпадающем списке) и не переходите с английской версии на русскую.
Так вы точно будете уверены, что все параметры будут отображаться корректно.
- Подождите некоторое время – программа соберет нужную информацию о железе вашего ПК.
- Выберите один из двух вариантов.
Первый способ, это автоматическая регулировка скорости вращения кулера процессора (просто проставьте отметку напротив пункта “Automatic Fan Speed” в основном меню).
Второй – ручное управление.
Перейдите с главной страницы в раздел “Configure”, а оттуда во вкладку Fan Control.
Скорость вращения задается процентным значением. Выбирайте нужное и сохраните изменения нажатием на клавишу “Ок”.
MSI Control Center
Фирменная утилита от известного производителя материнских плат, позволяющая проводить разгон процессора из-под Windows, отслеживать его температуру, собирать информацию о других комплектующих.
Нас же интересует оправление кулерами. Как уменьшить скорость вентилятора в компьютере при помощи MSI CC, будет рассказано далее:
- Устанавливаем и запускаем программу.
- Переходим в раздел Green Power, а оттуда во вкладку Advanced – Motherboard.
- Ищем там отвечающий за контроль над кулерами пункт (он там всего один, поэтому ошибиться вы не сможете точно).
- Меняем значение на понравившееся и сохраняем профиль в файл.
У программы есть два недостатка. Во-первых, это встроенная “защита от дурака”, не дающая снизить частоту вращения более чем на 50%.
Во-вторых, новые настройки не применяются на старте Windows. Вам придется каждый раз открывать программу и повторять пункты 2-4.
Asus Eeectl
Eeectl – это контролирующая скорость вентилятора ноутбука программа, которая позволяет легко и непринужденно изменять параметры вращения лопастей на устройствах производителя Asus.
Если у вас гаджет от другой компании, ищите аналогичный софт на их официальном сайте.
В данном случае, действовать нужно следующим образом:
- Инсталлировать и запустить приложение.
- Найти его свернутую в трей иконку, находящуюся в правом углу панели ПУСК рядом с часами, и кликнуть по ней правой кнопкой мыши.
- В выпадающем списке найти пункт FAN, перейти по нему и выбрать одно из значений, выраженных в процентах от максимальной скорости оборотов.
Еще больше программ для регулировки скорости вентилятора мы описали в нашей статье «Гудит Вентилятор В Ноутбуке Что Делать»
Как увеличить скорость кулера процессора или уменьшить ее через BIOS
Если вы не хотите ставить себе на компьютер специальный софт или он по каким-то причинам работает некорректно, ничего страшного – в самом устройстве, а именно, в его BIOS, заложены все необходимые функции для управления скоростью вентилятора процессора.Нужно только проделать цепочку нехитрых манипуляций:
- Перезагрузить компьютер и в процессе перезапуска зажать клавишу входа в БИОС (по стандарту это Del, но некоторые производители могут использовать другие варианты).
Если у Вас возникли вопросы, как войти в BIOS, читайте нашу подробную статью «здесь»
- Отыскать раздел “PC Health” или аналогичный по назначению и найти там функцию “CPU Fan Control”.
- Выбрать один из вариантов настройки:
Enabled (система будет автоматически снижать или повышать скорость вращения кулера процессора, стараясь удержать температуру и уровень шума в пределах нормы)
Disabled (ручное управление, пользователь сам задает выраженное в процентах от максимальной скорости вентилятора значение).
- Сохранить изменения и перезагрузиться. Новые установки должны будут сработать.
Регулировка скорости кулеров с помощью дополнительных устройств
Специальные программы и настройки BIOS являются не единственными доступными пользователю способами уменьшить обороты кулеров на ноутбуках и ПК.
На многих дорогостоящих системах охлаждения присутствуют ручные регуляторы, позволяющие снизить уровень шума или повысить обдув радиатора процессора нажатием на кнопку или кручением колесика на контроллере.
Такие системы работают значительно тише идущих в комплекте с CPU бюджетных аналогов и демонстрируют гораздо большую эффективность.
В качестве варианта также стоит рассмотреть покупку механического регулятора “Реобаса”.
Это устройство устанавливается в отсек для дисковода (кому нужны DVD/CD-диски в 2018 году), подключается к FAN-разъему на материнской плате и позволяет проводить регулировку скорости лопастей вентиляторов на CPU и корпусе.
Обычно на реобасе есть экран, на котором наглядно отображаются температуры и текущие обороты систем охлаждения — подкрутили настройки, и нет уже надоедливого шума.
Заключение. Общие советы для пользователей
Любым из перечисленных выше методов регулировки кулеров следует пользоваться с умом.
Установив неоправданно низкие значения, вы рискуете вызвать перегрев, который приведет к зависаниям, незапланированным перезагрузкам и выходу из строя вашего железа.
Далеко не всегда программы корректно считывают информацию с датчиков – пользователь может думать, что все в системе в порядке, в то время как процессор страдает от повышенных температур.
Рекомендуется регулярно проводить очистку радиаторов и кулеров от пыли и менять термопасту – это повысит теплоотвод и снизит уровень шума.
Советы из данной статьи оказались вам полезны? Тогда не забудьте поделиться информацией с другими, сделав репост в аккаунты социальных сетей. Большое спасибо!
Источник: https://laptop-info.ru/uvelichit-umenshit-oboroty-kulera/
Как снизить обороты кулера процессора?
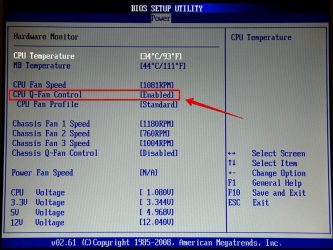
Вечера всем доброго. На подходе очередная статья. Сегодня тема будет касаться физической стороны компьютера, а именно шума работы вентиляторов. Работая в тех.поддержке заметил, что очень много пользователей обращаются с просьбой уменьшить шум от работы их компьютера. Для начала выяснить причину возникновения этого повышенного шума.
Возможно, что просто компьютер давно не чистили и не смазывали. Но есть и второй вариант этой причины — слетели/изменили/сбросили настройки в BIOS. Касательно первой части, то нет ничего сложного взять пылесос и тряпку и убрать всю грязь и пыль. Касательно второго случая требуются некоторые навыки ориентирования в BIOS.
Как раз таки сейчас об этом я Вам и расскажу.
Снижаем шум компьютера через BIOS
Итак мы убедились, что компьютер чистый, а вентиляторы исправны. Теперь включаем компьютер и нажатием спец.клавиши, попадаем в меню настройки BIOS. Узнать какую кнопку жать Вы можете по стартовой картинке, или методом перебора. Наиболее часто это следующие кнопки: Del, F2 и F10.
В моём случае попалась материнская плата ASUS, у которой кнопка входа в БИОС — Del.
Сразу же мы попадаем на главную вкладку -Main, для нас тут нет ничего ценного, поэтому стрелкой влево перебираемся до Power.
Остановившись на этой вкладке мы начинаем ходить по пунктам и выбираем «Hardware Monitor».
Откроется страница, где будет целый список различных надстроек. Да и также возможно, что пункт CPU Q-Fan Control будет содержать надпись Disabled, мы можем это изменить пройдя стрелкой вниз до него и нажав Enter.
Ну и соответственно теперь уже раскроется полный список возможных настроек. Тут представлены как настройки для вентилятора процессора, так и корпусных вентиляторов, кстати корпусные обозначены словом chassis.
Среди всех представленных очень важный пункт для нас это CPU Fan Profile. Тот самый профиль с настройками, который и определяет максимальное количество оборотов вентилятора в минуту.
Опять же если кликните по этому пункту и покажется список (в моём случае) из трёх пунктов. По умолчанию был выбрал — Optimal.
Если вкратце, то:
Optimal — это промежуточный режим между производительным и тихим;
Silent — это самый тихий режим;
Performance — это производительный режим,
Мы же останавливаем свой выбор на Silent. Затем нажимаем кнопку F10 и БИОС предложит нам сохранить изменения, соглашаемся и компьютер сам перезагрузится.
Уже при включении, вентиляторы вначале сильно «зажжужат», а затем снизят обороты для работы в тихом режиме. Если же шум по прежнему остается, то тут две причины:
- На материнской плате имеются два вида разъёмов под вентиляторы. Одни подписаны как «CHA_FAN» и «CPU_FAN», вторые просто «PWR_FAN». Так вот лишь первые являются управляемыми, второй же типа просто питающие;
- Подключены обычные вентиляторы (с двумя или тремя штырьками), такие вентиляторы не управляемые. Управляемые имеют разъем из 4 ножек.
Вывод
Выполнив всю предложенную инструкцию мы получаем компьютер с тихим режимом работы. Теперь и Вы спокойны и коллеги не жалуются. Удачи!
Слишком быстрое вращение лопастей кулера хоть и усиливает охлаждение, однако это сопровождается сильным шумом, который порой отвлекает от работы за компьютером. В таком случае можно попробовать немного уменьшить скорость кулера, что незначительно скажется на качестве охлаждения, однако поможет уменьшить уровень шума. В этой статье мы рассмотрим несколько способов уменьшения скорости вращения процессорного кулера.
Уменьшаем скорость вращения процессорного кулера
Некоторые современные системы автоматически регулируют скорость вращения лопастей в зависимости от температуры ЦП, однако эта система реализована еще не везде и не всегда работает корректно. Поэтому если необходимо уменьшить скорость, то лучше всего сделать это вручную с помощью нескольких простых способов.
Способ 1: AMD OverDrive
Если вы используете в своей системе процессор от компании AMD, то здесь настройка выполняется через специальную программу, функциональность которой сосредоточена именно на работе с данными ЦП. AMD OverDrive позволяет изменять скорость вращения кулера, а выполняются задача очень просто:
- В меню слева необходимо развернуть список «Performance Control».
- Выберите пункт «Fan Control».
- Теперь в окне отображаются все подключенные кулеры, а регулировка оборотов осуществляется путем передвижения ползунов. Не забудьте применить изменения перед тем, как выйти из программы.
Способ 2: SpeedFan
Функциональность SpeedFan позволяет изменять скорость вращения лопастей активного охлаждения процессора всего в несколько кликов. От пользователя требуется скачать софт, запустить его и применить необходимые параметры. Программа не занимает много места на компьютере и очень проста в управлении.
Подробнее: Изменяем скорость кулера через Speedfan
Способ 3: Изменение настроек BIOS
Если программное решение вам не помогло или не устраивает, то последним вариантом остается изменение некоторых параметров через BIOS. От пользователя не требуется никаких дополнительных знаний или навыков, достаточно следовать инструкции:
- Включите компьютер и перейдите БИОС.
- Почти все версии схожи друг с другом и имеют приблизительно похожие названия вкладок. В открывшимся окне найдите вкладку «Power» и перейдите в «Hardware Monitor».
- Теперь здесь вы можете вручную выставить определенную скорость вращения вентиляторов или поставить автоматическую регулировку, которая будет зависеть от температуры процессора.
Подробнее: Как попасть в BIOS на компьютере
На этом настройка закончена. Остается сохранить изменения и перезапустить систему.
Сегодня мы подробно рассмотрели три способа, с помощью которых осуществляется уменьшение скорость вращения вентилятора на процессоре. Выполнить это необходимо только в тех случаях, если ПК работает очень шумно. Не стоит ставить слишком маленькие обороты — из-за этого иногда возникает перегрев.
Источник: https://t-31.ru/kak-snizit-oboroty-kulera-protsessora/
Как уменьшить обороты кулера: действенные способы
Основной причиной повышенного шума, исходящего от компьютера, является звук от вращающегося вентилятора охлаждения, установленного внутри системного блока. Особенно сильно эта проблема проявляется на ноутбуках и ПК интенсивно эксплуатируемых последние несколько лет без проведения профилактических мероприятий, а также в жаркую погоду. Рассмотрим основные причины возникновения данного дефекта и разберем как уменьшить обороты кулера самостоятельно в домашних условиях.
Почему шумит кулер в компьютере
Основная масса компьютеров, включая ноутбуки, оснащена системой охлаждения воздушного принципа действия. Рабочая температура нагревающихся деталей и узлов поддерживается с помощью направленного от вентилятора кулера воздушного потока с заданной, определенным количеством оборотов, интенсивностью. Иногда устройство начинает издавать повышенный, тревожный шум, который может быть вызван следующими причинами:
- Система охлаждения забита пылью – поступающий из помещения в кулер воздух содержит частицы пыли и она, со временем, скапливается на лопастях вентилятора. Это влияет на его центровку, в результате чего он начинает издавать жужжащий звук во время вращения. Скопившаяся пыль снижает проходимость воздушного потока и для поддержания заданной температуры кулер увеличивает обороты вентилятора, что также вызывает дополнительный шум.
- Отсутствие смазки в трущихся деталях кулера – продолжительная работа устройства приводит к полной выработке смазывающего вещества, что влечет за собой появление характерного гудения от вращающегося подшипника.
- Незакрепленные детали – вращение вентилятора кулера и интенсивный воздушный поток могут вызывать дополнительную вибрацию, из-за которой плохо закрепленный детали или узлы системного блока начнут издавать неприятные звуки, воспринимаемые многими пользователями как серьезная поломка.
- Поломка подшипника – признаком выхода из строя данной детали служит задевание лопастей вентилятора о корпус компьютера или его заклинивание из-за нарушенной центровки. Данный дефект может служить причиной перегрева компьютера, со всеми вытекающими последствиями, из-за полного отсутствия охлаждения.
Следует помнить, что для системного блока, в отличие от ноутбука, считаются допустимыми характерные небольшие, ровные шумы при работающих кулерах, поэтому проводить их разборку и ремонт следует только когда они будут иметь слишком громкий звук, неприятный скрежет, свист или гудение. Эффективным вариантом устранения проблемы, если очистка, смазка и замена подшипника не привели к желаемому снижению шума, является возможность уменьшения оборотов вентилятора кулера с помощью одного из следующих способов.
Уменьшение оборотов в BIOS
Оптимальный вариант для снижения оборотов кулера главного процессора. Процедура выполняется с помощью данного алгоритма:
- Вход в настройки BIOS.
- Открыть раздел «Hardware Monitor».
- Найти параметры под названием «CPU Fan Speed» и установить одно из предложенных значений. Turbo – улучшает охлаждение за счет высоких оборотов. Standart – обычный режим вращения. Silent – обороты установлены на минимальное значение.
Для сохранения выбранного режима охлаждения необходимо нажать клавишу Esc — F10 – Enter, после чего произвести перезагрузку устройства.
Программируемое снижение частоты вращения
Вариант отлично подходит для системы охлаждения ноутбуков, корпуса системного блока и видеокарты. Подобрать соответствующие универсальные или под материнскую плату конкретного производителя, программы можно в сети интернет. Они не обязательны для установки, а проведение с их помощью регулировки вращения выглядит следующим образом:
- Запуск программы.
- Вход в панель изменения параметров.
- Переход в ручной режим настройки (необходимо убрать значок с Auto напротив Set FAN).
Интенсивность работы устанавливается на усмотрение пользователя в диапазоне от 25% до 100% мощности. Активация установленного значения осуществляется нажатием Set FAN.
Использование специальных устройств
Некоторые компьютеры не поддерживают программное обеспечение, позволяющее снизить обороты вентилятора кулера в удаленном режиме, для них предусмотрены специальные устройства, позволяющие без проблем провести данную процедуру. Наиболее распространенные из них:
- Резистор, впаянный в цепь питания кулера. Снижает обороты без возможности их регулировки.
- Реобас, устанавливается в цепь с выводом панели регулировки на корпус устройства. Позволяет регулировать частоту вращения у 3 кулеров и больше одновременно.
Источник: https://open-form-it.com/kak-snizit-oboroty-kulera-protsessora/
Как увеличить обороты кулера на процессоре
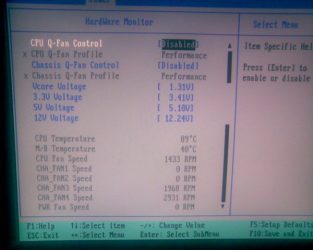
Работа персонального компьютера зависит от состояния всех элементов системы и испытываемой ими нагрузки. Некоторые из них используются менее интенсивно, в то время как процессор или видеокарта нагружаются постоянно, вследствие чего перегреваются.
Для охлаждения подобных элементов системы используют кулер и радиаторную решетку, которые понижают рабочую температуру устройств, создавая комфортные условия. Бывают ситуации, когда компьютер работает не стабильно и его элементы нагреваются выше положенного. В такой ситуации поможет увеличение оборотов кулера.
Как увеличить скорость вращения кулера процессора мы разберемся ниже.
Варианты увеличения скорости
Прежде чем разбираться с вариантами увеличения оборотов кулера, необходимо разобраться с причиной, по которой греется процессор или видеокарта. Их может быть много и не для всех из них поможет просто увеличить скорость вращения кулера процессора. Разберем их подробнее:
- Процессор куплен давно и его рабочий ресурс постепенно подходит к концу. В таком случае увеличение оборотов лопасти кулера поможет, но ненадолго и в скором времени может потребоваться замена старого процессора на новую модель;
- Термопаста, передающая излишки тепла от процессора к кулеру, пришла в негодность. Тут простым увеличением скорости кулера тоже не обойтись. Обычный кулер все равно не будет справляться с излишками теплоэнергии, даже если добавить обороты. Тут поможет комплексное решение. Скорость вращения кулера временно увеличивается, необходимое для приобретения термопасты, после чего происходит обновление защитного слоя на процессоре и возвращение оборотов в обычное состояние. Сделать это не сложно, и любой пользователь проведет обновление защитного слоя самостоятельно, не прибегая к помощи специалистов. Для этого достаточно ознакомиться с инструкцией в интернете и делать все аккуратно, не торопясь;
- Компьютер используется для решения сложных задач и программное обеспечение, используемое при работе, перегружает систему. В этом случае повышение скорости идеально подходит, так как ПК функционирует нормально, просто ему немного не хватает мощности;
Обратите внимание! Ограничившись простым увеличением скорости вращения кулера, не разобравшись в сути проблемы, вы увеличиваете шансы спалить компьютер. Это приведет к большим денежным расходам, что нам совершенно не нужно.
После того, как вы убедились в исправности системы, можно переходить к вариантам разгона кулера. Самыми и проверенными из них являются следующие возможности:
- Поднять скорость вращения вентилятора, задав соответствующие команды через BIOS;
- Установка на компьютер специальных приложений, с помощью которых вы поднимите количество оборотов кулера до нужного значения;
- Обороты регулируются не только программным путем. Существует специальное оборудование, с помощью которого кулер разгоняется до нужных значений;
Каждый вариант имеет свои достоинства и недостатки о которых мы поговорим отдельно.
Увеличение скорости кулера процессора через BIOS
Пользователи задающие вопросы о том, как повысить скорость кулера через BIOS, должны знать о следующем:
- Для реализации способа нужно иметь общее представление о системе BIOS и о том, как с ней работать. Это связанно с большим разнообразием графических интерфейсов BIOS, которые имеют существенные отличия в плане расположения данных;
- Вариант не позволит задать любое количество оборотов, какое вам захочется. Диапазон доступных значений невелик;
Базовый алгоритм действий, подходящий для большинства интерфейсов BIOS, выглядит так:
- Запускаем BIOS нажатием кнопки Del или одной из функциональных клавиш F1 – F12. Кнопка активатор у разных версий отличается;
- После запуска BIOS, переходим в раздел Power;
- В появившемся окне ищем словосочетание Hardware Monitor. Если его найти не удалось, переходим по любой вкладке, содержащей слово Hardware;
- Теперь необходимо определиться с тем, какой вариант разгона кулера предпочтительней для вас – разогнать его на максимум на постоянной основе, или повышать мощность вращения только в зависимости от текущей температуры процессора;
- Для реализации первого варианта жмем на пункт CPU min Fan Speed и выберите количество оборотов из доступных значений. Такой способ энергозатратный, но позволяет обеспечивать максимальное охлаждение процессора;
- Другой вариант реализуется путем нажатия на строку CPU Smart Fan Target. С его помощью хозяин персонального компьютера задает определенное значение температуры, достижение которой процессором запустит ускоренный режим работы кулера. Режим позволяет снизить энергопотребление, но такая защита от перегрева хуже, так как включение срабатывает не сразу. Постоянные скачки в количестве оборотов также могут доставлять дискомфорт некоторым пользователям;
Обратите внимание! Рекомендуемая температура срабатывания системы составляет 50 С.
- Чтобы выйти из BIOS и сохранить настройки в заданном состоянии, нажмите кнопку Save&Exit;
Выставление максимального режима вращения кулера рекомендуется только в крайних случаях, так как изменение скорости вращения вентилятора сокращает рабочий ресурс. Если подобный способ не для вас, обратите внимание на другой вариант решения проблемы – установку программного обеспечения для регулировки скорости вращения вентилятора.
Программы для скорости кулера
На просторах интернета размещено множество программ, установка которых помогает разогнать вращение кулера до требуемых величин. Не все из них безопасны для компьютера и некоторые могут навредить системе, выведя ее из строя. Чтобы этого не произошло пользуйтесь проверенными временем программными продуктами.
Гражданам, пользующимся процессорами фирмы AMD, подойдет приложение AMD One Drive. Преимущества программного продукта:
- Для доступа не надо платить деньги. Программа регулировки находится в свободном доступе;
- Создана для взаимодействия с компонентами системы от AMD, позволяя настроить работу с учетом всех нюансов;
Настраивается кулер таким образом:
- Скачиваем и запускаем приложение;
- В появившемся окне выбираем Performance Control;
- Переходим в подраздел FAN Control;
- Настраиваем частоту вращения лопастей под нужное значение;
Перед выходом из приложения не забудьте сохранить настройки, нажав клавишу Apply.
Если у вас процессор компании Intel, настройку охлаждения лучше проводить при помощи программы Speed Fan. Плюсы приложения:
- Продукт полностью русифицирован, что позволяет разобраться во всех настройках, не прилагая больших усилий;
- За пользование программным продуктом (ПП) не взимаются денежные средства;
- Не ограничено работой с одним производителем и при необходимости подходит для настройки любой системы охлаждения;
Помимо разгона кулеров для процессоров, есть приложения позволяющие работать с системами охлаждения видеокарт. В качестве примера можно привести MSI Afterburner, установив которую вы получите доступ к настройке кулера видеокарты. Устанавливая любое сторонне программное обеспечение имейте ввиду, что все настройки выполняются на собственный страх и риск. Установив неверное значение, вы быстро выведите всю систему из строя. Если вы не уверенны в собственных силах, обратитесь за советом к специалистам.
Регулировка скорости кулера с помощью дополнительных устройств
Управлять системой охлаждения процессора можно при помощи стороннего оборудования, позволяющего задавать необходимую скорость оборотов через контрольную панель, устанавливаемую в корпус системного блока. Такое оборудование используется при сборке мощных персональных компьютеров и устанавливается вместо DVD привода, или на свободное место под ним.
Такие устройства называются реобасами, и их установка позволяет добиться следующего эффекта:
- Охлаждение работает тише, чем при использовании других методов;
- Кулеры работают без перебоев;
- Управлять оборотами можно как вручную, через панель на корпусе системного блока, так и при помощи программ, в автоматическом режиме;
Некоторые рисковые хозяева, желающие сэкономить, собирают самодельные варианты устройств, по схемам предоставленным в Интернете. Такой подход крайне рискованный и грозит отказом всех элементов системного блока. В таком случае придется потратить гораздо больше денег, чем в случае с приобретением нормального, лицензированного оборудования.
В качестве заключительной рекомендации хочется дать пару советов, соблюдение которых позволит поддерживать компьютер в рабочем состоянии, без перегрева процессора:
- Проводите регулярную чистку внутренностей ПК, уделяя особенное внимание лопастям куллера;
- Не корректируйте число оборотов в меньшую сторону, без необходимости;
- Не стоит полагаться на работу программ на 100%. Некоторые из них, работают с датчиками внутри компьютера не верно, из-за чего выводимая температура процессора и отличается от текущей. Следите за этим, периодически проверяя температуру другими средствами;
Другие интересные статьи можете прочитать на нашем сайте WI-Tech.ru
Спасибо всем, кто дочитал до конца.
Не забывайте ставить лайк, подписываться на канал и делиться публикациями с друзьями.
Источник: https://zen.yandex.ru/media/wi_tech/kak-uvelichit-oboroty-kulera-na-processore-5bf2e2db1ee9cf00ab6204f9
