Содержание
- 1 Создать загрузочную флешку Windows 10. Загрузочная флешка Windows 7 и 8.1. Подготовка к установке Windows
- 1.1 2. Неофициальный способ. Создание загрузочной флешки Windows 10 при помощи программы Rufus
- 1.2 Возможные ошибки в Rufus при создании загрузочной флешки:
- 1.3 Скачивание ISO образа и создание загрузочной флешки Windows 8.1
- 1.4 Шаг 1. Скачать ISO образ Windows 8.1
- 1.5 Скачивание ISO образа и создание загрузочной флешки Windows 7
- 1.6 Windows 10 и Windows 8.1
- 1.7 Windows 7
- 1.8 Сохранение данных (по минимуму)
- 2 Rufus — Простое создание загрузочных USB-дисков
- 2.1 Скачать
- 2.2 Поддерживаемые языки:
- 2.3 Системные требования:
- 2.4 Использование
- 2.5 Несколько слов о поддержке DOS:
- 2.6 Несколько слов о поддержке ISO:
- 2.7 Часто задаваемые вопросы (FAQ)
- 2.8 Лицензия
- 2.9 Изменения
- 2.10 Исходный код
- 2.11 Пожертвования
- 2.12 (1) Сравнение скорости работы Rufus и других приложений
- 3 Как установить Windows 7 с флешки: пошаговая инструкция
- 4 Руфус: как создать загрузочную флешку Windows 10
- 5 Установка Windows 7 с USB флешки
Создать загрузочную флешку Windows 10. Загрузочная флешка Windows 7 и 8.1. Подготовка к установке Windows
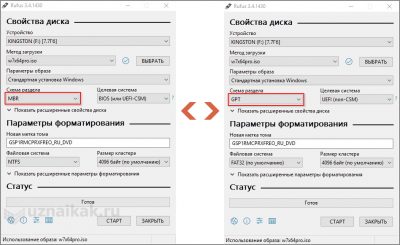
Установите в компьютер флешку не менее 8 ГБ, на которую будете записывать дистрибутив Windows 10. Это будет наша загрузочная флешка с Windows 10. На данной флешке не должны быть файлы, так как при записи они будут стёрты. Флешку желательно отформатировать.
Чтобы загрузить оригинальный образ ISO Windows 10, Microsoft предлагает использовать собственную утилиту Media Creation Tool — средство создания установочных накопителей, которое, в том числе, позволяет произвести и простое скачивание образа системы.
При этом скачивается последняя версия Windows 10 с возможностью выбора 64-бит и 32-бит систем, а образ ISO содержит как Домашнюю (Home) так и Профессиональную (Pro) версии системы. Порядок действий состоит из следующих шагов:
2. После некоторого периода подготовки утилиты, примите условия лицензии.
Затем — выберите пункт «Создать установочный носитель (USB-устройство флэш-памяти, DVD-диск или ISO-файл) и нажмите «Далее».
3. На следующем этапе вы можете выбрать, какую именно Windows 10 скачать — для этого снимите отметку «Использовать рекомендуемые параметры для этого компьютера» и выберите язык, выпуск (выбираем Windows 10 — в ней содержатся все доступные редакции системы для пользователей) и разрядность в пункте «Архитектура». Нажимаем «Далее».
4. В случае, если вы сняли отметку «Использовать рекомендуемые параметры для этого компьютера» и выбрали иную разрядность или язык, вы увидите предупреждение: «Убедитесь, что выпуск установочного носителя соответствует выпуску Windows на компьютере, на котором вы будете его использовать». Учитывая, что на данным момент времени в образе содержатся сразу все выпуски Windows 10, обычно на это предупреждение не следует обращать внимания. Иногда это предупреждение и вовсе не появляется.
5. Выберите пункт «USB-устройство флэш-памяти», если требуется, чтобы программа сама записала загрузочную установочную флешку, либо, при желании, вы можете выбрать пункт «ISO-файл», чтобы скачать оригинальный образ Windows 10 и записать его на USB или DVD самостоятельно.
6. Выберите накопитель, который будет использоваться из списка. Важно: все данные с флешки или внешнего жесткого диска (со всех его разделов) будут удалены.
7. Начнется скачивание файлов установки Windows 10, а затем — их запись на флешку: Создание установочного накопителя. Эти этапы могут занять продолжительное время. У меня это заняло 1 час 15 минут.
8. По завершении вы получите сообщение «USB-устройство флэш-памяти готово», можно закрыть утилиту и использовать созданный накопитель.
По окончании у вас будет готовый накопитель (загрузочная флешка) с оригинальной Windows 10 последней версии, который пригодится не только для чистой установки системы на системах UEFI и Legacy (CSM), но и для её восстановления в случае сбоев.
2. Неофициальный способ. Создание загрузочной флешки Windows 10 при помощи программы Rufus
Для начала нужно скачать программу Rufus. Я бы порекомендовал версию Portable (переносную). Скачиваем, запускаем, если программа предложит обновиться, то обязательно это делаем.
Далее вам потребуется образ ISO и накопитель, на который будет производиться запись (все имеющиеся на нем данные в процессе будут удалены), причем образ теперь можно скачать прямо в программе Rufus непосредственно во время создания загрузочной флешки:
- После запуска Rufus, в поле «Устройство» выберите накопитель (флешку), на который будем записывать Windows 10.
- Нажмите кнопку «Выбрать» и укажите образ ISO с Windows 10, если он у вас есть, если нет — смотрим пункт 3.
3. Последняя версия программы позволяет не только выбрать образ диска ISO на компьютере, но и скачать официальные образы с сайта Майкрософт. Для этого нажмите по стрелке рядом с кнопкой «Выбрать» и выберите пункт «Скачать». Затем нажмите по кнопке «Скачать» и выберите конкретный образ для скачивания
Укажите путь для сохранения ISO образа Windows 10 на своём компьютере. Далее мы видим отображение хода скачивания образа.
4. В поле «Параметры образа» вы можете выбрать создание накопителя Windows To Go, т.е. такого накопителя, с которого производится не установка системы, а её запуск без установки.
5. В поле «Схема разделов» выберите схему разделов целевого диска (на который будет устанавливаться система) — MBR (для систем с Legacy/CSM загрузкой) или GPT (для систем UEFI). Настройки в разделе «Целевая система» переключатся автоматически.
6. В разделе «Параметры форматирования» при желании укажите метку флешки.
7. Вы можете указать файловую систему для загрузочной флешки, в том числе возможно использование NTFS для флешки UEFI, однако в этом случае для того, чтобы компьютер загрузился с неё потребуется отключить Secure Boot.
8. После этого можно нажать «Старт», подтвердить, что вы понимаете, что данные с флешки будут удалены, а затем дождаться завершения копирования файлов из образа на USB накопитель.
9. По завершении процесса нажмите кнопку «Закрыть», чтобы выйти из Rufus.
Наша Загрузочная флешка с Windows 10 готова.
Возможные ошибки в Rufus при создании загрузочной флешки:
- 0x00000005 — по какой-то причине, из-за антивируса, контролируемого доступа к папкам или иным внешним факторам, Rufus запрещен доступ к накопителю.
- 0x00000015 — отключено автоматическое подключение томов в Windows. Запустите командную строку от имени администратора, введите команду mountvol /e и переподключите флешку. Также ошибка может возникать при подключении флешки через USB-хаб, заново подключите напрямую к компьютеру или ноутбуку.
Далее можно приступать к установке Windows 10.
Скачивание ISO образа и создание загрузочной флешки Windows 8.1
Установите в компьютер флешку не менее 8 ГБ, на которую будете записывать Windows 8.1. На данной флешке не должны быть файлы, так как при записи они будут стёрты. Флешку желательно отформатировать.
Шаг 1. Скачать ISO образ Windows 8.1
Чтобы загрузить оригинальный образ ISO Windows 8.1 переходим на сайт Microsoft по ссылке: https://www.microsoft.com/ru-RU/software-download/windows8ISO
(Данный способ подходит только тем, у кого есть лицензионный ключ продукта, у кого ключ отсутствует, рекомендую скачать ISO образ Windows 8.1 из альтернативных источников и перейти к шагу 2)
Выбираем версию Windows 8.1, язык и нажимаем «Подтвердить«.
Выбираем разрядность 64 bit или 32 bit и скачиваем на компьютер или ноутбук, указав путь для сохранения файла ISO.
Можно так же скачать ISO образ через программу Rufus. Запустим его от имени администратора ( см. заголовок «Неофициальный способ. Создание загрузочной флешки Windows 10»). Выберем пункт «Скачать» из выпадающего списка. (Данный способ подходит только тем, у кого есть лицензионный ключ продукта, у кого ключ отсутствует, рекомендую скачать ISO образ Windows 8.1 из альтернативных источников и перейти в шагу 2)
После нажатия на пункт «Скачать«, вам необходимо будет выбрать ряд параметров:
Выбираем версию нашей ОС Windows 8.1, Update, Издание, язык, и архитектуру х64 или х32 и нажимаем «Скачать«, указываем путь для сохранения на ПК.
Когда Iso образ Windows 8.1 у вас уже есть, запускаем программу Rufus от имени администратора, нажимаем «Выбрать«.
Укажем путь к нашему образу.
Остальные параметры оставим по умолчанию и нажимаем «Старт«.
Программа предупредит вас о том, что все ваши файлы, которые были на флешке будут удалены.
Готово. Наша загрузочная флешка с Windows 8.1 подготовлена. Нажимаем «Закрыть«.
Далее можно приступать к установке Windows 8.1
Скачивание ISO образа и создание загрузочной флешки Windows 7
Если у вас есть лицензионный ключ Windows 7, то Iso образ скачать можно с официального сайта Microsoft.Нужно ввести ключ в специальное поле для проверки, далее будут доступны ISO образы для скачивания.
Либо скачиваете необходимый ISO образ Windows 7 из альтернативных источников. Для создания загрузочной флешки с Windows 7 — запускаем программу Rufus —указываем путь к нашему Iso образу — нажимаем «Старт«.
Далее подтвердить, что вы понимаете, что данные с флешки будут удалены, а затем нужно дождаться завершения копирования файлов из образа на USB накопитель.
Готово. Наша загрузочная флешка с Windows 7 подготовлена. Нажимаем «Закрыть«.
Далее можно приступать к установке Windows 7.
Windows 10 и Windows 8.1
Установите в Usb порт вашего компьютера/ноутбука загрузочную флешку с Windows 10 или Windows 8.1. Подключаем сразу в USB порт 3.0. Если загрузка не пошла, либо появились какие-либо ошибки попробуйте переподключить в USB 2.0 (если такой есть). Далее изменим порядок загрузки устройств. В современных компьютерах и ноутбуках можно выбрать «быструю загрузку» при включении, нажимая как правило F8 на компах, и F11 или F12 или Esc на ноутбуках. Выбираем нашу флешку с UEFI из списка, нажимаем Enter.
Если этот вариант не подошел, то зайдём в BIOS — раздел BOOT. В Биос вы сможете попасть во время перезагрузки компьютера, либо когда включаете компьютер, нажимая на кнопку DEL или F2.
Далее выбираем меню загрузки F8 и нашу флешку.
Пример настроек AMI BIOS версии 1107 — материнская плата: Asus Z87M-PLUS.
Параметр загрузки №1 — выбираем нашу флешку со значением UEFI. Сохраняем изменения (обычно клавишей F10) и перезагружаем компьютер.
Windows 7
Установите в Usb порт вашего компьютера/ноутбука загрузочную флешку с Windows 7. Подключаем сразу в USB порт 2.0. Далее изменим порядок загрузки устройств. В современных компьютерах и ноутбуках можно выбрать «быструю загрузку» при включении, нажимая как правило F8 на компах, и F11 или F12, или Esc на ноутбуках. Выбираем нашу флешку из списка, нажимаем Enter.
Если этот вариант не подошел, то зайдём в BIOS — раздел BOOT. В Биос вы сможете попасть во время перезагрузки компьютера, либо когда включаете компьютер, нажимая на кнопку DEL или F2.
Далее выбираем меню загрузки F8 и нашу флешку.
Пример настроек AMI BIOS версии 1107 — материнская плата: Asus Z87M-PLUS.
Параметр загрузки №1 — выбираем нашу флешку без значения UEFI. Сохраняем изменения (обычно клавишей F10) и перезагружаем компьютер.
Сохранение данных (по минимуму)
Если вы переустанавливаете операционную систему, то перед установкой убедитесь, что на жестком диске не осталось нужной вам информации. Рекомендую как минимум скопировать данные профиля на раздел D вашего жёсткого диска (при наличии), либо на внешний носитель информации.
В зависимости от того, какая операционная система установлена на вашем компьютере, будет зависеть и то, каким образом называется папка с профилями пользователей. Так в Windows XP эта папка называется «Documents and Settings». В Windows 7 и выше папка с профилями пользователей называется либо «Users» для английской версии операционной системы, либо «Пользователи» — в русскоязычном варианте.
Если вы зайдете в папку профилей пользователей, то вы там увидите папки, название которых совпадает с названием учетных записей, созданных ранее на данном компьютере. В данном случае необходимо скопировать папку «Sasha» — это и есть мой профиль пользователя ( у вас будет по аналогии).
Далее можно приступать к установке Windows.
Источник: https://it88.ru/sozdat-zagruzochnuyu-fleshku-windows-10-windows-7/
Rufus — Простое создание загрузочных USB-дисков
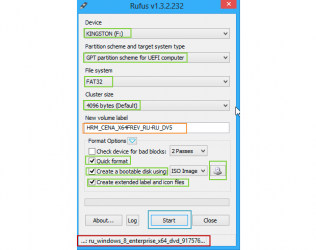
Change language: English (International) Albanian (Shqip) Arabic (العربية) Armenian (Հայերեն) Azerbaijani (Azərbaycan) Bangla (বাংলা) Bosnian (Bosánski) Bulgarian (Български) Cantonese [Hong Kong] (香港粵文) Catalan (Català) Chinese Simplified (简体中文) Chinese Traditional (正體中文) Croatian (Hrvatski) Czech (Čeština) Danish (Dansk) Dutch (Nederlands) Estonian (eesti keel) Finnish (Suomi) French (Français) Galician (Galego) German (Deutsch) Greek (Ελληνικά) Hebrew (עברית) Hindi (हिंदी) Hungarian (Magyar) Indonesian (Bahasa Indonesia) Irish (Gaeilge) Italian (Italiano) Japanese (日本語) Korean (한국어) Latvian (Latviešu) Lithuanian (Lietuvių) Malay (Bahasa Malaysia) Norwegian (Norsk) Odia (ଓଡ଼ିଆ) Persian (پارسی) Polish (Polski) Portuguese [BR] (Português [BR]) Portuguese [PT] (Português [PT]) Romanian (Română) Russian (Русский) Serbian [Latin] (Srpski [Latinica]) Slovak (Slovensky) Slovenian (Slovenščina) Spanish (Español) Swedish (Svenska) Thai (ไทย) Turkish (Türkçe) Ukrainian (Українська) Urdu (اُردُو) Vietnamese (Tiếng Việt) Welsh (Cymraeg) (Место для рекламы — Как и вы, мне хотелось бы, чтобы сайт существовал без них…)
Простое создание загрузочных USB-дисков
Rufus — это утилита, которая помогает форматировать и создавать загрузочные Flash/Pen/Key диски, карты памяти и т.д.
Rufus будет особенно полезен в случаях, когда:
- необходимо создать загрузочный USB-диск из загрузочного ISO-образа (Windows, Linux, UEFI и др.)
- необходимо работать на системах, которые не имеют установленной ОС
- необходимо прошить BIOS или другую прошивку из-под DOS
- необходимо запустить низкоуровневую утилиту
Несмотря на небольшой размер, Rufus умеет делать все, что вам нужно!
А ещё Rufus работает очень быстро. Например, вдвое быстрее, чем UNetbootin, Universal USB Installer или Windows 7 USB download tool при создании загрузочного Windows 7 USB-диска из ISO-образа. Rufus также немного быстрее при создании загрузочного Linux USB-диска из ISO-образа. (1)
Неполный список ISO-образов, с которыми Rufus умеет работать, представлен внизу страницы. (2)
Скачать
Последнее обновление 2020.02.29:
Поддерживаемые языки:
| Bahasa Indonesia | , | Bahasa Malaysia | , | Български | , | Čeština | , | Dansk | , | Deutsch | , | Ελληνικά | , |
| English | , | Español | , | Français | , | Hrvatski | , | Italiano | , | Latviešu | , | Lietuvių | , | Magyar | , | Nederlands | , | Norsk | , |
| Polski | , | Português | , | Português do Brasil | , | Русский | , | Română | , | Slovensky | , | Slovenščina | , | Srpski | , |
| Suomi | , | Svenska | , | Tiếng Việt | , | Türkçe | , | Українська | , | 简体中文 | , | 正體中文 | , | 日本語 | , | 한국어 | , | ไทย | , |
Системные требования:
Windows 7 или более поздней версии, неважно, 32 или 64 бит. После загрузки приложение готово к использованию.
Я хочу выразить мою благодарность переводчикам, которые перевели Rufus, а также эту веб-страницу на различные языки. Если вы обнаружите, что можете пользоваться Rufus на вашем родном языке, вы должны благодарить их!
Использование
Скачайте исполняемый файл и запустите его – установка не требуется.
Исполняемый файл имеет цифровую подпись, содержащую:
- «Akeo Consulting» (v1.3.0 или более поздней версии)
- «Pete Batard — Open Source Developer» (v1.2.0 или более ранней версии)
Несколько слов о поддержке DOS:
Если вы создаете DOS загрузочный диск и используете не-US клавиатуру, Rufus выберет раскладку клавиатуры в соответствии с региональными настройками вашей системы. В этом случае FreeDOS, который используется по умолчанию, рекомендуется вместо MS-DOS, поскольку он поддерживает большее кол-во раскладок клавиатуры.
Несколько слов о поддержке ISO:
Все версии Rufus, начиная с 1.1.0, позволяют создать загрузочный USB-диск из ISO-образа (.iso).
Создать ISO-образ из физического диска или из набора файлов очень легко с помощью программ для записи дисков CD, таких как свободно распространяемые CDBurnerXP или ImgBurn.
Часто задаваемые вопросы (FAQ)
FAQ по Rufus доступен ЗДЕСЬ.
Для того чтобы оставить отзыв, сообщить об ошибке или предложить идею, пожалуйста, используйте github отслеживание проблем. Также вы можете отправить e-mail.
Лицензия
Открытое лицензионное соглашение GNU (GPL) версии 3 или позднее.
Вы можете свободно распространять, изменять или даже продавать программное обеспечение при соблюдении лицензии GPLv3.
Rufus создан со 100% открытым кодом в среде
Изменения
- Версия 3.9 (2020.02.29)
- Add exFAT support when creating blank UEFI:NTFS drives [EXPERIMENTAL]
- Fix ext2/ext3 corruption for partitions larger than 4 GB
- Fix early boot files not being usable on compressed NTFS partitions
- Fix writing of compressed streams that don't end on sector boundary
- Fix percent not being displayed on slow format
- Improve file preallocation and speed up ISO extraction (courtesy of Mattiwatti)
- Improve ext2/ext3 formatting speed
- Improve protective MBR message for GPT partitioned drives
- Improve reporting of Syslinux/GRUB download errors
- Improve reporting of partition types and of Windows' version
- Report the usage of UDF symbolic links
- Update embedded Syslinux to 6.04-pre1
- Другие версии
Исходный код
- Rufus 3.9 (3.5 Мб)
- Кроме того, вы можете клонировать git репозиторий с помощью: $ git clone git://github.com/pbatard/rufus
- Дополнительные сведения см. в разделе проект github.
Если вы разработчик, вы можете сильно помочь в развитии Rufus, прислав свои патчи с изменениями.
Пожертвования
Поскольку постоянно задаются вопросы о пожертвованиях, поясняю, что на странице нет кнопки пожертвовать.
Причина отсутствия возможности пожертвовать заключается в том, что, по моему мнению, пожертвования не помогают в разработке программного обеспечения, а только вызывают чувство вины у пользователей, которые не пожертвовали.
Если вы все же настаиваете, то всегда можете сделать пожертвование в Free Software Foundation, так как именно благодаря FSF является возможным создание Rufus.
В любом случае, я хочу вам сказать спасибо за вашу постоянную поддержку и энтузиазм, связанные с этой небольшой программой: для меня это очень важно!
Пожалуйста, продолжайте пользоваться Rufus безвозмездно, без каких-либо пожертвований – вы ничего не должны!
(1) Сравнение скорости работы Rufus и других приложений
Сравнения были проведены на компьютере с ОС Windows 7 x64 с процессором Core 2 duo, 4 ГБ RAM, с контроллером USB 3.0 и флешкой 16 ГБ USB 3.0 ADATA S102.
| • | Windows 7 x64 | : | en_windows_7_ultimate_with_sp1_x64_dvd_618240.iso |
| Windows 7 USB/DVD Download Tool v1.0.30 | 00:08:10 |
| Universal USB Installer v1.8.7.5 | 00:07:10 |
| UNetbootin v1.1.1.1 | 00:06:20 |
| RMPrepUSB v2.1.638 | 00:04:10 |
| WiNToBootic v1.2 | 00:03:35 |
| Rufus v1.1.1 | 00:03:25 |
| • | Ubuntu 11.10 x86 | : | ubuntu-11.10-desktop-i386.iso |
| UNetbootin v1.1.1.1 | 00:01:45 |
| RMPrepUSB v2.1.638 | 00:01:35 |
| Universal USB Installer v1.8.7.5 | 00:01:20 |
| Rufus v1.1.1 | 00:01:15 |
| • | Slackware 13.37 x86 | : | slackware-13.37-install-dvd.iso |
| UNetbootin v1.1.1.1 | 01:00:00+ |
| Universal USB Installer v1.8.7.5 | 00:24:35 |
| RMPrepUSB v2.1.638 | 00:22:45 |
| Rufus v1.1.1 | 00:20:15 |
Как установить Windows 7 с флешки: пошаговая инструкция
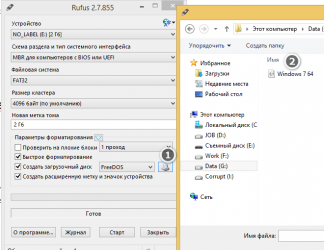
Не у каждого пользователя есть DVD-привод, мало того, в последнее время ими комплектуются редкие ПК. Но систему устанавливать все же нужно и для этого удобнее всего использовать загрузочную флешку. Давайте разберемся, как установить Windows 7 с флешки – ведь не будете же вы ради этой цели покупать DVD.
Перед тем как переходить к инсталляции, внимательно изучите данную статью: в процессе могут возникнуть разные сложности, которые можно решить одним из методов, описанным ниже.
Сам процесс установки можно разделить на следующие этапы:
- скачивание установочного образа;
- подготовка компьютера;
- создание загрузочной флешки;
- настройка BIOS ПК;
- установка Windows 7.
Рассмотрим каждый этап более подробно.
Скачиваем ISO образ
Перед тем как записывать образ на флешку и устанавливать с нее систему, нужно скачать его. Сегодня существует огромное количество готовых сборок операционной системы, которые оснащаются множеством приложений и функций.
Очень часто в таких дистрибутивах изменена тема оформления по умолчанию или звуковая схема. Но не всем пользователям нравятся такие новшества. Скачивать нужно только оригинальные образы, созданные в Microsoft. Огромный штаб ведущих программистов мира делает свою работу лучше, чем какой-то кустарный модификатор.
Немного ниже вы найдете кнопку, по которой можно загрузить торрент-файл для скачивания русской версии Windows 7 с 32 или 64-битной архитектурой. Файл взят с официального сайта Майкрософт и является полностью оригинальным. Приступайте к скачиванию, а когда загрузка будет завершена, переходите к следующему этапу.
Скачать Windows 7 все версии торрент
После того как файл будет загружен, откройте его при помощи торрент-клиента. Если вы не знаете, как работать с такими программами, следуйте нашей пошаговой инструкции.
- Для начала скачиваем сам торрент-клиент. Это будет приложение qBittoorent.
- Устанавливаем программу и открываем с ее помощью загруженный ранее торрент-файл.
- Выбираем версию Windows 7 (в нашем случае это профессиональная 64 bit) и жмем «ОК».
- После этого начнется загрузка операционной системы на максимально доступной скорости.
Готовимся к установке Windows 7
В первую очередь нужно скопировать в безопасное место всю важную для нас информацию, находящуюся на диске C. Каждый пользователь хранит данные по-своему, поэтому выбор папок для резервирования у каждого свой. Чаще всего это папки: «Загрузки», «Рабочий стол» и т. д.
Сохранить файлы можно на другой логический диск (тот, на который не будет устанавливаться система) или на внешний накопитель. Также можно использовать облачное хранилище, если данных не слишком много. Например, облако Mail.ru бесплатно дает 100 ГБ свободного места.
С прицелом на будущее запомните: в процессе эксплуатации ПК нужно хранить свои данные не на том диске, на который установлена система. Разделите физический диск на разделы и сохраняйте свои файлы на любом из них, кроме системного. Для установки Windows 7 комфортным будет объем в 70 – 100 ГБ (зависит от типа и количества используемого программного обеспечения).
Еще один архиважный момент, который следует учитывать перед тем, как инсталляция будет начата – это драйвера для нашей сетевой карты. Если по окончании инсталляции Windows 7 выяснится, что для сетевой карты драйвера нет, появятся дополнительные трудности, которые придется решать при помощи второго компьютера путем переноса файлов с него через флешку.
Если компьютер только куплен, никакой ценной информации на нем нет и быть не может, смело переходите к следующему разделу, без копирования данных.
Создаем загрузочную флешку
Для того чтобы создать загрузочный носитель и начать процедуру инсталляции операционной системы нам потребуются:
- USB-флешка объемом 8 или более ГБ. Вместо USB-флешки можно применить и простую карту памяти с карт-ридером;
- установочный дистрибутив «Семерки» с расширением .iso;
- утилита, при помощи которой мы будем записывать образ на флешку;
Внимание! Перед тем как начать создание установочного носителя помните – все данные на нем будут безвозвратно уничтожены.
Делаем установочный носитель при помощи Ultra ISO
Широко известная программа по работе с образами дисков может создавать загрузочные накопители. Рассмотрим алгоритм записи Windows 7 на USB-устройство.
- Скачайте и установите программу Ultra ISO по ссылке.
- Запустите полученный файл и установите флажок в положение «Я принимаю лицензионное соглашение». Переходим к следующему этапу нажатием по «Далее».
- При помощи кнопки «Обзор» выбираем установочный путь, затем кликаем по «Далее».
- Тут ничего не меняем и просто идем дальше.
- Идет установка программы, ждем ее окончания.
Установка Ultra ISO завершена, можно запускать ее и переходить прямо к созданию флешки для инсталляции Windows 7.
- Программа Ultra ISO может быть запущена в пробном режиме отчего ее функционал нисколечко не пострадает. Кликаем по отмеченной на картинке кнопке.
- Переходим в меню «Файл» и жмем по пункту «Открыть».
- Выбираем загруженный нами образ Windows 7, а затем «Открыть».
- Переходим в раздел «Автозагрузка» и жмем по пункту, который мы пометили на скриншоте.
- Смотрим, чтобы в устройствах в верхней части окна отображался нужный нам носитель и кликаем по клавише «Форматировать».
Внимание! Это уничтожит все ваши данные без возможности восстановления. Если на USB-накопителе есть нужные файлы, сохраните их перед этим.
- В следующем окошке просто жмем «Начать».
- Ultra ISO еще раз предупредит нас о том, что вся информация с флешки будет стерта. Жмем «ОК».
- После того как форматирование будет окончено, жмем по «Записать».
- Начался процесс записи «Семерки» на флешку. Он займет около 5-10 минут в зависимости от быстродействия накопителя и выбранной версии ОС.
Запись завершена, наш носитель можно использовать.
Рассмотрим еще несколько вариантов создания загрузочного носителя с Windows 7.
Rufus
Это очередная программа, способная создать загрузочную флешку с «Семеркой». Для начала давайте скачаем ее.
Приложение, в отличие от Ultra ISO, не требует установки, поэтому можно запустить загруженный файл и сразу переходить к процессу записи ОС на USB-устройство. Для этого делаем следующее:
- Выбираем устройство для записи. Это будет наша флешка, в данном случае – на 16 GB. Затем жмем по значку диска.
- Выбираем загруженный нами дистрибутив в папке ПК.
- Начинаем процесс записи кнопкой «Старт».
- Rufus уведомит нас о том, что все файлы будут удалены с флешки. Если вы уже создали резервную копию или на носителе не было важной информации, жмем «ОК».
В результате начнется запись Windows 7 на флешку, по завершении которой в вашем распоряжении окажется полноценный установочный носитель.
Внимание! Перед тем как приступить к процессу записи системы на флешку, обязательно сохраните все данные на ней – в противном случае они будут безвозвратно утеряны.
Как видим, данный способ оказался гораздо более простым, нежели предыдущий, но мы не станем останавливаться на этом и рассмотрим еще несколько вариантов записи Windows 7 на USB-носитель.
Делаем загрузочную флешку при помощи WinSetupFromUSB
Еще одно приложение, ориентированное исключительно на то, чтобы записывать файлы операционной системы на внешний накопитель. Давайте скачаем утилиту и рассмотрим процесс работы с нею.
- Выбираем путь, по которому будет распакована программа (клик по кнопке с изображением трех точек) и жмем «Extract».
- Ждем окончания разархивации всех нужных файлов.
- Открываем каталог, в который велась распаковка, и запускаем программу в зависимости от того, на базе какой архитектуры построена ваша операционная система. У нас это 64 bit, соответственно, мы жмем по отмеченному файлу.
- Вставляем нашу флешку в USB-порт и убеждаемся в том, что она отобразилась в WinSetupFromUSB. Далее отмечаем флажком пункт, обозначенный на скриншоте цифрой «2». Когда птичка будет поставлена, жмем по значку с изображением трех точек, отмеченный цифрой «3».
- Выбираем образ нашей операционной системы и кликаем по «Открыть».
- Осталось лишь нажать клавишу «GO» и запись Windows 7 начнется.
Идет запись Windows 7 на внешний накопитель. Как только процесс будет завершен, флешку можно применить для установки системы.
На WinSetupFromUSB мы не остановимся и расскажем вам как записать OS на носитель через Windows 7 USB/DVD Download Tool от Microsoft.
Windows 7 USB/DVD Download Tool
Это официальное приложение от Microsoft, поэтому именно оно, по идее, должно лучше всех справляться с задачей записи Windows 7 на флешку. Приступаем к работе с программой.
- Сначала скачиваем утилиту по ссылке . Затем запускаем ее и кликаем по кнопке «Next».
- Ждем пока программа установится.
- Заканчиваем процесс инсталляции кликом по кнопке «Finish».
- Переходим к работе с программой. Изначально нужно указать файл, который мы будем записывать. Для этого жмем кнопку «Browse».
- После того как путь к файлу образа пропишется, можно переходить к следующему шагу – жмем «Next».
- Тут следует выбрать тип носителя, на который мы будем ставить «Семерку». Так как у нас это флешка, то кликаем по «USB device».
- Смотрим, чтобы наш накопитель отобразился в поле, обозначенном цифрой «1», и жмем по кнопке «Begin copying».
- После этого нас предупредят о том, что вся информация с носителя будет стерта и после подтверждения стартует процесс переноса Windows 7 на USB-носитель.
По окончании мы получим загрузочную флешку, при помощи которой легко установить OS на компьютер.
Для работы программы нужна библиотека Microsoft .NET Framework 2.0. Если у вас ее нет, то загрузите программу с официального сайта Microsoft.
Используем программу UNetBootin
Утилита UNetBootin полностью бесплатна. Тут вы можете скачать ее без регистрации или отправки СМС. Программу не нужно устанавливать – она работает сразу после загрузки. Создавалось приложение не только для записи на флешку Windows, но и других операционных систем, таких как Linux или Mac OS.
Источник: https://os-helper.ru/windows-7/ustanovka-s-fleshki.html
Руфус: как создать загрузочную флешку Windows 10
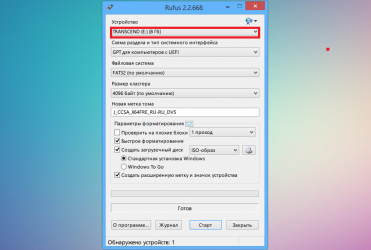
В нынешнее время просто необходимо иметь загрузочную флешку с операционной системой на экстренный случай. Рынок программного обеспечения для работы с накопителями очень большой и насчитывает не одну сотню утилит. Какие-то нацелены на диагностику и лечение, какие-то универсальные и умеют всего по чуть-чуть, а какие-то предназначены для работы с образами. Одна из самых популярных программ для создания флешки с операционной системой — это Rufus. Сегодня мы расскажем вам как создать загрузочную флешку windows 10.
Создание загрузочной флешки windows 10 rufus: описание программы
Сама по себе утилита очень простая, распространяется на бесплатной основе и берет свое начало в далеком 2011 году (тогда состоялся первый официальный релиз). Скачать можно, как обычно, на сайте разработчиков. Инсталляция не потребуется, ведь софт сделан в формате portable-версии. На официальном портале вы также можете найти открытый исходный код и предыдущие версии ПО. Если вы разбираетесь в программном коде, то сможете понять, по каким принципам работает программа и в чем ее преимущества перед аналогами.
Сами разрабы заявляют о том, что их творение работает быстрее конкурентов: UNetbootin, Universal USB Installer или Windows 7 USB download tool. Большим преимуществом также является и поддержка большого количества языков, в том числе и русского. Пользователи, которые владеют английским языком, могут ознакомиться с полноценной инструкцией, которой, к сожалению, нет на нашем великом и могучем.
Как сделать загрузочную флешку windows 10 rufus: алгоритм действий
Первым делом вам потребуется скачать файлы операционной системы, которую вы хотите установить. На официальном сайте Microsoft можно совершенно бесплатно скачать утилиту для загрузки образа. К слову, с ее помощью можно и создать загрузочный USB-диск, однако ее функционал сильно уступает возможностям Rufus, о которых мы расскажем ниже.
После того, как образ загружен, запустите исполняемый файл Rufus (на момент написания материала, актуальная версия — 3.8). Обратите внимание, что portable-версия не должна находиться на том носителе, из которого планируется сделать загрузочное устройство.
В графе «Устройство», как не трудно догадаться нужно выбрать флешку, которая и будет являться установочным носителем. Ориентироваться можно на имя и букву, отображаемые в списке подключенных устройств и дисков в проводнике. А также на объем. Если ваш съемный носитель данных не отображается в списке устройств в программе, тому может быть несколько причин.
В данной статье с практическими советами мы рассказывали о том, как можно решить эту проблему.
Затем укажите путь до места, куда вы скачали образ операционной системы, нажав кнопку «Выбрать». В пунктах «Схема раздела» и «Целевая система» программа сама поберет оптимальные варианты в зависимости от того, с какой версий ОС планируется носитель. По желанию можно, конечно же, их изменить. В схеме разделов доступно два варианта: MBR и GPT. Обе технологии выполняют одну и ту же функцию — служат для хранения информации о структуре HDD и обеспечивают загрузку операционной системы во время запуска компьютера.
Технологии MBR и GPT похожи между собой, но между ними имеются и принципиальные отличия. К примеру, для использования жёстких дисков объёмом свыше 2 ТБайт технология MBR не пригодна (в отличие от GPT), однако она поддерживается практически всеми существующими операционными системами, что, несомненно, является огромным плюсом. Как на смену классическому BIOS пришел интерфейс EFI, так и на замену MBR пришел усовершенствованный GPT.
Так или иначе, для того, чтобы загрузочный носитель мог осуществлять предусмотренный функционал на целевом компьютере, необходимо соответствие между используемыми ими стандартами.
Раздел «Параметры образа» открывается только после того, как вы указали путь к файлам операционной системы. Если ОС имеет расширенные возможности, то помимо стандартной установки Windows, вы можете выбрать еще Windows To Go. Windows To Go — это компонент, включённый в состав Windows 8 «Корпоративная», Windows 8.
1 «Корпоративная», Windows 10 «Корпоративная», Windows 10 «Для образовательных учреждений», который позволяет ОС загружаться и запускаться с определённых USB-накопителей, таких как USB-флеш-накопители и внешние жёсткие диски, которые были сертифицированы Microsoft как совместимые.
Это полностью управляемая корпоративная среда Windows.
Руфус как создать згрузочную флешку виндовс 10: форматирование
Отличительная особенность данной утилиты — широкие параметры форматирования, которые находят в нижней части окна. В графе «Новая метка тома» укажите имя, которое будет отображаться у накопителя в системе. «Размер кластера» лучше не трогать и оставить по умолчанию. Софт поддерживает работу с разными типами файловых систем: NTFS, FAT32, UFD, exFAT. По умолчанию для схемы разделов GPT выбирается FAT32, и лучше его и оставить. Однако для UEFI можно выбрать NTFS, но в таком случае, чтобы загрузиться с накопителя, придется отключить опцию Secure Boot в настройках BIOS.
Учтите также, что после форматирования все данные на носители будут стерты. Поэтому скопируйте все необходимые данные с флешки на компьютер. По желанию можно и проверить устройство на наличие bad-блоков. Bad-блок — сбойный (не читающийся) или ненадежный сектор жёсткого диска или флэш-накопителя; кластер, содержащий сбойные сектора.
Чем больше таких секторов, тем менее пригоден накопитель для эксплуатации. Для тщательной проверки лучше делать несколько прогонов, а не один. Учтите, что в зависимости от количества прогонов и типа памяти устройства, процесс может очень сильно растянуться вплоть до нескольких часов, особенно если флешка большого объема. После всех примененных настроек можно нажимать кнопку «Старт».
Программа выдаст уведомление о том, что накопитель будет полностью очищен.
После подтверждения начнется процесс форматирования, проверки битых секторов и записи образа. Можно не дожидаться завершения операции пользоваться компьютером, однако он может сильно подтормаживать. Когда все будет готово, вы услышите звуковое уведомление. После этого утилиту можно закрывать.
Если после переустановки системы вы сталкиваетесь с ошибками при чтении/записи в работе накопителя, одна из возможных причин — служебные файлы, создаваемые на загрузочной флешке. Обычное форматирование не спасает от проблемы. Как поступить в таком случае, мы рассказали в этом материале.
Загрузочная флешка windows 10 rufus: возможные ошибки
И хоть, в большинстве случаев софт работает без нареканий, иногда можно встретить ошибки, которые очень легко исправить.
- 0x00000005 — код ошибки, который говорит о том, что у утилиты недостаточно прав для работы с накопителем. Чаще всего такое возникает из-за антивируса или в корпоративной сети, когда администратор ограничивает возможности пользователя в плане доступа к папкам. Поменяйте настройки корпоративной сети и отключите антивирус.
- 0x00000015 — отключено автоматическое подключение томов в Windows. Для решения проблемы запустите командную строку от имени администратора и введите команду mountvol /e. Закройте командную строку и заново подключите носитель. Также не рекомендуется пользоваться USB-хабами при работе с загрузочными устройствами. Подключите флешку напрямую в материнскую плату и ошибка исчезнет.
Источник: https://ichip.ru/sovety/ekspluataciya/rufus-kak-sozdat-zagruzochnuyu-fleshku-windows-10-686332
Установка Windows 7 с USB флешки
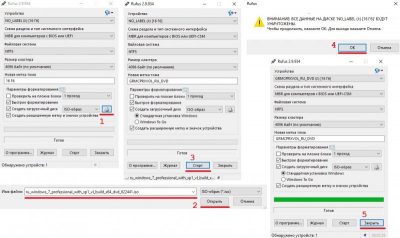
Данная статья представляет собой пошаговую инструкцию по установке и настройке оригинальной Windows 7 Ultimate x64. В статье подробно описан и продемонстрирован процесс создания загрузочной USB флешки с Windows 7 Ultimate x64, а также активации Windows 7.
ВАЖНО! Прежде чем переустанавливать Windows, скопируйте всю ценную для Вас информацию на сторонние носители. Если имеется такая возможность, желательно скачать драйверы сетевой карты для компьютера на который Вы будете устанавливать Windows 7.
Для установки Windows 7 понадобятся:
1. USB флешка объемом 4Гб или больше. Имейте ввиду, что в процессе создания загрузочной USB флешки с Windows 7 вся информация находящаяся на ней будет удалена.
2. Дистрибутив оригинальной Windows 7 Ultimate x64 в формате ISO-образа.
Скачать Windows 7 Ultimate x64
.
3. Утилита Rufus для создания загрузочной USB флешки из ISO-образа Windows 7 Ultimate x64.
Скачать Rufus
.
4. Утилита Activator Windows для активации Windows 7.
Скачать Activator Windows
.
I. Создание загрузочной флешки с Windows 7
1. Вставьте USB флешку в USB разъем.
2. Запустите скачанную утилиту Rufus.
Перед Вами откроется окно:
Рис.1
.
3. На Рис.1 видно USB флешку, которую мы вставили в USB разъем.
4. Нажимаем на иконку, после чего откроется окно выбора ISO-образа. Выбираем скачанный Вами ранее ISO-образ с Windows 7 (прим. вспомните куда Вы его сохраняли).
5. Нажимаем Открыть.
6. Нажимаем Старт.
Рис.2
.
7. Появится окно предупреждения, информирующее о том, что все данные на USB флешке будут удалены. Нажимаем ОК, после чего начнётся установка ISO-образа. После окончания установки ISO-образа (Рис.2) нажимаем Закрыть.
.
II. Добавление активатора Windows на USB флешку
1. Откройте загрузочную USB флешку с Windows 7.
2. Распакуйте (прим. с помощью WinRAR или просто открыть через Проводник) скачанную Вами ранее утилиту Activator Windows.
Рис.3
.
3. Полученную папку Activator Windows переместите на загрузочную USB флешку с Windows 7 (Рис.3).
.
III. Установка Windows 7
1. Вставьте загрузочную USB флешку с Windows 7 в разъём USB 2.0 (Рис.4) компьютера на который Вы будете устанавливать Windows 7. Как Вы видите USB 3.0 и USB 2.0 отличаются по цвету. Нужно вставить загрузочную USB флешку с Windows 7 в USB 2.0 (чёрный разъём).
Рис.4
.
2. Сразу после запуска компьютера нам необходимо вызвать Boot menu. Т.к. на разных материнских платах и ноутбуках клавиши вызова Boot menu отличаются, ниже приведена таблица (Рис.5) в соответствии с которой Вам необходимо нажать соответствующую клавишу (прим. если у Вас стационарный компьютер, и Вы не знаете какая материнская на нём стоит, можно аккуратно(!) открыть боковую крышку системного блока и посмотреть, что написано на материнской плате).
Рис.5
.
3. Boot menu незначительно отличается на разных моделях и приблизительно выглядит следующим образом (Рис.6, Рис.7).
Рис.6
.
Рис.7
.
4. Выбираем загрузку с USB флешки (Рис.6, Рис.7) и нажимаем Enter.
5. Далее на дисплее появится надпись «Press any key to boot from CD or DVD…» (Рис.8), нажимаем любую клавишу на клавиатуре.
Рис.8
.
6. В появившемся окне установки Windows 7 выбираем Далее (Рис.9).
Рис.9
.
7. Для начала установки нажимаем Установить (Рис.10).
Рис.10
.
8. В появившемся окне ставим галочку (соглашаемся с условиями лицензии), затем нажимаем Далее (Рис.11).
Рис.11
.
9. В разделе тип установки выбираем Полная установка (Рис.12).
Рис.12
.
10. Появится окно с выбором раздела для установки Windows. Нажимаем Настройка диска (Рис.13).
ВАЖНО! На жестком диске Вашего компьютера могут содержаться уже готовые разделы. Если Вы устанавливаете Windows 7 в готовый раздел, Вам предварительно необходимо его форматировать. Будьте внимательны! Если на жестком диске имеются скрытые разделы (как правило это касается ноутбуков) – имейте ввиду, что такие разделы производитель делает для того чтобы была возможность восстановить систему и привести ноутбук к его заводским настройкам.
Рис.13
.
11. Выбираем опцию Создать (Рис.14).
Рис.14
.
12. Появится строка, в которой нужно указать размер создаваемого логического диска (Рис.15).
Рис.15
.
13. Рекомендуется создавать два соразмерных раздела. Т.е. если общий объём ~25600Мб. (как на Рис.15), то первый будет равен ~12800Мб. (соответственно, если общий объём равен ~500000Мб., то первый будет равен ~250000Мб. и т.п.). После того как Вы выбрали размер логического диска нажмите Применить (Рис.16).
Рис.16
.
14. Откроется окно (Рис.17), в котором сообщается, что Windows может создать дополнительные разделы для системных файлов. Нажимаем ОК.
Рис.17
.
15. В итоге мы увидим следующее (Рис.18).
а) Зеленым цветом выделен раздел, зарезервированный системой, его мы не трогаем.
б) Жёлтым цветом выделен раздел, который мы только что создали.
в) Красным цветом выделено незанятое место на диске.
Рис.18
.
16. Выделяем незанятое место на диске и нажимаем Создать, а затем (не меняя размера) нажимаем Применить (Рис.19).
Рис. 19
.
17. Мы создали два, приблизительно одинаковых, раздела и 100Мб. у нас зарезервировала система Windows под свои нужды (Рис.20).
Рис.20
.
18. Выбираем Диск 0 Раздел 2 (Рис.21), затем нажимаем Далее.
Рис.21
.
19. Начнется установка Windows, в процессе которой компьютер перезагрузится (Рис.22).
Рис.22
.
20. Вводим имя пользователя и имя компьютера (их можно вводить любые), и нажимаем Далее (Рис.23).
Рис.23
.
21. В окне установки пароля можно (но не обязательно) установить пароль для своей учётной записи, после чего нажимаем Далее (Рис.24).
Рис.24
.
22. В окне ключ продукта Windows снимаем галочку с автоматической активации Windows, затем нажимаем Пропустить (Рис.25).
Рис.25
.
23. В окне автоматического обновления выбираем Отложить решение (прим. практика показывает, что при автоматической установке обновлений, они приходят недоработанными, что негативно влияет на работу системы. Впрочем, если Вы уверены, что с Вами такого не произойдёт можете выбрать верхний пункт)(Рис.26).
Рис.26
.
24. В окне установки даты и времени устанавливаем актуальный часовой пояс (UTC), дату, время, при необходимости снимаем галочку с автоматического перехода на летнее время и обратно, и нажимаем Далее (Рис.27).
Рис.27
.
25. Если компьютер имеет сетевое подключение выбираем необходимые нам параметры сети (в соответствии с описанием) (Рис.28).
Рис.28
.
26. После применения всех параметров загрузится рабочий стол Windows 7 (Рис.29). Установка Windows 7 завершена!
Рис.29
.
IV. Активация Windows 7
1. На установленной Windows 7 открываем загрузочную USB флешку с Windows 7 Ultimate x64, в ней открываем папку Activator Windows и запускаем файл w7lxe (Рис.30).
Рис.30
.
2. В открывшемся меню ничего не трогаем и просто ждём (Рис.31), после окончания отсчёта компьютер перезагрузится (возможно 2 раза).
Рис.31
.
3. После перезагрузки открываем Пуск > Компьютер (пр. кнопкой мыши) > Свойства. Откроется окно (Рис.32) внизу которого будет написано, что активация Windows выполнена.
Рис.32
.
Установка, базовая настройка и активация Windows 7 Ultimate x64 завершена!
.
Источник: https://lyapidov.ru/installation-windows-7-from-usb/
