Содержание
- 1 Как самостоятельно поменять название сети Wi-Fi
- 2 Как переименовать вай-фай сеть: на роутерах Asus, D-link, ZyXel и Tenda
- 2.1 Как поменять имя вай-фай
- 2.2 Необходимость в доступе к Интернету
- 2.3 Настройки точки доступа
- 2.4 Применение дополнительного программного обеспечения
- 2.5 Ввод данных логина и пароля
- 2.6 Вход в настройки соединения Wi-Fi и поиск SSID
- 2.7 Внесение и сохранение нового имени подключения
- 2.8 Обновление параметров соединения
- 2.9 Изменение в различных моделях
- 2.10 TP-LINK
- 2.11 Asus
- 2.12 D-Link
- 2.13 ZyXEL
- 2.14 Tenda
- 2.15 Советы и рекомендации
- 2.16 Проблемы
- 3 Как переименовать Wifi роутер?
- 3.1 Как изменить имя сети wifi?
- 3.2 Проверяем соединение
- 3.3 Открываем настройки роутера
- 3.4 Используем дополнительное ПО
- 3.5 Проходим авторизацию
- 3.6 Открываем параметры для беспроводных подключений
- 3.7 Ищем параметры SSID
- 3.8 Вводим новое имя
- 3.9 Сохраняем новое имя
- 3.10 Обновите параметры подключения
- 3.11 Несколько небольших советов
- 3.12 Как поменять имя сети wifi. Как изменить имя Wi-Fi сети на роутере TP Link
- 3.13 Подготовительные мероприятия
- 3.14 Процедура входа в настройки маршрутизатора
- 3.15 Процедура переименования
- 3.16 Изменение наименования сети роутера TP-LINK
- 3.17 Изменяем название беспроводной Wi-Fi сети
- 4 Как переименовать сеть Wifi?
Как самостоятельно поменять название сети Wi-Fi
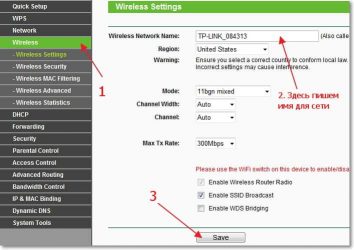
Современные технологии развиваются удивительно стремительными темпами. Некоторым пользователям достаточно сложно отследить все эти изменения. Особенно сложно принять то, что ещё недавно рассматривалось как бурная фантазия, а сегодня является абсолютной реальностью. Создать домашнюю сеть, в которую будут входить сразу несколько компьютеров, достаточно просто.
Пользователь может самостоятельно сменить имя Wi-Fi сети.
Поражает ещё и то, что для создания такой сети совершенно не нужно иметь глубоких технических познаний. К тому же не нужно настраивать себя на серьёзные финансовые потери. Секрет практической реализации идеи по созданию домашней сети заключается в посещении специализированного магазина, где необходимо приобрести роутер, который будет раздавать Wi-Fi.
Если смотреть правде в глаза, то можно абсолютно точно констатировать, что некоторые владельцы роутеров всё-таки слабо ориентируются в вопросе, как его настроить и как самостоятельно изменить название сети Wi-Fi. Если вы принадлежите к числу тех пользователей, которые желали бы назвать свою домашнюю сеть оригинально, но не знают, как это практически осуществить, предлагаем вам ликвидировать этот пробел в познаниях и ознакомиться с нашими рекомендациями.
Алгоритм переименования
Если вы решились переименовать свою домашнюю сеть, вы должны знать и о том, что существуют определённые риски, связанные с совершаемыми действиями, которые были предприняты лично вами в обход наших рекомендаций. Опытные пользователи настоятельно рекомендуют не вносить никаких изменений в настройки роутера, если вы не разбираетесь в этом и если вам их не рекомендовал опытный настройщик роутеров.
СОВЕТ. Целесообразно изучить первоначально инструкцию, ознакомиться с алгоритмом действий, а только после осознания каждого совершаемого действия приступить к их практической реализации.
Если же вы подверглись искушению и внесли изменения в настройки, которые спровоцировали серьёзный технический сбой, попробуйте осуществить сброс всех настроек. Это позволит вернуть роутеру заводские настройки. Выполнить сброс несложно, поскольку каждый маршрутизатор оснащён специальной кнопкой сброса. Если не знаете, где она располагается, возьмите в руки технический паспорт роутера, в нём вы точно найдёте ответ на этот вопрос. Для того чтобы как-то по-иному назвать домашнюю сеть, первоначально нужно подключиться к маршрутизатору.
Подключение к маршрутизатору
Для отображения параметров роутера на экране важно первоначально подключиться к нему. Существует два способа, обеспечивающих подключение к маршрутизатору:
Если вы решились воспользоваться первым способом, вам достаточно вставить кабель в роутер и персональный компьютер.
Беспроводной способ предусматривает запуск роутера, небольшого периода ожидания, когда он полностью загрузится, а затем включения Wi-Fi на ноутбуке. Это выполнить несложно, достаточно нажать на значок доступных сетевых подключений, выбрать название вашего маршрутизатора и кликнуть по нему.
Если ранее никто не наделял роутер никаким названием, тогда он будет отображаться точно так же, как называется само техническое устройство.
Даже если вы обнаружили сразу несколько сетевых подключений и, соответственно, растерялись, какое из них обеспечивается вашим маршрутизатором, посмотрите на уровень сигнала. Беспроводное сетевое соединение с самым сильным уровнем сигнала точно будет вашим.
Теперь предлагаем вам открыть браузер, которым вы привыкли пользоваться. В адресной строке пропишите своеобразный IP-адрес: 192.168.0.1. В редких случаях он может быть иным. Если именно вас касается этот случай, тогда вновь обратитесь к инструкции вашего маршрутизатора. Производитель обязательно в ней указывает, что прописывать в адресной строке, чтобы войти в настройки устройства.
После введения IP-адреса роутера в браузере открывается новая страница, которая сразу вас не пропускает в «святая святых», в настройки, а просит вас ввести первоначально логин и пароль. Не пугайтесь, что у вас нет таких сведений. Если ваш роутер ранее не был в использовании в чужих руках, вы его приобрели в торговом заведении, тогда в качестве и логина, и пароля будет выступать одинаковое слово admin.
Если же вы такое устройство приобрели с рук и после введения слова admin, вход не осуществляется, перезвоните тому, у кого вы приобрели маршрутизатор и поинтересуйтесь, какие логин и пароль он назначал в своё время устройству. Кстати, опытные пользователи рекомендуют изменять логин и пароль маршрутизатора, чтобы никто из посторонних не мог в него входить и без вашего ведома вносить какие-либо изменения в настройки.
Процесс переименования
После того как вам удалось войти в настройки роутера, перед вами откроются возможности внесения в них изменений. Важно помнить, что во избежание непредвиденных плачевных результатов все действия должны строго соответствовать алгоритму действий, рекомендованному опытными пользователями. Первоначально придумайте, как конкретно вы желаете назвать свой Wi-Fi. Вот в этом вопросе можете «выпустить на волю» свою бурную фантазию, позволить ей творческий полёт. Название сети может быть любым, какое вам только заблагорассудится.
СОВЕТ. После того как вы придумали новое название, можно переходить к процессу переименования. Хочется отметить, что интерфейс различных моделей маршрутизаторов может отличаться, но в любом случае вы сможете найти те параметры, на которые мы будем указывать.
Сначала найдите вкладку «Беспроводной режим», перейдите на неё. Сразу после нажатия на эту вкладку она не только открывается и отображается в основном окне, но и под ней появляются некоторые дополнительные подпункты. Для нас наиважнейшим для реализации обозначенной задачи, связанной с переименованием, является подпункт «Настройки беспроводного режима», поэтому кликните по нему.
Теперь в основном окне вы обнаружите несколько параметров, которые легко изменять. Среди них на самом первом месте находится и «Имя сети», введите в ручном режиме то название, которое вы придумали заранее.
Чтобы ваш труд не пропал даром, не забудьте после введения нового имени в нижней части основного окна нажать на кнопку «Сохранить». Если вы забудете это сделать, то после перезагрузки или нового запуска роутера ваши изменения не будут сохранены, вы обнаружите старое название. На этом ваши действия, направленные на переименование вашей домашней сети Wi-Fi, завершаются.
Итак, вы смогли убедиться, что переименовать ваше беспроводное сетевое соединение совершенно несложно. Важно только неукоснительно следовать алгоритму, не внося никаких дополнительных изменений в настройки по собственному усмотрению.
Источник: https://nastroyvse.ru/net/vayfay/kak-nazvat-set-wi-fi.html
Как переименовать вай-фай сеть: на роутерах Asus, D-link, ZyXel и Tenda
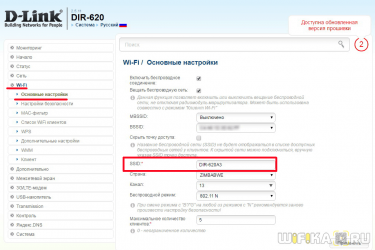
Как переименовать вай-фай — довольно распространенный запрос в поисковиках. Не каждый пользователь способен сразу изменить стандартное имя беспроводного соединения. Знать, как переименовывать Wi-Fi, следует для того, чтобы придать уникальности имени маршрутизатора или, в случае с общественными местами, для придания узнаваемости точки доступа. Это позволит пользователям лучше сориентироваться и сразу выбрать из списка искомое наименование.
Как поменять имя вай-фай
Наиболее удобным способом получить доступ к Интернету дома является беспроводная сеть. Купив и установив роутер, можно пользоваться всеми благами такого типа соединения. Положительные качества заключаются в том, что нет необходимости загромождать помещение лишними проводами, а также в том, что получить доступ могут одновременно большое количество устройств.
Активно Wi-Fi используется и в общественных местах, всевозможных частный и государственных структурах и организациях. Этот способ сильно упрощает подключение, нужно лишь наличие специального модуля в устройстве. Для настройки останется лишь выбрать нужную точку доступа из списка и ввести пароль (если таковой предусмотрен).
Далеко не каждого пользователя устраивает стандартное имя, которое выдается роутеру или маршрутизатору заводом производителем. Например, при подключении к одному из отечественных провайдеров («Ростелеком», МГТС, Yota и др.) имя может соответствовать наименованию компании. В связи с этим появляется необходимость его заменить, чтобы сеть было легче опознать и идентифицировать.
Кроме этого, заводское имя сети выдается часто с названием производителя маршрутизатора. Зная модель и марку прибора, можно легко получить к нему несанкционированный доступ, поскольку для входа в настройки применяются стандартные логин и пароль. Например, admin-admin или другие похожие.
Обратите внимание! В качестве идентификатора вай-фай соединения выступает SSID (Service Set Identifier). Он представляет собой название беспроводного соединения, которое отображено на ПК, ноутбуке или другом девайсе. То есть SSID применяется для отличия одной точки доступа от другой.
Зачастую функция изменения названия соединения доступна на всех моделях устройств. Для этого нужно открыть настройки точки доступа и провести определенную последовательность действий.
Необходимость в доступе к Интернету
Обзор и настройка модема D-Link Dir-320
Перед тем как начинать что-либо менять в настройках маршрутизатора, рекомендуется проверить наличие соединения с Глобальной сетью. Первым делом нужно проверить подключение устройства к источнику питания. После этого его следует включить. Затем запустить устройство, с которого будет осуществляться подключение к Интернету и изменение параметров. Также проверить его соединение с роутером.
Далее можно приступить к проверке соединения роутера с Интернетом. Если оно присутствует, то подключить через кабель компьютер и маршрутизатор. Если подключение будет по вай-фай, то оно пропадет после смены названия.
Настройки точки доступа
Когда соединение с Глобальной сетью проверено, следует начинать проводить необходимые настройки. Для этого с девайса, который будет регулировать параметры, следует зайти в настройки маршрутизатора. Это можно сделать, открыв любой удобный браузер и введя в его адресную строку сетевой адрес прибора, после этого нажать кнопку «Энтер».
В чем отличия между сетями 3G и 4G: особенности, преимущества и недостатки
В зависимости от компании-изготовителя прибора его сетевой адрес может отличаться. Наиболее простой способ его узнать — посмотреть на наклейку на коробке или самом маршрутизаторе.
Важно! Сетевой адрес может указываться также в технической документации к прибору.
Производители редко меняют стандартные адреса, поэтому можно попробовать воспользоваться одним из перечисленных ниже:
- производители D Link, Netgear, Qwest, Trendnet, Senao применяют такой набор цифр — 192.168.0.1;
- марки Tp-Link, Asus, Linksys, US Robotics, 3Com, Dell, Zyxel Keenetic используют по умолчанию 192.168.1.1;
- бренды SMC, Belkin, Microsoft применяют адрес 192.168.2.1;
- только продукция компании «Эппл» задает 10.0.1.1.
Есть еще один способ определить оригинальный адрес — воспользоваться командной строкой операционной системы. Зачастую адрес шлюза сетевого подключения и маршрутизатора идентичны. Поэтому для выполнения операции следует провести такие действия:
- нажать одновременно клавиши «Win+R»;
- набрать команду cmd и подтвердить нажатием на Enter;
- после открытия всплывающего окна командной строки следует установить ipconfig.
В открывшихся параметрах соединения нужно отыскать шлюз и скопировать значение.
Обратите внимание! На девайсах от компании «Эппл», которые работают с поддержкой операционной системы iMac, нужно будет открыть главное меню и системные параметры. После этого отыскать пункт с сетевыми настройками, в котором будет специальный раздел для точки доступа — Router. В открывшемся окне будет отображен искомый адрес точки доступа.
Применение дополнительного программного обеспечения
Определенная часть роутеров имеет в комплекте специальные драйверы, в которых встроены специализированные программы для управления параметрами. Однако, чтобы получить к ним доступ, нужно будет ввести данные логина и пароля.
Ввод данных логина и пароля
Чтобы войти в любые настройки и меню изменения параметров роутера, требуется также вводить эти данные. Если пароль и логин пользователем в процессе эксплуатации не менялись, то представленные значению будут оригинальными заводскими. Посмотреть их можно на наклейке коробки, на самом устройстве или в инструкции к прибору. Кроме этого, данные можно найти в Интернете, там представлены значения для всех моделей и производителей.
Важно! Чаще всего в качестве логина и пароля используются значения Admin.
Вход в настройки соединения Wi-Fi и поиск SSID
Когда все необходимые данные конфиденциальности введены, произойдет вход в настройки маршрутизатора. Стоит зайти в параметры беспроводной сети. Для различных марок применяются всевозможные названия пунктов меню, поэтому рекомендуется искать название, связанное с беспроводными типами соединений.
Так же, как и настройки беспроводных сетей, в случае с SSID могут применяться всевозможные названия пунктов и строчек. Следует отыскать что-то вроде «Имя соединения», «Название точки доступа» и т. д. После этого напротив будет указано оригинальное название, например, просто «Zyxel», «Tp Link» или любое другое.
Внесение и сохранение нового имени подключения
На этом шаге следует придумать новое название для точки доступа. Можно изощряться как угодно и придумать что-то совсем оригинальное, чтобы выделиться в списке доступных соединений, который будет доступен любому пользователю, мониторившему доступные подключения в радиусе действия вай-фай.
Когда наименование придумано и введено в необходимую строку, обязательно следует сохранить все внесенные изменения, только тогда имя сможет измениться.
Важно! Без предварительного сохранения имя подключения останется прежним.
Для сохранения изменяемого названия внизу меню существует кнопка с соответствующим названием. После проведения всех действий следует провести проверку выполненных шагов. Для этого потребуется взять любой гаджет и зайти в поиск доступных сетей. В списке должна появиться точка доступа с недавно сохраненным именем.
Обновление параметров соединения
Примечательно, что после того как будет изменено наименование подключения, все подключенные девайсы потеряют соединение с этой сетью. Потребуется каждое по-отдельности заново подключить и ввести пароль.
Изменение в различных моделях
Антенна для компьютера для усиления сигнала вай фай
В том или ином случае настройки будут иначе.
TP-LINK
Один из наиболее популярных брендов. Смена наименования проводится так: открыть Wireless («Беспроводной»), после чего в строке Wireless Network Name ввести новое значение. Сохранить все изменения.
Asus
В настройках войти во вкладку «Беспроводная сеть», потом в строке SSID сменить значение. Нажать «Применить».
D-Link
Следует зайти в раздел «Сеть Wi-Fi» и выбрать «Основные настройки». Во всплывшем окне в пункте «Точки доступа» нажать на название текущей. Выполнить ввод значения в строку SSID и сохранить.
ZyXEL
В разделе Wireless найти поле Wireless Network Name и набрать новое название. Сохранить параметры кнопкой Save.
Tenda
Следует совершить следующую последовательность: Advanced — Wireless — Wireless Basic Settings — SSID. Результат сохранить.
Советы и рекомендации
Опытные специалисты рекомендуют:
- обращать внимание на то, что введенное название будут видеть все, включая соседей и знакомых. Не следует употреблять нецензурные слова;
- в названии имени сети не рекомендуется устанавливать никаких намеков на возможный пароль или персональные данные владельца.
Проблемы
Зачастую процесс смены названия проходит без каких-либо проблем. Случается, только, что при попытке провести подключение к маршрутизатору с заводским IP-адресом ничего не выходит. Тогда рекомендуется провести перезагрузку устройства. Описание, как это сделать, можно прочесть на официальном сайте или в инструкции к прибору.
Обратите внимание! После перезагрузки проблема должна исчезнуть, и стандартный адрес вернется.
Переименовать точку доступа можно для усиления безопасности или придания более оригинального названия. Делается это в настройках устройства по простой инструкции, описанной выше. Справится даже новичок.
Подгорнов Илья ВладимировичВсё статьи нашего сайта проходят аудит технического консультанта. Если у Вас остались вопросы, Вы всегда их можете задать на его странице.
Источник: https://vpautinu.com/wifi/kak-pereimenovat-set
Как переименовать Wifi роутер?
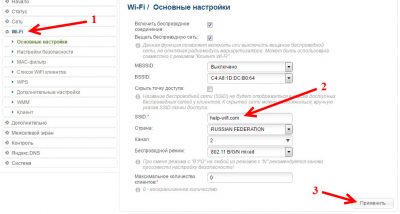
Интернет Как изменить имя беспроводной сети?
С увеличением числа мобильных устройств, беспроводные сети стали средством номер один, для получения доступа к интернету. Создав свою точку доступа WiFi, вы наверняка захотите сменить ее некрасивое, стандартное имя (SSID) на что-то более привлекательное, что будет выделяться среди всех доступных в округе сетей.
Как изменить имя сети wifi?
Сейчас мы поэтапно разберем как сменить имя точки доступа Wi-Fi.
Проверяем соединение
Включите роутер, если он еще не включен и убедитесь в том, что интернет к нему подключен. Кроме того, необходимо проверить что ваш ПК так же подключен к роутеру. Причем желательно подключение выполнять именно через проводное соединение. Если, во время настройки, подключиться через беспроводную сеть, то при смене имени соединение будет потеряно.
Открываем настройки роутера
На подключенном компьютере, необходимо открыть браузер. В адресной строке вводим сетевой адрес роутера и нажимаем «Enter». Этот адрес, у разных производителей устройств, будет разным. Его можно узнать в руководстве пользователя к роутеру. Так же можете воспользоваться IP из этого списка, в соответствии с вашим устройством:
- Qwest , DLink, Netgear, Trendnet, Senao: 192.168.0.1
- Linksys, 3Com, Asus, Dell, US Robotics: 192.168.1.1
- Belkin, Microsoft, and SMC: 192.168.2.1
- Apple: 10.0.1.1
Адрес маршрутизатора можно узнать и через командную строку на компьютере. Как правило, его адресом является адрес шлюза подключения к сети. Одновременно нажмите сочетание клавиш Win+R, введите cmd и нажмите «Enter». Откроется окно командной строки, запустите в ней команду ipconfig. Появятся параметры сетевого подключения, найдите значение для шлюза и скопируйте его.
Если вы являетесь пользователем OS Macintosh, откройте меню Apple и разверните системные настройки. Дальше найдите и откройте сетевые настройки. Теперь нужно найти раздел для роутера (там так и будет написано «Роутер»). Откроется окно, в котором будет указан локальный IP роутера.
Используем дополнительное ПО
Некоторые устройства комплектуются дополнительными драйверами, в которых уже есть специальные утилиты для управления. Хотя, для доступа к параметрам роутера, все равно потребуется вводить логин и пароль.
Проходим авторизацию
Для получения доступа к устройству, часто требуется авторизация. Если устройство новое и вы еще не устанавливали на нем свои данные для входа, то логин и пароль будут стандартными. Их можно узнать в той же документации к маршрутизатору или посмотреть в интернете соответственно своей модели. Обычно поле с логином нужно оставить пустым, а паролем является слово «admin».
Открываем параметры для беспроводных подключений
После успешной авторизации, откроются параметры роутера. Откройте настройки для беспроводной сети. Они могут по-разному называться, ищите любое название, связанное с беспроводным подключением.
Ищем параметры SSID
Здесь так же могут быть разные названия: «SSID», «Имя сети», «Название беспроводной точки доступа» и другие, подобного вида. В этом поле будет не очень привлекательное, стандартное название, типа: «Dlink», «ASUS», «quest123» и другие.
Вводим новое имя
Теперь придумайте новое имя для своей сети. Здесь можно проявить креативность, придумать что-нибудь оригинальное, что будет выделять вашу сеть среди множества точек доступа со стандартными именами. Тем более название сети будет отображаться у всех, кто будет смотреть список доступных точек Wi-Fi
Сохраняем новое имя
После того, как введете новое имя в соответствующее поле, сохраните выполненные изменения. Для этого нажмите на кнопку «Применить», «Save», «Ok», «Сохранить» или с другим подобным названием.
После этого убедитесь, что настройки успешно сохранились. Возьмите любое устройство, способное работать с Wi-Fi (ноутбук, смартфон, планшет) и выполните поиск доступных сетей. Среди них должна быть ваша, с уже измененным, новым названием. Подключитесь к ней, проверьте работу интернета.
Обновите параметры подключения
Если вы со своих устройств уже подключались к беспроводной сети с первоначальными параметрами, то придется выполнить поиск сетей и подключиться к своей точке доступа уже с новым именем и данными для авторизации. Проверьте успешность подключения.
Несколько небольших советов
По пунктам:
- Если вы пытаетесь подключиться к роутеру с его стандартным IP, но ничего не получается, попробуйте выполнить перезапуск устройства. В инструкции к маршрутизатору должна быть информация о том, как это сделать или можно посмотреть на официальном сайте разработчика. Это простое действие вернет стандартный адрес для подключения к устройству.
- Помните, что имя, которое вы установите на роутер, будет отображаться у всех, кто находится в его радиусе действия. В том числе и у посторонних людей.
- Ни при каких условиях не указывайте в названии сети ваши персональные данные, пароли, логины и вообще любую свою информацию. Всегда устанавливайте пароль на доступ к своей сети.
Источник: https://prostocomp.net/internet/kak-izmenit-imya-seti-wifi.html
Как поменять имя сети wifi. Как изменить имя Wi-Fi сети на роутере TP Link
В большинстве случаев наименование беспроводной сети владельцы роутеров оставляют по умолчанию. В итоге иногда это приводит к путанице, особенно в многоквартирных домах. Хотя технически ее название не влияет на работоспособность точки доступа.
Главное условие, чтобы имя WiFi не совпало с соседским наименованием, а также, чтобы было набрано латинскими буквами и желательно не включало в себя некоторых знаков, например, &, $, %, #. Ниже приведено руководство, как переименовать свой вайфай на примерах роутеров различных производителей.
Подготовительные мероприятия
Сначала следует выяснить адрес, по которому осуществляется вход в настройки роутера, так как именно в интерфейсе настроек производится изменение названия вайфая. Для значительного числа маршрутизаторов вход в веб-интерфейс возможен по IP «192.168.1.1.» либо «192.168.0.1.».
Точный адрес обычно написан на наклейке, размещенной на нижней крышке самого прибора. Если он там отсутствует, то обязательно указан в сопроводительной документации роутера.
На наклейке устройства бывают написаны и логин с паролем, которые нужны для авторизации. А также их всегда можно точно узнать, прочитав документацию беспроводного устройства либо договор абонента с поставщиком услуг связи.
Процедура входа в настройки маршрутизатора
Необходимо выполнить всего несколько последовательных действий:
Процедура переименования
Теперь можно приступить непосредственно к решению вопроса, как поменять название своего вайфая. Для этого в большинстве случаев требуется в веб-интерфейсе перейти в закладку WiFi.
Конечно, различные производители этот раздел называют по-разному, но чаще всего встречаются названия: Беспроводная сеть, Wireless, WiFi и т. д. Затем в графе названия удалить текущее и напечатать новое. Далее обязательно сохранить корректировки, кликнув «Ok», «Сохранить», «Применить» и т. п.
После окончания исполнения процедуры требуется произвести перезапуск роутера. В дальнейшем при подключении девайсов к сети уже необходимо будет выбирать сеть с новым именем.
При этом код доступа к вайфаю останется прежним (если в настройках пользователь его не менял).
Изменение наименования сети роутера TP-LINK
Нужное поле «Wireless Network Name» находится в закладке «Wireless». Напечатав самостоятельно придуманное оригинальное имя, следует кликнуть «Save».
Изменяем название беспроводной Wi-Fi сети
Давайте сначала рассмотрим этот процесс на роутере Tp-link.
Нам нужно зайти в настройки роутера. Если Вы не знаете как это сделать, то рассказываю: подключите роутер к компьютеру, лучше всего по сетевому кабелю.
Зашли в настойки и сразу переходим на вкладку Wireless – Wireless Settings.
Напротив пункта Wireless Network Name придумайте и запишете новое название. И нажмите кнопку Save для сохранения результатов. Перегрузите роутер.
Все готово.
Теперь давайте посмотрим, как это все сделать на роутере Asus.
Зайдите в настройки роутера. Сам процесс практически ничем не отличается от того, что я описывал для Tp-link (смотрите выше).
В панели управления перейдите на вкладку Беспроводная сеть.
И в самом верху, напротив пункта SSID пропишите новое имя для своей сети. Нажмите кнопку Применить (снизу).
Важный момент. Если у Вас к маршрутизатору уже были подключены устройства по беспроводной сети, то после изменения имя сети – удалите старые подключения и подключитесь заново. А то могут быть проблемы. Подробнее смотрите в статье
Проверьте свое соединение. Убедитесь, что роутер включен и подключен к интернету, а так же, что ваш компьютер подсоединен к одному из Ethernet портов. Вы можете сделать это и по беспроводному соединению, но при смене имени роутера вы потеряете интернет-соединение.
Откройте веб-браузер. Введите в адресной строке IP address роутера, который позволяет идентифицировать его во внутренней сети. Он отличается в зависимости от производителя и указывается в технической документации, которая прилагается к роутеру. Если вы не можете ее найти и в нижеприведенном списке:
- Qwest , DLink, Netgear, Trendnet, Senao: 192.168.0.1
- Linksys, 3Com, Asus, Dell, US Robotics: 192.168.1.1
- Belkin, Microsoft, and SMC: 192.168.2.1
- Apple: 10.0.1.1
- IP – адресом роутера чаще всего является его шлюзом по умолчанию. Чтобы найти его на ПК, откройте командную строку и введите комбинацию“ipconfig”. В разделе, посвященном вашей беспроводной сети, поищите Порт шлюза по умолчанию. Скопируйте это число.
- Если у вас ОС Macintosh, откройте панель управления сетью. Получить доступ к ней можно через меню Apple, выбрав подраздел системных настроек. Откройте настройки сети и поищите слово роутер. В появившемся окне вы увидите IP вашего роутера.
- Воспользуйтесь программным обеспечением, которое прилагалось к роутеру. Некоторые модели идут в комплекте с драйверами, позволяющими изменить конфигурацию устройства без помощи интернета. Вам, скорее всего, все равно придется вводить имя пользователя и пароль.Авторизируйтесь. Если потребуется, введите имя роутера и пароль. Но не во всех случаях это необходимо. Пароль по умолчанию можно найти в документации к роутеру. Чаще всего, это слово “admin,” поле же имя пользователя можно оставить пустым.
- Вы можете поискать в интернете имена пользователей и пароли по умолчанию.
-
Войдите в страницу настроек беспроводной сети. Когда веб страница настроек роутера откроется, поищите на ней кнопку «Беспроводные настройки» или клавишу с аналогичным названием.
Найдите поле SSID. Оно может называться «Сетевым именем», «Именем беспроводной сети», «Именем роутера» и тому подобное. По умолчанию могут быть присвоены такие имена, как «dlink,» «linksys,» «myquest23456,» которые не слишком-то интересные.
Введите новое имя для вашей беспроводной сети. Проявите изобретательность, дайте беспроводной сети имя, которое будет выделять вас, но не слишком личное, потому что его будут видеть все в округе, если будут искать беспроводную сеть.
-
Сохраните новое сетевое имя. Нажмите «Принять», «Сохранить настройки», «Применить» или аналогичные им, которые выдаст ваш компьютер по завершению процесса смены имени, что позволит вам сохранить изменения.
- Проверьте, изменилось ли название вашей сети с помощью устройств, поддерживающих беспроводное сетевое соединение, таких как ноутбук, планшет или смартфон. Авторизируйтесь, используя новые данные, и убедитесь, что все работает.
Источник: https://open-form-it.com/kak-pereimenovat-wifi-router/
Как переименовать сеть Wifi?
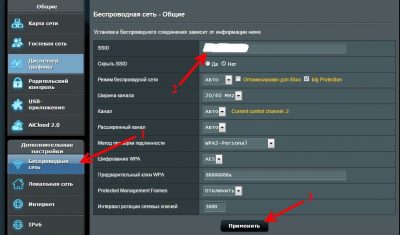
Интернет Как изменить имя беспроводной сети?
С увеличением числа мобильных устройств, беспроводные сети стали средством номер один, для получения доступа к интернету. Создав свою точку доступа WiFi, вы наверняка захотите сменить ее некрасивое, стандартное имя (SSID) на что-то более привлекательное, что будет выделяться среди всех доступных в округе сетей.
Как изменить название Wi-Fi сети (имя сети, SSID) на Wi-Fi роутере TP-LINK ,ASUS, ZYXEL
Если в момент настройки роутера, вы забыли изменить название Wi-Fi сети, то его можно сменить в любое время на удобное вам. Неудобства это принесёт только соседям висящем на вашем Wi-Fi, вам же это не составит никакого труда, если вы воспользуетесь инструкцией ниже.
Ведь приятнее иметь сеть со своим названием, а не названием завода производителя вашего роутера. Требуется зайти в настройки роутера. Для этого подключите роутер к компьютеру кабелем витая пара (сетевой кабель). В адресной строке интернет браузера введите адрес 192.168.0.1 (написан снизу роутера).
На открывшейся странице введите пароль с логином для доступа к настройкам (логин и пароль по умолчанию — admin и admin. Так же написан снизу роутера).
| Настройки беспроводной сети роутера TP-LINK WR841N |
Зашли в настойки и сразу переходим на вкладку «Wireless» — «Wireless Settings» («Беспроводной режим»- «Настройка беспроводного режима»).
В поле «Wireless Network Name» («Имя сети») запишите новое название Wi-Fi сети. И нажмите кнопку «Save» («Сохранить») для сохранения результатов. Перезагрузите роутер.
Зайти в настройки роутера, вы можете способом рассмотреным выше для роутеров TP-LINK, только адрес настроек у ASUS не 192.168.0.1, а 192.168.1.1.
| Настройки беспроводной сети роутера ASUS RT-N10P |
| Настройки беспроводной сети роутера ASUS G32 |
В открывшемся окне нажмите ссылку «Wireles» («Беспроводная сеть»).В поле SSID впишите новое имя для своей сети. Нажмите кнопку «Apply» («Применить»).Вот мы и произвели изменение имени сети на маршрутизаторе ASUS.
В адресной строке интернет браузера введите адрес 192.168.0.1 (написан снизу роутера). На открывшейся странице введите пароль с логином для доступа к настройкам (логин и пароль по умолчанию — admin и admin. Написан снизу роутера).
| Настройки беспроводной сети роутера ZYXEL |
В открывшемся окне «Сеть Wi-Fi» — «Соединение». В поле «Имя сети (SSID)» введите новое имя для вашей сети. Нажмите кнопку «Применить» для сохранения настройки.
Если вместо названия сети вы меняете пароль, то могут возникнуть ошибки подключения связанные с тем что ваши устройства запомнили параметры беспроводной сети и пытаются подключиться по старым данным. Чтобы избежать этого требуется удалить параметры беспроводной сети с данным названием. Для разных операционных сетей существует свой способ чтобы сделать это. Это я описывал в статье «Как удалить параметры Wi-Fi сети».
Спасибо за внимание. Надеюсь статья помогла вам. Жду критики и комментариев.
- Как подключить Интернет розетку?
- Если параметры сети не соответствуют требованиям этой сети
- Трудности Wi-Fi-соединения. Стабильный сигнал
- Скорость доступа в Интернет. Актуальные методы измерения
- Как настроить роутер с планшета или телефона
- Шлюз установленный по умолчанию недоступен в Windows Vista, 7, 8, 10
- Как удалить Wi-Fi сеть, профиль сети на Windows XP, 7, 8, Android и iOS устройствах
- Поменять или клонировать MAC адрес в домашнем роутере
- Не открываются социальные сети вконтакте, одноклассники. Подмена вирусом DNS-адресов в настройках роутера
- Почему не открываются одноклассники на компьютере, блокируются социальные сети. Часть 2
- Если адрес 192.168.1.1 не открывается. Вэб-интерфейс роутера не доступен
- Как поменять пароль на wifi роутере. Фирмы ASUS, ZYXEL, TP-LINK, D-Link, LINKSYS(Cisco), NETGEAR
- Узнать свой IP. Адрес сайта определяющего IP и не только
- Ошибка входа в PSN на PS4. Исправление настроек сети роутера и PS4
- Что нужно для выбора роутера с IPv6. Что значит IPv6 Ready
- Как подключить стационарный компьютер к сети Интернет по Wi-Fi. USB Wi-Fi адаптер, встроенная Wi-Fi сетевая карта, Wi-Fi репитер
- Как изменить название Wi-Fi сети (имя сети, SSID) на Wi-Fi роутере TP-LINK ,ASUS, ZYXEL
- Как открыть свою беспроводную сеть? Убрать пароль с Wi-Fi сети
- Что делать, если компьютер не видит роутер по сетевому кабелю, не подключается?
- DMZ — что это в роутере? DMZ и видеонаблюдение
- Как проверить роутер на вирусы? Как удалить вирус в роутере?
- Как сделать пинг (Ping) и трассировку (Traceroute) с Wi-Fi роутеров TP-LINK и ASUS?
- Неопознанная сеть без доступа к интернету. Как решить проблему на примере Windows XP, Windows 7,8.10
- Как узнать кто подключён к вашему Wi-Fi? Через роутеры TP-Link, D-Link, ASUS
- Как раздавать Wi-Fi с ноутбука или компьютера
- Как на Android планшете или смартфоне указать статический IP для Wi-Fi сети?
- Android смартфон или планшет к WiFi подключается, но интернет не работает
- Почему на роутере не горит WAN?
- Если работает с другой сетью, а с вашей WiFi не работает
- На какое расстояние действует WiFi роутер!
- Как открыть заблокированный сайт
- Реестр запрещенных сайтов роскомнадзора
- Ошибка 403 доступ запрещен, и как исправить её
- ws-37397-9 ошибка ps4 решение !
- CE-34878-0 ошибка PS4. Выкидывает из игры
- Как создать загрузочную флешку windows 10 через rufus и не только
- Как очистить кэш браузера гугл хром
- Как очистить буфер обмена Windows 7
- Как включить расширение файлов в Windows 10
- Как изменить расширение файла в windows 10
- Роутер с мощным WiFi передатчиком
- Как удалить запросы в поисковой Строке Яндекс
- Как удалить Яндекс Строку с компьютера
- Как убрать поиск Яндекс из панели задач
- Как отключить OneDrive в Windows 10
- Как удалить OneDrive Windows 10 полностью
- Как включить OneDrive в Windows 10
- Статический и динамический IP, в чём разница?
- Как сделать статический ip адрес из динамического
- Блокчейн, майнинг и как заработать на криптовалютах
- DDNS бесплатный русский
- Криптовалюта, что это, простыми словами
- С чего начать майнинг криптовалюты 2017
- Как убрать OneDrive из проводника Windows 10
- Skype не принимает входящие звонки Windows XP
- Как открыть панель управления в Windows 10, Windows 8.1, Windows 7
- Svhostt.exe грузит процессор Windows 7 решение!
- Как узнать комплектацию компьютера удалённо не прерывая сеанс
- Как установить Skype на Windows 10 без Windows Store
- Удаление локальной и доменной учётной записи пользователя в Windows 7
- Недавно установленная программа попыталась установить неподписанный драйвер
- Не устанавливаются драйвер сетевого адаптера на Lenovo m720t в Ubuntu 16.04
- Установить .net framework 3.5 на Windows 10
- Как убрать украинский язык в Windows 10
Источник: https://gepard-kovrov.com/kak-pereimenovat-set-wifi/
