Содержание
- 1 Как отключить Центр обновления Windows 10
- 2 Какие службы можно отключить в windows — ПК Консультант
- 3 Какие службы Windows можно отключить, чтобы ускорить систему
- 4 Не работает поиск в Windows 10
- 4.1 Перезапустите службы поиска в Windows 10
- 4.2 Не работает поиск в стартовом меню Windows 10
- 4.3 Служба индексирования и настройки индексирования
- 4.4 Устранение неполадок службы индексирования и поиска
- 4.5 Перерегистрация универсальных приложений Windows 10
- 4.6 Не работает поиск Windows 10 при включенной интеграции с Bing
- 4.7 Не работает поиск в Параметрах Windows 10
- 4.8 Скрипт для сброса Windows Search
- 4.9 Другие варианты исправления проблем поиска в Windows 10
- 5 Почему загрузка диска 100 процентов Windows 10?
Как отключить Центр обновления Windows 10
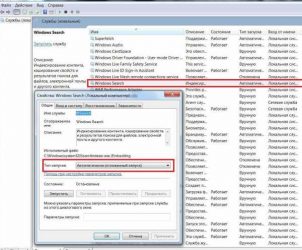
29.06.2018 windows
Некоторые пользователи, желающие отключить Центр обновления Windows 10 сталкиваются с тем, что отключение службы центра обновлений не приводит к желаемому результату: через короткое время служба автоматически включается снова (причем не помогает даже отключение заданий в планировщике в разделе Update Orchestrator). Способы блокировки серверов центра обновлений в файле hosts, брандмауэре или с помощью стороннего ПО тоже нельзя назвать лучшим вариантом.
Однако есть способ отключить Центр обновления Windows 10, а точнее доступ к нему системными средствами, причем способ работает не только в Pro или Enterprise версиях, но и в домашней версии системы (включая версии 1803 April Update и 1809 October Update). См. также дополнительные способы (в том числе, отключение установки конкретного обновления), информацию по обновлениям и их настройке в инструкции Как отключить обновления Windows 10.
Примечание: если вы не знаете, зачем отключаете обновления Windows 10, лучше этого не делать. Если причина лишь в том, что вам не нравится, что они то и дело устанавливаются — лучше оставить включенными, в большинстве случаев это лучше, чем не устанавливать обновления.
Отключение центра обновлений Windows 10 навсегда в службах
Несмотря на то, что Windows 10 сама запускает центр обновления после отключения его в службах, это можно обойти. Путь будет таким
- Нажмите клавиши Win+R на клавиатуре, введите services.msc и нажмите Enter.
- Найдите службу Центр обновления Windows, отключите её, дважды кликните по ней, в тип запуска установите «Отключена» и нажмите кнопку «Применить».
- В этом же окне перейдите на вкладку «Вход в систему», выберите пункт «С учетной записью», нажмите «Обзор», а в следующем окне — «Дополнительно».
- В следующем окне нажмите «Поиск» и в списке внизу выберите учетную запись без прав, например — Гость.
- Нажмите Ок, снова Ок, а затем укажите любой пароль и подтверждение пароля, запоминать его не нужно (несмотря на то, что у учетной записи Гость нет пароля, все равно укажите его) и подтвердите все сделанные изменения.
- После этого Центр обновления Windows 10 больше не запустится.
Если что-то осталось не до конца понятным, ниже — видео, на котором все шаги отключения центра обновления показаны наглядно (но есть ошибка касающаяся пароля — его следует указать).
Отключение доступа к Центру обновления Windows 10 в редакторе реестра
Перед тем как начать, отключите службу Центра обновлений Windows 10 обычным способом (в дальнейшем она может включиться при выполнении автоматического обслуживания системы, но доступа к обновлениям у неё уже не будет).
Для этого выполните следующие шаги:
- Нажмите клавиши Win+R на клавиатуре (где Win — клавиша с эмблемой Windows), введите services.msc и нажмите Enter.
- В списке служб найдите «Центр обновления Windows» и дважды кликните по названию службы.
- Нажмите «Остановить», а после остановки установите «Отключена» в поле «Тип запуска».
Готово, центр обновления временно отключен, следующий шаг — отключить его полностью, а точнее — заблокировать ему доступ к серверу центра обновлений.
Для этого используйте следующий путь:
- Нажмите клавиши Win+R, введите regedit и нажмите Enter.
- В редакторе реестра перейдите к разделу HKEY_LOCAL_MACHINE\SYSTEM\ нажмите по имени раздела правой кнопкой мыши и выберите «Создать» — «Раздел». Назовите этот раздел Internet Communication Management, а внутри него создайте еще один с именем Internet Communication.
- Выбрав раздел Internet Communication, нажмите правой кнопкой мыши в правой части окна редактора реестра и выберите «Создать» — «Параметр DWORD».
- Укажите имя параметра DisableWindowsUpdateAccess, затем дважды нажмите по нему и задайте значение 1.
- Аналогичным образом создайте параметр DWORD с именем NoWindowsUpdate со значением 1 в разделе HKEY_LOCAL_MACHINE\ Software\ Microsoft\ Windows\ CurrentVersion\ Policies\ Explorer
- Также создайте параметр DWORD с именем DisableWindowsUpdateAccess и значением 1 в разделе реестра HKEY_LOCAL_MACHINE\ Software\ Policies\ Microsoft\ Windows\ WindowsUpdate (при отсутствии раздела, создайте необходимые подразделы, как это описывалось в шаге 2).
- Закройте редактор реестра и перезагрузите компьютер.
Готово, с этого момента центр обновлений не будет иметь доступа к серверам Майкрософт для загрузки и установки обновлений на компьютер.
https://www.youtube.com/watch?v=uQiwNAkPb7A
Если вы включите службу (или она включится сама) и попробуете проверить наличие обновлений, вы увидите ошибку «С установкой обновлений возникли некоторые проблемы, но попытка будет повторена позже» с кодом 0x8024002e.
Примечание: судя по моим экспериментам, для профессиональной и корпоративной версии Windows 10 достаточно параметра в разделе Internet Communication, а на домашнюю версию этот параметр, наоборот, не оказывает воздействия.
А вдруг и это будет интересно:
Источник: https://remontka.pro/disable-update-center-windows-10/
Какие службы можно отключить в windows — ПК Консультант
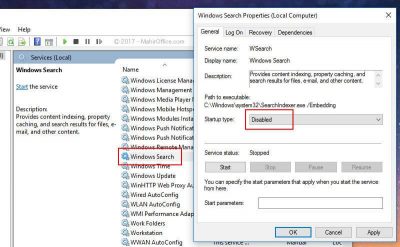
Приветствую всех читателей, на связи Тришкин Денис. Сегодня я хотел бы рассказать, как можно на сравнительно старых компьютерах ускорить работу операционной системы от Microsoft седьмой серии. Для этого нужно отключить некоторые службы в Windows 7. Ими окажутся те сервисы, которые никогда не используются, но при этом под них все же выделяются некоторые объемы ресурсов.
Основная информация( )
Перед тем, как перейти непосредственно к описанию темы, хотелось бы уточнить, что в компьютерах, которые обладают 4 и более гигабайтами оперативной памяти, выигрыш в производительности будет вовсе незаметен. Эта операция поможет владельцам нэтбуков и уже устаревших стационарных машин.
Важно! На самом деле, если вы действительно хотите заметно ускорить работу устройства, рекомендую проверить автозагрузку, избавиться от неиспользуемых программ и файлов, а также настроить визуальные эффекты.
В ОС от Microsoft запускается множество служб. Условно они делятся на три основные группы:
- которые нельзя трогать;
- можно выключить на домашнем ПК или ноутбуке;
- в работу которых пользователи могут вмешиваться, так как чаще всего они не нужны, но все же есть исключения.
В Интернете сегодня существует масса статей, в которых говорится, что для получения максимального эффекта лучше отказываться от работы чуть ли не всех служб.
Но этот подход является не совсем оправданным, так как есть инструменты, которые запускаются только при необходимости. Их отключение приводит к появлению нежелательных проблем.
Поэтому мой список будет короче, чем предлагаемый на многих других порталах, ведь я хочу, чтобы моя система (и ваша) работала без сбоев и быстро.
Где происходит отключение служб?( )
Чтобы обеспечить стабильную работу ОС во время избавления от неиспользуемых инструментов, лучше взаимодействовать с параметром «Вручную». Это дает возможность запускаться им в будущем, если появляется такая необходимость.
Важно! Перед тем как начинать процедуру, желательно сделать точку восстановления системы. Как ее создавать я описывал в статье Как сделать восстановление windows из резервной копии, зайдите туда и в содержании кликните создание точки восстановления. Это поможет вернуть все, как и было раньше, в случае если что-то пойдет не по плану. Хотя последнее бывает редко.
Итак, чтобы попасть в нужное нам место, необходимо:
-
1Нажать «Пуск», а затем перейти в «Панель управления».
-
2Сменить режим просмотра на «Мелкие значки», если по умолчанию установлено другое.
Slygbi4 -
3Попасть в «Администрирование» и выбрать «Службы».
Чтобы непосредственно отключить инструмент, нужно два раза нажать мышкой на названии. Появится его панель управления.Через выпадающее меню выберите «Тип запуска», а затем «Вручную». После этого нажимаете «Остановить» и подтверждаете свои намерения
Службы Windows 7, от которых можно отказаться( )
Итак, какие службы можно выключить? Список далее:
-
1Удаленный реестр – эту службу не просто можно отключить, а даже нужно. Это закроет некоторые возможные «дырки» в безопасности.
-
2Смарт-карта.
-
3Диспетчер печати – если вы не имеет соответствующего оборудования и не пользуетесь печатью в файл.
-
4Сервер – можно избавиться, если устройство не подключено к локальной сети.
-
5Браузер компьютеров – также можно отказаться, если нет сети. Отвечает за обнаружение других компьютеров.
-
6Поставщик домашних групп – в Windows 7 и последующих появился инструмент «Домашняя группа», позволяющий предоставлять доступ другим пользователям к информации на вашем компьютере. Опять же, если сети нет – можно смело избавляться.
-
7Вторичный вход в систему – дает возможность запускать приложения от имени другого пользователя
-
8Модуль поддержки NetBios – выключайте если нет сети.
-
9Центр обеспечения безопасности – на свое усмотрение, ведь многим эта система просто необходима, так как она мониторит не только запущенные приложения, но и многое другое. Можно данную службу полностью отключить и установить бесплатный антивирус, например Comodo Internet Security или AVG AntiVirus Free.
-
10Служба ввода планшетного ПК – ни разу не пользовался, а потому и выключил.
-
11Планировщик Windows Media Center.
-
12Темы – можно не пользоваться если вы выбрали стандартный вариант.
-
13Защищенное хранилище – временная память, которая сохраняет некоторые важные пароли и цифры при работе с приложениями.
-
14Шифрование дисков BitLocker – программа, позволяющая скрывать часть пространства на винчестере. О ней рассказывал ранее. Если вы не пользовались этой службой, можно смело отключать. Но не на всех версиях ОС она есть.
-
15Поддержка Bluetooth – на многих машина просто нет этого оборудования.
-
16Windows Search – есть пользователи, которые не пользуются поиском в системе, а потому и незачем ему просто так «висеть».
-
17Службы удаленных рабочих столов – опять же можно избавиться если нет сети.
-
18Факс – соответственно.
-
19Архивация Windows – если вы ни разу не пользовались, и даже не представляете, что это, лучше отключить.
-
20Центр обновления Windows — по большому счету важная служба. С другой стороны, если вы знаете, что новое ПО вам не нужно, можно отключать.
Кроме того, службы нередко появляются в результате установки новых программ. Некоторые из них важные. Например, защитное или служебное ПО. Другие смело отключайте. Это могут быть те же ненужные обновления прикладных инструментов.
Отдельно стоит вспомнить хост процесс svchost.exe. Он отвечает за работу многих систем, в том числе и служебных. Некоторые инструменты не являются важными, например, «Сервер».
Другие же, трогать не желательно — «Управление приложениями», без которого будет затруднительно что-либо делать с программами.
Поэтому службы svchost лучше всего не трогать, иначе может понадобиться восстановление.
Службы Windows 7, которые отключать нельзя( )
Как я указывал ранее, существуют процессы, которые ни в коем случае нельзя трогать. К ним относятся:
-
1Windows Audio – управляет звуком на компьютере. Если вы отключите эту службу – он пропадет.
-
2Driver Foundation – управляет драйверами.
-
3Plug and Play – позволяет упрощенно устанавливать новое оборудование.
-
4Superfetch – увеличивает производительность системы. Инструмент отслеживает программы, которые запускаются пользователем чаще остальных, и заранее помещает их в память.
Это позволяет клиенту запускать такие программы быстрее обычного. Отключение поможет ускорить работу компьютера, если только у вас установлено менее 1 Гб оперативной памяти.
Если же общий объем плат переваливает за отметку в 2 Гб – при отказе от службы система замедлится.
-
5Планировщик заданий – этот компонент выполняет множество системных задач. Так, например, при его запрете невозможно переключить раскладку клавиатуры или провести проверку дисков.Slygbi30
-
6Удаленный вызов процедур – эту систему просто не удастся отключить, так как она напрямую отвечает за работу многих других. Именно поэтому сама операционка не позволит этого сделать.Slygbi31
-
7Установщик Windows – эта служба позволяет ставить на компьютер новое ПО.
Кроме того, существуют и дополнительные продукты, запуск которых осуществляется вручную. А потому их трогать не стоит, так как они активны не всегда.
Личный опыт( )
Ранее, когда у меня был компьютер со слабыми характеристиками, я всяческими способами пытался ускорить его работу. И одним из методов являлось как раз отключение служб. Так случилось, что, когда я это делал, подобных описаний не было, а потому каждое действие проходило на мой страх и риск.
Некоторые процессы мне действительно удалось выгрузить без проблем. Но к сожалению, один из них оказался важным. У меня пропал мой пользователь со всеми настройками. К счастью, за день до этого я создал нового. С которого в будущем и работал. Мне повезло. В противном бы случае я мог потерять важную мне информацию, так как просто пришлось бы устанавливать заново ОС.
Что ж, в Windows 7 существует множество служб, каждая из которых имеет свои функции. Если у вас слабый компьютер или нэтбук – лучше пробовать вышеописанный способ. В противном случае оставьте все, как есть.
Это поможет избежать возможных проблем в будущем. В случае если после выгрузки инструмента у вас не запускаются какие-то приложения – постарайтесь все вернуть, как и было.
В случае, когда это сделать невозможно – восстанавливайте систему или же полностью переустанавливайте ОС.
Надеюсь, что вы примите правильное решение. Рассказывайте обо мне друзьям. Думаю, здесь и они найдут много полезных советов.
Какие лишние службы можно отключить в Windows XP 7 8
Владельцы персональных компьютеров с ограниченными вычислительными ресурсами часто пытаются добиться повышения производительности операционной системы за счет отключения служб.
При отключении сервисов пользователь ПК может увеличить и улучшить оптимизацию производительности старого компьютера, но при отключении служб, которые нужны для правильной работы операционной системы, могут возникнуть проблемы.
Источник: https://ipt-miit.ru/smart-tv/kakie-sluzhby-mozhno-otklyuchit-v-windows.html
Какие службы Windows можно отключить, чтобы ускорить систему
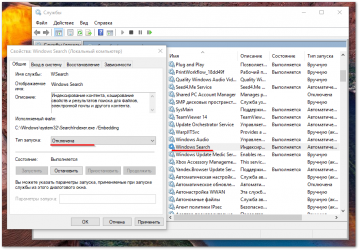
Настроить работу служб можно в специальном менеджере Windows. Чтобы открыть его, воспользуйтесь комбинацией клавиш Windows + R, в появившейся строке введите services.msc и нажмите Enter. Вы увидите такое же или похожее (если у вас одна из старых версий ОС) окно:
Менеджер отображает службы в виде таблицы. Здесь можно просмотреть список доступных служб, прочитать их краткое описание и узнать текущий статус. Особую важность представляет столбец «Тип запуска». Именно он показывает, включена ли конкретная служба и в каком режиме она запускается системой.
Кликнув дважды по одной из служб, вы откроете окно, в котором её можно отключить. Достаточно открыть пункт «Тип запуска», выбрать «Отключена» и нажать «Ок». Но среди прочих вариантов запуска есть значение «Вручную». В целях безопасности выбирайте именно его для всех служб, которые вы захотите отключить. Это позволит системе запускать службы, когда они действительно необходимы, и не тратить на них ресурсы в остальное время.
Не отключайте службы полностью, а только переводите их в ручной режим.
Перечисленные ниже службы не являются критически важными для работы системы, и многие пользователи могут без них обойтись. Поэтому вы можете перевести эти службы в ручной режим. Перед тем как вносить изменения, обязательно читайте краткие описания, чтобы не остановить работу важных для вас служб.
Некоторые службы из нашего списка могут быть уже полностью отключёнными на вашем ПК или изначально работать в ручном режиме. В таком случае просто пропускайте их.
Ошибочные действия в процессе настройки служб могут привести к некорректной работе системы. Внося изменения, вы берёте ответственность на себя.
Чтобы изменения вступили в силу, после настройки не забудьте перезагрузить ПК.
Службы Windows, которые можно перевести в ручной режим работы
Русскоязычные названия некоторых служб из этого списка могут отличаться от тех, которые вы увидите на своём компьютере. Но это касается только формулировок. Если не сможете найти нужную службу по точному названию, ищите варианты, похожие по смыслу.
Windows 10
- Функциональные возможности для подключённых пользователей и телеметрия (Connected User Experiences and Telemetry).
- Служба политики диагностики (Diagnostic Policy Service).
- Служба диагностического отслеживания (Diagnostic Tracking Service).
- Клиент отслеживания изменившихся связей (Distributed Link Tracking Client) — если компьютер не подключён ни к одной сети.
- dmwappushsvc.
- Диспетчер скачанных карт (Downloaded Maps Manager) — если вы не используете приложение «Карты».
- Вспомогательная служба IP (IP Helper) — если вы не используете IPv6-подключение.
- Служба помощника по совместимости программ (Program Compatibility Assistant Service).
- Диспетчер печати (Print Spooler) — если у вас нет принтера.
- Удалённый реестр (Remote Registry) — эту службу можно полностью отключить.
- Вторичный вход в систему (Secondary Logon).
- Центр обеспечения безопасности (Security Center).
- Модуль поддержки NetBIOS через TCP/IP (TCP/IP NetBIOS Helper).
- Служба сенсорной клавиатуры и панели рукописного ввода (Touch Keyboard and Handwriting Panel Service).
- Служба защитника Windows (Windows Defender Service).
- Служба регистрации ошибок Windows (Windows Error Reporting Service).
- Служба загрузки изображений Windows (Windows Image Acquisition, WIA) — если у вас нет сканера.
- Windows Search — если вы не пользуетесь функцией поиска Windows.
Windows 8/8.1
- Обозреватель компьютеров (Computer Browser) — если компьютер не подключён ни к одной сети.
- Служба политики диагностики (Diagnostic Policy Service).
- Клиент отслеживания изменившихся связей (Distributed Link Tracking Client) — если компьютер не подключён ни к одной сети.
- Вспомогательная служба IP (IP Helper) — если вы не используете IPv6-подключение.
- Автономные файлы (Offline Files).
- Служба помощника по совместимости программ (Program Compatibility Assistant Service).
- Служба перечислителя переносных устройств (Portable Device Enumerator Service).
- Диспетчер печати (Print Spooler) — если у вас нет принтера.
- Удалённый реестр (Remote Registry) — эту службу можно полностью отключить.
- Вторичный вход в систему (Secondary Logon).
- Центр обеспечения безопасности (Security Center).
- Сервер (Server) — если компьютер не используется как сервер.
- Модуль поддержки NetBIOS через TCP/IP (TCP/IP NetBIOS Helper).
- Служба регистрации ошибок Windows (Windows Error Reporting Service).
- Служба загрузки изображений Windows (Windows Image Acquisition, WIA) — если у вас нет сканера.
- Windows Search — если вы не пользуетесь функцией поиска Windows.
Windows 7
- Обозреватель компьютеров (Computer Browser) — если компьютер не подключён ни к одной сети.
- Диспетчер сеансов диспетчера окон рабочего стола (Desktop Window Manager Session Manager) — если не используете тему оформления Aero.
- Служба политики диагностики (Diagnostic Policy Service).
- Клиент отслеживания изменившихся связей (Distributed Link Tracking Client) — если компьютер не подключён ни к одной сети.
- Вспомогательная служба IP (IP Helper) — если вы не используете IPv6-подключение.
- Автономные файлы (Offline Files).
- Служба перечислителя переносных устройств (Portable Device Enumerator Service).
- Диспетчер печати (Print Spooler) — если у вас нет принтера.
- Защищённое хранилище (Protected Storage).
- Удалённый реестр (Remote Registry) — эту службу можно полностью отключить.
- Вторичный вход в систему (Secondary Logon).
- Центр обеспечения безопасности (Security Center).
- Сервер (Server) — если компьютер не используется как сервер.
- Служба ввода планшетного ПК (Tablet PC Input Service).
- Модуль поддержки NetBIOS через TCP/IP (TCP/IP NetBIOS Helper).
- Темы (Themes) — если вы используете классическую тему Windows.
- Служба регистрации ошибок Windows (Windows Error Reporting Service).
- Модуль запуска службы Windows Media Center (Windows Media Center Service Launcher).
- Windows Search — если вы не пользуетесь функцией поиска Windows.
Windows Vista
- Обозреватель компьютеров (Computer Browser) — если компьютер не подключён ни к одной сети.
- Диспетчер сеансов диспетчера окон рабочего стола (Desktop Window Manager Session Manager) — если не используете тему оформления Aero.
- Служба политики диагностики (Diagnostic Policy Service).
- Клиент отслеживания изменившихся связей (Distributed Link Tracking Client) — если компьютер не подключён ни к одной сети.
- Служба индексирования (Indexing Service) — если вы не пользуетесь поиском Windows.
- Автономные файлы (Offline Files).
- Служба перечислителя переносных устройств (Portable Device Enumerator Service).
- Диспетчер печати (Print Spooler) — если у вас нет принтера.
- ReadyBoost.
- Удалённый реестр (Remote Registry) — эту службу можно полностью отключить.
- Вторичный вход в систему (Secondary Logon).
- Центр обеспечения безопасности (Security Center).
- Сервер (Server) — если компьютер не используется как сервер.
- Служба восстановления системы (System Restore).
- Служба ввода планшетного ПК (Tablet PC Input Service).
- Модуль поддержки NetBIOS через TCP/IP (TCP/IP NetBIOS Helper).
- Темы (Themes) — если вы используете классическую тему Windows.
- Служба регистрации ошибок Windows (Windows Error Reporting Service).
- Модуль запуска службы Windows Media Center (Windows Media Center Service Launcher).
- Windows Search — если вы не пользуетесь функцией поиска Windows.
Windows XP
- Оповещатель (Alerter).
- Обозреватель компьютеров (Computer Browser) — если компьютер не подключён ни к одной сети.
- Клиент отслеживания изменившихся связей (Distributed Link Tracking Client) — если компьютер не подключён ни к одной сети.
- Служба индексирования (Indexing Service) — если вы не пользуетесь поиском Windows.
- Брандмауэр интернета (ICF) / Общий доступ к интернету (ICS) (Internet Connection Firewall / Internet Connection Sharing).
- Служба сообщений (Messenger).
- Удалённый реестр (Remote Registry) — эту службу можно полностью отключить.
- Вторичный вход в систему (Secondary Logon).
- Сервер (Server) — если компьютер не используется как сервер.
- Служба восстановления системы (System Restore).
- Модуль поддержки NetBIOS через TCP/IP (TCP/IP NetBIOS Helper).
- Источник бесперебойного питания (Uninterruptible Power Supply).
- Диспетчер отгрузки (Upload Manager).
- Беспроводная настройка (Wireless Zero Configuration).
Источник: https://lifehacker.ru/disable-windows-services/
Не работает поиск в Windows 10
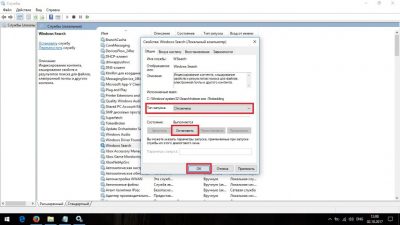
WinITPro.ru / Windows 10 / Windows Server 2019 / Не работает поиск в Windows 10
06.02.2020 itpro Windows 10, Windows Server 2019 комментариев 36
Функцией поиска в Windows 10 приходится пользоваться намного чаще, чем в предыдущих версиях ОС: с помочью поиска можно быстро найти нужное приложение, файл, элемент настройки, функцию системы или даже выполнить поиск в Интернете.
Однако в некоторых случаях поиск Windows 10 перестает работать. При попытке найти любое приложение или файл поиск Windows возвращает пустой список (как правило, это случается после выполнения апгрейда/обновления системы).
В этой статье мы собрали основные советы, которые должны помочь, если у вас в Windows 10 не работает поиск в меню Пуск, панели задач и других элементах интерфейса Windows.
Перезапустите службы поиска в Windows 10
За поиск из панели задач отвечает процесса Cortana — SearchUI.exe. Если у вас не работает поиск в панели задач Windows 10, попробуйте перезапустить этот процесс:
- Запустите Диспетчер задач (Ctrl+Alt+Del);
- Перейдите на вкладку Подробности;
- Найдите в списке процессов SearchUI.exe, щелкните по нему ПКМ и выберите Снять задачу;
- Аналогично завершите процесс SearchApp.exe;
- Когда вы в следующий раз попробуете выполнить поиск в Windows 10, это процесс автоматически перезапуститься.
Не работает поиск в стартовом меню Windows 10
Если у вас в Windows 10 поиск не работает только в стартовом меню Пуск, попробуйте следующее решение:
- Завершите процесс Проводника (Explorer.exe) с помочью щелчка ПКМ по пустому месту в панели задач с зажатыми клавишами Ctrl+Shift (выберите Выход из проводника), либо с помощью диспетчера задач (Ctrl+Shift+Esc);
- Запустите редактор реестра из Task Manager (Файл -> Запустить новую задачу -> regedit.exe);
- Удалите следующий ключ реестра HKLM\SOFTWARE\Microsoft\Windows\CurrentVersion\Explorer\FolderTypes\ {ef87b4cb-f2ce-4785-8658-4ca6c63e38c6}\ TopViews\{00000000-0000-0000-0000-000000000000}. В 64 битной версии Windows 10 нужно удалить ключ реестра HKLM\SOFTWARE\Wow6432Node\Microsoft\Windows\CurrentVersion\ Explorer\FolderTypes\ {ef87b4cb-f2ce-4785-8658-4ca6c63e38c6}\TopViews\ {00000000-0000-0000-0000-000000000000};
- Запустите Explorer.exe через диспетчер задач (Файл -> Запустить новую задачу -> explorer.exe).
В Windows 10 Creator Update (1703) и более новых версиях есть еще одна частая проблема, из-за которой может не работать поиск.
В разделе Параметры ->Конфиденциальность-> Фоновые приложения (Settings ->Privacy ->Background apps), включите опцию «Разрешить приложениям работать в фоновом режиме» (Let apps run in the background). При отключении данной опции может не работает поиск среди только что установленных приложений.
https://www.youtube.com/watch?v=jRHs9ntAqXg
Если вы не нашли эту опцию, можно включить ее через реестр:
- Для этого перейдите в ветку реестра HKEY_CURRENT_USER\Software\Microsoft\ Windows\CurrentVersion\ BackgroundAccessApplications;
- Создайте новый параметр типа DWORD (32-бит) с именем GlobalUserDisabled и значением ;
- Затем измените значение параметра BackgroundAppGlobalToggle на 1 в ветке реестра HKCU\Software\Microsoft\Windows\CurrentVersion\Search;
- Перезагрузите компьютер.
Служба индексирования и настройки индексирования
Проверьте, запущена ли служба индексирования Windows. Для этого:
- Откройте консоль services.msc;
- В списке служб найдите Windows Search;
- Проверьте, что служба запущена, а тип ее запуска – автоматический;
- Запустите / перезапустите службу WSearch;
- Теперь откройте классическую панель управления и откройте элемент Параметры индексирования (Control Panel\All Control Panel Items\Indexing Options);
- Убедитесь, что выбрано индексирование всех нужных расположений (как минимум должно быть включено индексирование Start Menu, Users, можете добавить ваши локальные диски и Outlook);
- Нажмите кнопку Дополнительно и в разделе Устранение неполадок нажмите кнопку Перестроить;
- Процесс переиндексации может занять довольно длительное время. Дождитесь его окончания.
Устранение неполадок службы индексирования и поиска
Попробуйте воспользоваться встроенный инструмент Indexer Diagnostics (Troubleshooter) исправления неполадок. Для этого:
- Перейдите в меню Settings -> Search -> Searching Windows. Промотайте список вниз и нажмите на ссылку “Run the indexer troubleshooter to resolve common search issues”;
- Запустится мастер исправления неполадок в службах поиска и индексирования;
- Выберите вашу проблему (скорее всего это будет “Файлы не отображаются в результатах поиска” / “Files don’t appear in search results”) и нажмите Next;
- Дождитесь, пока “Search and Indexing troubleshooter” просканирует ваш компьютер и попробует исправить ошибку, после этого перезагрузите компьютер и проверьте работу поиска.
Перерегистрация универсальных приложений Windows 10
Если у вас на компьютере установлен ой помощник Cortana (напомню, что русской версии Cortana все еще нет), исправить проблему неработающего поиска Windows 10 может перерегистрация в системе всех универсальных приложений. Для этого в командной строке PowerShell, запущенной с правами администратора, выполните команду:
Get-AppXPackage -AllUsers | Foreach {Add-AppxPackage -DisableDevelopmentMode -Register «$($_.InstallLocation)\AppXManifest.xml»}
После окончания выполнения команды, перезагрузите компьютер.
Не работает поиск Windows 10 при включенной интеграции с Bing
5 февраля 2020 года многие пользователи заметили, что в Windows 10 1909 и 1903 не работаяет поиск из панели задач. Окно поиска в панели задач открывается, но при вводе любого запроса поиск выдает пустые результаты.
Скорее всего причина проблемы – недоступность облачных сервисов поиска Bing. Дело в том, что по-умолчанию Windows 10 отправляет все, что вы вводите в поиске Start Menu на свои сервера, который возвращают вам результаты поиска из Bing.
Для исправления этой проблемы проще всего отключить интеграцию поиска Windows 10 с поисковой системой Microsoft Bing.
- Запустите редактор реестра (Win+R -> regedit.exe);
- Перейдите в раздел реестра HKEY_CURRENT_USER\SOFTWARE\Microsoft\Windows\CurrentVersion\Search\;
- Измените значение параметров BingSearchEnabled и CortanaConsent на ;
- Перезапустите Explorer.exe или перезагружайте компьютер.
Не работает поиск в Параметрах Windows 10
В приложении “Параметры” (Settings) Windows 10 есть собственной окно поиска для быстрого перехода к элементам настройки системы. Если у вас перестал работать поиск в Параметрах:
- Запустите File Explorer и перейдите в каталог %LocalAppData%\Packages\windows.immersivecontrolpanel_cw5n1h2txyewy\LocalState;
- Откройте свойства папки Indexed, нажмите кнопку “Другие”, и проверьте что включена опция включена опция “Разрешить индексировать содержимое файлов в этой папке в дополнении к свойствам файла”;
- Если опция уже включена, отключите ее, нажмите Ок, а затем включите снова.
Скрипт для сброса Windows Search
Если рассмотренные выше способы не помогли восстановить работу поиска в Windows 10, Microsoft рекомендует воспользоваться скриптом PowerShell для сброса всех настроек службы Windows Search (скрипт предназначен для Windows 10 1903 и выше).
Скачайте скрипт ResetWindowsSearchBox.ps1 по ссылке и выполните его у себя на компьютере.
Другие варианты исправления проблем поиска в Windows 10
Если рассмотренные способы не помогли восстановить работоспособность поиска попробуйте следующие варианты:
- Создайте нового пользователя и проверьте работает ли поиск под ним;
- Загрузитесь с LiveCD и удалите папку Microsoft.Windows.Cortana_*** в AppData\Local\Packages (также можно завершить процесс из Windows с помощью unlocker). После перезагрузки папка появится снова и через нескольки минут поиск должен заработать (данный метод помог нескольким нашим посетителям);
- Проверьте целостность системных файлов: sfc /scannow или dism /Online /Cleanup-Image /RestoreHealth;
- Если проблемы с поиском наблюдаются в почтовом клиенте MS Outlook, смотрите другую инструкцию: Не работает поиск писем в Outlook.
Предыдущая статья Следующая статья
Источник: https://winitpro.ru/index.php/2018/02/05/ne-rabotaet-poisk-v-windows-10/
Почему загрузка диска 100 процентов Windows 10?
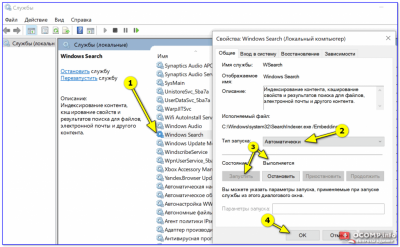
Переход в новую ОС дарит приятные возможности, но одной из массовых проблем является то, что в Windows 10 жесткий диск бывает загружен на 100 %. Пользователи бьют тревогу и не знают что делать. Давайте разберемся с причинами возникновения и методами их устранения.
Ищем причины
Чистая ОС и без вирусов, но почему-то в диспетчере задач жесткий диск загружен на 100 %. Давайте в колонке «Диск» отсортируем по убыванию процессы, если это не вновь установленная вами программа, то пойдем искать ответы в самих процессах винды.
- Обратим внимание на индексацию файлов в системе и на поисковые возможности, это может случиться, если во время работы процесс начал зацикливаться. Проверить является ли это причиной, можно методом остановки – она будет временная. Переходим в командную строку с правами admina и используем _NET STOP «Windows Search».
В результате выполнения команды служба будет временно приостановлена и соответственно зацикленный процесс – это может быть решением при загрузки диска на 100 процентов в Windows 10.
Но, чтобы исключить повторение, можно в службах отключить индексирование – если для вас не критично это явно замедлит поиск файлов и папок.
Отключить можно перейдя в «Панель управления» → «Администрирование» → «Службы» → находим «Windows Search» → сначала нажимаем «Остановить» → в типе запуска выбираем «Отключена» → OK. text_7/screenshot_4 и 5
- Если ситуация не изменилась, идем дальше. Возможно, вирус воздействует на процессы и это может быть ответом на вопрос «Почему диск загружен на 100% в Windows 10?» Проведите глубокий анализ своим антивирусом и дополнительно воспользуйтесь утилитой Dr.WebCureIT – быстро скачивается, не требует установки и бесплатная.
- Следующей причиной, может оказаться, сам антивирус. Понаблюдайте, вероятно, идет глубокая плановая проверка дисков, если же это происходит постоянно, подберите другой софт для защиты своего ПК.
- Довольно распространенная причина – это битый диск, так инструментарий операционной системы пытается провести проверку и тормозит все остальные процессы. Бывал ли у вас экран черного цвета перед загрузкой ОС? Если да, то это check disk (сокращенно chkdsk) встроенный в Windows 10 проверяет файловую систему вашего жесткого диска на наличие ошибок, вследствие чего он постоянно загружен на 100 процентов. Отключить его конечно можно, но может, стоит разобраться с первопричиной и только потом удалять ее из планировщика заданий.
Как еще убрать загрузку диска на 100% в Windows 10?
- Вам нужны drivers! Очень многие стали самостоятельно устанавливать ОС, но что касается драйверов, то пользователи считают достаточным установки на звук, видео, веб — камеру и т.д., а действительно необходимые дрова не устанавливают, видимо не нравятся имена файлов или они им не понятны. Так происходит с драйверами на чипсет материнской платы и с ACHI, и Storage Tool. Ответ прост, установите их – перейдите на сайт производителя и скачайте бесплатно.
- Дефрагментация поможет в случае, если диск загружен в Windows 10 на 99 процентов! На протяжении, какого времени вы не оптимизировали ваши диски? Если даже вспомнить не можете, вперед к дефрагментации! Бесконечное копирование, удаление, загрузка – приводят в полный хаос кластеры, и при обращении к файлу жесткий мечется в поисках.
- Используете облачные сервисы хранения данных? Если да, то наверняка стоит галочка на «Синхронизация».
Обратите внимание, какой объем информации сливается в этот момент. Если в этот момент диск загружен на 100 процентов, то ответ на вопрос что делать – очевиден! Отключите автоматическую загрузку и используйте ручной режим – поставьте на ночь или когда вас нет дома.
- Еще один совет на тему, как снизить сильную загруженность диска Windows 10.
Торренты – это наше все! Да? Вы же не только скачиваете, вы еще и раздаете, используйте программу когда вы не за компьютером и оставляйте в работе не 10 загрузок, а 2-3 – в зависимости от конфигурации вашего ПК.
Что делать, если жесткий диск загружен на 100 процентов?
Возможно, такую нагрузку дают обновления. Опять же, если винт не в лучшем состоянии, процессор слабоват – вы можете потратить на это часы. Давайте посмотрим, сколько скрытых и ненужных обновлений сыпется и как их отключить. «Параметры» → «Обновление и безопасность» → «Центр управления windows» → «Дополнительные параметры» → снимите галочку с «При обновлении Windows предоставить обновления для других продуктов Майкрософт».
Далее идем в «Магазин приложений» → выбираем свою учетную запись и «Настройки» → в обновлении приложений переключаем на «Выкл.»
Стали замечать, что при запуске windows 10 загрузка вашего диска на 100 процентов чем-то занята? Причиной могут быть нежелательные файлы в автозагрузке — перейдите туда: [Ctrl]+[Shift]+[Esc] → «Подробнее» (может не быть, зависит от настроек) → «StartUp» внимательно изучите содержимое. Как убрать программы из автозагрузки в Windows 10? Чтобы удалить нежелательные приложения без вреда для ОС, используйте предназначенный для этого софт, например: «CCleaner», «AutoRuns», «Ashampoo WinOptimizer Free» и т.д.
На вашем ноутбуке в Windows 10 диск загружается на 100% и вы не знаете почему? Причиной может служить служба Superfetch и системный процесс Svchost, задача, которых оптимизировать работу.
Принцип следующий: происходит анализ самых часто используемых программ и приложений и начинает заблаговременно подгружать в системную память, дабы ускорить производительность. Требуется не мало ресурсов, в связи с чем и происходит нагрузка.
Отключить можно в «Службы» → «Superfetch» → в свойствах выберите «Остановить» → а в типе запуска «Отключение» → OK.
Если диск загружен на 100% в процессе system, то возможно не хватает прав и их нужно добавить, взаимосвязь с правами «ntoskrnl» — ядро ОС, доказана своим действием. Итак, «Диспетчер задач» → «Процессы» → правым кликом на «System» → «Открыть расположение файла» → правым кликом «ntoskrnl.exe» → «Свойства» → вкладка «Безопасность» → «Дополнительно» → «Все пакеты приложений» и нужно поставить все галочки.
Мы рассмотрели разные причины, по которым ваш ПК загружен до 100%. Вы можете прочитать, как узнать «индекс производительности Windows 10». Возможно, поможет какой-то один инструмент, а может нужно произвести комплекс работ по оптимизации. В любом случае, не забывайте о том, что систему надо поддерживать в должном состоянии. Современное программное обеспечение предоставляет выбор, учитывая, что большинство находится в свободном доступе и с лицензией free.
На нашем сайте вы найдете интересные статьи на тему «как открыть командную строку в Windows 10».
Источник: https://windows10x.ru/windows-10-disk-zagruzhen-na-100/
Загрузка диска на 100% на Windows 10, что делать
Пользователи операционной системы Виндовс 10 все чаще стали замечать, что после обновлений диск загружается по максимуму. И даже после того, как установка всех приложений завершается, загруженность не спадает. Загрузка диска 100 Windows 10 — решение проблемы этого явления существует, и не одно.
Возможные причины
Есть несколько распространенных причин загруженности диска на 100 % в Виндовс 10 версии:
- В ОС присутствует зацикленный процесс.
- Идет загрузка обновлений.
- Идет процесс резервного копирования данных на сторонний носитель или в облако.
- Диски фрагментируются.
- На диске присутствуют битые сектора.
- Работают сторонние приложения и программы, которые сильно нагружают систему.
- Нагрузка идет от таких служебных систем как Windows Search и Superfetch.
- Некорректная работа драйверов.
- Системные процессы svchost и system.
Источник: https://gepard-kovrov.com/pochemu-zagruzka-diska-100-protsentov-windows-10/
