Содержание
- 1 Как скачать APPX файл приложения из Windows Store
- 2 Cкачать appx файлы приложений, минуя Microsoft Store
- 3 Не устанавливаются приложения из Магазина Windows 10
- 4 Что делать, если не устанавливаются приложения из магазина Windows 10
- 5 Как установить магазин Windows 10
- 6 Установка приложений windows 10 без магазина
- 6.1 Что такое магазин приложений для Windows 10?
- 6.2 Как работать с магазином, ставить и удалять приложения?
- 6.3 Как обновить установленные в папку приложения на новые версии с сервера магазина?
- 6.4 Как удалить программу, загруженную из Магазина Windows 10?
- 6.5 В какую папку устанавливаются программы из магазина, и как получить к ней доступ?
- 6.6 Как поступить, если магазин приложений для Windows 10 не работает?
Как скачать APPX файл приложения из Windows Store
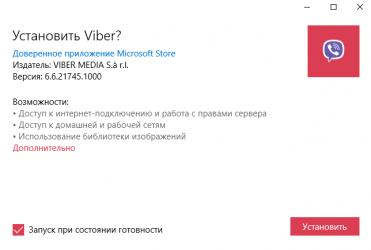
Установка универсальных приложений Windows 10/8.1 формата .Appx/.AppxBundle, как правило, происходит в онлайне режиме через магазин приложений Microsoft Store.
Несмотря на то, что в Windows есть возможность оффлайн установки приложений из appx файлов (sideload), в магазине приложений Windows отсутствует возможность скачать файл установочный файл в appx формате. В этой статье мы покажем, как с помощью утилиты Fiddler скачать appx файл любого UWP приложения Microsoft Store.
В дальнейшем этот appx файл можно использовать для установки на компьютерах, в которых отсутствует доступ к Microsoft Store (офлайн и изолированные системы, или корпоративный сегмент).
Итак, наша задача получить архив с appx файлом произвольного универсального приложения Microsoft Store для ручной установки на другом компьютере, на котором отсутствует доступ в Интернет. Как мы уже сказали, напрямую скачать .appx файл приложения из Microsoft Store нельзя. Однако, при установке любого приложения, клиент Windows Store получает сгенерированную ссылку на скачку .appx файла по протоколу HTTP/HTTPS. Попробуем захватить адрес этой прямой ссылки, с которой приложение Windows Store скачивает установочный appx файл.
Для инспектирования и отладки HTTP трафика между клиентом Windows Store и серверами Microsoft мы воспользуемся локальным прокси сервером Fiddler, предназначенным как раз для отладки трафика веб приложений.
Как скачать Appx файл универсального приложения с помощью Fiddler
Итак, нам понадобится сам Fiddler и его расширение AppContainer Loopback Utility (необходимо для «заворачивания» трафика современных приложения на Fiddler). Скачать установочный файл FiddlerSetup.exe можно с официального сайта (https://www.telerik.com/download/fiddler).
Для инспектирования и отладки HTTP трафика между клиентом Windows Store и серверами Microsoft мы воспользуемся локальным прокси сервером Fiddler, предназначенным как раз для отладки веб приложений.
После установки запустите fiddler.exe с правами администратора. В открывшемся окне нажмите кнопку WinConfig в панели навигации.
В данном списке нужно выбрать универсальные приложения, трафик которых нужно перенаправлять на Fiddler. Чтобы уменьшить количество «паразитного» трафика, получаемого Fiddler-ом от других приложений, в списке выберите только приложение Store и сохраните изменения (Save Changes).
В основном окне Fiddler нужно очистить текущий лог — Edit->Remove->All Sessions (Ctrl + X).
Теперь нужно запустить магазин приложений Windows, найти нужное приложение, ссылку на установочный .appx файл которого вы хотите получить, и запустить установку (в качестве примере, попробуем получить ссылку на appx файл приложения Calculator Free).
Переключитесь в окно Fiddler и следите за устанавливаемыми HTTP сессиями приложения Store. Их довольно много. Чтобы найти событие получения доступа к URL с файлом приложения, воспользуемся поиском по сессиям (Find -> appx).
Fiddler желтым цветом подсветит URL адреса с ключевым словом appx в URL. В нашем примере нас интересует строка (Result: 200, Protocol: HTTP, Host: tlu.dl.delivery.mp.microsoft.com). Скопируйте полученный URL адрес в буфер обмена, выбрав в контекстном меню Copy->Just Url .
В моем примере URL получился таким _http://tlu.dl.delivery.mp.microsoft.com/filestreamingservice /files/33e08cf2-faf3-4e23-a9a3-5d7c0502a6a4?P1=1520333686&P2= 301&P3=2&P4= kfSejp6k0M0ClMqRktgPCyLQJ6ca1dHYUVmnxhTPZbE%3d DigitalchemyLLC.CalculatorFree_ 1.4.0.78_neutral__q7s52g45wnx0g.Appx
Осталось открыть полученному URL адресу в любом браузере и сохранить полученный файл с расширением appx на диск. Файл также можно скачать с помощью лююого менеджера загрузок или PowerShell (как скачать файл по HTTP с помощью Powershell).
Важно. Url –ссылка на архив с приложением не является постоянной и доступна в течении небольшого промежутка времени. Нужно успеть скачать файл до истечения срока жизни ссылки. Если не успели – придется удалить приложение и повторить все заново. В некоторых случаях скачанный файл имеет расширение .zip, нужно изменить его расширение на .appx или .appxbundle
Установка Appx файла в Windows 10 / 8.1
Данный appx файл теперь можно скопировать на другой компьютер с Windows 10 / Windows Server 2016 / Windows 8.1 и установить в офлайн режиме, минуя Windows Store с помощью простого двойного щелчка по appx файлу.
Некоторые приложение имеют зависимости, без которых установка приложения не возможна. Перед установкой UWP приложения, нужно сначала обязательно установить все требуемые пакеты. Список URL адресов всех необходимых appx приложений (зависимостей) также будет присутствовать в журнале соединений Fiddler. Эти файлы также нужно скачать и установить.
Установить универсальное приложение Windows 10 из appx файл можно с помощью Powershell:
add-appxpackage –path «C:\Users\admin\Downloads\ DigitalchemyLLC.CalculatorFree_1.4.0.78_neutral__q7s52g45wnx0g.Appx»
Итак, сегодня мы разобрались, как получить установочный appx файл любого универсального приложения Windows 8. Основные ограничения данного метода:
- Таким образом из Windows Store не удастся скачать предыдущую версию UWP приложения
- Нельзя скачать защищенные или платные приложение
Источник: https://winitpro.ru/index.php/2015/04/21/kak-skachat-appx-fajl-metro-prilozheniya-windows-8/
Cкачать appx файлы приложений, минуя Microsoft Store

Скачать APPX приложения из магазина Windows store не так просто как с магазина Google Play для Android. Windows 10 Microsoft пытается унифицировать приложения на различных устройствах, используя приложения Windows или универсальную платформы Windows. На самом деле, все больше и больше разработчиков переводят свои Win32-приложения для приложения uwp.
Все приложения uwp используют файл «appx» Формат, а не обычный формат «exe». Кроме того, поскольку большинство приложений uwp доступны в магазине Windows, можно легко установить любое приложение. Установка и процедура удаления делают полный шик, Вам не придется беспокоиться об остаточных файлов и ключей реестра, как с обычными программами.
Давайте разберем два способа, как скачать и установить приложения из Microsoft Store без самого магазина.
Скачать и установить UWP приложения без Microsoft Store
Этот способ будет заключаться в сторонним сервисе, который будет генерировать и показывать нам нужные ссылки. Это новый способ, который очень простой, чем ниже. Раньше просто не было возможности делится ссылкой или узнать ссылку на приложения. Давайте посмотрим, как скачать сами файлы appx из Microsoft Store.
Шаг 1. Откройте Microsoft Store и найдите нужное вам приложение, я буду показывать на Instagram. Далее нажмите на «Поделится» и выберите «Скопировать ссылку«.
Шаг 2. Теперь откройте сайт-сервис, и вставьте ссылку в поле поиска, после чего нажмите на галочку. Далее вам будут показаны сгенерированные ссылки, который сервис захватил с сервером Microsoft. Тут все просто, Вам нужно найти самое первое название с окончанием .appxbundle. Это и есть установщик приложения. Не зависимо, какое приложение вы хотите скачать, минуя Магазин Windows, вы всегда должны скачивать самую первую ссылку с окончанием .appxbundle.
Примечание: Если вы получили ошибку при установке, то скачивайте вторую по счету .appxbundle.
Шаг 3. Теперь запустите скаченный appx файл и установите его на компьютер или ноутбук. Таким образом, вы можете составить себе любимую сборочку, записать на флешку, и носить её с собой.
Как скачать appx приложения из магазина Microsoft Store
Чтобы скачать аррх пакеты из магазина Windows store, мы будем использовать бесплатное программное обеспечение под названием скрипач. Fiddler—это бесплатный веб-прокси для отладки программного обеспечения которое может регистрировать все http и https-трафик между вашим компьютером и интернетом. Мы собираемся захватить прямую ссылку для скачивания из магазина Windows и использовать ее, чтобы загрузить файл пакета.
- Для начала, скачайте Fiddler с его официального сайта и установить его, как любое другое программное обеспечение Windows.
По умолчанию, Windows не позволит приложению отправлять сетевой трафик на локальном компьютере, поэтому сначала нужно снять это ограничение. Нажмите «Пуск», в поиске введите «fiddler», запустите программу.
Программа Fiddler
После открытия, нажмите на кнопку:
- WinConfig появляется на верхней панели навигации. (Появится следующее окно).
- Нажмите Exempt All.
- Далее сохраняем изменения Save Changes.
В главном окне нажмите на иконку крестик и выберите опцию Remove all из выпадающего меню. Это действие очистит экран захвата.
Теперь откройте магазин Windows store, найти приложение, которое вы хотите скачать и нажмите на кнопку «Установить». В моем случае, я пытаюсь скачать Adobe Photoshop Express приложение. Это приложение Win32 преобразованы в приложения uwp.
Поскольку Fiddler работает в фоновом режиме, весь трафик контролируется им. По результатам мониторинга мы можем найти и скопировать URL-Адрес для загрузки пакета appx.
- Нажимаем кнопку «Find» в верхней части навигации.
- Вводим в поиск формат файла «appx».
- «Find Sessions» поиск сеансов.
Теперь будем искать ссылку которая вела на магазин windows store, само приложения.
- Ищите ссылку со словом microsoft в url, Это подтверждение того, что мы качали с сервера microsoft, appx файл. Код должен быть HTTP 200. Выберите первую токую строку которая помечена цветом. Нажмите на ней правой кнопкой мыши.
- Копировать «Copy».
- Скопировать только URL-адрес «Just Url».
Откройте любой браузер и вставьте ссылку в адресную строку. Дождитесь окончание загрузки, файл появится в мой «компьютер»,»загрузки».
Хочу сделать примечание, что если у вас установлен торрент, то файл будет выглядеть как torrent файл. Делаем установщик windows:
- Нажимаем правой клавишей мышки на файле.
- Выбираем «Свойства».
Изменим тип файла с torren на appx:
- Изменить.
- Выбрать Установщик приложения.
Можно запускать наш преобразованный файл appx.
Таким вот способом можно скачать appx приложения из магазина Windows и отвезти их на флешки в глухую деревню, бабушке на планшет или компьютер, где нет интернета.
by HyperComments
Источник: https://mywebpc.ru/windows/download-apps-from-windows-store/
Не устанавливаются приложения из Магазина Windows 10
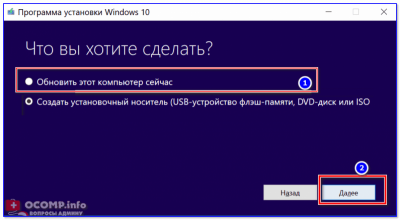
Магазин Windows 10 позволяет загружать множество программ без необходимости использования стороннего антивирусного программного обеспечения. Так как классические приложения способны действительно нанести вред компьютеру. Пользователи встречаются с проблемой когда Microsoft Store не скачивает приложения или они не устанавливаются в Windows 10.
Данная статья расскажет что делать, когда не устанавливаются приложения из Магазина Windows 10. Есть два пути решения проблемы: восстановление работоспособности Microsoft Store или загрузка и установка приложений без использования Магазина Windows 10. В любом случае мы рекомендуем сбросить настройки Магазина Windows 10, чтобы восстановить его работоспособность, даже если Вы загружаете приложения прямо с окна браузера.
Как сбросить Магазин Windows 10
Если приложение работает не правильно попробуйте сбросить его настройки. Приложение будет переустановлено со стандартными настройками. Это касается всех стандартных приложений. Выполнить полный сброс настроек магазина можно несколькими способами в Windows 10. Пользователю достаточно знать хотя бы один с доступных вариантов сброса.
- Откройте обновленный поиск по системе и в поисковой строке введите wsreset и в результатах поиска чтобы выполнить команду нажмите кнопку Запустить от имени администратора.
- В открывшемся окне командной строки дождитесь завершения операции очистки.
После успешного выполнения команды должно автоматически открыться окно Магазина Windows 10. А также выполнить текущую команду можно прямо в командной строке запущенной от имени администратора в Windows 10.
- Перейдите в раздел Пуск > Параметры > Приложения > Приложения и возможности.
- В списке установленных программ выделите Microsoft Store и нажмите кнопку Дополнительные параметры.
- Дальше нажмите кнопку Завершить, после чего Сбросить приложение к стандартным настройкам.
Перерегистрация стандартных приложений помогает решить множество проблем с их работоспособностью. В процессе перерегистрации собственно также выполняется сброс приложения. Похожий способ мы использовали при удалении стандартных приложений в Windows 10.
- Запустите оболочку Windows PowerShell от имени администратора выбрав соответствующий пункт в контекстном меню Win+X.
- В открывшемся окне выполните команду: [stextbox id=’download’]Get-AppXPackage -AllUsers | Foreach {Add-AppxPackage -DisableDevelopmentMode -Register “$($_.InstallLocation)\AppXManifest.xml”}[/stextbox]
Дальше рекомендуем закрыть окно оболочки, и проверить работоспособность Microsoft Store. Теперь приложения из магазина должны с легкостью устанавливаться в Windows 10.
Как исправить Магазин Windows 10
Средство устранения неполадок позволяет при необходимости исправить работоспособность стандартных приложений. Ранее мы рассматривали как восстановить работоспособность Магазина Windows 10 используя средство скачанное с официально сайта корпорации Майкрософт.
Сейчас пользователю достаточно перейти в Пуск > Параметры > Обновление и безопасность > Устранение неполадок, и нажать кнопку Запустить средство устранения неполадок в пункте Приложения из Магазина Windows.
Средство устранения неполадок позволяет устранить неполадки как с Магазином, так и с приложениями с Магазина Windows 10. Пользователю достаточно запустить средство и следовать шагам мастера исправления.
Установка приложений без Магазина Windows 10
Помимо классических приложений в пользователя есть возможность самостоятельно устанавливать приложения с Магазина Windows 10. Перед попыткой установки приложений без использования необходимо включить режим разработчика Windows 10.
Для загрузки приложений с магазина прямо с окна браузера нужно перейти в онлайн генератор ссылок для Microsoft Store. Дальше в открывшемся окне вставьте в строку ввода ссылку на приложение с Магазина Windows 10. Такую ссылку можно скопировать с веб-версии Магазина Windows 10.
А также если работает Магазин Windows 10, нажав кнопку нужным приложением будет возможность Скопировать ссылку.
- На открывшейся странице вставляем ссылку: www.microsoft.com/uk-ua/p/viber/9wzdncrfj46z в нужной строке, и нажимаем галочку Сгенерировать временные ссылки.
- Дальше в представленном ниже списке найдите и загрузите файлы форматов Appx (приложение) и EAppx (обновление) для персонального компьютера.
- Запустите скачанное приложение с помощью установщика приложений Windows и нажмите кнопку Установить.
Приложение будет успешно установлено в случае ранее активированного режима разработчика. Такой способ мы использовали для загрузки приложения Viber для компьютера, так как в Магазине пользователь получал сообщение о несовместимости текущего программного обеспечения с актуальной версией Windows 10. Более подробно описано в инструкции: Как установить Viber на компьютер Windows 10.
Заключение
Если не помогли наши способы и у Вас всё же не устанавливаются приложения из Магазина Windows 10 выйдите с учетной записи Майкрософт и пройдите по новой авторизацию. Наличие учетной записи Майкрософт является обязательным критерием для нормально работы всех приложений Windows 10. А также попробуйте установить последние актуальные обновления операционной системы и проверить целостность системных файлов Windows 10.
Источник: https://windd.ru/ne-ustanavlivayutsya-prilozheniya-iz-magazina-windows-10/
Что делать, если не устанавливаются приложения из магазина Windows 10
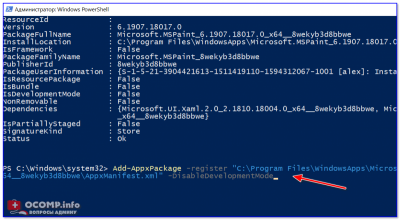
Магазин приложений в Windows 10 позволяет пользователям с легкостью установить необходимые программы, проверенные компанией Microsoft и оптимизированные под операционную систему. В нем имеются, как бесплатные, так и платные программы, и его принципы работы напоминают App Store на iOS или Google Play на Android.
Работает магазин приложений для Windows 10 устройств не без проблем, и некоторые пользователи сталкиваются с ситуациями, когда они не могут скачать или обновить программы, представленные в нем. При попытке загрузить приложения из магазина Windows 10 можно столкнуться с различными кодами ошибок: 0x80073cf9, 0x80072ee2, 0x803F7003 и другими. Они указывают на сбой в работе программы Windows Store или отсутствие у нее необходимых разрешений.
Перед тем как переходить к способам устранения ошибок, описанным ниже, рекомендуем проверить файл hosts на наличие в нем записей, запрещающих загрузку данных с серверов Microsoft. Также можно попробовать способ с включением брандмауэра Windows, который актуален при возникновении ошибки 0x80070422 в магазине приложений. Если после этого программы все еще отказываются устанавливаться, выполните инструкции, приведенные ниже.
Сброс магазина приложений Windows 10
При возникновении ошибок в любой программе, первым делом следует попробовать обнулить ее параметры, то есть выполнить сброс. Перезапустить магазин приложений в Windows 10 можно двумя способами:
- Первый способ. Ввести в поиске в левом нижнем углу экрана команду wsreset. Система найдет приложение с данным названием среди файлов Windows. На него необходимо нажать правой кнопкой мыши и выбрать пункт «Запустить от имени администратора».
- Второй способ. Нажать на клавиатуре сочетание клавиш Windows+R, что запустит строку «Выполнить». В ней прописать команду wsreset и нажать Enter.
Вне зависимости от того, каким способом происходит сброс магазина приложений Windows 10, на его выполнение потребуется некоторое время. Сам процесс будет проходить в открывшемся окне командной строки. По его завершению окно будет закрыто и откроется магазин приложений Windows 10.
Выход из учетной записи в магазине приложений
Если сброс магазина Windows 10 не решил проблемы с установкой программ, можно попробовать выполнить выход из учетной записи Microsoft и повторный вход в нее. Для этого необходимо запустить магазин приложений Windows 10 и в правом верхнем углу нажать на аватар своей учетной записи. После этого откроется всплывающее меню, в котором потребуется кликнуть на имя пользователя. Запустится окно выбора пользователя, в нем нужно выбрать текущего и нажать кнопку «Выйти».
После выхода из учетной записи Microsoft закройте магазин приложений Windows 10. Далее его вновь необходимо открыть и прописать данные учетной записи.
Использование средств диагностики Windows 10
Операционная система Windows 10 имеет массу предустановленных утилит, которые можно использовать для диагностики и устранения возникающих неисправностей. В отличие от ранних версий Windows, для их запуска не требуется образ системы, и они могут быть выполнены администратором компьютера в любой момент. Чтобы проверить на наличие ошибок магазин приложений Windows 10, необходимо сделать следующее:
- Нажмите правой кнопкой мыши по кнопке «Пуск» и выберите в выпадающем меню пункт «Панель управления»;
- Далее необходимо переключить в правом верхнем углу открывшегося окна режим «Просмотр» на «Крупные значки» или «Мелкие значки»;
- После этого выберите пункт в меню «Устранение неполадок»;
- В левом меню открывшегося окна нажмите «Просмотр всех категорий», что позволит увидеть все диагностические утилиты, предусмотренные в системе;
- После этого откроется список приложений для поиска и устранения системных проблем. Помочь в устранении ошибок с установкой программ из магазина Windows 10 могут утилиты «Центр обновления Windows» и «Приложения из магазина Windows». Запустите их по очереди, чтобы провести соответствующие проверки.
После диагностики и устранения ошибок перезагрузите компьютер и попробуйте вновь скачать необходимое приложение из магазина Windows 10. Если данный способ не исправил проблему, переходите к следующему.
Обнуление «памяти» центра обновлений
Возникать ошибка с магазином приложений Windows 10 может из-за неисправностей центра обновлений. Не всегда их удается устранить с помощью диагностических утилит и требуется выполнять сброс в ручном режиме. Для этого проделайте следующие действия:
- Отключите компьютер от интернета;
- Запустите командную строку от имени администратора;
- Последовательно пропишите в ней 3 команды, после каждой нажимая Enter и дожидаясь выполнения операции:
- net stop wuaserv
- move c:\Windows\SoftwareDistribution c:\Windows\SoftwareDistribution.bak
- net start wuaserv
- Когда работа всех команд будет завершена, перезагрузите компьютер.
После перезагрузки проверьте, работает ли загрузка и установка приложений из встроенного в Windows 10 магазина приложений. Если нет, можно попробовать его переустановить.
Переустановка Windows Store
Одним из самых действенных способов устранить ошибки в работе магазина Windows Store является его переустановка. Выполняется она только с профиля администратора компьютера. Чтобы переустановить магазин приложений Windows 10:
- Запустите командную строку от имени администратора;
- Скопируйте в нее следующую команду и примените ее (нажав на Enter):PowerShell -ExecutionPolicy Unrestricted -Command «& {$manifest = (Get-AppxPackage Microsoft.WindowsStore).InstallLocation + '\AppxManifest.xml' ; Add-AppxPackage -DisableDevelopmentMode -Register $manifest}»
- После выполнения операции по переустановке магазина приложений перезагрузите компьютер.
Если ни один из способов не помог исправить ошибку с установкой программ из магазина Windows 10, можно попробовать выполнить сброс операционной системы.
(436 голос., 4,53 из 5)
Загрузка…
Источник: https://okeygeek.ru/ne-ustanavlivayutsya-prilozheniya-iz-magazina-windows-10/
Как установить магазин Windows 10
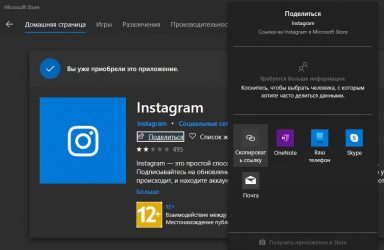
31.03.2016 windows
В этой короткой инструкции показано, как установить магазин приложений Windows 10 после удаления, если, экспериментируя с руководствами наподобие Как удалить встроенные приложения Windows 10, вы удалили и сам магазин этих приложений, а теперь оказалось, что он все-таки требуется вам для тех или иных целей.
Если же вам потребовалось переустановить магазин приложений Windows 10 по той причине, что он сразу закрывается при запуске — не торопитесь заниматься непосредственно повторной установкой: это отдельная проблема, решение которой также изложено в этой инструкции и вынесено в отдельный раздел в ее окончании. См. также: Что делать, если не скачиваются и не обновляются приложения магазина Windows 10.
Простой способ переустановить магазин Windows 10 после удаления
Этот способ установки магазина подойдет в том случае, если вы его ранее удалили с помощью команд PowerShell или же сторонних программ, которые используют те же механизмы, что и при ручном удалении, но при этом вы никаким образом не меняли права, состояние и не удаляли папку WindowsApps на компьютере.
https://www.youtube.com/watch?v=iYwOIZcRZIg
Установить магазин Windows 10 в данном случае можно с помощью Windows PowerShell.
Для его запуска, начните вводите PowerShell в поле поиска в панели задач, а когда он найдется, кликните по нему правой кнопкой мыши и выберите «Запуск от имени Администратора».
В открывшемся окне команд выполните следующую команду (если при копировании команды ругается на неправильный синтаксис, введите кавычки вручную, см. на скриншоте):
Get-AppxPackage *windowsstore* -AllUsers | Foreach {Add-AppxPackage -DisableDevelopmentMode -Register «$($_.InstallLocation)\AppxManifest.xml»}
То есть введите эту команду и нажмите Enter.
Если команда будет выполнена без ошибок, попробуйте через поиск в панели задач найти Store — если магазин приложений Windows Store находится, значит установка прошла успешно.
Если же по какой-то причине указанная команда не сработала, попробуйте следующий вариант, также с помощью PowerShell.
Введите команду Get-AppxPackage -AllUsers | Select Name, PackageFullName
В результате выполнения команды вы увидите список доступных приложений магазина Windows, среди которых следует найти пункт Microsoft.WindowsStore и скопировать полное имя из правого столбца (далее — полное_имя)
Для повторной установки магазина Windows 10 введите команду:
Add-AppxPackage -DisableDevelopmentMode -Register «C:\Program Files\WindowsAPPS\полное_имя\AppxManifest.xml»
После выполнения этой команды, магазин должен переустановиться (однако его кнопка не появится в панели задач, используйте поиск чтобы найти «Магазин» или «Store»).
Однако, если это не удалось, и вы увидели ошибку наподобие «доступ запрещен» или «access denied», возможно вам следует стать владельцем и получить доступ к папке C:\Program Files\ WindowsApps (папка скрытая, см. Как показать скрытые папки в Windows 10). Пример этого (который подойдет и в этом случае) показан в статье Запросите разрешение от TrustedInstaller.
Установка магазина Windows 10 с другого компьютера или из виртуальной машины
Если первый способ каким-либо образом «ругается» на отсутствие необходимых файлов, можно попробовать взять их с другого компьютера с Windows 10 или же установив ОС в виртуальную машину, скопировать их оттуда. Если этот вариант кажется для вас сложным — рекомендую перейти к следующему.
Итак, для начала станьте владельцем и предоставьте себе права записи для папки WindowsApps на том компьютере, где с магазином Windows возникают проблемы.
С другого компьютера или из виртуальной машины скопируйте из аналогичной папки следующий набор папок в вашу папку WindowsApps (возможно, имена будут немного отличаться, особенно если выйдут какие-то большие обновления Windows 10 после написания этой инструкции):
- Microsoft.WindowsStore29.13.0_x64_8wekyb3d8bbwe
- WindowsStore_2016.29.13.0_neutral_8wekyb3d8bbwe
- NET.Native.Runtime.1.1_1.1.23406.0_x64_8wekyb3d8bbwe
- NET.Native.Runtime.1.1_11.23406.0_x86_8wekyb3d8bbwe
- VCLibs.140.00_14.0.23816.0_x64_8wekyb3d8bbwe
- VCLibs.140.00_14.0.23816.0_x86_8wekyb3d8bbwe
Последним шагом будет запуск PowerShell от имени администратора и использование команды:
ForEach ($folder in get-childitem) {Add-AppxPackage -DisableDevelopmentMode -Register «C:\Program Files\WindowsApps\$folder\AppxManifest.xml»}
Проверьте с помощью поиска, появился ли магазин Windows 10 на компьютере. Если нет, то после этой команды можно попробовать также использовать второй вариант из первого способа для установки.
Что делать, если магазин Windows 10 сразу закрывается при запуске
Прежде всего, для следующих шагов вы должны быть владельцем папки WindowsApps, если это так, то далее, для того чтобы исправить запуск приложений Windows 10, включая магазин, выполните следующее:
- Кликните правой кнопкой мыши по папке WindowsApps, выберите свойства и вкладку «Безопасность», нажмите кнопку «Дополнительно».
- В следующем окне нажмите кнопку «Изменить разрешения» (если есть), а затем — «Добавить».
- Вверху следующего окна нажмите «Выберите субъект», затем (в следующем окне) — «Дополнительно» и нажмите кнопку «Поиск».
- В результатах поиска внизу найдите пункт «Все пакеты приложений» (или All Application Packages, для англ. Версий) и нажмите Ок, затем снова Ок.
- Убедитесь, что для этого субъекта установлены разрешения чтения и выполнения, просмотра содержимого и чтения (для папки, подпапок и файлов).
- Примените все сделанные настройки.
Теперь магазин Windows 10 и другие приложения должны открываться без автоматического закрытия.
Еще один способ установить магазин Windows 10 при проблемах с ним
Есть еще один простой способ (если не говорить о чистой установке ОС) переустановить все стандартные приложения магазина Windows 10, включая сам магазин: просто скачайте образ ISO Windows 10 в вашей редакции и разрядности, смонтируйте его в системе и запустите файл Setup.exe с него.
После этого в окне установки выберите «Обновить», а в следующих шагах выберите «Сохранить программы и данные». По сути, это переустановка текущей Windows 10 с сохранением ваших данных, которая позволяет исправить проблемы с системными файлами и приложениями.
А вдруг и это будет интересно:
Источник: https://remontka.pro/store-windows-10-install/
Установка приложений windows 10 без магазина
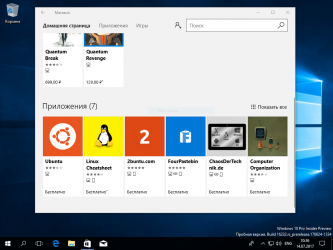
- 1 Магазин приложений для Windows 10 — как устанавливать программы в новом плиточном интерфейсе?
- 2 Как установить Магазин в Windows 10
- 3 Скачать магазин Windows Store для Windows 10
- 4 Как установить магазин в Windows 10, в том числе в Enterprise LTSB, и куда устанавливаются загруженные через него приложения
- 5 Восстановление магазина Windows 10
Начиная с выпуска Виндовс версии 8, в системе появился новый официальный сервис для установки игр, социальных сетей, VoIP-мессенджеров, блокировщиков рекламы и других программных продуктов под названием Windows Store, или, попросту, Магазин. Перекочевал он и в «десятку».
Метод инсталляции программ из магазина схож с использованием сервисов Google Play для мобильной платформы Android или App Store для iOS. Принцип по крайней мере такой же.
Но хотя подвижки в надежности, стабильности и масштабируемости сервиса уже просматриваются (ведь Майкрософт работает с ним уже добрых 5 лет), все же иногда в работе Магазина случаются казусы и серьезные баги, которые разработчиками все еще не исправлены.
В этой статье мы поговорим о том, что такое магазин приложений для Windows 10, как он работает, как из него устанавливать приложения, а также какие проблемы могут встречаться пользователю при работе с сервисом.
Что такое магазин приложений для Windows 10?
Итак, что же собой представляет магазин приложений для Windows 10? Впервые сервис появился в 2011 году, вместе с выходом предварительной Developer Preview-версии Win 8. Позднее, а именно после анонса десятки, в сервисе приложений появилось масса доработок и обновлений, среди которых публикация классических программ и программных продуктов.
Сервис устанавливается вместе с операционкой и не нуждается в отдельной инсталляции. Ассортимент приложений в Магазине невероятно велик: каждый может найти что-то приглянувшееся для себя, даже если не на ПК, то на игровую платформу Xbox.
С недавнего времени сервис стал мульти-платформенным, и объединяет в себе как программные разработки для настольных операционных систем линейки Win, так и игры для популярной консоли от Майкрософт.
Также, если сравнивать современный интерфейс с первоначальным дизайном времен выхода Вин 8, также наблюдаются некоторые графические изменения. Изменилась и структура расположения категорий ПО: помимо четырех основных ветвей в верхней части формы, вниз простираются дополнительные категории софта, что существенно облегчает навигацию по окну Магазина.
Как работать с магазином, ставить и удалять приложения?
Взаимодействие с магазином проходит гладко и непринужденно. Выбираем приглянувшуюся программу и кликаем на ее плитку мышью. Открывается основная форма приложения с описанием, указанием модели распространения, оценкой в рейтинге и соответствующей возрастной категорией, применимой для продукта. Для скачивания и инсталляции программного пакета нажимаем кнопку “Get”.
После этого начинается основная фаза установки продукта: загрузка и копирование файлов в системную папку. Вся процедура в визуальном плане показана довольно наглядно и практично, и займет она в целом чуть меньше минуты.
Когда все файлы будут загружены с сервера и скопированы в исходную папку, кнопка “Get” изменится на “Launch”, по нажатии которой произойдет запуск свеже-установленного приложения.
Дабы не открывать магазин каждый раз для того, чтобы запустить новую инсталлированную программу, воспользуйтесь стартовой кнопкой «Пуск». Все программы после установки попадают и в это меню.
Как обновить установленные в папку приложения на новые версии с сервера магазина?
По умолчанию, все программы из магазина обновляются на новые версии с официального сервера автоматически, без какого-либо вмешательства со стороны пользователя.
Чтобы проверить это, нажмем на иконку персонализации в Магазине и отметим в возникшем меню опцию “Settings”.
Как видим, первое поле «Обновлять приложения автоматически» в открывшемся окне как раз и отвечает за автоматическую установку обновлений к программам в сервисе. По умолчанию, данная фича активирована.
Как проверить вручную наличие обновлений к установленным программам? В меню персонализации заходим в пункт «Downloads and updates» и жмем на контрол «Check for updates». Если апдейты будут найдены, сервис тут же предложит вам обновиться.
Как удалить программу, загруженную из Магазина Windows 10?
Для удаления приложения, которое было скачено из магазина, потребуется та же последовательность действий, что и для удаления обычных программ: выбираем инсталлированную софтину в стартовом меню, выполняем на ней правый клик и в ниспадающем меню выбираем опцию «Удалить».
В какую папку устанавливаются программы из магазина, и как получить к ней доступ?
Возможно, вы задавались вопросом: куда устанавливаются приложения из магазина Windows 10? Вы ведь замечали, что результирующий путь при инсталляции мы не указываем, как делаем это при установке штатных дистрибутивов.
После инсталляции все приложения Metro попадают в каталог WindowsApps, размещенный в папке “Program Files” на системном диске (предположительно, на диске C).
Попробуйте зайти в этот каталог. Скорее всего, в директории C:/Program Files вы его попросту не увидите, поскольку эта папка является скрытой. Попытаемся отобразить скрытые объекты на экране, используя вкладку каталога под названием «Вид». Зайдем в этот раздел и там поставим галочку напротив пункта «Скрытые элементы». После отметки папка WindowsApps должна отобразиться в выше обозначенной директории.
Предпримем попытку зайти в каталог WindowsApps. Как видим, появляется предупреждение о том, что у вас отсутствуют разрешения на получение доступа к представленной директории. Щелкаем контрол «Продолжить».
Как видим, мы попали в точности по адресу, поскольку именно здесь настраиваются права доступа к каталогам. Нажмем на кнопку «Дополнительно» в нижней части окна.
Итак, мы получили доступ к окну дополнительных параметров безопасности. Именно здесь задается владелец выбранного объекта и права доступа к нему разных групп и отдельных пользователей. Сменим владельца папки. Для этого нажмем кнопку «Изменить» рядом с указанным по дефолту владельцем папки.
В качестве владельца можно указать как дискретного юзера, так и целую группу.
Укажем в качестве владельца группу «Администраторы» (при условии, что ваш активный действующий пользователь имеет админские права в системе).
Для этого введем в поле выбора пользователя или группу наименование «Администраторы» и щелкнем на кнопку «Проверить имена». В данный момент объект должен пройти стадию идентификации и определиться.
Нажимаем ОК и снова попадаем на предыдущую форму. Щелкаем на поле «Заменить владельца подконтейнеров и объектов», дабы изменились права также на все поддиректории в каталоге «WindowsApps». Жмем «Применить».
Спустя полминуты обработки данных права будут изменены, а группа «Администраторы» получит полный доступ к выше обозначенной папке.
Теперь нажимаем кнопку ОК и пытаемся зайти в папку еще раз. На этот раз попытка должна оказаться более успешной и можем внимательно изучить содержимое соответствующего каталога.
Как поступить, если магазин приложений для Windows 10 не работает?
Если вы не можете получить доступ к сервису магазина, произведите его сброс, воспользовавшись формой «Выполнить», после чего выйдите из своего аккаунта в сервисе и снова войдите в него. Чтобы открыть нужную нам форму, примените сочетание кнопок “Win+R” и введите в появившемся на дисплее поле значение “wsreset”.
Источник: https://dcvesta.org/ustanovka-prilozheniy-windows-10-bez-magazina/
