Содержание
- 1 Как узнать поддерживает ли материнская плата AHCI?
- 1.1 1. Как узнать, какой режим – IDE или AHCI – установлен сейчас
- 1.2 2. Последствия переключения на режим AHCI для работы Windows
- 1.3 3. Обязательные меры и порядок действий
- 1.4 4. Безопасный режим Windows
- 1.5 5. Правка реестра Windows
- 1.6 4.1 Правка реестра Windows 8.1 и 10
- 1.7 4.2. Правка реестра Windows 7
- 1.8 6. Если Windows не загружается
- 2 НАКОПИТЕЛИ
- 3 Что такое AHCI-режим SATA
Как узнать поддерживает ли материнская плата AHCI?
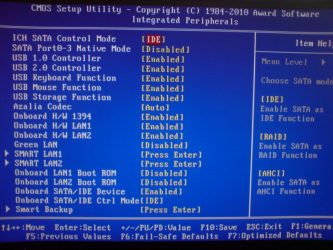
Современные жесткие диски подключаются к материнской плате компьютерных устройств посредством интерфейса SATA, предусматривающего работу, в частности, в режимах IDE и AHCI. IDE – это старый режим, он необходим для обеспечения совместимости с устаревшими комплектующими и программами. Режим AHCI – также не новая наработка в сфере IT, он появился еще в 2004 году, но это актуальный на сегодняшний день механизм подключения жестких дисков посредством интерфейса SATA II и SATA III. У AHCI перед IDE есть ряд преимуществ:
- возможность подключения к материнской плате большего числа устройств;
- работа жестких дисков на их максимально возможной скорости;
- так называемая «горячая замена» жестких дисков, то есть отключение и подключение без необходимости выключения компьютера;
- поддержка технологии NCQ, улучшающей производительность жестких дисков в условиях многозадачности.
Режим SATA устанавливается в BIOS. На современных ноутбуках режим AHCI, как правило, выставлен по умолчанию. А вот новые материнские платы для сборок ПК могут поставляться с активным режимом IDE в целях совместимости оборудования. Сменить IDE на AHCI (или наоборот) можно в любой момент в BIOS компьютеров, поддерживающих работу обоих режимов.
Не все компьютеры поддерживают AHCI, но большая часть из них, поскольку этот режим существует уже 12 лет. К меньшинству относятся редкие раритетные устройства, выпущенные на рынок, соответственно, до появления AHCI. Но даже если компьютеру меньше 12 лет, если он поддерживает AHCI, с переключением на этот режим все равно могут возникнуть проблемы из-за отсутствия соответствующей настройки в устаревшей версии BIOS.
В таких случаях прежде необходимо решить вопрос с обновлением BIOS.
1. Как узнать, какой режим – IDE или AHCI – установлен сейчас
Узнать, какой из режимов – IDE или AHCI – активен на компьютере в данный момент, можно в диспетчере устройств Windows. Раскрываем ветку:
- «Контроллеры IDE ATA/ATAPI» в версиях Windows 8.1 и 10;
- «IDE ATA/ATAPI контроллеры» в версии Windows 7.
Если жесткие диски компьютера подключены посредством режима AHCI, в перечне устройств будет присутствовать контроллер SATA AHCI.
Если на компьютере активен режим IDE, в перечне ветки будет содержаться запись, соответственно, о контроллере IDE.
Альтернативный способ – использование утилиты AS SSD Benchmark для тестирования скорости работы жестких дисков. Если жесткие диски могут работать в режиме AHCI, но в BIOS выставлен IDE, утилита уведомит об этом значением красного цвета «pciide BAD».
Если компьютер работает в режиме AHCI, в окне утилиты увидим значение зеленого цвета «storahci – Ок».
Эти два способа дадут возможность понять, какой режим установлен в данный момент. Но чтобы определить, реализована ли поддержка режима AHCI в BIOS, необходимо в нее войти и отыскать возможность задействования AHCI. Выбор режимов работы SATA в разных версиях BIOS может находиться в разделах «Advanced» или «Main». Например, в BIOS UEFI материнской платы Asus это раздел «Advanced», в нем необходимо войти в подраздел «SATA Configuration» и раскрыть опции параметра «SATA Mode» (Режим SATA).
Другой пример – BIOS AMI (V17.9) материнской платы MSI, здесь все обстоит сложнее, и не каждый сможет сходу разобраться, где настройка AHCI. В разделе «Integrated Peripherals» необходимо выбрать подраздел «On-Chip ATA Devices», а в нем – «Raid Mode» (Режим Raid), который предусматривает выбор режимов подключения жестких дисков.
2. Последствия переключения на режим AHCI для работы Windows
Итак, сменить режим IDE на AHCI можно в любой момент в настройках BIOS. Вот только для работы Windows такой ход не будет иметь следствием незначительную задержку при запуске из-за автоматической установки нужных драйверов, как при замене некоторых комплектующих компьютера.
Не поможет в этом случае даже избавление от привязки к комплектующим компьютера с помощью штатной утилиты Windows Sysprep, как в случае с заменой материнской платы или процессора. Смена режима IDE на AHCI ведет к серьезным последствиям – Windows попросту больше не запустится.
В результате получим либо синий экран смерти, либо циклическую перезагрузку Windows с уведомлением о некорректном запуске системы.
Дело в том, что режимы IDE и AHCI при установке Windows прописываются на уровне реестра. Для работы жестких дисков в режиме AHCI необходим специальный драйвер, который автоматически устанавливается вместе с версиями Windows, начиная с Vista. Поскольку режим AHCI появился позднее Windows XP, драйвер AHCI в дистрибутив этой версии системы необходимо предварительно интегрировать, взяв его с диска с драйверами материнской платы или скачав с Интернета.
В идеале переключение на режим AHCI необходимо осуществлять до установки или переустановки Windows. Но существуют способы активации AHCI без необходимости переустановки Windows – с помощью запуска безопасного режима или правки системного реестра. Ниже рассмотрим эти способы для версий Windows 7, 8.1 и 10.
3. Обязательные меры и порядок действий
В принципе любые эксперименты с Windows могут привести к нежелательным результатам, но к способам адаптации операционной системы к режиму AHCI необходимо отнестись с особой серьезностью. Поскольку в этом случае будут затронуты настройки, влияющие на способность системы загружаться.
Категорически запрещается приступать к выполнению изложенных ниже инструкций без предварительно подготовленных аварийных средств. Необходимо либо сделать резервную копию системы и записать загрузочный носитель с программой-бэкапером, либо создать точку восстановления системы и подготовить установочный носитель Windows.
С помощью последнего можно будет войти в среду восстановления текущей системы или в крайнем случае запустить процесс переустановки Windows.
Порядок действий таков:
- Шаг 1 – проверка настройки включения AHCI в BIOS;
- Шаг 2 – подготовка аварийных средств;
- Шаг 3 – в зависимости от выбранного способа либо настройка следующего запуска системы в безопасном режиме, либо правка системного реестра;
- Шаг 4 – перезагрузка, вход в BIOS и включение режима AHCI;
- Шаг 5 – запуск компьютера.
4. Безопасный режим Windows
Первый способ рассчитан на то, что при входе в безопасный режим Windows драйвер AHCI будет установлен автоматически. Но, к сожалению, сработает это не в каждом случае. В работающей системе необходимо настроить следующий запуск в безопасном режиме, выполнить перезагрузку, войти в BIOS и выставить режим AHCI. После запуска компьютера в безопасном режиме драйвер AHCI по идее должен установиться. Если все пройдет успешно, останется только перезагрузить систему в обычном режиме работы.
Универсальный способ входа в безопасный режим при следующей загрузке Windows для всех актуальных версий системы – использование утилиты msconfig, вызываемой с помощью команды «Выполнить».
5. Правка реестра Windows
Если способ с безопасным режимом не сработал, избежать переустановки системы можно путем правки ее реестра. Для запуска редактора реестра в поле команды «Выполнить» вводим:
regedit
4.1 Правка реестра Windows 8.1 и 10
В окне редактора реестра раскрываем ветвь:
HKEY_LOCAL_MACHINE\SYSTEM\CurrentControlSet\Services
В этой ветке ищем папку «iaStorV», делаем клик на ней, открываем параметр «Start» и устанавливаем его значение «0». Жмем «Ок».
Раскрываем папку «iaStorV», выделяем подпапку «StartOverride», открываем параметр «0» и выставляем его значение «0». Жмем «Ок».
Опускаемся ниже по алфавиту и находим папку «storahci». Делаем клик на ней, открываем параметр «ErrorControl». Убираем предустановленное значение «3» и вместо него вписываем «0». Жмем «Ок».
Далее внутри папки «storahci» раскрываем подпапку «StartOverride». Двойным кликом открываем параметр «0». И здесь также устанавливаем значение «0». Жмем «Ок».
4.2. Правка реестра Windows 7
В окне редактора реестра раскрываем ветвь:
HKEY_LOCAL_MACHINE\SYSTEM\CurrentControlSet\services
В ветке находим папку «iaStorV», делаем клик на ней, открываем параметр «Start» и устанавливаем значение «0». Жмем «Ок».
Далее в ветке ищем папку «storahci», кликаем ее, открываем параметр «Start», выставляем значение «0». Жмем «Ок».
***
После правки реестра перезагружаем компьютер, заходим в BIOS, активируем режим AHCI и запускаем систему.
6. Если Windows не загружается
Если ни один из способов не помог адаптировать Windows для работы в режиме AHCI, систему придется переустанавливать. Но текущую Windows можно запустить, если, например, необходимо изъять настройки установленного ПО или сохранить в надежном месте какие-то важные файлы, хранящиеся на диске С. Для этого нужно снова войти в BIOS и выставить назад настройку активного режима IDE.
Источник: http://e-labaz.ru/kak-uznat-podderzhivaet-li-materinskaya-plata-ahci/
НАКОПИТЕЛИ
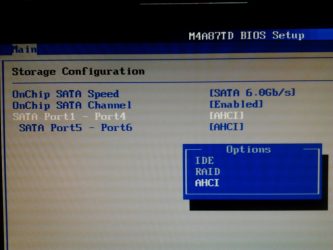
|
Введение
SSD-диски обычно быстрее магнитных жёстких дисков. Конечно, некоторые накопители на флеш-памяти отличаются весьма посредственной скоростью записи, но в целом именно твердотельные накопители сейчас задают темп, оставляя в тени эволюцию традиционных жёстких дисков.
Правда, SSD-диски не только быстрее, но и намного дороже обычных HDD. Каждый гигабайт SSD-накопителя обходится недёшево. И если существует вариант освободить несколького гигабайт, отключив ненужные службы и компоненты Windows, то этим нельзя пренебрегать.
Также стоит отметить, что на форумах компьютерных энтузиастов найдётся немало личностей, уверяющих, что несколько несложных оптимизаций Windows помогут добиться увеличения производительности. Но действительно ли это так?
В данной статье мы решили детально рассмотреть наиболее популярные SSD-твики и определить с помощью теста, как они влияют на производительность системы. По-существу, нам предстоит ответить всего на два простых вопроса — можно ли, используя определённые системные твики, освободить место на системном диске и увеличить производительность компьютера?
Кроме того, мы планируем протестировать два разных твердотельных диска чтобы проверить, зависит ли эффект от конкретной модели SSD, либо эти твики подойдут для любого диска. Возможно, что эти твики и вовсе бесполезны и нет никакого способа заставить SSD работать быстрее.
Мы протестируем девять наиболее популярных SSD-твиков для операционной системы Windows 7:
- Отключение System Restore.
- Отключение индексации данных.
- Отключение файла подкачки.
- Отключение гибернации.
- Отключение prefetching (упреждающее чтение).
- Отключение очистки кэша записей Windows.
- Отключение SuperFetch (Супервыборка) и Windows Search.
- Отключение ClearPageFileAtShutdown и LargeSystemCache.
- Настройка плана электропитания.
Режим AHCI и команда TRIM
Прежде, чем приступить к тонким системным твикам, необходимо удостовериться, что SATA-контроллер переведён в режим AHCI, а команда TRIM поддерживается Windows 7. Обе данные настройки, строго говоря, нельзя отнести к разряду оптимизаций для SSD – скорее, это требование к конфигурации компьютера, в котором используется твердотельный накопитель.
Режим AHCI (Advanced Host Controller Interface) — это специфический режим SATA-контроллера, который позволяет пользоваться горячей заменой дисков SATA и технологией NCQ (Native Command Queuing — встроенная очередь команд). Использование NCQ обеспечивает более высокое быстродействие дисковой подсистемы.
Это особенно актуального для накопителей на флеш-памяти, где используется многоканальный контроллер: SSD-диск намного лучше приспособлен к одновременному выполнению нескольких команд. Вот почему максимальную производительность твердотельные диски обеспечивают именно на большой глубине очереди и выигрыш от использования NCQ может быть довольно ощутимым.
Не стоит забывать и о ещё одном важном аргументе в пользу AHCI: только в этом режиме работы контроллера вы можете воспользоваться поддержкой команды TRIM, которую обеспечивает операционная система Windows 7. Поддержка TRIM необходима для SSD-дисков, так как она помогает сохранять высокую производительность накопителя в течении длительного периода времени.
Согласно Википедии, TRIM — команда, позволяющая операционной системе уведомить твердотельный накопитель о том, какие блоки данных больше не используются и могут быть очищены накопителем самостоятельно. Применение TRIM позволяет устройству SSD уменьшить влияние «сборки мусора» (garbage collection), которая в противном случае в дальнейшем обернётся снижением скорости записи в затронутые секторы. Поддержка TRIM обеспечивает более стабильную скорость записи, а также снижает износ свободных ячеек памяти.
Как проверить, что контроллер SATA работает в режиме AHCI
Режим AHCI контроллера SATA можно выставить в настройках BIOS или UEFI вашей материнской платы. В большинстве современных материнских плат он устанавлен по умолчанию, но удостовериться в правильной настройке BIOS следует именно перед установкой Windows, а не после. Если Windows уже установлена, необходимо проверить, включён ли режим AHCI:
- В меню «Пуск» выбираем «Панель управления».
- На вкладке «Просмотр» выбираем режим отображения «Мелкие значки».
- Выбираем «Диспетчер устройств».
- В «Диспетчере устройств» находим ветку «IDE ATA/ATAPI контроллеры», разворачиваем её и ищем контроллеры AHCI.
- Если AHCI-контроллер есть в списке, то система работает в режиме AHCI.
- Если контроллеры AHCI в списке отсуствуют, то система запущена без поддержки AHCI.
- Если вместо AHCI используется режим Legacy IDE, то рекомендуется переключится в режим ACHI. Однако при установленной ОС сделать это будет уже немного сложнее. Подробнее об этом описано в статье техподдержки на сайте Microsoft.
Как проверить, что включена команда TRIM
Если поддержка TRIM включена в Windows 7, то операционная система оправляет соответствующие команды SSD-накопителю. Убедиться, работает ли TRIM, также довольно просто:
- В меню «Пуск» в поле поиска вводим cmd.
- Кликаем правой кнопкой мыши по исполняемому файлу cmd.exe и выбираем «Запуск от имени администратора».
- В командной строке вводим «fsutil behavior query DisableDeleteNotify» (без кавычек).
- Если компьютер выдаёт DisableDeleteNotify = 0, поддержка TRIM включена.
- Если выводится сообщение DisableDeleteNotify = 1, поддержка TRIM отключена.
Отключение System Restore
Перейдём к описанию более тонких системных оптимизаций. Первой из них на очереди стоит отключение System Restore — встроенной в Windows системы отката (восстановления) системы, использующей принцип «контрольных точек».
Отключение System Restore решает две задачи. Во-первых, вы снижаете число операций записи на SSD, что повышает его долговечность. Сегодня есть разные мнения относительно того, стоит ли волноваться об излишних операциях записи на SSD. Количество циклов перезаписи — основной параметр, который говорит нам о долговечности ячеек памяти, на основе которых создаются твердотельные накопители.
Некоторые пользователи считают, что волноваться не стоит: вы вряд ли увидите тот день, когда ячейки памяти вашего SSD-накопителя прекратят хранить данные. Другие пользователи, напротив, делают всё, чтобы минимизировать количество циклов перезаписи. Однозначного ответа, кто из них прав, пока нет. Но если вы не полагаетесь на случай и относите себя к тем, кто не хочет рисковать, то отключение System Restore — это хороший вариант уменьшить нагрузку на ячейки памяти.
Добавим, что «контрольные точки» System Restore недоступны для команды TRIM и регулярное использование данной функции Windows потенциально способно привести со временем к снижению производительности накопителя.
Вторая причина отказаться от восстановления системы — экономия свободного места на системном диске. Контрольные точки, созданные System Restore, хранятся на самом системном диске и «отъедают» недешёвое дисковое пространство на SSD. При этом далеко не всегда они обеспечивают полноценный откат системы.
Как правило, безопаснее иметь полноценный образ системы, созданный с помощью специализированной утилиты (Norton Ghost, Acronis True Image). «Развернуть» такой образ на диск можно за считанные минуты и у вас будет уверенность, что получится вернуться к рабочей системе.
Кроме того, не нужно хранить такой образ на самом системном диске — для этих целей можно использовать обычный винчестер или внешний диск.
Как отключить восстановление системы
- Кликаем правой кнопкой мыши по значку «Компьютер» в меню «Пуск» и выбираем «Свойства».
- Выбираем вкладку «Защита системы».
- Кликаем по кнопке «Настроить».
- Устанавливаем флажок напротив пункта «Отключить защиту системы».
|
Источник: http://www.thg.ru/storage/ssd_tweaks/index.html
Что такое AHCI-режим SATA
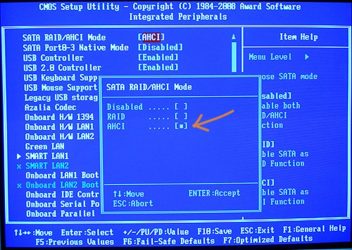
Активация режима AHCI интерфейса SATA позволяет компьютеру использовать расширенные возможности работы с внутренними запоминающими устройствами (жесткими дисками, SSD) и таким образом повысить их быстродействие.
Подробнее о режиме AHCI, а также о том, что необходимо для его активации, речь пойдет в этой статье.
Что такое режим AHCI
Современные внутренние запоминающие устройства (жесткие диски, SSD) подсоединяются к материнской плате компьютера через интерфейс (разъем) SATA, который пришел на смену интерфейсу PATA (см. изображения ниже: слева — PATA, справа — SATA).
Интерфейс SATA может работать в двух режимах:
• IDE (Integrated Development Environment) – это режим совместимости со старым оборудованием и программным обеспечением. По сути, возможности SATA в этом режиме не отличаются от возможностей PATA;
• AHCI (Advanced Host Controller Interface) – новый режим работы с запоминающими устройствами. Только в этом режиме компьютер использует все преимущества SATA, главными среди которых являются:
1. Возможность «горячей» замены жестких дисков (диски можно отключать и подключать к материнской плате, не выключая компьютер, что особенно удобно при обслуживании серверов);
2. NCQ (Native Command Queuing) — технология, сокращающая количество перемещений считывающих головок жесткого диска, повышающая скорость одновременного использования запоминающего устройства несколькими программами и др.
Активация режима AHCI содействует ускорению доступа к файлам, хранящимся на запоминающих устройствах, и позитивно влияет на общее быстродействие компьютера. Хотя на практике на домашних компьютерах прирост производительности, как правило, оказывается не значительным. Но если аппаратное и программное обеспечение компьютера поддерживает этот режим, его все-таки лучше включить. Тем более, что в большинстве случаев в этом нет ничего сложного (см. ниже).
Как проверить, используется ли на компьютере режим AHCI
Вполне вероятно, что на вашем компьютере режим AHCI уже активирован. Проверить это можно несколькими способами:
Способ 1: Зайти в «Диспетчер устройств Windows» и открыть раздел «IDE ATA/ATAPI контроллеры». Если в этом разделе есть устройство со словом «AHCI» в названии, значит режим AHCI на компьютере уже используется (см. изображение ниже).
Неопытным пользователям напомню, что для запуска Диспетчера устройств необходимо нажать кнопку Win (находится в левом ближнем углу клавиатуры между кнопками Ctrl и Alt, отмечена эмблемою Windows) и, не отпуская ее, один раз нажать клавишу R (в русской раскладке К). Откроется окно, в котором нужно напечатать или скопировать с этой страницы фразу
mmc devmgmt.msc
и нажать Enter. Подробнее о Диспетчере устройств Windows можно узнать на этой странице.
Способ 2: зайти в настройки BIOS компьютера и найти там пункт «SATA Mode» или с другим очень похожим названием. Если значение этого пункта «AHCI», значит, режим AHCI уже используется.
Важно. Если в указанном пункте стоит значение «IDE», не спешите тут же изменять его на «AHCI». Придерживаетесь рекомендаций, изложенных ниже.
Напомню, что для входа в настройки BIOS во время загрузки компьютера необходимо периодически нажимать кнопку Del или F2 (с частотой 1 раз в 1-2 сек.). Подробнее о том, что такое BIOS, читайте здесь.
Особенности активации режима AHCI в разных версиях Windows
Активировать AHCI обычно можно в настройках BIOS материнской платы компьютера. В BIOS некоторых компьютеров такая возможность отсутствует, даже если на материнской плате есть разъемы SATA. Иногда проблему удается решить обновлением (перепрошивкой) версии BIOS.
Кроме изменения настроек BIOS, потребуется также наличие на компьютере специального драйвера AHCI для Windows. Этот драйвер встроен в Windows Vista, 7, 8. Активация AHCI в этих версиях Windows обычно не вызывает никаких проблем даже у пользователей с минимальным уровнем знаний. Вот ссылки на подробное описание порядка действий:
• как включить режим AHCI в Windows Vista, 7;
• как включить режим AHCI в Windows 8.
В Windows XP драйвер AHCI отсутствует, поскольку на момент разработки этой операционной системы интерфейс SATA в компьютерах еще не использовался. Тем не менее, нужный драйвер можно скачать с Интернета и самостоятельно интегрировать его в Windows XP. В Интернете есть огромное количество инструкций по этому поводу. Но неопытным пользователям мы не рекомендуем пытаться самостоятельно включить режим AHCI в Windows XP.
Почему? Для каждого компьютера с Windows XP драйвер AHCI отличается. Чтобы найти подходящий, необходимо знать модель материнской платы компьютера или, по крайней мере, название южного моста ее чипсета. Интеграция драйвера AHCI в Windows XP производится пользователем в «принудительном» режиме. В связи с этим, существует большая вероятность возникновения проблем (установка неподходящего драйвера, ошибки при его установке и т.д.), что во многих случаях влечет за собой полную неработоспособность Windows, потерю данных и т.д.
Источник: https://www.chaynikam.info/chto_takoe_ahci.html
