Содержание
- 1 Соединение двух компьютеров в локальную сеть кабелем витая пара
- 2 Как соединить 2 компьютера в локальную сеть через сетевой кабель
- 3 Как подключить два компьютера в локальную сеть? — интернет-железо
- 3.1 Где взять витую пару?
- 3.2 Как обжимать витую пару?
- 3.3 Дела программные
- 3.4 Присваиваем имя компьютеру под управлением Windows XP:
- 3.5 Присваиваем имя компьютеру под управлением Windows Vista:
- 3.6 Присваиваем адрес компьютеру под управлением Windows XP:
- 3.7 Присваиваем адрес компьютеру под управлением Windows Vista:
- 3.8 Проверка связи в сети с Windows XP:
- 3.9 Проверка связи в сети с Windows Vista:
- 4 Как сделать домашнюю сеть из двух компьютеров?
Соединение двух компьютеров в локальную сеть кабелем витая пара
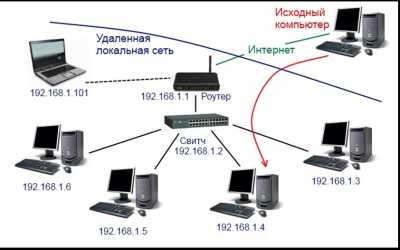
В статье подробно описан и продемонстрирован способ соединения двух компьютеров в локальную сеть при помощи сетевого кабеля витая пара, а также настройка общего доступа.
Данный способ соединения особенно актуален, когда нет доступа к сети Интернет и нужно передать большой объём информации с одного компьютера на другой, а так же установить сетевое соединение между двумя компьютерами для иных целей (сетевые игры, создание общего дискового пространства, совместная работа над документами и д.р.).
Для соединения понадобятся:
1. Два компьютера с сетевыми картами.
2. Сетевой кабель витая пара (можно купить готовый или обжать самостоятельно (о том как это сделать можно прочитать в данной статье: «Витая пара: способы обжима, схема соединений» )).
.
I. Соединение двух компьютеров в локальную сеть кабелем витая пара
1. Прежде всего необходимо задать имена компьютерам (прим. имена компьютеров не должны совпадать. В данном руководстве, в целях большей наглядности и избежания путаницы, компьютеры имею имена PC1 и PC2), для этого перейдите в Свойства компьютера: Пуск >Компьютер >(правая кнопка мыши) >Свойства (Рис.1).
Рис.1
.
2. Нажмите Изменить параметры (Рис.2).
Рис.2
.
3. В окне Свойства системы выберите вкладку Имя компьютера, а затем нажмите Изменить… (Рис.3).
Рис.3
.
4. Введите имя компьютера (прим. в данном руководстве это PC1), затем выберите рабочую группу WORKGROUP и нажмите ОК (Рис.4).
Рис.4
.
5. Перейдите в центр управления сетями и общим доступом: Пуск >Панель управления > Центр управления сетями и общим доступом, затем нажмите Изменение параметров адаптера (Рис.5).
Рис.5
.
6. Соедините компьютеры витой парой, затем (прим. через правую кнопку мыши) выберите Свойства (Рис.6).
Рис.6
.
7. В окне Подключение по локальной сети выберите вкладку Сеть, затем выделите пункт Протокол Интернета версии 4 (TCP/IPv4) и нажмите Свойства (Рис.7).
Рис.7
.
8. В открывшемся окне выберите пункт Использовать следующий IP-адрес и заполните соответствующие поля:
IP-адрес: 192.168.0.1
Маска подсети: 255.255.255.0
Затем нажмите ОК (Рис.8).
Рис.8
.
9. Теперь необходимо сделать настройки на втором компьютере (прим. на PC2) перейдите в Свойства компьютера: Пуск >Компьютер >(правая кнопка мыши) >Свойства, в открывшемся окне нажмите Изменить параметры (Рис.9).
Рис.9
.
10. В окне Свойства системы выберите вкладку Имя компьютера, а затем нажмите Изменить… (Рис.10).
Рис.10
.
11. Введите имя компьютера (прим. в данном руководстве это PC2), затем выберите рабочую группу WORKGROUP и нажмите ОК (Рис.11).
Рис.11
.
12. Перейдите в центр управления сетями и общим доступом: Пуск >Панель управления > Центр управления сетями и общим доступом, затем нажмите Изменение параметров адаптера (Рис.12).
Рис.12
.
13. В открывшемся окне (прим. через правую кнопку мыши) выберите Свойства (Рис.13).
Рис.13
.
14. В окне Подключение по локальной сети выберите вкладку Сеть, затем выделите пункт Протокол Интернета версии 4 (TCP/IPv4) и нажмите Свойства (Рис.14).
Рис.14
.
15. В открывшемся окне выберите пункт Использовать следующий IP-адрес и заполните соответствующие поля:
IP-адрес: 192.168.0.2
Маска подсети: 255.255.255.0
Основной шлюз: 192.168.0.1
Выберите пункт Использовать следующие адреса DNS-серверов и заполните поле:
Предпочитаемый DNS-сервер: 192.168.0.1
Затем нажмите ОК и перезагрузите оба компьютера для того, чтобы все настройки вступили в силу (Рис.15).
Рис.15
.
II. Настройка общего доступа к папке (или диску) для пользователей локальной сети
1. Все настройки, которые описаны ниже, необходимо сделать на обоих компьютерах локальной сети (прим. PC1 и PC2). Перейдите в центр управления сетями и общим доступом: Пуск >Панель управления > Центр управления сетями и общим доступом, затем нажмите Изменить дополнительные параметры общего доступа (Рис.16).
Рис.16
.
2. В параметрах общего доступа необходимо выбрать следующие пункты: Включить сетевое обнаружение., Включить общий доступ к файлам и принтерам., Включить общий доступ, чтобы сетевые пользователи могли читать и записывать файлы в общих папках., Использовать 128-битное шифрование для защиты подключений общего доступа (рекомендуется)., Отключить общий доступ с парольной защитой, затем нажмите Сохранить изменения (Рис.17, Рис.18, Рис.19).
Рис.17
.
Рис.18
.
Рис.19
.
3. Настроим, в качестве примера, общий доступ к Локальному диску (C:) (прим. Вы можете выбрать любой другой диск или папку). Для этого выберите в меню (прим. через правую кнопку мыши) Свойства (Рис.20).
Рис.20
.
4. Выберите вкладку Доступ, а затем Расширенная настройка… (Рис.21).
Рис.21
.
5. В окне Расширенная настройка общего доступа поставьте галочку напротив Открыть общий доступ к этой папке и нажмите Разрешения. В открывшемся окне Разрешения для группы «C» выберите Все и установите разрешения для этой группы (прим. на своё усмотрение), затем нажмите ОК, чтобы закрыть окно Разрешения для группы «C» и ещё раз ОК, чтобы закрыть окно Расширенная настройка общего доступа (Рис.22).
Рис.22
.
6. Перейдите на вкладку Безопасность и нажмите Изменить… (Рис.23).
Рис.23
.
7. Выберите Добавить… (Рис.24).
Рис.24
.
8. В поле для объектов введите Все, затем нажмите ОК (Рис.25).
Рис.25
.
9. В списке Группы или пользователи появится группа Все. Нажмите ОК (Рис.26).
Рис.26
.
10. Нажмите Пуск >Компьютер, затем выберите Сеть (Рис.27).
Рис.27
.
11. В созданной локальной сети отображаются два компьютера (прим. в данном руководстве это PC1 и PC2), выберите PC1 (Рис.28).
Рис.28
.
12. В открывшемся окне будет отображен Локальный диск (C:) к которому был настроен общий доступ (прим. по аналогии можно настроить общий доступ к любым дискам и папкам). Открыв папку «С» Вы попадёте на Локальный диск (C:) второго компьютера и, в зависимости от настроенных Вами разрешений, сможете работать с файлами (Рис.29).
Рис.29
.
Создание локальной сети и настройка общего доступа завершены!
.
Источник: https://lyapidov.ru/two-pc-in-lan-with-twisted-pair/
Как соединить 2 компьютера в локальную сеть через сетевой кабель

Приветствую всех посетителей.
В наше время уже у многих дома есть несколько компьютеров, правда, не у всех они объединены в локальную сеть… А локальная сеть дает очень интересные штуки: можно играть в сетевые игры, обмениваться файлами (или вообще использовать общее дисковое пространство), работать совместно над документами и т.д.
Есть несколько способов объединить компьютеры в локальную сеть, но один из самых дешевых и простых — это использовать сетевой кабель (обычная витая пара), соединив им сетевые карты компьютеров. Вот, как это делается и рассмотрим в этой статье.
Что нужно для начала работ?
1) 2 компьютера с сетевыми картами, к которым мы и будем подключать витую пару.
Все современные ноутбуки (компьютеры), как правило, имеют в своем арсенале хотя бы одну сетевую карту. Самый простой способ узнать, есть ли у вас на ПК сетевая карта — это воспользоваться какой-нибудь утилитой для просмотра характеристик ПК (о таких утилитах см. в этой статье: https://pcpro100.info/harakteristiki-kompyutera/#i).
Рис. 1. AIDA: чтобы просмотреть сетевые устройства, зайдите во вкладку «Устройства/устройства Windows».
Кстати, так же можно обратить внимание на все разъемы, которые есть на корпусе ноутбука (компьютера). Если есть сетевая карта — вы увидите стандартный разъем RJ45 (см. рис. 2).
Рис. 2. RJ45 (стандартный корпус ноутбука, вид сбоку).
2) Сетевой кабель (так называемая витая пара).
Самый легкий вариант — просто купить такой кабель. Правда, этот вариант подойдет в том случае, если компьютеры у вас стоят не далеко друг от друга и вам не нужно вести кабель сквозь стену.
Если же ситуация обратная, возможно вам будет необходимо обжимать кабель на месте (а значит будут нужны спец. клещи, кабель нужной длины и разъемы RJ45 (самый обычный разъем для подключения к роутерам и сетевым картам)). Об этом подробно рассказывается в этой статье: https://pcpro100.info/kak-obzhat-kabel-interneta/
Рис. 3. Кабель длиной 3 м. (витая пара).
Соединение 2-х компьютеров в сеть кабелем: все действия по порядку
(Описание будет строится на основе ОС Windows 10 (в принципе, в Windows 7, 8 — настройка идентичная). Некоторые термины упрощены или искажены, с целью более простого пояснения конкретных настроек)
1) Соединение компьютеров сетевым кабелем.
Здесь хитрого ничего нет — просто соединяете компьютеры кабелем и включаете их оба. Часто, рядом с разъемом, есть зеленый светодиод, который будет сигнализировать вам о том, что вы подключили компьютер к какой-то сети.
Рис. 4. Подключение кабеля к ноутбуку.
2) Настройка имени компьютера и рабочей группы.
Следующий важный нюанс — у обоих компьютеров (соединенных кабелем) должны быть:
- одинаковые рабочие группы (в моем случае — это WORKGROUP, см. рис. 5);
- разные имена компьютеров.
Чтобы задать эти настройки, зайдите в «МОЙ КОМПЬЮТЕР» (или этот компьютер), далее в любом месте нажмите правую кнопку мышки и во всплывшем контекстном меню, выберите ссылку «Свойства«. Затем вы сможете увидеть имя своего ПК и рабочую группу, а так же изменить их (см. зеленый круг на рис. 5).
Рис. 5. Задание имени компьютера.
После смены имени компьютера и его рабочей группы — обязательно перезагрузите ПК.
3) Настройка сетевого адаптера (задание IP адресов, маски подсети, DNS-сервера)
Затем необходимо зайти в панель управления Windows, адрес: Панель управления\Сеть и Интернет\Центр управления сетями и общим доступом.
Слева будет ссылка «Изменение параметров адаптера«, ее и нужно открыть (т.е. мы откроем все сетевые подключения, которые есть на ПК).
Собственно, далее вы должны увидеть свой сетевой адаптер, если он соединен с другим ПК кабелем — то на нем не должно гореть никаких красных крестиков (см. рис. 6, чаще всего, название у такого адаптера Ethernet). Необходимо нажать на него правой кнопкой мышки и перейти в его свойства, затем перейти в свойства протокола «IP версии 4» (в эти настройки нужно зайти на обоих ПК).
Рис. 6. Свойства адаптера.
Теперь на одном компьютере нужно задать следующие данные:
- IP-адрес: 192.168.0.1;
- Маска подсети: 255.255.255.0 (как на рис. 7).
Рис. 7. Настройка IP на «первом» компьютере.
На втором компьютере нужно задать несколько иные параметры:
- IP-адрес: 192.168.0.2;
- Маска подсети: 255.255.255.0;
- Основной шлюз: 192.168.0.1;
- Предпочитаемый DNS-сервер: 192.168.0.1 (как на рис. 8).
Рис. 8. Настройка IP на втором ПК.
Далее сохраняете настройки. Непосредственно настройка самого локального соединения завершена. Теперь, если зайти в проводник и нажать ссылку «Сеть» (слева) — вы должны увидеть компьютеры в вашей рабочей группе (правда, пока мы еще не открыли доступ к файлам, вот этим сейчас и займемся…).
Как открыть доступ к папке (или диску) для пользователей локальной сети
Наверное, это самая распространенная вещь, которая нужна пользователям, объединившись в локальную сеть. Делается это достаточно просто и быстро, рассмотрим всё по шагам…
1) Включение общего доступа к файлам и принтерам
Заходите в панель управления Windows по пути: Панель управления\Сеть и Интернет\Центр управления сетями и общим доступом.
Рис. 9. Центр управления сетями и общим доступом.
Далее вы увидите несколько профилей: гостевой, для всех пользователей, частный (Рис. 10, 11, 12). Задача простая: включить везде общий доступ к файлам и принтерам, сетевое обнаружение и снять парольную защиту. Просто установите такие же настройки, как показаны на рис. ниже.
Рис. 10. Частная (кликабельно).
Рис. 11. Гостевая (кликабельно).
Рис. 12. Все сети (кликабельно).
Важный момент. Сделать подобные настройки нужно на обоих компьютерах в сети!
2) Расшаривание диска/папки
Теперь просто найдите нужную папку или диск, к которому вы хотите дать доступ. Затем перейдите в его свойства и во вкладке «Доступ» вы найдете кнопку «Расширенная настройка«, ее и нажимаем, см. рис. 13.
Рис. 13. Доступ к файлам.
В расширенной настройки поставьте галочку напротив пункта «Открыть общий доступ к папке» и зайдите во вкладку «разрешения» (по умолчанию, будет открыт доступ только для чтения, т.е. все пользователи в локальной сети смогут только просматривать файлы, но не редактировать их или удалять. Во вкладке «разрешения«, вы сможете дать им любые привилегии, вплоть до полного удаления всех файлов…).
Рис. 14. Разрешить общий доступ к папке.
Собственно, сохраняете настройки — и ваш диск становится виден всей локальной сети. Теперь с него можно копировать файлы (см. рис. 15).
Рис. 15. Передача файла по локалке…
Расшаривание интернета для локальной сети
Так же весьма частая задача, с которой сталкиваются пользователи. Как правило, к интернету подключен один компьютер в квартире, а остальные получают доступ уже с него (если, конечно, не установлен роутер :)).
1) Сначала заходим во вкладку «сетевые подключения» (как ее открыть рассказано в первой части статьи. Так же ее можно открыть, если войти в панель управления, а затем в поисковой строке ввести «Просмотр сетевых подключений»).
2) Далее необходимо перейти в свойства того подключения, через которое осуществляется доступ в интернет (в моем случае это «беспроводное подключение«).
3) Далее в свойствах нужно открыть вкладку «Доступ» и поставить галочку напротив пункта «Разрешить другим пользователям сети использовать подключение к интернету…» (как на рис. 16).
Рис. 16. Расшаривание интернета.
4) Осталось сохранить настройки и начать пользоваться интернетом :).
PS
Кстати, возможно вам будет интересна статья про варианты соединения ПК в локальную сеть: https://pcpro100.info/kak-sozdat-lokalnuyu-set-mezhdu-dvumya-kompyuterami/ (частично там затрагивалась и тема этой статьи). А на сим я закругляюсь. Всем удачи и легкой настройки
Источник: https://pcpro100.info/connect-2-pc-local-net-rj45/
Как подключить два компьютера в локальную сеть? — интернет-железо

Итак, у вас имеется 2 компьютера. Прежде всего, нужно проверить, есть ли в них специальные устройства, которые позволят им общаться между собой по сети. Эти устройства называются сетевыми картами. Вы также можете встретить названия «сетевой адаптер», «сетевая плата», «Ethernet-адаптер». Гнездо в сетевой карте называется порт LAN (от английского Local Area Network – локальная сеть). Его также часто называют «порт ЛВС» (сокращенно от «Локальная Вычислительная Сеть») или «Ethernet-порт».
Где искать сетевую карту? У обычного компьютера порт LAN располагается на задней части системного блока.
У ноутбуков порт сетевой карты обычно находится сбоку — справа или слева.
В 99,9 % случаях у обоих ваших компьютеров будет сетевая карта. Если, все-таки, её нет, придется отнести компьютер в сервис и заказать услугу по установке в него сетевого адаптера.
Теперь настала очередь за кабелем, по которому ваши компьютеры буду пересылать сигналы друг другу (эти сигналы называются пакетами). Для объединения компьютеров в сеть нужен не абы какой кабель, а специальный кабель Ethernet, называемый «витая пара пятой категории».
Где взять витую пару?
Естественно, в любом компьютерном магазине. Но, прежде чем идти туда, измерьте расстояние между вашими компьютерами. Учтите, что витую пару нельзя сильно перегибать, перекручивать, прибивать гвоздями и нарушать её целостность какими-либо другими способами. Это может повредить общению ваших ПК между собой – пакеты будут искажаться или теряться, что будущей компьютерной сети совсем не к чему.
Поэтому вооружайтесь сантиметровой лентой и измеряйте расстояние между компьютерами, принимая во внимание все углы, дверные проемы и стены. Прибавьте к полученной величине 2-3 метра про запас. Вот и выйдет у вас длина витой пары, которую нужно купить в магазине.
Но и это еще не всё. Нельзя просто так воткнуть кабель в порт LAN. На каждый конец кабеля нужно еще прикрутить специальные розетки, называемые в компьютерном мире коннектор RJ-45 (эр джи 45). Они очень похожи на телефонные, только больше по размеру.
Для соединения двух компьютеров нужно два коннектора – по одному с каждой стороны витой пары. Коннекторы также продаются в компьютерных магазинах.
Процесс закрепления кабеля в коннекторах называется обжим. Выражение «обжать витую пару» означает буквально: оголить концы кабеля, вставить их в нужном порядке в коннектор и хорошенько зажать специальным инструментом. Это инструмент называется обжимной инструмент или кримпер и выглядит так:
Как обжимать витую пару?
Сделать это можно опять-таки в компьютерном магазине. Когда будете приобретать витую пару и коннекторы просто попросите продавца обжать кабель для соединения ДВУХ компьютеров в сеть. Слово «ДВУХ» здесь является ключевым, потому что для соединения трёх и более компьютеров нужно совсем другое оборудование и кабель при этом обжимается несколько иным образом.
Обжав витую пару силами магазина, вы потратите деньги только на кабель, коннекторы и услугу обжима. Но предположим, что продавцы не умеют обжимать кабель. Тогда вам придется сделать это самим.
Для этого вам потребуется купить витую пару необходимой длины + 1 метр на эксперименты с обжимом, 2 коннектора (а лучше 4-6 на всякий случай) и обжимной инструмент. Расходы несколько увеличатся, но зато вы научитесь обжимать витую пару.
Кстати, обжимной инструмент можно не покупать, а одолжить у знакомого компьютерщика, если таковой имеется.
Итак, перед вами кабель, коннекторы и обжимной инструмент. Приступим к операции обжима витой пары.
1.Снимаем с кабеля изоляцию примерно на 2 см от края. Вы увидите 4 пары перекрученных цветных проводков. Их изоляцию трогать не надо.
2.Аккуратно расплетаем эти цветные проводки, разводим их и располагаем ровненько в такой последовательности, как показано на картинке ниже (слева – один конец кабеля, справа – другой конец). Эта схема называется
кроссовер (crossover) и используется только для соединения ДВУХ компьютеров между собой.
3.Обрезаем концы кабеля так, чтобы осталось немного более 1 сантиметра, и вставляем их в коннекторы. Порядок расположения проводков должен быть такой, как на рисунке ниже. Коннекторы при этом нужно поворачивать плоской частью к себе. Провода должны плотно войти в коннектор и упереться в его конец.
4.Теперь аккуратно берем коннектор с кабелем и вставляем его в больший по размеру разъем обжимного инструмента. Нежно, но с силой надавливаем на рукоять и … один конец витой пары обжат. То же самое проделываем с другим концом кабеля.Если с первого раза не получилось – не беда. У вас есть еще 1 метр кабеля и несколько запасных коннекторов на эксперименты.
И вот, наконец, витая пара готова.
Теперь вы можете физически соединить компьютеры между собой. Вставьте один конец кабеля, а точнее находящийся на нем коннектор, в порт LAN первого компьютера так, чтобы раздался щелчок. Не давите сильно, нужно вставлять нежно и без особого нажима!
Коннектор на другом конце кабеля вставьте в порт LAN второго компьютера. Тоже нежно и аккуратно, пока не раздастся щелчок. Вот и всё, физически компьютеры уже соединены в сеть. На этом техническая часть работ завершена. Переходим к настройке операционных систем.
Дела программные
Чтобы компьютеры обменивались друг с другом информацией, они должны знать друг о друге. Звучит абстрактно, но это так. Если вы просто соединили кабелем два ПК сигналы, посылаемые ими, никуда не пойдут. А всё потому, что они не знают куда идти, кому они предназначены, проще говоря, не знают адреса назначения и имена получателей.
Как и в реальной жизни, чтобы информация от одного компьютера (назовем его ПК1) благополучно дошла до другого компьютера (назовем его ПК2), он должен знать его адрес и имя. Сейчас мы и займемся присвоением имен и адресов нашим компьютерам.
Присваиваем имя компьютеру под управлением Windows XP:
1.На ПК1 щелкните правой кнопкой мыши по значку «Мой компьютер» на рабочем столе и выберите «Свойства».
2.В открывшемся окне выберите вкладку «Имя компьютера» и нажмите кнопку «Изменить…».
3.Введите имя компьютера на английском языке – PC1 и имя рабочей группы – WORKGROUP. Имя рабочей группы может быть уже указано (по умолчанию оно одинаково для всех компьютеров под ОС Windows). В таком случае просто проверьте, чтобы оно было WORKGROUP.
4.Нажмите кнопку «ОК» в этом и в следующем окне. Затем перезагрузите компьютер, чтобы изменения вступили в силу.
То же самое проделайте со вторым компьютером (ПК2), только имя ему присвойте PC2. Рабочая группа на обоих компьютерах должна быть одинаковой — WORKGROUP. По окончании настройки, второй компьютер также нужно перезагрузить.
Присваиваем имя компьютеру под управлением Windows Vista:
1.На ПК1 откройте меню «Пуск», щелкните правой кнопкой мыши по надписи «Компьютер» и выберите «Свойства».
2.Найдите раздел «Имя компьютера, имя домена и параметры рабочей группы» и нажмите «Изменить параметры».
3.В открывшемся окне нажмите кнопку «Изменить…».
4.Введите имя компьютера на английском языке — PC1, и имя рабочей группы – WORKGROUP. Имя рабочей группы может быть уже указано (по умолчанию оно одинаково для всех компьютеров под ОС Windows). В таком случае просто проверьте, чтобы оно было WORKGROUP.
5.Нажмите кнопку «ОК» в этом и в следующем окне. Закройте окно Панели управления и перезагрузите компьютер, чтобы изменения вступили в силу.
То же самое проделайте со вторым компьютером (ПК2), только имя ему присвойте PC2. Рабочая группа на обоих компьютерах должна быть одинаковой — WORKGROUP. По окончании настройки, второй компьютер также нужно перезагрузить.
С именами разобрались. Но этого мало! Теперь нужно присвоить каждому компьютеру уникальный адрес. Но прежде немного теории.
Адреса компьютеров в сетях состоят исключительно из цифр и называются IP адресами (читается как «айпи», сокращенно от Internet Protocol). Причем полный адрес компьютера состоит из четырех блоков цифр, разделенных точками: блок1.блок2.блок3.блок4
Точка после четвертого блока не ставится! В каждом блоке может быть одна, две или три цифры от 0 до 255. Пример компьютерного адреса – 194.65.43.112 или 83.123.43.7
Так уж положено, что в локальных компьютерных сетях, к которым как раз и относится ваша домашняя сеть, первые два блока должны содержать цифры 192.168, а следующие два блока любые от 0 до 255. При этом 255 нельзя использовать вообще, а 0 можно использовать только в третьем блоке. Таким образом, адрес компьютера в домашней сети может быть 192.168.0.1 или 192.168.1.1 или 192.168.1.5 или 192.168.0.10, а также 192.168.4.56, 192.168.43.112 и т.д.
Таких комбинаций множество, но общаться между собой могут только те компьютеры, у которых в третьем блоке одинаковые цифры. В нашем примере это 192.168.0.1 и 192.168.0.10, а также 192.168.1.1 и 192.168.1.5. А вот если компьютер 192.168.1.5 захочет послать информацию компьютеру с адресом 192.168.0.
10, то у него ничего не получится.
Еще один важный момент: в одной сети не могут быть два и более компьютеров с одинаковыми адресами. Т.е. если вы присвоили адрес 192.168.1.1 какому-то ПК, можете вычеркнуть его из списка свободных адресов.
Он теперь собственность этого ПК и не может принадлежать никакому другому компьютеру.
На этом закончим теоретическую часть про компьютерные адреса и перейдем к практике. Присвоим нашему ПК1 адрес 192.168.0.100, а ПК2 адрес 192.168.0.6
Присваиваем адрес компьютеру под управлением Windows XP:
1.На ПК1 нажмите «Пуск» — «Настройка» и дважды щелкните мышью по пункту «Сетевые подключения».
2.Щелкните правой кнопкой мыши «Подключение по локальной сети» и нажмите «Свойства».
3.В открывшемся окне выберите «Протокол Интернета (TCP/IP)» и нажмите кнопку «Свойства».
4.Отметьте пункт «Использовать следующий IP-адрес». В поле «IP-адрес» введите адрес вашего компьютера – 192.168.0.100. Щелкните мышью по полю «Маска подсети» — там появится соответствующая адресу компьютера величина.
5.Нажмите кнопку «ОК» в этом окне и «Закрыть» в следующем. Подождите несколько секунд, пока настройки вступят в силу. Закройте окно Сетевых подключений.
Таким образом, вы присвоили адрес одному компьютеру под управлением ОС Windows XP – ПК1. Теперь сядьте за другой компьютер (ПК2) и проделайте всё то же самое, только вместо 192.168.0.100 присвойте ему адрес 192.168.0.6
Присваиваем адрес компьютеру под управлением Windows Vista:
1.На ПК1 выберите «Пуск» — «Панель управления».
2.В списке выберите раздел «Центр управления сетями и общим доступом». В открывшемся окне нажмите «Управление сетевыми подключениями».
3.Правой кнопкой мыши щелкните «Подключение по локальной сети» и выберите «Свойства».
4.Выделите пункт «Протокол Интернета версии 4 (TCP/IPv4)» и нажмите кнопку «Свойства».
5.Отметься пункт «Использовать следующий IP-адрес» и введите в поле «IP-адрес» адрес вашего компьютера – 192.168.0.100
Щелкните мышью по полю «Маска подсети» — там появится соответствующая адресу компьютера величина.
6.Нажмите кнопку «ОК» в этом и в следующем окне. Подождите пару секунд, пока настройки вступят в силу, и закройте окно Сетевые подключения и Панель управления.
Таким образом, вы присвоили адрес одному компьютеру под управлением ОС Windows Vista – ПК1. Теперь сядьте за другой компьютер (ПК2) и проделайте всё то же самое, только вместо 192.168.0.100 присвойте ему адрес 192.168.0.6
Закончив с присвоением адресов, приступайте к проверке связи в домашней сети.
Проверка связи в сети с Windows XP:
1.На ПК2 откройте меню «Пуск» и выберите «Выполнить». В поле введите cmd (на английском) и нажмите «ОК».
2.Откроется командный интерпретатор Windows. Здесь можно набирать различные команды, все команды вводятся только на английском языке. Нас пока интересует единственная команда – команда проверки связи с другим компьютером. Она называется ping (пинг). Сейчас мы будем пинговать (от «пинг», означает «проверять связь с…») ПК1 с адресом 192.168.0.100
Введите в командном интерпретаторе ping 192.168.0.100 (на человеческом языке это означает «проверить связь с компьютером, имеющим адрес 192.168.0.100») и нажмите на клавиатуре Enter. Процесс пошел, мы видим как ПК2 отправляет пакеты, а ПК1 отвечает на них.
Отлично! Связь есть!
Проверка связи в сети с Windows Vista:
1.На ПК2 откройте меню «Пуск» и выберите «Выполнить». В поле введите cmd (на английском) и нажмите «ОК».
2.Откроется командный интерпретатор Windows. Наберите в командном интерпретаторе ping 192.168.0.100 и нажмите на клавиатуре Enter. Связь есть: ПК2 отправляет пакеты, а ПК1 отвечает на них.
Ответ от ПК1 получен! Связь есть!
Можете теперь сесть за ПК1 и пропинговать ПК2. Также откройте командный интерпретатор и используйте команду ping, но вот адрес компьютера будет уже 192.168.0.6. Т.е. в командном интерпретаторе нужно будет набрать ping 192.168.0.6
Вот и всё. Связь есть, компьютеры посылают и принимают пакеты друг от друга. Вас можно поздравить с успешным объединением двух компьютеров в сеть!
Источник: https://sites.google.com/site/internetzelezo/kak-podklucit-dva-komputera-v-lokalnuu-set
Как сделать домашнюю сеть из двух компьютеров?

Количество оргтехники и прочих гаджетов в обычных квартирах и домах растёт уже в геометрической прогрессии. В связи с этим, начинающих пользователей очень часто интересует вопрос — как сделать домашнюю локальную сеть и настроить связь между двумя компьютерами или ноутбуками.
Несмотря на то, что со стороны это всё кажется сложным, на самом деле всё очень легко и просто делается. и сейчас я расскажу как. Для начала, давайте разберём все возможные варианты создания небольшой домашней сети.
Существует два основных способа — кабельных и с использованием беспроводного оборудования.
Проводное сетевое соединение
Это классический способ соединить компьютер с компьютером в единую сеть, который используется уже несколько десятков лет. Он прост, надёжен и относительно недорого.
Сегодня сетевая карта стандарта FastEthernet (10/100 Mbps) или GigabitEthernet (10/100/1000 Mbps) есть в любом современном системном блоке или ноутбуке, а значит в самом простом случае понадобится только сетевой кабель (патч-корд). Вот такой:
Для создания сети используется специальный 2-х или 4-х парный кабель «витая пара» стандарта cat.5e. С обоих концов он должен быть заправлен в специальный разъём — RJ45. Причём проводки должны быть заправлены в него не абы как, а в особом порядке, который называется «схема раскладки». На сегодня есть две таких схемы — 568A и 568B:
Обычно шнурок обжимается с обоих концов либо по одной, либо по другой схеме. Такой патч-корд называется «прямой».
Если же Вы хотите соединить между собой два компьютера или ноутбука, то в этом случае надо использовать «обратный» кабель, так называемый Cross-Over. Он обжимается с одного конца по схеме 568A, а с другой — по схеме 568B.
Обжимается Ethernet кабель с помощью специального инструмента — кримпера. Им можно снять изоляцию, подравнять кончики и зажать их в разъём. Профессиональный сетевик сделает это в течение минуты. У обычного пользователя это займёт немногим больше времени, но всё равно это вполне осуществимо и доступно.
Теперь давайте рассмотрим основные варианты как подключить сеть между двумя компьютерами или ноутбуками.
1. Соединение кабелем напрямую
Этот вариант самый просто и дешевый. Он подразумевает, что Вы будете соединять только два ПК.
Для него понадобиться обратный сетевой патч-корд (кросс-овер), о котором я говорил выше. Включаем один его конец в первый комп, а другой конец — во второй комп. Главный минус такого способа — он позволяет создать сеть между двумя ПК и только. Третий уже сюда не добавить.
2. Подключение через свитч (хаб)
По такому варианту работают большинство локалок в различных учреждениях, фирмах, школах, ВУЗах. Для объединения рабочих станций используется специальное сетевое устройство — коммутатор, который в простонародье называют «Свитч»:
Кстати, многие по старой привычке называют свитч «хабом». Это не совсем правильно. Хаб — это более простое и «тупое» устройство, которое уже более 10 лет в продаже не встретишь, так как их уже давно не производят. В этой схеме, как и в следующей, используется обычные прямые патч-корды.
3. Домашний роутер
Такой вариант самый правильный с точки зрения построения небольших сетей. Главным устройством в этой схеме является роутер:
Он управляет домашней локалкой — выдаёт динамический IP-адреса по DHCP для компов, подключается к Интернету и раздаёт его клиентам. По стоимости он самый дорогой, так как нормальный домашний роутер обойдётся вам по цене от 2000 рублей и выше.
Беспроводная сеть WiFi
Этот способ значительно моложе старой-доброй кабельной сети, зато он более простой и удобный при условии, что у Вас на обоих ПК есть адаптер WiFi.
Не требуется никаких дополнительных кабелей или инструмента. Причём можно создать не просто сеть компьютер-компьютер, а целый хот-спот, к которому можно так же подключать планшеты, телефоны или Смарт ТВ телевизоры, а так же раздавать им Интернет, если он подключен на к основному устройству.
Беспроводная сеть организуется следующим образом. Выбираем один компьютер, который будет главным. На нём мы создадим виртуальную точку доступа. Для этого запускаем командную строку с правами администратора. В ней надо прописать две команды. Первая команда задаёт параметры создаваемого Вай-Фая, а именно имя (ssid) и пароль. Пример:
netsh wlan set hostednetwork mode=allow ssid=»moi-wifi» key=»wifipassword» keyUsage=persistent
Здесь парам»SSID» — название сетки, которое будут видеть в списке доступных другие устройства, а KEY — пароль для подключения. После ввода нажимаем кнопку «Enter».
Вторая команда такая:
netsh wlan start hostednetwork
Она запускает созданный виртуальный хот-спот WiFi в работу:
После этого можно пробовать подключать к этому Вай-Фаю другие гаджеты. Если вдруг понадобиться выключить виртуальную точку доступа, наберите команду:
netsh wlan stop hostednetwork
Единственный, пожалуй, неудобный момент — это то, что запускать WiFi на раздачу придётся каждый раз при включении этого компьютера.
Настройка локальной сети между компьютерами в Windows 10
Внимание: если у Вас всё организовано через роутер, то можете смело пропускать этот абзац.
Соединить компьютеры кабелем — это только полдела. Ещё нужно ещё правильно настроить сеть между двумя компьютерами. Для этого надо открыть список сетевых подключений Виндовс нажав комбинацию клавиш Win+R и введя команду ncpa.cpl.
Появится список подключений, среди которых надо выбрать «Подключение по локальной сети» или «Ethernet» в случае кабельного соединения и «Беспроводная сеть» в случае с WiFi:
Кликаем по нему правой кнопкой мыши чтобы появилось меню и выбираем пункт «Свойства». Откроется вот такое окно:
Кликаем дважды по строчке «Протокол Интернета версии 4 TCP/IPv4» чтобы вызвать ещё одно окно:
Тут надо поставить флажок-точку на значение «Использовать следующий IP-адрес». У первого компьютера прописываем IP адрес 192.168.1.1 c маской 255.255.255.0.
На втором компьютере надо взять следующий по порядку Ай-Пи адрес — 192.168.1.2 с маской 255.255.255.0:
Нажимаем кнопку «ОК», чтобы применить настройки. Теперь, в принципе, компьютеры должны видеть друг друга.
Проверить это можно через командную строку, с помощью тестовой утилиты ping. Пропингуем со первого компьютера второй. Для этого запускаем командную строку Windows 10 и вводим команду ping 192.168.1.2. Если всё нормально, то результат будет такой:
То есть обмен пакетами идёт, потерь нет — всё отлично. Если IP адрес не пингуется — проверяйте на нём параметры протокола TCP/IP, а так же настройки брандмауэра или фаерволла. Дело в том, что они по умолчанию могут блокировать протокол ICMP на котором работает утилита Пинг.
Точно так же со второго компьютера пингуем первый, используя команду ping 192.168.1.1:
Итак, мы с Вами смогли создать локальную сеть между двумя компьютерами или ноутбуками. А дальше надо открыть доступ к каждому компьютеру по сети, то есть чтобы можно было с одного зайти на другой через Сетевое подключение и скачать или закачать файлы. Для этого открываем Центр Управления сетями и общим доступом и заходим в Дополнительные параметры общего доступа:
Тут необходимо для своего текущего сетевого профиля поставить флажки:
— Включить сетевое обнаружение — Включить общий доступ к файлам и принтерам
Нажимаем на кнопку «Сохранить изменения».
Теперь можно попробовать зайти с первого ПК на второй ПК используя обычный для Виндовс протокол передачи данных — Samba. Для этого зайдите на него либо через сетевое окружение, либо введя его IP прямо в адресной строке проводника. Вот так:
Заметьте, что перед адресом должны быть два обратных слеша — «\\». Если же Вы поставите два обычных слеша — «//», то умная Виндовс 10 рассмотрит это как использование протокола http://, а значит попытается открыть сайт с таким адресом и, конечно же, выдаст ошибку.
Если вдруг, при попытке зайти на соседний комп по сети, выскакивает запрос логина и пароля, то это значит, что у Вас в системе отключена учетная запись «Гость». Чтобы её активировать, надо запустить командную строку с правами Администратора и ввести команду:
net user гость /active:yes
Вот так выглядит её успешное выполнение:
После этого, при входе на компьютер по сети, Вы должны увидеть список доступных папок и файлов. Если к нему подключен принтер, то его так же можно сделать сетевым и пользоваться вместе.
Источник: https://192-168-1-1.ru/create-local-network-pc/
Сеть между двумя компьютерами или ноутбуками
Часто возникает проблема, как перенести файлы с одного компьютера на другой? Можно использовать различные флешки, диски и т.д., но самым удобным и быстрым способом является создание сети. Как быстро создать сеть между двумя компьютерами рассмотрим на примере Windows XP и Windows Vista/7. Разницы в настройке между компьютером и ноутбуком нет.
Источник: https://gepard-kovrov.com/kak-sdelat-domashnyuyu-set-iz-dvuh-kompyuterov/
