Содержание
- 1 Очистка оперативной памяти на компьютере
- 2 Очистка и разгрузка операционной системы Windows 7
- 2.1 Различия видов памяти компьютера: оперативная, физическая и видеопамять
- 2.2 Как узнать, чем занята оперативная память
- 2.3 Как оптимизировать оперативную память
- 2.4 Закрыть ненужные программы и приложения
- 2.5 Удаление из автозагрузки лишних программ
- 2.6 Чистка реестра
- 2.7 Перезапуск Windows Explorer
- 2.8 Удаление вредоносных программ
- 2.9 Очистка жёсткого диска
- 2.10 Специальные программы для очистки оперативной памяти
- 2.11 Как почистить виртуальную память
- 2.12 Увеличение виртуальной памяти за счёт увеличения файла подкачки
- 2.13 Очистка виртуальной памяти через окно редактора групповой политики
- 2.14 : как почистить виртуальную память
- 3 Забивается оперативная память Windows 7
- 4 Как почистить оперативную память компьютера?
- 4.1 Как узнать, нужно ли чистить оперативную память?
- 4.2 Вариант 1 — оперативный и эффективный. Закрыть ненужные в данный момент программы
- 4.3 Вариант 2 — комбинированный. Принудительная очистка оперативной памяти программными средствами
- 4.4 Вариант 3 — долгосрочный и рискованный. Убрать лишние пункты автозагрузки и отключить ненужные сервисы Windows для очистки оперативной памяти
- 4.5 Вариант 4. Временный и малоэффективный. Перезагрузка компьютера
Очистка оперативной памяти на компьютере
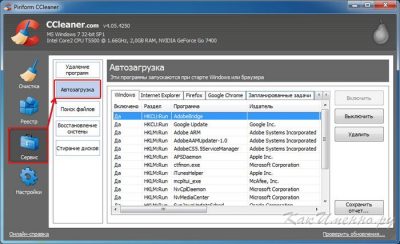
Со временем пользователи замечают, что их компьютер начинает медленнее функционировать. А когда появляются зависания, о комфортной работе можно забыть. Если после запуска Диспетчера задач вы увидели полностью загруженную ОЗУ, эта статья поможет исправить сложившуюся проблему. Поэтому рассмотрим, как очистить оперативную память компьютера Windows 10.
- Что такое файл подкачки, как увеличить файл подкачки Windows
Как очистить оперативную память
Существует множество способов разгрузить RAM компьютера. Рассмотрим все возможные методы от легкого и менее эффективного к сложному и более эффективному.
Очистка вручную
Самый популярный способ. Выполните следующее:
- Откройте «Диспетчер задач», путем зажатия клавиш Ctrl+Shift+Esc.
- Перейдите во вкладку «Процессы».
- Отсортируйте список запущенных приложений по «ЦП», а потом по «Память». Выясните, какие процессы больше всего нагружают компьютер.
- Далее кликните по интересующей программе ПКМ и выберите «Снять задачу» или «Завершить дерево процессов».
Внимание! Перед закрытием приложений сохраните все редактируемые и открытые файлы!
Если некоторые процессы не завершаются, подозрение падает на вирусы, заполонившие жесткий диск компьютера. Для сканирования устройства рекомендуется выполнить проверку системы с помощью AdwCleaner и Dr.Web CureIt!.
Но незакрывающиеся процессы — не только вирусы. Ими также являются стандартные службы и прочий сопутствующий софт. Для их полного отключения нужно исключить соответствующие поля из автозагрузки. Для этого требуется:
- Вызвать окно «Выполнить» с помощью нажатия клавиш Win+R.
- В текстовое поле ввести msconfig и нажать кнопку «ОК».
- В появившемся окне перейти во вкладку «Автозагрузка».
Внимание! В Windows 10 параметры автозагрузки доступны в «Диспетчере задач» в соответствующей вкладке.
- Снимите галочки с маловажных программ.
- Сохраните изменения и перезагрузите компьютер.
Внимание! Если ЦП и ОЗУ грузит определенная системная служба – не выключайте ее до ознакомления с ее функциональностью. Отключение одного из основных компонентов Windows приведет к непредвиденным последствиям.
Программа для очистки оперативной памяти
Если нет желания или страшно производить очистку самостоятельно, можно воспользоваться специальными утилитами.
KCleaner
KCleaner – один из мощнейших уборщиков оперативной памяти. Программа эффективно очищает ОЗУ, при этом не отключая важные для системы службы и процессы.
Для запуска оптимизации нужно:
- Скачать приложение с официального сайта.
- Запустить и нажать на кнопку «Очистить».
- Дождаться окончания операции и следовать подсказкам программы.
Также в программе доступны дополнительные функции. Например, очистить и перезагрузить.
Mz RAM Booster
Более именитый представитель, который также хорошо справляется со своими обязанностями. Более того, приложение позволяет оптимизировать функционирование ПК и ускорить работу процессора (посредством разгона). Программа имеет интуитивно понятный интерфейс и запустить «ускорялку» не составит труда: нужно лишь скачать софт, запустить и нажать на соответствующую кнопку (по состоянию на 20 ноября 2017 года сайт разработчика перестал работать).
C помощью скрипта
Наиболее творческий способ, который практически не уступает по эффективности всем вышеперечисленным. Вам нужно самостоятельно написать скрипт, который выполнит эту нелегкую задачу. Интересно, правда? Для этого нужно:
- Создать на рабочем столе текстовый файл формата .txt (Блокнот).
- Открыть его и ввести следующий код:
MsgBox «Очистить RAM?»,0,»Очистка ОЗУ своими руками «
FreeMem=Space(409600000)
Msgbox»Очистка завершена»,0,»Очистка ОЗУ своими руками»Внимание! Значение «409600000» рассчитывается по формуле: N*1024+00000, где N – емкость вашей ОЗУ в гигабайтах. Например, для 2 Гб RAM значение будет 204800000, а для 6 Гб – 614400000.
- Нажмите «Файл» – «Сохранить как…», укажите расширение .vbs и кликните «Сохранить».
- Запустите созданный скрипт и следуйте собственноручно написанной инструкции. Если после первого раза изменения не произошли – повторите очистку несколько раз. Компьютеру это не навредит.
Теперь вы знаете, как очистить оперативную память компьютера Windows 10. Если статья помогла – поделитесь ею со своими друзьями и знакомыми. Пусть они оценят преимущества использования ПК с разгруженной аппаратной частью.
Источник: https://geekon.media/kak-osvobodit-operativnuyu-pamyat-na-kompyutere/
Очистка и разгрузка операционной системы Windows 7
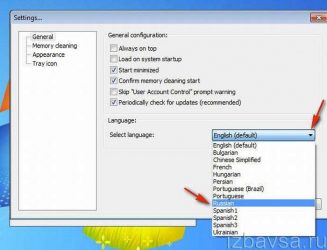
Оперативная память — важный атрибут персонального компьютера. Зачастую она захламлена лишними процессами и файлами, мешающими её нормальному функционированию. Для правильной и быстрой работы компьютера следует периодически разгружать и оптимизировать систему вручную или при помощи специальных утилит.
Различия видов памяти компьютера: оперативная, физическая и видеопамять
Оперативная память компьютера — память, которая хранит временную информацию, необходимую для нормального функционирования запущенных процессов и программ. При завершении работы системы она обнуляется.
От объёма оперативной памяти зависит производительность компьютера: с увеличением объёма оперативной памяти увеличивается количество процессов, запускаемых одновременно.
От объёма оперативной памяти зависит производительность и быстрота работы компьютера
Физическая память реализована в архитектуре компьютера в виде микросхем. Она делится на физические страницы, а адресное пространство делится на логические страницы. К физической памяти относят жёсткие диски, съёмные модули памяти, внешние накопители.
Проблемы с производительностью чаще всего возникают из-за нехватки физической памяти.
Разновидностью оперативной памяти является видеопамять. Это память, которая используется в видеокартах компьютера для обработки графических процессов. память снабжает графический процессор всей информацией, необходимой для визуализации изображения. Чем выше значение объёма видеопамяти, тем проще процессору обрабатывать графику компьютера, а, значит, кадры на экране будут меняться быстрее и качественнее.
память необходима для обработки графических процессов
Как узнать, чем занята оперативная память
Через «Диспетчер задач» можно посмотреть все запущенные на данный момент процессы и ту часть оперативной памяти, которую они занимают. Чтобы его запустить:
- Используем комбинацию клавиш Ctrl+Alt+Del.Из перечня возможных действий выбираем «Запустить диспетчер задач»
- Нажимаем на «Запустить диспетчер задач».В «Диспетчере задач» видны запущенные процессы и программы, которые на данный момент занимают определённый объём оператиной памяти
Чтобы не засорять оперативную память, стоит вовремя сворачивать вкладки в программе-обозревателе, закрывать приложения в самой системе и периодически делать перезагрузку компьютера. Это позволит избежать проблемы с зависающими процессами, которые могут не отобразиться в списке программ в диспетчере задач.
Как оптимизировать оперативную память
Оптимизировать оперативную память можно различными способами.
Закрыть ненужные программы и приложения
Разгрузку оперативной памяти начинаем с закрытия ненужных программ.
Читайте так же: Система охлаждения жесткого диска.
«Диспетчер задач» отображает программы, которые на данный момент запущены. Нажатие на «Завершить процесс» позволит эти программы закрыть. Это разгрузит оперативную память. Особое внимание следует обратить на приложения, которые постоянно работают в фоновом режиме.
Чтобы закрыть программу, нужно нажать на «Завершить процесс»
Но выключать программы следует с особой осторожностью, так как они могут использоваться системой. Если вы завершите работу такой программы, то и система завершит работу.
Удаление из автозагрузки лишних программ
Для очистки автозагрузки подойдут стандартные программы Windows. Запустить диалоговое окно «Выполнить» можно несколькими способами.
Первый способ заключается в том, что нужно:
- Нажать кнопку «Пуск» и навести курсор на «Все программы».Наводим курсор на «Все программы» и кликаем на «Стандартные»
- Кликнуть на «Стандартные», а затем на «Выполнить».Нажимаем на «Выполнить»
Второй способ вызова диалогового окна «Выполнить»:
- Нажимаем кнопку «Пуск», находим текстовое поле «Найти программы и файлы» и вводим «выполнить».Вводим «выполнить» в поиске
- Кликаем на «Выполнить».Кликаем на «Выполнить»
Третий способ самый простой — нажимаем кнопки «Пуск» и R одновременно.
Чтобы убрать программы из «Автозагрузки», выполняем следующие действия:
- В открывшемся окне «Выполнить» вводим команду «msconfig».Вводим команду MSCONFIG и нажимаем OK
- В «Конфигурации системы» выбираем пункт «Автозагрузка» и изучаем список программ, которые запускаются автоматически при включении компьютера.Выбираем пункт «Автозагрузка» и отключаем те программы, отключение которых не приведёт к сбоям в системе
- Убираем галочку напротив той программы, которую хотим отключить, и нажимаем «Применить».Убираем галочку и нажимаем «Применить»
Убирать программы из «Автозагрузки» нужно с осторожностью, так как отключение программы, используемой системой, может привести к отключению антивируса, к сбоям в системе или вовсе к её отказу.
Чистка реестра
Действия при чистке через реестр:
- Открываем диалоговое окно «Выполнить» и вводим команду «regedit».Открываем окно «Выполнить» и вводим команду «regedit»
- Переходим по ссылке HKEY_LOCAL_MACHINE\Software\Microsoft\Windows\CurrentVersion.Переходим по ссылке HKEY_LOCAL_MACHINE\Software\Microsoft\Windows\CurrentVersion
- Удаляем ненужные нам программы.Удаляем ненужные нам программы
- То же самое проделываем с остальными ветками реестра.
Перезапуск Windows Explorer
Процесс explorer.exe управляет графическим интерфейсом пользователя, то есть отвечает за всё, что пользователь видит у себя на экране: рабочий стол, изображения программ и т.д. Если объём оперативной памяти недостаточен, этот процесс может работать некорректно. В таком случае его нужно перезапустить:
- Удерживаем Ctrl+Shift.
- Кликаем правой кнопкой мыши по свободному месту в меню «Пуск».
- Нажимаем на «Выход из Проводника».Нажимаем на «Выход из Проводника»
Чтобы его включить (если он не запустился автоматически):
- Открываем меню «Диспетчера задач» и в панели «Файл» создаём новую задачу.
Создаём новую задачу через кнопку «Новая задача (Выполнить…)» - В открывшемся окне вводим название процесса. После этого explorer.exe будет заново запущен.Вводим название процесса «explorer» и нажимаем ОК
Удаление вредоносных программ
Наличие вредоносных программ на компьютере сказывается на его производительности. Вирусы занимают долю оперативной памяти, мешают другим приложениям, иногда блокируют их.
В этом случае проблему поможет решить надёжный антивирус с обновлёнными базами, который предотвратит вредоносное влияние на оперативную память.
Читайте так же: DNS-сервер: что это такое и как настроить его на Windows 7
Очистка жёсткого диска
Очистка жёсткого диска остаётся самым распространённым способом оптимизации системы. Она помогает избавиться от таких ненужных файлов, как копии, отчёты активных программ, временные файлы, кэш программ-обозревателей и т.д.
Чтобы применить инструмент «Очистка диска»:
- Нажимаем «Пуск» —> «Все программы» —> «Стандартные» —> «Служебные».В папке «Служебные» находим инструмент «Очистка диска»
- Запускаем программу «Очистка диска» и выбираем диск, который хотим очистить.Выбираем диск, который хотим очистить
- Указываем те категории файлов, которые нам необходимо очистить (удалить), и приступаем к очистке диска.Выбираем файлы, которые хотим удалить, нажимаем ОК и приступаем к очистке диска
Специальные программы для очистки оперативной памяти
Для оптимизации системы, помимо стандартных утилит Windows, можно воспользоваться специальными программами, созданными для очистки оперативной памяти:
- Advanced SystemCare. Эта программа занимается отладкой, ремонтом и восстановлением системы. Кроме того, она способна осуществлять мониторинг ОС на предмет ошибок и неисправностей. Доступна в платной и бесплатной версии. Бесплатная версия не включает все компоненты защиты системы и не всегда корректно работает. Обновляется эта программа с проблемами: обновления либо приводят к ошибкам, либо не производятся совсем. К плюсам можно отнести её функциональность и удобный интерфейс, а также качественную очистку оперативной памяти и оптимизацию системы;Лёгкая в использовании, программа Advanced SystemCare быстро справляется с очисткой и оптимизацией системы
- Wise Memory Optimizer. Эта бесплатная утилита ускоряет работу компьютера, быстро освобождая оперативную память и оптимизируя систему за счёт отключения бесполезных приложений и программ. Возможности программы:
- динамический график наглядно демонстрирует размеры свободной (зелёный) и используемой (красный) памяти на данный момент;
- автоматическая оптимизация оперативной памяти;
- возможность задать значение памяти, которое необходимо освободить;
Программа Wise Memory Optimizer быстро освобождает оперативную память от ненужных приложений, повышая производительность вашего компьютера
- nCleaner. Эта программа для домашнего пользования имеет более 90 способов очистки. Показывает статистику системы, следит за потреблением системных ресурсов, удаляет лишние записи в папке автозагрузки и устаревшие файлы. Однако программа после каждого запуска создаёт в системных папках файлы с расширением .dll, а в некоторых случаях приводит к некорректной работе ОС после очистки;Программа nCleaner имеет более 90 способов очистки, которые позволяют проводить очистку всей системы или отдельных её элементов
- CleanMem. Эта утилита работает в фоновом режиме, не вмешиваясь в работу оперативной памяти. Плюсом программы можно считать то, что она следит за распределением нагрузки на центральный процессор за счёт места программ, которое зарезервировано, но на данный момент не используется. Программа удобна тем, что запускается автоматически самостоятельно (время может выбрать сам пользователь) с помощью планировщика задач. К минусам можно отнести её малую функциональность, так как она решает задачи, которые связаны только с оперативной памятью. То есть очистка дисков, исправления ошибок и прочие функции для неё недоступны;Главным отличием программы CleanMem от остальных является то, что она без вмешатльства пользователя оптимизирует систему каждые 30 минут при помощи планировщика заданий
- VC RamCleaner. Интерфейс программы наглядно демонстрирует то количество памяти, которое доступно на данный момент. Сама утилита помогает избавляться от процессов, захламляющих память. С каждым обновлением разработчики вносят что-то новое в программу, улучшая её. VC RamCleaner работает параллельно со всеми запущенными программами, информируя о том, какое количество мегабайт памяти было освобождено под свободную работу;Программа VC RamCleaner имеет автоматический и ручной режимы очистки оперативной памяти
- Memory Cleaner. В отличие от других ранее представленных утилит эта бесплатная программа использует стандартные возможности Windows для оптимизации системы, грамотно распределяя ресурс оперативной памяти. Её интерфейс понятен как опытным, так и неопытным пользователям.Программа MemoryCleaner использует встроенные возможности Windows для оптимизации системы
Как почистить виртуальную память
Виртуальная память — технология, необходимая для увеличения общего объёма памяти и разгрузки оперативной памяти.
Увеличение виртуальной памяти за счёт увеличения файла подкачки
Файл подкачки представляет собой виртуальную память, которая увеличивает физически оперативно-запоминающее устройство компьютера.
Чтобы увеличить виртуальную память:
- Заходим в меню «Пуск» и нажимаем на «Панель управления».Нажимаем на «Панель управления» в «Пуске»
- В открывшемся окне выбираем раздел «Система и безопасность».Кликаем на «Система и безопасность»
- Нажимаем на «Система».Кликаем на «Система»
- Во вкладке «Система» выбираем пункт «Дополнительные параметры системы».Во вкладке «Система» нажимаем на «Дополнительные параметры системы»
- Во вкладке «Быстродействие» выбираем «Параметры…».Во вкладке «Быстродейтсвие» выбираем «Параметры…»
- В открывшемся окне «Параметры быстродействия» нажимаем на «Изменить».Нажимаем на «Изменить»
- В окне «Виртуальная память» убираем галочку напротив «Автоматически выбирать объём файла подкачки» и из списка выбираем тот диск, на котором хотим разместить файл подкачки.Выбираем диск, на котором хотим разместить файл подкачки
- Выбираем пункт «Размер по выбору системы» и кликаем на «Задать».Выбираем пункт «Размер по выбору системы» и кликаем на «Задать»
- Также можно задать размер файла подкачки. В пунктах «Указать размер» вписываем исходный и максимальный размеры. Следует помнить, что исходный размер должен быть в полтора раза больше размера оперативной памяти.Задаём размер файла подкачки
Очистка виртуальной памяти через окно редактора групповой политики
По умолчанию функция очистки файла подкачки в Windows 7 отключена. Включить её можно следующим образом:
- В поисковой строке вводим «secpol.msc» и открываем программу «secpol».В поиске вводим «secpol.msc»
- В открывшемся окне идём по пути «Локальные политики» —> «Параметры безопасности».Идём по пути «Локальные политики» —> «Параметры безопасности»
- В правой части окна находим «Завершение работы: очистка файла подкачки виртуальной памяти» и кликаем на него.Находим «Завершение работы: очистка файла подкачки виртуальной памяти» и кликаем на него
- Выбираем «Включен» и нажимаем «ОК».
Выбираем «Включен» и нажимаем «ОК»
: как почистить виртуальную память
https://.com/watch?v=4PWxDIGbZEo
От объёма оперативной памяти зависят скорость и правильность работы программ, быстродействие процессора и производительность компьютера. Поэтому стоит регулярно использовать различные стандартные и специальные утилиты, созданные для оптимизации памяти и всей операционной системы.
Источник: http://www.remnabor.net/kak-pochistit-operativnuyu-pamyat-kompyutera-windows-7
Забивается оперативная память Windows 7
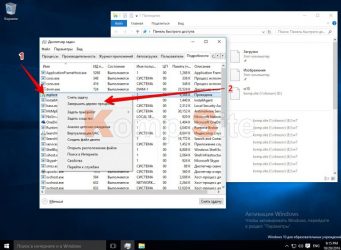
Автор Дмитрий 779 Дата Мар 11, 2016
Пользователи, которые запускают большое количество приложений, могут столкнуться с нехваткой ОЗУ. В результате компьютер снижает производительность или вообще зависает.
Очистка оперативной памяти
Совет. Перед тем как запустить ресурсоемкое приложение (редактор графики или видео, 3D-игру) следует очистить оперативную память компьютера. Это позволит добиться увеличения производительности.
Правильная настройка ПК позволит задействовать всю оперативную память и избавит от тормозов. Эта статья расскажет, как очистить оперативную память Windows 7 или 8 и добиться оптимальной производительности. Актуальна она особенно для тех пользователей, которые вынуждены работать с «древними» компьютерами, имеющими максимум 1-2 Гб ОЗУ.
Уменьшаем использование оперативной памяти в Windows 7 и 8
Выход Windows 7 и 8 принес новые возможности для пользователей. ОС стала работать быстрее. Одной из функций, занимающихся ускорением, стала служба superfetch. Она записывает в ОЗУ информацию обо всех программах и библиотеках, которые пользователь использует часто. Естественно, при этом сохраняются данные и о запущенных процессах.
На сегодня память на домашних ПК достигает объема в 8-32 Гб и на них superfetch полезна. Но если установлено в компьютер не больше 2 Гб, то эффект – противоположен.
Рассмотрим, как отключить superfetch и повысить скорость работы ПК:
- Открываем панель управления параметрами ОС и заходим в раздел управления системой.
Рис 1. В панели управления выбираем система и безопасность - Переходим к разделу «Администрирование».
Рис 2. Входим в раздел Администрирование - Открываем меню управления службами.
Рис 3. Меню управления службами - Ищем в открывшемся списке службу под названием superfetch.
Рис 4. Выбираем из списка служб superfetch - Дважды щелкаем для открытия диалогового окна для управления параметрами.
- Выбираем в вариантах запуска значение, что служба отключена и сразу останавливаем ее кнопкой снизу.
Рис 5. Останавливаем работу superfetch - Применяем и сохраняем конфигурацию, а затем перезагружаем ПК.
Очистить память компьютера эти действия позволяют на 100-300 Мб. Это не много по современным меркам, но при 1-2 Гб ОЗУ значительно и влияет на скорость работы.
Освобождаем оперативную память
Пользователи часто не задумываются о том, чем занято ОЗУ компьютера и какая программа приводит к тормозам или съедает всю память. Перед запуском ресурсоемких приложений стоит выйти из тех программ, что не нужны сею секунду.
Важно. Часть приложений работают не всегда корректно и остаются в ОЗУ даже после полного выхода из них.
Существует два способа освободить оперативную память на компьютере:
- использование средств ОС;
- применение сторонних утилит.
Виндовс содержит специальное приложение, которое позволяет просматривать список того, чем занята оперативная память. Это «Диспетчер задач».
Рассмотрим, как снизить загрузку оперативной памяти штатными средствами ОС:
- Нажимаем клавиши CTRL, SHIFT и ESC одновременно для открытия диспетчера запущенных задач.
- Заходим на вкладку процессы.
Рис 6. Действующие процессы в диспетчере задач
- Снимаем задачу с ПО, которое «пожирает» память или больше не используется.
Системная задача explorer.exe часто съедает много ОЗУ. Особенно при продолжительной работе. Начинающие владельцы его перезапускать не рискуют из-за исчезновения рабочего стола и кнопки «Пуск». А ведь это способно уменьшить нагрузку на оперативную память.
Примечание. Процесс explorer.exe, называется в Win 8 – «Проводник».
Рестарт проводника при этом выполняется просто. Рассмотрим необходимые действия:
- Запускаем диспетчер приложений.
- Снимаем задачу с проводником.
Рис 7. Снимаем задачу с процесса
- Выбираем из меню Файл пункт «Новая задача».
- Набираем в открывшемся окне explorer и щелкаем Enter.
Стоит знать. Часто причиной того, оперативная память загружена на 90 и более становятся вирусы. При нестандартном поведение ПК незамедлительно проверьте его на заражение специальными утилитами.
Утилита представляет собой комбайн, который позволяет выполнить настройку и оптимизацию ОС на максимальное быстродействие. Кроме того, при установке этого ПО появляется индикатор в углу монитора. Он отображает:
- загрузку ЦП;
- уровень использование ОЗУ;
- сетевую активность;
- нагрузку на HDD.
Рядом с индикатором находится кнопка очистки ОЗУ. Она позволяет закрыть зависшие приложения и почистить оперативку.
Рис 8. Очистка RAM в мониторе производительности
Mem Reduct
Еще одна утилита для быстрой чистки ОЗУ. Отличается она следующими характеристиками:
- небольшой размер (около 300 Кб);
- поддержка русского языка;
- портативная редакция, доступная для загрузки с официального сайта;
- бесплатность.
После запуска рядом с системными часами появится значок приложения. Он будет отображать уровень текущей нагрузки на память. Для очистки просто кликаем на него и щелкаем в открывшемся окне единственную кнопку.
Рис 9
VC RamCleaner
Эта утилита действует несколько иначе. Она автоматически проверяет приложения, которые больше не активны и запускает их удаление. Это позволяет предоставлять другому ПО максимальный объем свободной памяти, что повышает производительность. Существует возможность и в ручную запустить очистку.
Источник: https://gepard-kovrov.com/zabivaetsya-operativnaya-pamyat-windows-7/
Как почистить оперативную память компьютера?
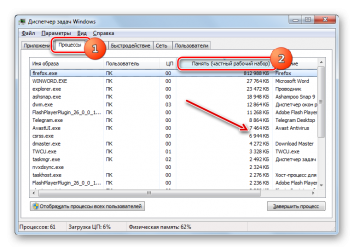
Сталкиваясь с нехваткой оперативной памяти, пользователь вынужден долго ждать ответа системы на свои действия. Работа за компьютером становится некомфортной, а время ожидания — неприемлемым.
Оперативная память используется операционной системой — её ядром, службами, драйверами устройств и прикладными программами, которые запущены в данный момент.
ОС Windows отслеживает уровень использования оперативной и виртуальной памяти. При необходимости в особый служебный файл подкачки переписывает часть данных программ, которые открыты, но находятся в фоновом режиме или длительное время свернуты на панели задач, то есть тех, к которым длительное время не было обращений пользователя или ядра ОС. Windows сама пытается очистить оперативную память компьютера, чтобы иметь лучшую отзывчивость на действия пользователя.
При недостатке оперативной памяти переключение между задачами заторможенное, замедленное, с длительными паузами. Это связано с тем, что при переключении задач информация из файла подкачки считывается системой в оперативную память
Улучшить время реакции компьютера помогает увеличение доступной оперативной памяти. Если денег на ОЗУ нет, пытаемся очистить оперативную память компьютера, чтобы хоть как-то улучшить быстродействие
Как узнать, нужно ли чистить оперативную память?
- Открываем диспетчер задач (ctrl+shift+esc для Win 7, Win XP) или через командную строку — Win+R, набираем taskmgr, жмем enter;
- Смотрим во вкладке «Быстродействие» окно «Память». Если занято более 90%, то лучше почистить оперативную память компьютера.
Вариант 1 — оперативный и эффективный. Закрыть ненужные в данный момент программы
Любите держать браузер с десятками открытых одновременно вкладок (сайтов)? В это время просто исследуете социальную сеть в другом окне? Или рисуете 3-д модель в графическом редакторе? Закройте ненужны интернет-сайты. Сейчас всё напичкано флешем и графикой, потоками аудио и видеоданных. Это всё съедает драгоценные мегабайты оперативной памяти. Данный способ позволит сосредоточить внимание на текущей задаче и очистить оперативную память, занятую ненужными фоновыми приложениями.
Открываем диспетчер задач и завершаем приложения, которые в данный момент нам не нужны.
Вариант 2 — комбинированный. Принудительная очистка оперативной памяти программными средствами
Этот способ выполняется программами вроде CCCleaner, TuneUP Utilities, SpeedmyPC. Суть этих программ в том, что они на основе встроенных шаблонов принудительно завершают работу некоторых приложений или предоставляют пользователю право выбора.
Подобные утилиты иногда включают возможность дефрагментации оперативной памяти (я скептически отношусь к данной опции, так как для выполнения этой функции утилита должна быть постоянно запущена, а значит, она сама потребляет оперативную память и тратит ресурсы процессора).
Также в подобных программах есть возможность отключать элементы автозагрузки программ и драйверов и системные службы (вариант 3).
Вариант 3 — долгосрочный и рискованный. Убрать лишние пункты автозагрузки и отключить ненужные сервисы Windows для очистки оперативной памяти
В этом случае при запуске ОС Windows некоторые из неиспользуемых возможностей Windows будут отключены, дополнительные «фишки» программного обеспечения также не будут включены при запуске Windows, но в целом, такая операция позволяет разгрузить 30-200 МБ оперативной памяти, в зависимости от того, что изначально загружалось вместе с операционной системой и что пользователь отключил. Радость в том, что это работает и после перезагрузки компьютера. Мы просто отключаем лишнюю нагрузку. Чем не лучший способ почистить оперативную память? Данный вариант используете на свой страх и риск.
https://www.youtube.com/watch?v=aLIxvKWECbk
Правая кнопка по «Мой компьютер» -> «Управление» -> «Службы и приложения» -> «Службы». Отключаем ненужные службы — меняем режим из автоматического на ручной или отключаем вообще. Следует быть внимательным, так как многие большинство служб необходимы для нормального функционирования системы Windows.
Вариант 4. Временный и малоэффективный. Перезагрузка компьютера
Оперативная память при перезагрузке очищается автоматически, так как является энергозависимой. Нет напряжения — нет памяти. Так что перезагрузка может быть альтернативным вариантом решения задачи очистки оперативной памяти. Иногда перезагрузка помогает, если на компьютере длительное время не завершали сеанс работы пользователя. Это особенно актуально для Windows XP. Причина в следующем — во время работы пользователя в операционной системе в различных временных файлах записывается информация об изменениях состояния компьютера на некоторые действия пользователя.
Часть информации хранится постоянно в оперативной памяти, а часть записывается системой в своп — файл подкачки. При нормальном завершении работы компьютера система записывает все изменения и временные данные в необходимые файлы, а затем прекращает работу. Происходит прекращение подачи питания, очищается оперативка. При следующем запуске Windows система не будет лишний раз обращаться к жесткому диску или забивать оперативную память временными файлами.
Источник: http://sam-elektronik.ru/kompiutery/kak-pochistit-operativnuyu-pamyat/
