Содержание
- 1 Ремонт и восстановление данных жесткого диска своими руками
- 2 Восстановление информации с поврежденного жесткого диска
- 2.1 Как не потерять данные с нерабочего жесткого диска?
- 2.2 Повреждение пользовательских данных
- 2.3 Zero Assumption Recovery
- 2.4 Если компьютер не работает и система не запускается
- 2.5 Сохраняем всю важную информацию (документы, видео, фотографии)
- 2.6 Создаем образ поврежденного винчестера
- 2.7 Еще один способ разобран в этом видео
- 3 4 способа доступа к данным жесткого диска без ОС
- 3.1 №1. Восстановление жесткого диска на другом компьютере
- 3.2 №2. Охлаждение жесткого диска
- 3.3 №3. Скопируйте файлы жесткого диска с помощью командной строки
- 3.4 №4. Восстановление данных с жесткого диска с помощью EaseUS
- 3.5 Шаг 1. Создайте загрузочный диск
- 3.6 Шаг 2. Запуск загрузочного носителя
- 3.7 Шаг 3. Восстановление данных с не запускающегося жесткого диска ПК/ноутбука
- 4 Ремонт жесткого диска своими руками. Как починить HDD, если диск не определяется
- 4.1 Проверка состояния жесткого диска при помощи SMART
- 4.2 Исправление ошибок чтения на жестком диске
- 4.3 HDD не определяется (это не значит, что он сломан)
- 4.4 Подозрительно щелкает жесткий диск: что делать
- 4.5 Восстановление данных после сбоя ПЗУ и повреждения служебной информации
- 4.6 Сломан / поврежден контроллер
- 4.7 Восстановление HDD в случае падения (повреждения корпуса)
- 4.8 Как можно продлить жизнь жесткого диска
- 4.9 Ремонт HDD: ответы на вопросы читателей
- 5 Как восстановить жёсткий диск
- 5.1 2. Остановите работу
- 5.2 3. Проверьте диск
- 5.3 Убедитесь, что устройство определяется в BIOS
- 5.4 Подключите диск к другому компьютеру
- 5.5 Проверьте диск с помощью специальных утилит
- 5.6 4. Обратитесь к специалистам
- 5.7 5. Попробуйте восстановить диск самостоятельно
- 5.8 Способ 1: очистить контакты
- 5.9 Способ 2: удалить битые секторы
- 5.10 Способ 3: заморозить диск в холодильнике
Ремонт и восстановление данных жесткого диска своими руками
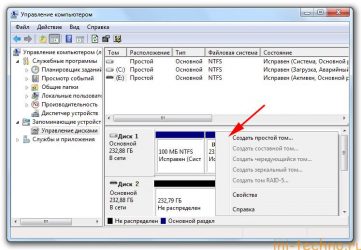
Данная статья написана для того, чтобы каждый пользователь понимал, что необходимо делать в случае, когда жесткий диск с важными данными неожиданно отказывается работать. Многие сразу же вспомнят описанные успешные случаи с замораживание жесткого диска. Мы не будем спорить, возможно данный способ и работает, мы его не пробовали. Но мы бы не рекомендовали вам проводить такие эксперименты с жестким диском, на котором находятся действительно важные данные, которые необходимо восстановить.
Суть проблемы
Если вам действительно необходимо восстановить ваши данные с такого жесткого диска – не спешите «замораживать» его. Поверьте, ни к чему хорошему это не приведёт.
Итак, ситуация. В какой-то момент ваш жесткий диск отказывается работать. Без каких-либо предупреждений, клацаний или кликания, без ударов и механических повреждений. Несколько минут назад работал, а теперь отказывается.
Вскоре становится понятно, что случилось что-то более серьёзное чем обычный системный сбой. После перезагрузки, жесткий диск начинает вращаться, 12 раз подаёт звуковой сигнал и останавливается. Заглянув в BIOS видим, что диск больше не определяется им, что нивелирует любой шанс восстановить с него данные с помощью программ для восстановления данных.
В данной статье рассмотрим возможные способы и действия, которые необходимо предпринять обычному пользователю компьютера в такой непростой ситуации, чтобы восстановить современный жесткий диск.
Если же жесткий диск определяется в BIOS, то программы для восстановления данных вполне справятся с восстановлением данных с него. Но в данной статье попробуем сфокусироваться на ситуации с выходом из строя аппаратного обеспечения и что делать пользователю в такой ситуации.
Одним из поводов для написания этой статьи также является необходимость донести пользователям, что восстановление данных это не простая задача и процесс, который не всегда возможно произвести по одинаковому алгоритму.
Шаг 1: Определить общий тип проблемы
Существует два общих типа проблемы, которые могут вывести из строя жесткий диск: проблемы с платой диска или сбой других внутренних компонентов жесткого диска. Если проблема кроется внутри жесткого диска, смотрим Шаг 3. Если подозрение падает на плату диска – то надежда на возможное восстановление ещё есть.
Самое простое, что может произойти с платой – это выгорание регулятора напряжения, так называемого TVS диода. Как указано в разделе FAQ на сайте производителя жестких дисков Seagate, TVS диод «предназначен для защиты от перенапряжения интегральных и гибридных схем, радиоэлектронных компонентов».
В случае возникновения перенапряжения такой диод перегорает. Так как диод больше не функционирует, диск не включается. Если убрать диод, то жесткий диск опять будет нормально функционировать, только в незащищенном режиме.
Остаётся только скопировать из него необходимые данные, на другой исправный диск, и считать, что вам повезло.
В нашем случае, жесткий диск потерял работоспособность по другим причинам. На нём нет видимых признаков повреждения платы, но разобрав его был обнаружен пригоревший контакт.
Шаг 2: Определить дальнейшие действия
Тут есть два варианта: можно заменить саму плату или приобрести жесткий диск донор. Но тут очень важно, чтобы диск донор был на сколько возможно такой же, как и оригинальный жесткий диск конфигурации, а ещё лучше точно такой же. В нашем случае это означает, что необходимо найти плату диска, которая соответствует номеру нашего жесткого диска, версии платы, а также семейству диска.
Нужно понимать, что простая замена платы жесткого диска, почти наверняка не вылечит жесткий диск. Каждый привод имеет уникальные параметры для конкретного устройства. Если параметры вашего жесткого диска отличаются от параметров диска донора, то он работать не будет.
В нашем случае, было решено заменить саму плату, которую было приобретено отдельно. После этого, было устранено 12 звуковых сигналов. Но больше ничего. Звукового сигнала не было, диск не работал – раскручивался, но не распознавался в BIOS.
После того, как было обнаружено, что плата жесткого диска не работает, было решено попробовать восстановить пригоревшие контакты на родной плате. Тут есть два варианта: купить токопроводящий карандаш / маркер для восстановления дорожек и контактов или воспользоваться чем-то более скромным. Мы выбрали второй вариант: отправились в ближайший автомагазин и взяли комплект для ремонта обогрева заднего стекла автомобиля. Контакт был обработан проводящей краской и просушен в течении 12 часов.
Но ничего не изменилось. Привод по-прежнему раскручивался, издавал 12 звуковых сигналов и останавливался.
Это было очередным разочарованием, за которым последовал следующий шаг.
Шаг 3: Бороться с желанием делать глупости
Поискав несколько минут в интернете, вы обязательно обнаружите там людей, которые рекомендуют вам сделать одно из следующих:
- Поместить жесткий диск в морозилку
- Запихнуть его в духовку
- Стукнуть его несколько раз
Эти люди будут вам клясться, что таким образом ими уже вылечено 15 жестких дисков. Не слушайте их. Мы не утверждаем, что ни один жесткий диск не вернули к жизни одним из предлагаемых способов, но намного более вероятно, что такие манипуляции нанесут жесткому диску непоправимый ущерб.
Каждое действие, которое направлено на восстановление работоспособности диска, не должно ни в коем случае нанести устройству ещё большего вреда. Именно поэтому, не рекомендуется вскрывать корпус жесткого диска. И если помещение жесткого диска в морозилку — это плохая идея, то разбирать его крайне не рекомендуется. У вас нет квалификации для настройки выравнивания головок и пластин, которые обычно вращаются с большой скоростью и выравнены в допусках, которые измеряются в микронах.
Шаг 4: Показать профессионалу
Обратившись к нескольким сервисам по восстановлению данных было определено, что восстановление жесткого диска в таком случае как наш может стоить в два-три раза больше чем стоимость самого диска. Целесообразность данного мероприятия для себя решает каждый сам.
Но, учитывая всё выше сказанное, вот несколько советов о том, что искать и чего избегать.
- Нет данных, нет оплаты: избегайте компаний которые берут плату без гарантии восстановления данных.
- Невысокая стоимость тестирования оборудования и плата за возврат: многие сервисы предлагают бесплатную диагностику, но устанавливают ощутимо большую стоимость доставки оборудования.
- Избегайте обширного тестирования: Ни одна фирма не может полностью диагностировать жесткий диск дистанционно, но это не означает, что они не могут получить представление о проблеме по телефону. Остерегайтесь компаний, которые вместе с диагностикой предлагают ещё целый ряд работ, которые вам не нужны.
- Проверьте стоимость заменяемых частей: Стоимость работы как правило включает стоимость заменяемых частей. Многие компании отмечают, что части, которые тяжело найти будут стоить дороже. Иногда приобретение донора будет стоить намного дешевле покупки одной из необходимых частей.
Шаг 5: Воспользоваться решением для резервного копирования
Из данного случая можно вынести несколько важных уроков. Первый, это то что разные модели жестких дисков бывают более и менее выносливыми, и это же касается и качества. Возможно, если бы четыре года назад, когда покупался данный жесткий диск к вопросу его выбора подходили бы тщательнее, то проблем с восстановлением данных с него было бы меньше.
Второй – больше внимания необходимо приделять резервированию данных. Все данные резервные копии которых были сделаны, не нуждались в восстановлении.
Если вы не пользуетесь инструментами для резервирования данных, но беспокоитесь о сохранности ваших данных – самое время подумать о таком инструменте.
Конечно же, даже если вы пользуетесь одним из инструментов для резервирования данных, выход из строя жесткого диска не гарантирует вам стопроцентной сохранности данных. Но всё же, если вы не тот счастливчик, у которого просто сгорел TVS диод, то хоть часть из них удастся спасти.
Источник: https://hetmanrecovery.com/ru/recovery_news/repair-and-restoration-of-hard-drive-data-with-their-own-hands.htm
Восстановление информации с поврежденного жесткого диска
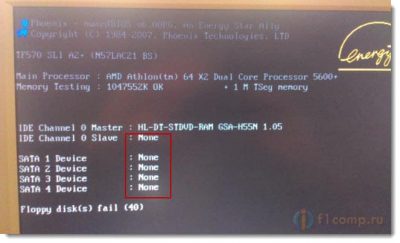
Для большинства пользователей данные, хранящиеся на HDD накопителе, имеют большую ценность, чем само комплектующее. Поэтому если устройство было повреждено или случайно отформатировано, зачастую владелец переживает на счет утерянной информации, а не самого накопителя. Однако не стоит впадать в панику, ведь извлечь информацию с неисправного жесткого диска при помощи специального ПО достаточно просто.
Как не потерять данные с нерабочего жесткого диска?
Если жесткий диск сломался, с него невозможно вытащить файлы или информация вовсе пропала, ни в коем случае не делайте лишних махинаций. Не нужно пытаться переустановить ОС или пытаться запускать самые разнообразные программы неизвестного происхождения. Есть перечень правил, следуя которым, вы хотя бы не усугубите и без того сложную ситуацию:
- Сведите использование HDD к минимуму.
- Не пытайтесь запускать антивирусы, программы для диагностики и прочие утилиты.
- Если есть возможность достать оставшиеся файлы с жесткого диска, то сделайте это и переместите их на другой носитель.
Наилучшим вариантом в сложившейся ситуации является выключение ПК и загрузка системы исключительно с внешнего накопителя.
Если вы имеете еще один компьютер, значит, можете создать аварийный носитель, чтобы загрузиться с него для резервирования или же подключить к нему неисправный диск в качестве дополнительного.
Если на накопителе содержатся важные данные, то полезно изначально записать на флешку программы, которые помогут в таких случаях скачать информацию с жесткого диска сломанного компьютера или лэптопа.
Чтобы избегать подобных поломок, необходимо хотя-бы иногда проверять HDD на ошибки.
Не удалось устранить проблему?Обратитесь за помощью к специалисту!
Решите мою проблему
Повреждение пользовательских данных
Достаточно легко вытащить удаленные файлы, если винчестер был просто-напросто отформатирован, и после этого на него ничего не записывалось. Если при подключении накопителя к другому ПК он определяется системой, то не должно возникнуть никаких трудностей.
Чтобы вытащить данные нам понадобится специальное приложение ZAR (Zero Assumption Recovery). Данная утилита является одной из наилучших среди программного обеспечения такого рода.
Единственное, что необходимо помнить – программу следует устанавливать в раздел HDD, с которого не будет осуществляться копирование.
Иначе вероятность того, что вам удастся снять информацию, резко уменьшиться. Лучше всего вообще не трогать сломанный винчестер и загрузиться с другого жесткого диска, или подключить поврежденное комплектующее к другому компьютеру.
Zero Assumption Recovery
Чтобы извлечь информацию с жесткого диска ноутбука с помощью программы ZAR, следует придерживаться следующего алгоритма:
- Перед началом работы рекомендую отключить антивирус, чтобы ускорить процесс. Об этом нас информирует и сама утилита.
- Зайдите в программу и выберите пункт «Восстановление данных Windows». Обратите внимание, что восстановление мультимедийных данных и фотографий – это совершенно другой режим, активация которого осуществляется при нажатии верхней кнопки.
- Программа определит все установленные накопители, включая флешки. Если нужный нам винчестер также определился, то следует выбрать его и нажать кнопку «Дальше».
- Начнется процедура сканирования, по итогам которой утилита выведет все файлы и данные, которые могут быть восстановлены.
- После того, как сканирование будет завершено, выберите файлы для восстановления и нажмите «Сохранить», предварительно выбрав место для сохранения.
ZAR – это эффективная, но при этом достаточно простая в освоении программа, которая поможет вам восстановить большинство утраченных данных. Главное отличие данной утилиты от аналогичного ПО – она сохраняет прежнюю структуру файлов.
Если компьютер не работает и система не запускается
Если винчестер был отформатирован целиком или он полностью вышел из строя и windows не загружается, то в данной ситуации нам потребуется другой способ – загрузка с аварийного накопителя. Для этого необходимо заранее создать загрузочный диск.
Не удалось устранить проблему?Обратитесь за помощью к специалисту!
Решите мою проблему
Наилучшим решением в данной ситуации является Hiren’s BootCD – это бесплатный ISO-образ, содержащий целый ряд программ, с помощью которых вы сможете восстановить работоспособность системы и необходимые файлы. Для образа объемом 500МБ можно использовать CD или DVD носители, флешки или внешние винчестеры, чтобы на них же извлекать данные со сломанного жесткого диска.
Чтобы развернуть образ нам понадобится невероятно популярное приложение UltraISO. Оно известно в узких кругах благодаря тому, что может отлично функционировать как с оптическими, так и с любыми другими накопителями (флешки, HDD).
Чтобы создать загрузочный диск Hiren’s BootCD нам нужно:
- Запустить UltraISO.
- Нажать в верхней части меню кнопку «Открыть» и выбрать директорию с ранее загруженным образом Hiren’s BootCD.
- Открыть образ и перейти во вкладку «Самозагрузка», затем выбрать команду записи образа винчестера.
- Теперь откроется окно с двумя пунктами – Disk Drive и «Метод записи». В первом выбирайте флешку, во втором – USB-HDD+.
- Нажмите кнопку для разрешения записи.
Всего спустя пару минут флешка и загрузочный Hiren’s BootCD будут успешно созданы.
Сохраняем всю важную информацию (документы, видео, фотографии)
Поскольку винда не в состоянии самостоятельно загрузиться, загружаемся с флешки Hiren’s BootCD. Но предварительно требуется изменить настройки БИОС или при запуске выбрать соответствующий вариант.
Не удалось устранить проблему?Обратитесь за помощью к специалисту!
Решите мою проблему
Вам будет предложено два варианта загрузки:
- В режиме DOS.
- В графическом режиме.
Второй вариант считается наиболее удобным, поэтому выберите строчку Mini Windows XP.
Создаем образ поврежденного винчестера
После того, как будет выполнена загрузка ОС с флешки, откроется окно Hiren’s BootCD. Далее необходимо создать образ накрывшегося накопителя, чтобы с ним было безопасно работать, иначе будет риск распространения повреждений данных:
- Зайдите в меню «Programs», наведите курсор на пункт «Recovery» и в появившемся списке выберите «DataRescueDD».
- В верхних полях нового окна выберите среди определенных утилитой дисков один для создания образа, а в соседнем укажите директорию на другом винчестере, куда будет помещем образ.
- С помощью функции DataRescueDD вы можете создать как полный, так и частичный образ HDD. Для этого необходимо указать его размер либо начальный и конечный сектора копирования.
- Нажав кнопку «Play», процесс будет запущен.
После того, как образ поврежденного устройства будет создан, вы сможете снять данные, воспользовавшись одной их восстанавливающих утилит: Partition Recovey, Recuva, PhotoRescue и т.д. Восстановление данных с их помощью никак не отличается от примера работы с утилитой ZAR, который был описан ранее.
Теперь вы знаете, как вытащить информацию с поврежденного жесткого диска ноутбука или компьютера, и сможете без каких-либо трудностей самостоятельно восстановить все потерянные файлы.
Еще один способ разобран в этом видео
youtu.be/2zss3ZurKjs
Если не получилось самостоятельно устранить возникшие неполадки, то скорее всего, проблема кроется на более техническом уровне. Это может быть: поломка материнской платы, блока питания,
жесткого диска, видеокарты, оперативной памяти и т.д.
Важно вовремя диагностировать и устранить поломку,
чтобы предотвратить выход из строя других комплектующих.
В этом вам поможет наш специалист.
Источник: https://onoutbukax.ru/vosstanovlenie-informatsii-s-povrezhdennogo-zhestkogo-diska/
4 способа доступа к данным жесткого диска без ОС
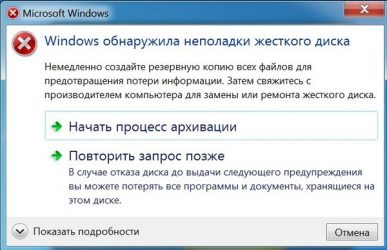
«Как лучше получить доступ к жесткому диску моего ноутбука HP для восстановления данных, когда ОС не загружается?»
«У меня есть компьютер моего друга, но пароль пользователя был потерян. Я хотел бы восстановить некоторые данные с жесткого диска. Предполагаю, что должен быть способ скопировать данные с жесткого диска даже без ОС.»
Знаете ли вы сколько существует способов получить данные с жесткого диска без загрузки Windows? Чтобы получить данные с не загружаемого компьютера, прежде всего, необходимо найти решение для получения доступа к жесткому диску без ОС. Вы можете воспользоваться 4 способами, о которых мы расскажем, дабы получить доступ ко всем данным жесткого диска без ОС.
№1. Восстановление жесткого диска на другом компьютере
Иногда ваш жесткий диск не загружается только из-за сбоя или повреждения Windows ОС. В таком случае, вы можете просто вынуть диск из мертвого компьютера и подключить его к другому ПК. Если удалось получить доступ к жесткому диску, сразу же перейдите к резервному копированию данных.
№2. Охлаждение жесткого диска
Что делать, если проблема в самом жестком диске? Попробуйте положить его в морозилку. Многие жесткие диски, переставшие работать, могут быть ненадолго «оживлены» таким образом. Это не постоянное решение для исправления диска, однако, доступ к устройству может быть возвращён на 20 минут или около того, чего вполне хватит для копирования данных на диске.
№3. Скопируйте файлы жесткого диска с помощью командной строки
Или, если у вас есть установочный носитель Windows, попробуйте загрузить Windows с загрузочного диска или USB-накопителя. Затем откройте командную строку Windows, и с помощью команды «robocopy» с лёгкостью скопируйте все папки и файлы на выбранном диске. Введите следующую команду:
D:\backup\tools C:\tools в Robocopy /е
- Параметр /e указывает Robocopy на включение в копирование всех данных. В том числе и пустых папок.
- Функция Robocopy автоматически копирует скрытые и системные файлы. Команда создаст новые каталоги, если таковые не существуют в указанном местоположении.
№4. Восстановление данных с жесткого диска с помощью EaseUS
Последним способом доступа к жесткому диску и восстановления данных без загрузки операционной системы Windows является загрузка жесткого диска из сторонней ОС. Рекомендуется использовать мастер восстановления данных EaseUS WinPE Edtion. Это идеальный выбор для восстановления данных с жесткого диска без загрузки Windows, восстановление данных с мертвого жесткого диска и не загружающегося компьютера.
Совет — убедитесь, что у вас есть CD/DVD-рекордер и CD/DVD или USB-накопитель. Затем выполните следующие действия:
Шаг 1. Создайте загрузочный диск
Подготовьте пустой USB-носитель. Если у вас есть важные данные, скопируйте их на другое устройство. При создании загрузочного диска данные на USB-устройстве будут удалены. EaseUS Data Recovery Wizard WinPE Edition поможет вам создать загрузочный диск.
- Подключите USB-накопитель к ПК, запустите EaseUS Data Recovery Wizard WinPE Edition.
- Мастер восстановления данных EaseUS WinPE Edition автоматически распознает устройство CD/DVD или USB-накопитель. Вы также можете экспортировать файл ISO.
- Выберите USB-накопитель и нажмите кнопку «Продолжить», чтобы создать загрузочный диск.
Шаг 2. Запуск загрузочного носителя
- Подключите загрузочный диск к компьютеру, затем загрузите BIOS. Перезагрузите компьютер и одновременно нажмите F2, чтобы войти в BIOS.
- Установите загрузку ПК со «Съемных устройств «(загрузочный USB-диск) или «CD-ROM Drive» (загрузочный CD/DVD). Нажмите «F10» для сохранения и выхода.
Шаг 3. Восстановление данных с не запускающегося жесткого диска ПК/ноутбука
При загрузке USB-носителя запустите мастер восстановления данных EaseUS с загрузочного диска WinPE.
- Выберите диск, который вы хотите проверить, чтобы найти потерянные файлы.
- Нажмите кнопку Сканировать, чтобы начать процесс поиска.
- Восстановите данные с компьютера или ноутбука.
После завершения сканирования. Вы можете просмотреть все восстанавливаемые файлы, выбрать определённые файлы и нажмите кнопку «Восстановить», чтобы возвратить их. Лучше сохранить все восстановленные данные в другом месте, чтобы избежать перезаписи данных.
Источник: https://www.easeus.ru/data-recovery/access-hard-disk-data-without-os.html
Ремонт жесткого диска своими руками. Как починить HDD, если диск не определяется
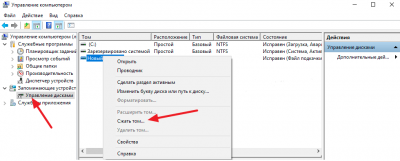
:
В этой статье мы рассмотрим виды поломок и неисправностей жесткого диска, посоветуем, что делать в различных ситуациях. Забегая наперед, скажем, что некоторые ошибки можно исправить самостоятельно, в остальных случаях – необходима помощь квалифицированных специалистов или замена HDD.
Примечание. Восстановление удаленных файлов и ремонт – разные понятия. Ремонт HDD не предусматривает возврат данных на запоминающее устройство, в то время как восстановление данных не всегда возможно ввиду поломки жесткого диска либо при частичном или полном повреждении его поверхности.
Проверка состояния жесткого диска при помощи SMART
В современные жесткие диски встроена система самодиагностики SMART. Она помогает определить неполадки, спрогнозировать поломку жесткого диска – таким образом, своевременно предотвратить потерю данных. Через SMART можно узнать процент износа HDD, а также проверить текущие параметры, производительность устройства.
Для того, чтобы проверить состояние жесткого диска,
- Установите программу для проверки SMART (например, Hitachi Drive Fitness Test, CrystalDiskInfo или HDD Health, см. полный список).
- Запустите программу и подождите, пока считаются характеристики жесткого диска.
- Изучите показатели, сверяя текущий и критический показатели. Если обнаружена ошибка, изучите по таблице, что она значит.
Отдельный плюс SMART-диагностики – можно быстро и достаточно точно определить состояние жесткого диска, как только что купленного, так и б/у. Однако учтите, что SMART может ошибаться, даже если по статистике все ОК.
Если ошибки носят фатальный характер, сделайте резервную копию важных данных и замените HDD. Расставаться с деньгами – процедура неприятная, но лучше сделать это вовремя, а не после краха жесткого диска со всеми вытекающими.
Исправление ошибок чтения на жестком диске
При наличии ошибок на жестком диске, его работа ухудшается. Характерные симптомы:
- Жесткий диск издает странные звуки (например, громкое шуршание головок, скрипы, щелчки)
- Существенно снижается производительность операционной системы
- «Тормоза» и «подвисания» при открытии файлов на жестком диске
- Внезапно пропадают файлы, папки, разделы HDD отображаются как неразмеченное пространство (RAW).
Самые простые ошибки чтения исправляются системной утилитой chkdsk.
Некоторые bad-блоки можно “вылечить” самостоятельно, в этом помогут две замечательные программы – HDD Regenerator и Victoria HDD.
В дополнение к этому – инструкция по восстановлению bad-блоков: здесь объясняется, как исправить ошибки программой HDD Regenerator. Фактически, она не исправляет bad-блоки, а переносит их в другую область на жестком диске. Таким образом, другие процессы и программы будут обходить эти блоки стороной.
Ситуация усложняется, если повреждена таблица файлов, таблица разделов или иная служебная информация. В таких случаях необходимо клонировать содержимое HDD на “донор” – исправный жесткий диск аналогичной модели. Сделать это можно только в спец. лабораториях.
HDD не определяется (это не значит, что он сломан)
Если компьютер не “видит” жесткий диск (подключенный через Sata или IDE- интерфейсы), это не обязательно связано с поломкой диска.
Сперва убедитесь, что HDD подключен к ПК правильно. Как это сделать:
- Выключите ПК и обесточьте блок питания (на нем есть соответствующая кнопка).
- Аккуратно извлеките жесткий диск из системного блока, отключив от материнской платы и блока питания.
- Очистите винчестер от пыли.
- Поставьте HDD на прежнее место, проверив шлейфы SATA/IDE и кабель питания (идущие, соответственно, от материнской платы и блока питания к жесткому диску): нет ли повреждений, плотно ли HDD входит в гнездо устройства.
- Включите ПК.
- Зайдите в BIOS и проверьте, есть ли HDD в списке загрузочных устройств.
Подозрительно щелкает жесткий диск: что делать
Если при старте ОС жесткий диск издает щелчки, причиной, как правило, является износ головок жесткого диска. Как и любую другую механическую поломку HDD, собственными руками исправить ее нельзя.
Однако если вы слышите щелчки на еще работающем жестком диске (то есть, он нормально считывает и записывает файлы), нужно срочно предпринять меры и перестраховаться.
Первым делом, обязательно выполните резервное копирование ценной информации на другой HDD, usb-флешку или в облачное хранилище.
Как только резервная копия сделана, изучите SMART-показатели с помощью приложений, о которых мы писали выше. Самодиагностика позволит определить актуальное состояние жесткого диска и выявить ошибки.
Восстановление данных после сбоя ПЗУ и повреждения служебной информации
HDD с поврежденным ПЗУ имеет характерные симптомы:
Восстановление ПЗУ и служебных данных на HDD производится специалистами на специальном оборудовании. Своими руками выполнить восстановление данных невозможно.
Сломан / поврежден контроллер
Характерные симптомы при данном типе поломке:
- стучание внутри корпуса HDD
- жесткий диск не отображается в BIOS.
Для устранения поломки потребуется полная замена контроллера и, в некоторых случаях, перепрошивка / замена электроники жесткого диска. В остальном, данные на устройстве могут быть считаны как ни в чем ни бывало. Однако восстановить жесткий диск самостоятельно не представляется возможным.
Если информация на диске представляет особую ценность, ремонт HDD в специализированной лаборатории выльется в несколько сотен долларов.
Восстановление HDD в случае падения (повреждения корпуса)
Как и при любой поломке HDD, характерны симптомы:
- диск начинает издавать стуки и щелчки
- не определяется через BIOS
- может внезапно останавливаться, безуспешно “заводиться”.
Для устранения поломки и восстановления диска потребуется полная разборка сбойного блока и замена его механической начинки, куда входят головки, цилиндры, диски и другие элементы.
https://www.youtube.com/watch?v=Am-i1v6zQOo
В данной ситуации самым реалистичным решением является замена жесткого диска на новый.
Как можно продлить жизнь жесткого диска
Неправильная эксплуатация жесткого диска приводит к скорейшему выходу устройства из строя.
Профилактика жесткого диска включает в себя:
- проверку на наличие сбойных секторов, bad-блоков,
- дефрагментацию (см. обзор программ),
- проверку SMART показателей,
- мониторинг температуры.
Как и любое механическое устройство, жесткий диск требует бережного отношения: удар в результате падения может стать фатальным.
Ремонт HDD: ответы на вопросы читателей
Ответ. HDD вполне может не определяться потому, что при обновлении или чистой установке ОС вы могли удалить раздел, используя мастер установки Windows. В любом случае, раздел диска не мог просто так взять и исчезнуть. Вы можете проверить с помощью служебной утилиты Windows – Управление дисками (diskmgmt.msc) или любым менеджером разделов вроде Partition Magic. Если вам нужно восстановить удаленный раздел, используйте бесплатную утилиту TestDisk.
Отличаются ли способы восстановления внешнего жесткого диска от внутреннего?
Ответ. Однозначно нет. Начинка устройств идентична, разница лишь в форм-факторе хранения информации — то есть, грубо говоря, в коробке, в которую упакована начинка диска. Внешний диск проще подвергается физическим повреждениям и другим факторам риска. Зато они более мобильны и предлагают пользователю удобное подключение через eSata ли другой интерфейс для соединения с ПК. Таким образом, данное руководство, как восстановить жесткий диск, будет полезно как владельцам «традиционных» накопителей, так и внешних.
Жесткий диск стоял в ноуте, система в котором перестала грузится. Для чего я собираюсь отформатировать его — но! Не тут то было, в качестве «Внешнего» диска (я его запихал в корпус от внешнего «Transend» 500 GB) он виден только как локальный диск «G» и «F» без какой либо информации. Все попытки вызвать свойства приводят к зависанию Винды 8.1 на ноутбуке — в «Управлении дисками» не виден, HDD Low Level Format тоже. Скажите, если не работает жесткий диск, то как мне его вернуть к жизни своими руками?
Ответ. Попробуйте разбить жесткий диск заново (Partiton Magic в помощь), желательно выполнить низкоуровневое форматирование HDD, см. информацию по теме здесь. К слову, помимо HDD Low Level Format, есть множество альтернативных утилит для форматирования. Будет не лишним проверить рабочее состояние диска, для этого проверьте показатели SMART и просканируйте диск, используя HDD Regenerator или Victoria HDD.
Что делать, если щелкает жесткий диск? То есть, он работает, но иногда издает характерные звуки — то есть, щелчки. В некоторые моменты происходит зависание, и операционная система зависает, а потом отмирает вместе с диском.
Ответ. В редких случаях проблема связана с нарушением контактов питания и sata/ide разъемов, подключенных к материнской плате. Поэтому первым делом советуем выключить ПК и проверить соединение с жестким диском. Второе – обязательно сделайте резервную копию данных на диске, поскольку щелчки – нездоровый симптом, свидетельствующий о том, что HDD имеет проблемы, и в любой момент можно ожидать краха. Третье – для диагностики состояния диска используйте специализированные программы – HDD Regenerator, Victoria HDD Doctor и проч.
Если жесткий диск щелкает и не определяется, ситуация более плачевна (пиши пропало). В данном случае, механика уже изношена, и восстановить HDD вы не сможете, поможет только замена жесткого диска на новый.
Как увеличить скорость жесткого диска? У меня ОС Windows Vista.
Ответ. Пользователи ОС Windows Vista и выше негодуют по поводу медленной работы дисковой подсистемы. На практике, копирование файлов осуществляется заметно медленнее, чем в XP. Почему тормозит жесткий диск? Одна из причин лежит на поверхности и легко ликвидируется. Дело в том, что по умолчанию в Windows отключено максимальное быстродействие винчестера. Поэтому срочно принимаем меры:
- Откройте Диспетчер устройств (Win + Pause Break, ссылка «Диспетчер устройств» ).
- В списке устройств найдите дисковое устройство и в контекстном меню выберите “Свойства”.
- Выберите вкладку “Политика” и активируйте опцию «Включить повышенную производительность».
- Для ускорения жесткого диска перезагрузите компьютер.
Переустанавливал систему а она у меня стоит на PCE SSD вдруг перестал определяться другой жёсткий диск на 4TB ? Тогда я зашел в управление компьютером далее в управление дисками там показывает ёмкость 3,7 TB и свободно 3,7 TB то есть получается диск пустой на 100 процентов а там 2ТВ информации! Подскажите пожалуйста что можно сделать ?
Ответ. Возможно, проблема связана со сбоем таблицы файловой системы, в подобной ситуации можно посоветовать утилиту TestDisk для восстановления раздела, который не определяется системой, но содержит важную информацию.
У меня ноут НР 620. Все было хорошо, но начал я закрывать окна и компьютер завис. Думал отойдет, прошло минут 15 — ничего, реакции ни на что не было. Даже программное выключение не мог ресетнуть.
Выключил физически кнопкой, включил снова и на черном экране ноутбука выбило сообщение: non-system disk or disk error replace and strike any key when ready. После этого система не видит жесткий диск. Но когда ноут включен, он крутится, то есть с питанием все ок.
Года 2 назад я обновлял с официального сайта биос. Может, из-за этого жесткий диск не открывается? Но работал до этого жесткий, все время хорошо. Что может быть? Помогите пожалуйста, вот такой у меня жесткий диск — Toshiba HDD2E67 320GB.
Ответ. Если бы проблема была связана с BIOS'ом, ОС не загрузилась бы. Или, как минимум, сброс к заводским настройкам мог бы что-то решить.
Попробуйте начать искать причину на поверхности: жесткий диск не работает, поскольку вышел из строя. Это могло произойти по множеству причин (например, физическое повреждение или износ — что менее вероятно). Если есть возможность проверить на этом же ноутбуке похожий жесткий диск, сделайте это.
Источник: https://softdroid.net/vosstanovlenie-zhestkogo-diska
Как восстановить жёсткий диск
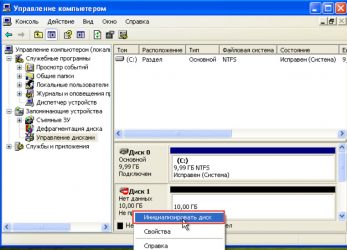
Любой жёсткий диск состоит из нескольких стандартных компонентов. Снизу к нему крепится плата контроллера, управляющая работой накопителя. Внутри герметичного корпуса находятся металлические или стеклянные пластины, на которых хранится информация. Они вращаются на шпинделе, а над ними располагается блок магнитных головок (БМГ), считывающий и записывающий информацию.
-канал «Андрей Мосеенков»
От длительной эксплуатации пластины начинают сыпаться, делая часть данных недоступными. Удары и тряска приводят к заклиниванию БМГ или шпинделя, а от перепадов напряжения и некачественного блока питания перегорает контроллер управления.
При выходе из строя любого элемента диск перестаёт работать. Практически все аппаратные неисправности невозможно устранить в домашних условиях без специального оборудования и навыков. Исключение составляют лишь битые сектора и окисление контактов контроллера.
2. Остановите работу
При возникновении проблем с диском важно как можно быстрее прекратить работу. Из-за поломок механической части с каждым запуском повреждения накопителя могут только усугубиться. Чтобы повысить шансы на успешное восстановление данных, по возможности не используйте диск.
Завершите работу компьютера, а в случае с внешним жёстким диском выполните безопасное извлечение и отсоедините USB-кабель.
3. Проверьте диск
Если во время работы накопителя слышны щелчки, хруст и другие посторонние звуки, лучше сразу воспользоваться помощью специалистов. Ни в коем случае не разбирайте диск! Восстановить данные самостоятельно будет почти невозможно.
Если ничего подобного не наблюдается, проверьте диск всеми тремя способами.
Убедитесь, что устройство определяется в BIOS
-канал «Алексей Виноградов»
Включите компьютер и сразу после запуска несколько раз нажмите клавишу Delete или F2. В некоторых случаях используются другие клавиши, какие именно — всегда написано на экране. После открытия меню перейдите в раздел Boot → Hard Disk Drives. Если диск отображается в списке, значит, шансы на восстановление есть.
Подключите диск к другому компьютеру
Это необходимо, чтобы исключить неисправности материнской платы. Внешний жёсткий диск просто подсоедините USB-кабелем к другому компьютеру или ноутбуку и проверьте работоспособность.
Внутренний накопитель сначала извлеките из системного блока, предварительно отключив компьютер или вынув аккумулятор ноутбука. Для этого снимите крышку, отсоедините кабели питания и SATА, а затем отверните крепёжные винты и аккуратно достаньте диск. Таким же образом подключите его к другому компьютеру и проверьте, доступен ли диск в системе. Ещё можно использовать специальный карман, чтобы превратить внутренний накопитель во внешний и подключить его USB-кабелем.
Если на другом компьютере всё работает, значит, проблема не с диском, а с материнской платой или другим оборудованием ПК.
Проверьте диск с помощью специальных утилит
Для более детальной проверки выполните тестирование с помощью приложений производителей дисков или универсальных инструментов вроде Victoria и HD Tune. Результаты покажут, насколько серьёзны повреждения.
4. Обратитесь к специалистам
Если информация на проблемном диске имеет большую ценность, несите его специалистам лаборатории по восстановлению данных. Как правило, в таких есть стерильные помещения и оборудование, позволяющее оживить даже самый безнадёжный диск и вытащить из него информацию.
5. Попробуйте восстановить диск самостоятельно
Если файлы и документы не жизненно важные, можно попытаться починить диск своими руками. Шансы на успех в этом случае не так велики, но есть.
Предварительно необходимо восстановить информацию, которая хранится на накопителе. Для этого есть много бесплатных и платных утилит.
Все они работают по схожему принципу. Нужно выбрать диск, просканировать его, а затем указать, какие из найденных файлов необходимо восстановить. Накопитель придётся подключить USB-кабелем или установить в другой компьютер, на котором и запускать ПО для восстановления.
Затем можно приступать к реанимированию самого диска.
Способ 1: очистить контакты
Как и любые другие электрические контакты, соединение платы контроллера с жёстким диском со временем окисляется. Это приводит к некорректной работе и ошибкам. Для устранения проблемы контакты необходимо почистить канцелярским ластиком или чистым этиловым спиртом.
-канал «Шелезяка»
- Отверните все винты по периметру платы и аккуратно извлеките её со своего места.
- Тщательно почистите позолоченные контакты ластиком.
- Протрите смоченной в спирте ватной палочкой. Водку и другие спиртосодержащие жидкости при этом использовать не рекомендуется.
- После чистки соберите всё в обратном порядке, подключите диск и проверьте его работоспособность.
Способ 2: удалить битые секторы
Если предварительные проверки показали наличие Bad-блоков на диске, можно попытаться удалить их с помощью утилиты Victoria.
- Подключите проблемный диск к другому компьютеру.
- Скачайте и запустите программу Victoria.
- Выберите в правой части вкладки Standard нужный диск.
- Перейдите на вкладку Tests и выберите параметр Remap в правой части окна.
- Нажмите кнопку Start и дождитесь окончания процесса.
Способ 3: заморозить диск в холодильнике
Неоднозначный вариант, позволяющий ненадолго оживить жёсткий диск. Чаще всего используется в качестве последнего шанса. И даже если получится скопировать данные, сам накопитель, скорее всего, умрёт навсегда.
- Уложите диск в герметичный пакет и поместите в морозилку. Дополнительно можно положить внутрь несколько упаковок силикагеля.
- Достаньте через 5–6 часов и сразу же подключите к компьютеру.
- Если диск запустится, как можно быстрее скопируйте данные.
Источник: https://lifehacker.ru/vosstanovlenie-zhestkogo-diska/
