Содержание
- 1 Как открыть реестр в Windows 10 от имени администратора
- 2 Как получить полный доступ к разделу реестра
- 3 Редактирование реестра запрещено администратором системы — как исправить?
- 3.1 Разрешение редактирования реестра с помощью редактора локальной групповой политики
- 3.2 Как включить редактор реестра с помощью командной строки или bat файла
- 3.3 Использование файла реестра для снятия запрета на редактирование реестра
- 3.4 Включение редактора реестра с помощью UnHookExec.inf от компании Symantec
- 4 Как запустить программу от имени системы
- 5 Запуск Regedit от имени администратора
Как открыть реестр в Windows 10 от имени администратора
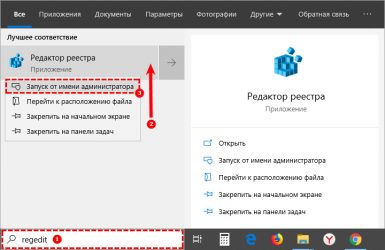
Самый простой способ провести все требуемые операции из командной строки. В частности, используя команду Runas в том случае, когда работа ведётся из-под обычной записи. Но при этом командная строка тоже действует. Вот её и рекомендуется применять. Перед тем как открыть реестр в Windows 10, потрудитесь сделать его копию. В той части, в которой планируется внести изменения. Хотя мы уверены, что большая часть читателей делать этого все равно не станет, запасливость иногда помогает избежать краха. Создайте, по крайней мере, точку восстановления.
В десятке ручное редактирование обычно не требуется. Реестр Windows 10 настраивается через оснастки и приложения. Нужно признать, что это первая версия, где авторам в редактор по делу не пришлось зайти ни разу. Имеется множество призывов это сделать для того, чтобы отключить слежку, «возвратить» старый центр обновления, но все это зря. Проблемы нужно решать другим путём.
Вход в редактор
Самый быстрый способ таков:
- Нажать Win + R, ввести regedit.
- Нажать клавишу Enter, откроется окно с запросом разрешения. Выдайте его немедленно!
Здесь можно выполнить все необходимые операции.
Как отличить запуск от имени админа
Многие не в курсе, как понять, что редактор реестра Windows 10 запущен от имени администратора. На самом деле это просто. Вот видели окно с запросом на разрешение? Оно как раз и означает то самое. Давайте попробуем сделать это же, но через командную строку:
- Win + X для входа в системное меню. Выбираем нужную опцию. Система сразу же запросит разрешение! Это и есть ключевой признак. Обратите внимание, что оснастку редактирования учётных записей она запускает без вопросов. Это ошибка десятки.
- Как только оболочка запущена, можно вызвать и реестр. В этот раз разрешение запрашиваться не будет, потому что мы его уже дали один раз.
Итак, мы выяснили не только, как узнать запуск от имени админа, но и обрисовали второй способ вызова реестра. Кому он может понадобиться в силу своей сложности – вопрос иного порядка.
Строка поиска
Было бы неинтересно так сразу завершать обзор. Поэтому приводим ещё один метод, позволяющий зайти в реестр Windows. Нажмите «лупу» правее кнопки Пуск и введите туда Regedit. Обратите внимание, что до последнего момента не будет обнаружиться ни одна программа. Терпеливо вбейте название до конца.
По результату «редактор реестра» найти ничего не удастся.
Где находится
Многие заметили, что в папке System32, где находится большая часть утилит, нет нужной нам команды. Но все-таки мы бы рекомендовали поискать получше. Было бы странно столь важной вещичке располагаться там, где её слишком просто мог бы отыскать первый же вошедший хакер.
Вот смотрите: все на месте. Это приложение позволяет открыть редактор реестра в точности так же, как и те методики, что были описаны выше (с запросом разрешения). Кликнув в Проводнике правой кнопкой и выбрав Свойства, мы можем внести все нужные изменения в права доступа.
Это очень ответственная процедура. Если «постараться», войти в реестр смогут все желающие, что чревато разными неприятностями. Хорошая новость в том, что система блокирует доступ к настройкам безопасности даже для администраторов. Отсюда же проще всего создать и ярлык на рабочий стол. Запускаться двойным кликом намного проще.
У меня не открывается
Время от времени вирусы шутят. Юмор заключается в том, что в базе прописывается запрет на редактирование, и не открывается реестр. Включённый флаг запретит нормально работать. В этом случае можно попробовать использовать сторонние утилиты:
- К первой группе относятся программы, получающие доступ в реестру, минуя штатный редактор. Например, regworks. Ключ прописывается в ветке, показанной на скрине. В данном случае папка пуста.
- В некоторых случаях следует запустить твикер. Мы ранее неоднократно говорили, что такие программы нежелательные под десяткой, но если редактор перестал открываться, это как раз тот случай, когда нужно озаботиться всерьёз. Примером утилиты может служить fitW (Безопасность — Система). Эта утилита как раз и ставит параметр, упомянутый выше. Включённый он блокирует доступ.
Не от имени администратора
Regedit запускается от имени любого пользователя способами, описанными выше. Но разрешение при этом не запрашивается. Это и есть отличие от прав админа.
Источник: https://feetch.com/kompyuter/kak-otkryt-reestr-v-windows-10-ot-imeni-administratora.html
Как получить полный доступ к разделу реестра
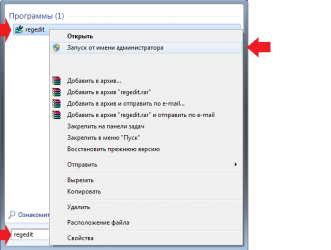
В некоторые разделы реестра Windows 7 изменения не может внести даже администратор, работающий в редакторе реестра, который запущен с полными правами. Это происходит потому, что у группы «Администраторы» нет прав на запись в этот раздел реестра. Причин для этого может быть три:
- Группа «Администраторы» является владельцем раздела, но не имеет полных прав на него. В этом случае достаточно просто выдать группе «Администраторы» полные права.
- Владельцем раздела является системная служба TrustedInstaller. Эта служба работает в рамках комплекса по укреплению безопасности операционной системы, но для любителей «поковырять» реестр она представляет собой досадную помеху на пути к цели. В этом случае нужно сначала стать владельцем раздела, а затем выдать своей группе полные права.
- Владельцем раздела является системная учетная запись «Система». В этом случае можно поступить так же, как и с TrustedInstaller, но я также расскажу, как использовать другой способ, не связанный с изменениями разрешений.
Далее я покажу, как внести изменения в реестр при недостатке прав. Я также объясню, как восстановить исходные разрешения, и почему это нужно делать
Получение полных прав и смена владельца
Я полагаю, что в редакторе реестра у вас уже открыт нужный раздел.
- Щелкните правой кнопкой мыши на разделе реестра и выберите из меню пункт Разрешения.
- Выделите группу «Администраторы»:
- Если доступен флажок Полный доступ, установите его и нажмите кнопку ОК. Этого может оказаться достаточно, если группа является владельцем раздела
- Если флажок недоступен или вы видите сообщение об ошибке, переходите к пункту 3.
- Нажмите кнопку Дополнительно и перейдите на вкладку Владелец.
- Здесь я рекомендую различный подход в зависимости от владельца раздела.
- Если владельцем является TrustedInstaller, выделите свою учетную запись, установите флажок Заменить владельца подконтейнеров и объектов и нажмите кнопку ОК.
- Если владельцем является Система, можно поступить так же
Теперь ничто не препятствует записи в этот раздел реестра. Однако я рекомендую восстановить права, когда вы закончите редактирование раздела
Возвращение исходных прав и восстановление владельца
После внесения изменений в реестр я советую вернуть исходные права и восстановить владельца, чтобы не снижать безопасность системы. Кроме того, на форум не раз обращались за помощью люди, у которых правильная работа системы нарушалась после того, как у системной учетной записи TrustedInstaller было отобрано владение.
- Щелкните правой кнопкой мыши на разделе реестра и выберите из меню пункт Разрешения.
- Выделите группу «Администраторы», снимите флажок Полный доступ и нажмите кнопку Применить.
- Нажмите кнопку Дополнительно и перейдите на вкладку Владелец. Вы увидите, что в отличие от вашей учетной записи, в списке нет служебных учетных записей Система и TrustedInstaller. Их нужно добавлять в список, как описано ниже.
- Нажмите кнопку Другие пользователи и группы и в качестве имени объекта введите:
- NT Service\TrustedInstaller, если владельцем являлась учетная запись TrustedInstaller
- система, если владельцем являлась учетная запись Система (в английской ОС нужно вводить System)
- Нажмите кнопку ОК.
- Теперь нужная учетная запись есть в списке. Выделите ее, установите флажок Заменить владельца подконтейнеров и объектов и нажмите кнопку ОК.
Исходные права и владелец раздела реестра восстановлены.
Внесение изменений в реестр от имени учетной записи «Система»
Если владельцем раздела реестра является специальная учетная запись «Система», существует способ внести изменения в раздел, не изменяя владельца и разрешений. Для этого используется утилита PsExec, входящая в набор утилит Марка Руссиновича PsTools. Суть способа сводится к запуску редактора реестра от имени системы.
- Загрузите набор PsTools и распакуйте утилиту PsExec в папку Windows, чтобы не указывать к ней путь в командной строке.
- Откройте командную строку от имени администратора и выполните команду:
psexec -i -s regedit
Запустится редактор реестра, причем от имени системы, что задается параметром — s.
В этом легко убедиться с помощью другой утилиты Марка Руссиновича – Process Explorer. В свойствах процесса видно, от чьего имени он запущен.
Теперь вы можете вносить изменения в разделы реестра, владельцем которых является учетная запись «Система».
К сожалению, я не нашел способа запустить редактор реестра от имени TrustedInstaller.
Источник: outsidethebox.ms
Похожие публикации
Источник: https://www.windxp.com.ru/articles90.htm
Редактирование реестра запрещено администратором системы — как исправить?
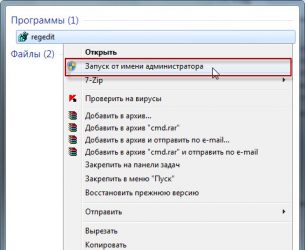
04.03.2019 windows | для начинающих
Если при попытке запуска regedit (редактора реестра) вы видите сообщение о том, что редактирование реестра запрещено администратором системы, это говорит о том, что каким-то образом были изменены системные политики Windows 10, 8.1 или Windows 7, отвечающие за доступ пользователей (в том числе с учетными записями Администратора) к редактированию реестра.
В этой инструкции подробно о том, что делать, если редактор реестра не запускается с сообщением «редактирование реестра запрещено» и нескольких сравнительно простых способах исправить проблему — в редакторе локальной групповой политики, с помощью командной строки, .reg и .bat файлов. Однако, есть одно обязательное требование для того, чтобы описанные шаги были возможны: ваш пользователь должен иметь права администратора в системе.
Разрешение редактирования реестра с помощью редактора локальной групповой политики
Самый простой и быстрый способ отключить запрет на редактирование реестра — использовать редактор локальной групповой политики, однако он доступен только в Профессиональной и Корпоративной редакциях Windows 10 и 8.1, также в Windows 7 максимальная. Для Домашней редакции используйте один из следующих 3-х методов включить редактор реестра.
Для того, чтобы разблокировать редактирование реестра в regedit с помощью редактора локальной групповой политики, выполните следующие шаги:
- Нажмите кнопки Win + R и введите gpedit.msc в окне «Выполнить» и нажмите Enter.
- Зайдите в Конфигурация пользователя — Административные шаблоны — Система.
- В рабочей области справа выберите пункт «Запретить доступ к средствам редактирования реестрам», дважды нажмите по нему, либо кликните правой кнопкой мыши и выберите «Изменить».
- Выберите пункт «Отключено» и примените сделанные изменения.
Разблокировка редактора реестра
Обычно этого достаточно, чтобы редактор реестра Windows стал доступен. Однако, если этого не произошло, перезагрузите компьютер: редактирование реестра станет доступным.
Как включить редактор реестра с помощью командной строки или bat файла
Этот способ подойдет для любой редакции Windows, при условии, что командная строка также не заблокирована (а такое случается, в этом случае пробуем следующие варианты).
Запустите командную строку от имени администратора (см. Все способы запустить командную строку от Администратора):
- В Windows 10 — начните набирать «Командная строка» в поиске на панели задач, а когда результат будет найден, нажмите по нему правой кнопкой мыши и выберите «Запуск от имени администратора».
- В Windows 7 — найдите в Пуск — Программы — Стандартные «Командная строка», кликните по ней правой кнопкой мыши и нажмите «Запустить от имени Администратора»
- В Windows 8.1 и 8, на рабочем столе нажмите клавиши Win + X и выберите в меню «Командная строка (Администратор)».
В командной строке введите команду:
reg add «HKCU\Software\Microsoft\Windows\CurrentVersion\Policies\System» /t Reg_dword /v DisableRegistryTools /f /d 0
и нажмите Enter. После выполнения команды вы должны получить сообщение о том, что операция успешно завершена, а редактор реестра будет разблокирован.
Может случиться так, что использование командной строки также отключено, в этом случае можно поступить несколько иначе:
- Скопируйте код, написанный выше
- В блокноте создайте новый документ, вставьте код и сохраните файл с расширением .bat (подробнее: Как создать .bat файл в Windows)
- Кликните правой кнопкой мыши по файлу и запустите его от имени Администратора.
- На мгновение появится окно командной строки, после чего исчезнет — это означает, что команда была выполнена успешно.
Использование файла реестра для снятия запрета на редактирование реестра
Ещё один метод, на случай, если .bat файлы и командная строка не работают — создать .reg файл реестра с параметрами, которые разблокируют редактирование, и добавление этих параметров в реестр. Шаги будут следующими:
- Запустите Блокнот (находится в стандартных программах, также можно использовать поиск на панели задач).
- В блокнот вставьте код, который будет указан далее.
- В меню выберите Файл — Сохранить, в поле «Тип файла» укажите «Все файлы», а затем укажите любое имя файла с обязательным расширением .reg
- «Запустите» этот файл и подтвердите добавление сведений в реестр.
Код .reg файла для использования:
Windows Registry Editor Version 5.00 [HKEY_CURRENT_USER\SOFTWARE\Microsoft\Windows\CurrentVersion\Policies\System]»DisableRegistryTools»=dword:00000000
Обычно, для того, чтобы изменения начали действовать, перезагрузка компьютера не требуется.
Включение редактора реестра с помощью UnHookExec.inf от компании Symantec
Производитель антивирусного программного обеспечения, компания Symantec, предлагает скачать небольшой inf файл, который позволяет снять запрет на редактирование реестра парой кликов мыши. Многие трояны, вирусы, шпионское ПО и другие вредоносные программы изменяют системные настройки, которые могут повлиять в том числе и на запуск редактора реестра. Данный файл позволяет сбросить эти настройки к стандартным для Windows значениям.
Для того, чтобы воспользоваться этим способом — скачайте и сохраните себе на компьютер файл UnHookExec.inf, после чего установите его, кликнув правой кнопкой мыши и выбрав «Установить» в контекстном меню. Во время установки не будет появляться никаких окон или сообщений.
Также, средства включения редактора реестра вы можете встретить в сторонних бесплатных утилитах для исправления ошибок Windows 10, например, такая возможность есть в разделе System Tools в программе FixWin for Windows 10.
Источник: https://remontka.pro/redaktirovanie-reestra-zapresheno/
Как запустить программу от имени системы
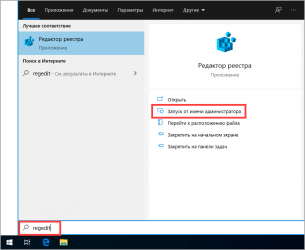
В операционных системах Windows прав локального администратора хватает для выполнения практически любых действий. Но иногда бывают ситуации, когда админских прав все же недостаточно.
Для примера откроем редактор реестра и попробуем в разделе HKEY_LOCAL_MACHINE\SECURITY создать подраздел. Как видите, у нас ничего не получилось, нет доступа.
Дело в том, что доступ к этим разделам имеет только система, для всех остальных пользователей они закрыты. И единственный способ попасть в них — это запустить редактор реестра от имени системы.
Учетная запись системы — это встроенная учетная запись SYSTEM, которую диспетчер управления службами (Service Control Manager, SCM) использует для управления службами. Эта учетная запись предоставляет максимально широкие привилегии в локальной системе и имеет доступ к большинству системных объектов. Соответственно любой процесс, выполняемый в контексте учетной записи SYSTEM, наследует все ее права и доступы.
Примечание. Насчет названия учетной записи есть некоторые разночтения. Так в зависимости от того, где она используется, ее могут называть SYSTEM, NT AUTHORITY\SYSTEM, LocalSystem или ComputerName\LocalSystem.
Для запуска от имени системы есть много различных способов, я расскажу о двух наиболее простых. Итак, способ первый.
PsExec
Утилита командной строки PsExec входит в состав пакета PsTools от Sysinternals. Изначально PsExec предназначена для удаленного управления, но ее можно использовать и для запуска процессов с повышенными привилегиями. Кстати, по этой причине некоторые антивирусы опознают PsExec как ″трояна″.
PsExec не требует установки, достаточно просто скопировать ее в локальную папку и запустить из консоли cmd или powershell. Для удобства использования можно поместить исполняемый файл в системный раздел (C:\Windows\system32). Для примера откроем новое окно командной строки вот такой командой:
psexec.exe -i -s cmd.exe
Ключ -s производит запуск от имени системы, а ключ -i открывает окно в интерактивном режиме. Теперь выполним в новом окне команду whoami и убедимся, что оно запущено от имени пользователя nt authority\system. Таким образом с помощью PsExec можно запустить любое приложение с правами системы.
С PsExec все просто и понятно, этот способ используется с незапамятных времен и до сих пор актуален. Но, исключительно ради разнообразия, рассмотрим еще один способ.
PowerRun
PowerRun — графическая утилита, специально предназначенная для запуска программ с повышенными правами (TrustedInstaller/Nt Authority/System). Установка ей не требуется, достаточно скопировать утилиту в локальную папку и запустить. При желании можно выбрать русскоязычный интерфейс, хотя на мой взгляд в нем нет необходимости. Интерфейс у PowerRun простой, интуитивно понятный, все основные действия вынесены в виде кнопок на центральную панель.
Для запуска приложений есть несколько вариантов запуска, на выбор. Для редактора реестра и командной строки, как для наиболее часто используемых приложений, специально выделены кнопки на панели управления. Для примера нажимаем на кнопку и консоль открывается от имени системы.
Если приложение будет запускаться регулярно, то для него лучше создать отдельную запись. В записи можно указать параметры запуска, такие как путь, ключи и команды, а также рабочую директорию. Окно запуска можно сделать скрытым, минимизировать или наоборот, максимально развернуть. Для управления записями в панели управления имеются три кнопки — создание, удаление и редактирование.
Для примера создадим запись для запуска командной строки. Окно должно открываться в нормальном режиме, в качестве рабочей директории задан профиль текущего пользователя (%userprofile%), после запуска выполняется команда whoami.
Запустить запись можно либо кнопкой, либо из контекстного меню, либо просто двойным кликом.
Дополнительно можно на базе созданной записи создать bat- или vbs-скрипт. Это позволит максимально упростить и ускорить процедуру запуска программы с системными правами.
Особо продвинутые пользователи могут запускать PowerRun напрямую из командной строки. Синтаксис и примеры команд можно посмотреть в справке, которая открывается командой PowerRun.exe с ключом /?.
Для примера запустим все ту же консоль и выполним в ней команду whoami:
PowerRun.exe /K whoami
И еще один интересный момент, о котором надо знать при работе с PowerRun. По умолчанию PowerRun умеет запускать программы с правами пользователей Nt Authority/System и TrustedInstaller. С первым более менее понятно, а вот о втором стоит рассказать чуть подробнее.
Начиная с Windows Vista в операционные системы Windows внедрена технология WRP (windows resource protection), предназначенная для защиты файлов и ключей реестра. WRP при помощи исполняемого модуля trustedinstaller.exe ограничивает доступ к критически важным системным ресурсам для всех пользователей, включая и администраторов. Правом доступа к этим ресурсам обладает только системный пользователь TrustedInstaller, который является их владельцем.
Так вот, PowerRun можно запускать как с правами TrustedInstaller, так и без них. Для переключения нужно открыть конфигурационный файл PowerRun.ini и изменить значение параметра TrustedInstaller. Значение 1 означает наличие прав TrustedInstaller, а 0 — их отсутствие. Также из командной строки для запуска только с правами системы можно указать ключ /SYS.
Как видите, запустить любую программу с правами системы не просто, а очень просто. Но не стоит лезть во внутренности операционной системы без крайней необходимости, поскольку в результате подобного вмешательства есть шанс ее поломать. Ну и конечно, желательно делать резервные копии. На всякий случай
Источник: https://windowsnotes.ru/programs/kak-zapustit-programmu-s-pravami-sistemy/
Запуск Regedit от имени администратора
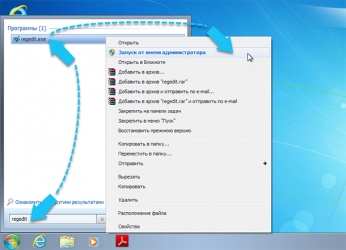
Редактор реестра дает расширенный доступ к полезным настройкам, исправлению ошибок, восстановлению нормальной работы системы. Но иногда при попытке что-то изменить появляется уведомление о том, что редактирование реестра запрещено администратором операционной системы Win 7 (или 8, 10).
Есть несколько способов обойти данное ограничение – далее мы расскажем, как это делается.
Включение реестра через «Редактор групповой политики»
Данный метод подойдет только обладателям Windows «Профессиональная», потому что «Базовая» и Home подобное не поддерживают.
Итак, чтобы получить доступ к редактору:
- Нажмите сочетание кнопки с логотипом Windows и R.
- В строку впишите «gpedit.msc» (без кавычек) и щелкните по «Enter».
Вводим команду gpedit.msc
- Слева в списке найдите и разверните заголовок User configuration.
- Под ним вы найдете папку Administrative template, а в ней еще одну – System.
- Здесь будет целый список настроек, откройте двойным кликом Deny access to registry editing tools.
- Поставьте отметку напротив Unplug или Off.
Производим разблокировку редактора реестра
Закройте окно и попробуйте внести изменения в реестр.
Убираем запрет администратора на редактирование реестра с помощью «Командной строки»
Если у вас нет инструмента, описанного в предыдущей главе, можно обратиться к Command Line. Чтобы не столкнуться с запретом от Windows XP (7, 8, 10), лучше найти консоль через «Поиск», щелкнуть дополнительной кнопкой и выполнить Run as Administrator.
- В поле нужно внести: reg add «HKCU\Software\Microsoft\Windows\CurrentVersion\Policies\System» /t Reg_dword /v DisableRegistryTools /f /d 0, сохраняя все знаки и пробелы, как здесь.
- Кликните «Интер».
Теперь проверьте, помог ли данный метод.
Открытие доступа к реестру с помощью bat-файла
Если Command Line не запустилась (например, Windows7 не запускает приложение от имени администратора) или отказывается выполнять команду, можно прибегнуть к другому методу:
- Запустите стандартное приложение «Блокнот», которое есть в любой «Виндовс».
- Нажмите File — New.
- Внесите в поле reg add «HKCU\Software\Microsoft\Windows\CurrentVersion\Policies\System» /t Reg_dword /v DisableRegistryTools /f /d 0.
- Выполните File – Save as All file types, дайте любое латинское название и припишите к нему .bat (например, file.bat).
- Теперь кликните по созданному документу дополнительной кнопкой и выберите Run as Administrator.
Выбираем Run as Administrator
- После этого должна мелькнуть и исчезнуть консоль Command Line.
Перейдите к редактированию реестра.
С применением стороннего приложения
Можно также скачать специальную утилиту, которая снимает запрет на внесение изменений в реестр. Ее можно найти на сайте разработчика – компании Symantec.
- Скачайте файл – он представлен как ссылка, кликните ПКМ и выберите Save as…
- Когда скачивание завершиться, кликните по элементу ПКМ и выберите Install.
После этого ничего, заметного глазу, не произойдет, но реестр станет доступным.
Также попробуйте скачать RegOrganizerPortable и запустить консоль реестра. Перейдите по пути: HKEY_CURRENT_USER\Software\Microsoft\Windows\CurrentVersion\Policies\System и обнулите данные DisableRegistryTools.
Можно попробовать и другие программы для редактирования реестра, т.к., запрет на внесение изменений распространяется только на стандартную консоль Regedit в Windows. Обратите внимание на такие приложения, как:
RegCool — бесплатная утилита с широкими возможностями, которых вы не найдете в обычном редакторе. Здесь можно изменять, копировать, восстанавливать конфигурации, назначать тонкие настройки и т. п. Программу можно запускать с флешки, не устанавливая.
Registrar Registry Manager – функциональная и бесплатная программа для редактирования реестра, которая может заменить недоступный Regedit. Приложение способно выполнять резервное копирование и регенерацию компонентов, поиск идентичных записей, проверять работоспособность реестра, давать старт процессам.
Registry Workshop – также достойная альтернатива стандартной консоли с более простым и понятным интерфейсом и системой поиска нужных записей. Она умеет создавать копии, менять значения для ключей, выполнять дефрагментацию. Вы можете в любой момент удалить все внесенные изменения в один клик, если что-то пошло не так.
Запуск программы Registry Workshop
Registry First Aid — основной ее задачей является исправление ошибок в реестре после неудачного редактирования и произведение тонких многоуровневых настроек для улучшения работоспособности Windows. Она восстанавливает записи, ищет и удаляет ложные, нефункционирующие ключи, оставшиеся после деинсталляции программ.
KEYROLL Portable – программа с русскоязычным интерфейсом и не требующая установки. Она вполне соответствует функционалу Regedit: способна менять значения и параметры реестра. Все списки рассортированы по категориям, как в привычном приложении, также вы можете добавить собственные. Единственное условие, обязательное при работе с этим редактором, — перед каждым действием сохранять резервные копии. В нем нет такой удобной системы отката изменений, как в предыдущих приложениях.
Кстати, с помощью любой из этих утилит вы сможете вернуть права на пользование Regedit, отредактировав соответствующую запись в реестре – DisableRegistryTools, как это описано выше.
Источник: https://nastroyvse.ru/opersys/win/esli-redaktirovanie-zapreshheno-administratorom-sistemy-windows.html
Как получить полный доступ к разделу реестра
В некоторые разделы реестра Windows 7 изменения не может внести даже администратор, работающий в редакторе реестра, который запущен с полными правами. Это происходит потому, что у группы «Администраторы» нет прав на запись в этот раздел реестра. Причин для этого может быть три:
- Группа «Администраторы» является владельцем раздела, но не имеет полных прав на него. В этом случае достаточно просто выдать группе «Администраторы» полные права.
- Владельцем раздела является системная служба TrustedInstaller. Эта служба работает в рамках комплекса по укреплению безопасности операционной системы, но для любителей «поковырять» реестр она представляет собой досадную помеху на пути к цели. В этом случае нужно сначала стать владельцем раздела, а затем выдать своей группе полные права.
- Владельцем раздела является системная учетная запись «Система». В этом случае можно поступить так же, как и с TrustedInstaller, но я также расскажу, как использовать другой способ, не связанный с изменениями разрешений.
Далее я покажу, как внести изменения в реестр при недостатке прав. Я также объясню, как восстановить исходные разрешения, и почему это нужно делать
