Содержание
- 1 Автозапуск программ Windows 7
- 2 Как Добавить/удалить Файл Из Автозагрузки Windows 10
- 2.1 Простой способ добавить программу в автозагрузку
- 2.2 Шаг 1: Откройте папку автозагрузки Windows
- 2.3 Шаг 2: Создайте ярлык в папке Startup
- 2.4 Авто-запуск программы с правами администратора
- 2.5 Добавление/удаление программы из автозапуска из реестра
- 2.6 Включение/отключение автозапуска через Диспетчере задач
- 2.7 Программа для управления авто-запуском
- 3 Автозагрузка в Windows 7
- 3.1 Реестр
- 3.2 Использование групповой политики для автозапуска
- 3.3 Игнорировать списки автозагрузки программ выполняемых однажды
- 3.4 Назначенные задания
- 3.5 Папка «Автозагрузка»
- 3.6 Смена папки автозагрузки
- 3.7 Подмена ярлыка для программы из списка автозагрузки
- 3.8 Добавление программы к программе запускаемой из списка автозагрузки
- 3.9 Заключение
Автозапуск программ Windows 7
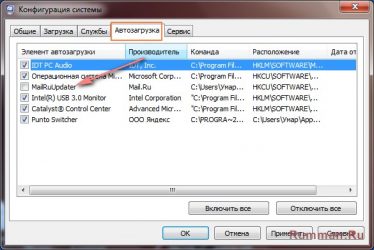
В процессе использования системы Windows, она начинает намного дольше загружаться, чем раньше. Есть несколько причин, по которым, система начинает со временем дольше загружаться – ошибки Windows, износ оборудования, мало свободного пространства и другие. Но основная причина – кроме системы загружаются и сторонние программы, которые значительно загружают вход в систему. В данной статье мы рассмотрим автозапуск программ в Windows 7, и других версиях, зачем он нужен, где найти и как убрать автозапуск программ windows 7, 8, 10 и программы, которые позволят получить больше, чем системные утилиты.
Автозагрузка в Windows 7: как, где, зачем и почему
Большую проблему для пользователей создают программы, которые запускаются с системой и приходится довольно долгое время ожидать полной загрузки системы, чтобы уже можно было начинать ею комфортно пользоваться. За автоматический запуск программ отвечает определенная настройка – автозагрузка или автозапуск. Среди них могут быть как полезные, бесполезные, так и опасные приложения, поэтому необходимо точно знать, что отключать, а что необходимо оставить. Мы научим вас как включить и выключить автозапуск программ в Windows 7, а также как добавить в автозапуск нужные программы при включении компьютера в Windows 7.
Начнём с основ — как открыть и настроить автозапуск программ на Windows 7. Есть несколько способов для этого, начиная от простых, заканчивая чуть более сложными.
Через окно Конфигурация системы
Пользователи интересуются отключением автозапуска программ в Windows 7, но как сделать наиболее просто? Вам поможет «Конфигурация системы».
Настройки «Конфигурация системы» позволяет получить значительное количество информации не только о загрузке (вкладка Загрузка и Общие), но позволит понять, что еще загружается вместе с системой.
Чтобы открыть окно «Конфигурация системы», нажмите сочетание клавиш «Win+R» и для настройки автозапуска программ в Windows 7 вам потребуется команда msconfig. Либо в поиске Windows введите слово конфигурация (см. Изображение).
Наиболее интересная вкладка в этом окне для нас «Автозагрузка», в прочем, вкладка «Службы» тоже будет полезна, но этом позднее.
К слову! Начиная с Windows 8, Автозагрузка перекочевала из настроек «Конфигурации системы» в «Диспетчер задач».
В данном окне можем увидеть название программы, производителя, а также его расположение. Отключение из автозапуска выполняется снятием соответствующей галочки напротив названия программы.
Через папку Автозагрузки
Самый удобный вариант, если необходимо добавить в автозапуск какую-либо программу при включении компьютера в Windows 7, это напрямую добавление в папку Автозагрузка. Чтобы открыть данную папку пройдите по следующему расположению:
C:\Users\%ИМЯ ПОЛЬЗОВАТЕЛЯ%\AppData\Roaming\Microsoft\Windows\Start Menu\Programs\Startup
Также, есть другой способ. Нажмите сочетание клавиш «Win+R» и введите команду shell:startup.
Стоит обратить внимание, что тут хранятся ярлыки, которые запускаются вместе с системой. Например, я добавил 2 файла – Яндекс Браузер и Autoruns. Яндекс Браузере, лишь ярлык приложения, который я перенёс с рабочего стола, а Autoruns полноценная утилита, которому не требуются дополнительные файлы, кроме исполнительного (формат .exe).
При переносе исполнительных файлов, само приложение работать не будет при запуске. Это стандартная ошибка новичков.
Необходимо переносить Ярлык приложения, которое будет ссылаться к рабочему исполнительному файлу программы и корректно работать и запускаться при старте.
Также! После добавления нужной программы, оно появится в списке автозапуска Конфигурации системы.
Через реестр
Еще один удобный способ, который позволит войти и изменить автозапуск программ в Windows 7 – через редактор реестра.
Реестр – это своеобразная база данных всех настроек и параметров, откуда приложения и сама система понимает, что конкретное ПО связано с конкретным файлом или действием. Для автозапуска, есть своя, так называемая ветка, где и можно управлять загрузкой.
Чтобы открыть «Редактор реестра», нажмите сочетание клавиш «Win+R» и введите команду regedit.
Чтобы найти интересующую нас ветку, пройдите по следующему пути:
HKEY_LOCAL_MACHINE\Software\Microsoft\Windows\CurrentVersion\Run
Стоит обратить внимание, что это не единственная ветка, но основания для данной системы.
В данной ветке, есть несколько параметров, которые ссылаются на приложения или страницы в сети (это это вирус или реклама). В значении каждого параметра указано, куда ссылается то или иное приложение или вирус. Например, браузеры ссылаются на свою утилиту проверки обновлений, а вирусы могут ссылаться куда угодно.
Чтобы добавить приложение в автозапуск с использованием Редактора реестра, вызовите контекстное меню и создайте «Строковый параметр». Можете назвать его любым именем, но значение его должно ссылаться к приложению, которое вы хотите добавить. В этом случае, без разницы, программа это или же ярлык.
Мы рассмотрели с вами системные методы для автозапуска программ Windows 7, как отключить их и где. Но также есть и сторонние приложения, которые помогут вам в этом.
Ccleaner
Известнейшее ПО для оптимизации и очистки от мусора. Оно обладает огромным функционалом не только очистки, но и оптимизации системы и приложений.
Интересующий нас функционал доступен во вкладке «Сервис» — «Автозагрузка» — «Windows».
Как видно на скриншоте, вы можете удалить, отменить и запретить автозапуск ненужных программ для Windows 7/8/10, благодаря кнопкам «Включить», «Выключить» и «Удалить».
Вкладки «Запланированные задачи» и «Контекстное меню» также связаны с автозапуском, хоть и косвенно. «Запланированные задачи» — действия, которые запускаются по определенному расписанию или триггеру. «Контекстное меню» — ПО, которые отображаются в вашем контекстном меню (например, WinRar предлагает распаковать архив, при нажатии на него ПКМ).
Функционал Ccleaner действительно хорош, не зря это одно из самых популярных приложений для оптимизации Windows.
Скачать Ccleaner с официального сайта.
Sysinternals Autoruns
Autoruns – утилита от компании Sysinternals, приобретённой Microsoft. Обладает отличнейшим функционалом, но весьма скудным интерфейсом. Для работы с данной утилитой, необходимы знания на уровне уверенного пользователя ПК со знанием стандартных веток реестра. Начинающий пользователь ПК при работе с Autoruns может ненароком наломать дров, что придётся восстанавливать работу в безопасном режиме.
Утилита позволяет узнать об абсолютно всём, что будет загружено вместе с системой – утилиты, драйвера, модули и многое другое. Вот почему Autoruns очень ценится в среде профессионалов.
По теме данной статьи, нам нужна только вкладка «Logon». Тут показаны различные ветки, связанные с автоматической загрузкой приложений и других модулей.
Очень полезен фильтры Options – Hide Windows Entries и Hide Microsoft Entries, которые скрывают системные модули, которые нежелательно отключать для корректной работы системы.
Интересен фильтр Hide VirusTotal Clean Entries – который скрывает значения, которые по мнению сервиса VirusTotal чисты и не представляют угрозы. Опасные или зараженные модули будут подсвечиваться красным или розовым.
Скачать Sysinternals Autoruns с официального сайта Microsoft.
Дополнительно
В данной статье мы показали, где находится и как посмотреть автозапуск программ в Windows 7, но это еще не всё. Есть еще методы полного отключения приложений и его компонентов. Отключение автозапуска не всегда решает проблему, связанную с конкретным приложением. Поэтому вы можете дополнительно воспользоваться следующими небольшими подсказками.
Через вкладку Службы
Для начала, необходимо зайти в управление автозапуском программ Windows 7, через команду msconfig. Только в этот раз нам потребуется вкладка Службы.
Нам будет представлен полный список системных и сторонних служб. Обязательно необходимо поставить галочку на «Не отображать службы Microsoft», чтобы исключить из списка системные службы. После этого отобразится полный список служб сторонних приложений.
При анализе на вирусы и подозрительное ПО, стоит обращать внимание на неизвестные названия, особенно без изготовителя. Если такие встречаются, то необходимо первым делом уточнить у поисковиков, действительно ли это вирус. Вполне может оказаться полезное приложение, но без подписи разработчика.
В крайнем случае, можно отключить работу всех служб для проверки работы системы или отключать их поочерёдно, если цель выявить ошибочную службу.
Важно! Антивирусы так просто не отключить, они обладают модулем самозащиты, который не позволит отключить антивирус, даже обладая правами Администратора. Его необходимо отключать в настройках.
Планировщик задач
Если вы хотите ограничить активность конкретной программы, без её удаления и удаления её из автозапуска не помогло, мы советуем проверить «Планировщик задач». Как было сказано ранее, в планировщике созданы события для программ на конкретное время, дату, действие или триггер.
Чтобы открыть «Планировщик задач» нажмите Win+R и введите команду control schedtasks. Папка Библиотека планировщика задач, будет содержать основные триггеры для стороннего ПО. Вы можете проанализировать все действия, которые приводят к запуску программы и отключить её.
Все вышеуказанные функции доступны и с сторонних приложениях, таких как Ccleaner или Autoruns, о которых также было упоминание в этой статье.
Источник: https://windowstips.ru/avtozapusk-programm-windows-7
Как Добавить/удалить Файл Из Автозагрузки Windows 10
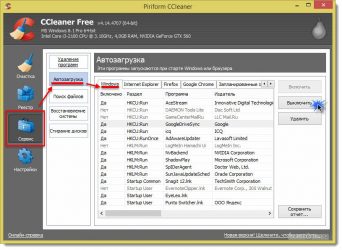
Некоторые программы Windows позволяют настроить себя так, чтобы они запускались при запуске Windows. Но такая возможность есть далеко не у всех программ. Однако запускать при старте системы можно абсолютно любую программу. Более того, при запуске можно открывать нужные папки или запускать какой-либо скрипт (.bat). Ниже рассмотрим как добавить программу в автозагрузку, а также как удалить программу из автозагрзуки Windows.
Обратите внимание, что чем больше программ вы запускаете при загрузке, тем дольше будет длиться процесс запуска. Если есть какие-то приложения, которые вы не хотите запускать при старте, то их можно отключить.
- Простой способ добавить программу в автозагрузку
- Шаг 1: Откройте папку автозагрузки Windows
- Шаг 2: Создайте ярлык в папке Startup
- Авто-запуск программы с правами администратора
- Автозагрузка программ в Windows 10 через реестр
- Добавление/удаление программы из автозапуска из реестра
- Включение/отключение автозапуска через Диспетчере задач
- Программа для управления авто-запуском
Простой способ добавить программу в автозагрузку
Все что нужно сделать — это добавить нужный файл (ссылка на основной .exe файл программы), папку, скрипт в папку Windows “Startup”. Для этого
- Нажмите Windows+R, чтобы открыть диалоговое окно “Выполнить”.
- Впишите в поле shell:startup, а затем нажмите Enter. Откроется папка Startup.
- Создайте ярлык в папке «Startup» для любого файла, папки или исполняемого файла приложения. Он откроется при запуске при следующей загрузке.
Этот метод будет работать с любой версией Windows, от Vista до Windows 7 и 8, и 10.
Разберем подробнее:
вверх
Шаг 1: Откройте папку автозагрузки Windows
Startup (автозагрузка) — это скрытая системная папка, в которую можно перейти в проводнике (при условии, что у вас включен показ скрытых файлов).
Технически эта папка находится по пути:
- Для отдельного пользователя:C:\Пользователи\Имя_Пользователя\AppData\Roaming\Microsoft\Windows\Главное меню\Программы\Автозагрузка
- Для всех пользователей:C:\ProgramData\Microsoft\Windows\Главное меню\Программы\Автозагрузка
Однако совсем не обязательно открывать проводник искать где там эта папка находится, гораздо проще и быстрее использовать команду shell. С помощью этой команды можно открывать многие скрытые или специальные папки Windows, достаточно знать название папки.
Команду shell можно запускать прямо из диалогового окна Run.
Для этого нажмите комбинацию клавиш Windows+R, в поле ввода напишите shell:startup и нажмите Enter.
вверх
Шаг 2: Создайте ярлык в папке Startup
Теперь, чтобы запустить приложение, файл или папку вместе с Windows, нужно создать ярлык программы/папки в открытой папке Startup.
Давайте в качестве примера добавим в авто-запуск бесплатный почтовый клиент Thunderbird. Для этого нужно найти папку где находится программа. У меня она лежит в папке C:\Program Files (x86)\Mozilla Thunderbird.
Теперь нужно создать ярлык основного файла программы в папке Startup. Существуют различные способы создания ярлыков в Windows, но я поклонник супер быстрого метода «правого перетаскивания»: хватайте файл правой кнопкой мыши и удерживая её тащите в папку “Startup”. Когда вы отпустите кнопку, появится всплывающее меню с параметрами перемещения. Нажмите “Создать ярлык.”
Готово!
При следующем запуске Windows приложение, файл или папка будут запущены вместе с ним.
вверх
Авто-запуск программы с правами администратора
Вариант 1
Создать задание:
- Windows+R >Taskschd.msc. Или Пуск > Все программы > Стандартные > Служебные > Планировщик заданий.
- Создать простую задачу (кнопка в правом меню). Или Действия > Создать простую задачу.
- Откроется окно в котором настраиваем задачу:
- Вводим Имя задачи.
- Выбираем когда запускать: «При запуске компьютера».
- Выбираем какую программу запускать.
- Остальные настройки.
- После создания задачи, кликаем по ней два раза и в открывшемся окне свойств задания ставим галочку «Запускать с наивысшими правами».
- Готово!
Рекомендую создать отдельную папку в планировщике задач, и туда складывать свои задачи.
Вариант 2 (не всегда работает)
Чтобы запускать программу как администратора по клику на иконку (ярлык), нужно установить соответствующую опцию этому ярлыку.
Для этого:
- Кликните правой кнопкой мышки по ярлыку и выберите пункт Свойства.
- В модальном окне нажмите кнопку Дополнительно.
- Поставьте галочку Запускать как администратор.
Автозагрузка программы с правами администратора
вверх
Есть еще одно место, откуда Windows запускает программы — это раздел реестра Windows 10. Как правило этот раздел используется другими программами, чтобы добавить себя в авто запуск. Но мы с вами также можем добавлять или, что более важно, удалять от туда программы.
Для удаления автозапускающихся программ из реестра нужно нажать Win+R и там написать команду regedit. В открывшемся реестре перейти в одну из веток:
- Для отдельного пользователя: HKEY_CURRENT_USER\Software\Microsoft\Windows\CurrentVersion\Run.
- Для всех пользователей: HKEY_LOCAL_MACHINE\Software\Microsoft\Windows\CurrentVersion\Run.
вверх
Добавление/удаление программы из автозапуска из реестра
Для удаления кликаем на ненужной программе правой кнопкой и жмем Удалить (Delete):
Для добавления кликаем правой кнопкой в пустом месте окна и жмем Создать > Строковой параметр:
После создания строкового ключа, на нем нужно кликнуть правой кнопкой и выбрать Изменить, далее нужно добавить пусть до файла программы которую нужно запустить:
вверх
Включение/отключение автозапуска через Диспетчере задач
Диспетчер задач Windows 10 содержит информацию какие программы запускаются при старте системы. Там же можно быстро включить или отключить программу из автозапуска. Добавить программу от туда невозможно.
Для управления нужно:
- Нажать Ctrl+Shift+Esc и перейти на вкладку Автозагрузка. В ней находится список программ и данные о них.
- Кликните правой кнопкой и включите/отключите авто-запуск.
вверх
Программа для управления авто-запуском
Для комплексного управления программами автозапуска есть хорошая программа:
Autorun Organizer (ссылка на сайт производителя).
Программа показывает сразу все точки автозапуска: папка автозапуска, реестр (пользователя и общий). А также показывает другую информацию о том как была запущена программа, сколько времени занял запуск и т.д.
Интерфейс программы:
Источник: http://woocomp.ru/kak-zapuskat-nuzhnuyu-programmu-pri-starte-windows
Автозагрузка в Windows 7
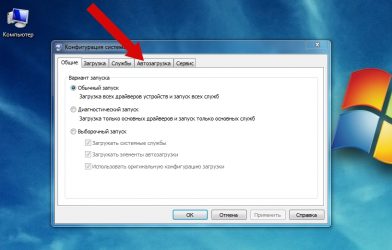
Сегодня сложно найти организацию, которая не подвергалась бы вирусным атакам. И хотя практически везде уже установлено антивирусное ПО, иногда возникает необходимость вручную посмотреть, где же в реестре стартует то или иное вредоносное ПО.
Безмалый В.Ф.
MVP Consumer Security
Сегодня сложно найти организацию, которая не подвергалась бы вирусным атакам. И хотя практически везде уже установлено антивирусное ПО, иногда возникает необходимость вручную посмотреть, где же в реестре стартует то или иное вредоносное ПО, причем даже не обязательно вредоносное. При поиске резидентного вредоносного ПО нас не могут не волновать следующие вопросы:
- Как осуществляется автозагрузка?
- Где найти список программ, загружаемых автоматически?
- Как отключить соответствующий список автозагрузки?
Именно этому и будет посвящена эта статья.
Существует много способов автозагрузки. Ниже приведены несколько вариантов. Надеюсь, что это сможет вам помочь в розыске и удалении вредоносного ПО из автозагрузки.
Реестр
В реестре Windows 7 автозагрузка представлена в нескольких ветвях:
[HKEY_LOCAL_MACHINE\SOFTWARE\Microsoft\Windows\CurrentVersion\Run] ‐ программы, запускаемые при входе в систему.
Программы, которые запускаются в этом разделе, запускаются для всех пользователей в системе (рис.1).
Рисунок 1 Автозапуск для всех пользователей
[HKEY_LOCAL_MACHINE\SOFTWARE\Microsoft\Windows\CurrentVersion\RunOnce] ‐ программы, запускаемые только один раз при входе пользователя в систему. После этого ключи программ автоматически удаляются из данного раздела реестра.
Программы, которые запускаются в этом разделе, запускаются для всех пользователей в системе.
[HKEY_CURRENT_USER\Software\Microsoft\Windows\CurrentVersion\Run] ‐ программы, которые запускаются при входе текущего пользователя в систему
[HKEY_CURRENT_USER\Software\Microsoft\Windows\CurrentVersion\RunOnce] ‐ программы, которые запускаются только один раз при входе текущего пользователя в систему. После этого ключи программ автоматически удаляются из данного раздела реестра.
Например, чтобы автоматически запускать Блокнот при входе текущего пользователя, открываем Редактор реестра (regedit.exe), переходим в раздел
[HKEY_CURRENT_USER\Software\Microsoft\Windows\CurrentVersion\Run] и добавляем следующий ключ:
«NOTEPAD.EXE»=»C:\WINDOWS\System32otepad.exe»
Использование групповой политики для автозапуска
Откройте оснастку «Групповая политика» (gpedit.msc), перейдите на вкладку «Конфигурация компьютера ‐ Административные шаблоны ‐ Система». В правой части оснастки перейдите на пункт «Вход в систему». (рис.2).
Рисунок 2 Использование групповой политики для автозапуска (для всех пользователей)
По умолчанию эта политика не задана, но вы можете добавить туда программу: включаем политику, нажимаем кнопку «Показать ‐ Добавить», указываем путь к программе, при этом если запускаемая программа находится в папке ..WINDOWS\System32\ то можно указать только название программы, иначе придется указать полный путь к программе.
Фактически в данном разделе локальной групповой политики можно указать дополнительную программу или документ, который будет выполняться при входе пользователя в систему.
Внимание! Данный пункт политики доступен в Конфигурации компьютера и Конфигурации пользователя. Если заданы оба пункта политики, то вначале будет запущена программа из Конфигурации компьютера, а затем уже пользователя.
При этом в системном реестре в разделе [HKEY_LOCAL_MACHINE\SOFTWARE\Microsoft\Windows\CurrentVersion\policies] создается подраздел \Explorer\Runс ключами добавленных программ.
Пример:
[HKEY_LOCAL_MACHINE\SOFTWARE\Microsoft\Windows\CurrentVersion\policies\Explorer\Run]
«1»=»notepad.exe»
В итоге получаем запуск Блокнота (рис 3).
Рисунок 3 Запуск Блокнота с помощью локальной групповой политики
Аналогично задается автозапуск для текущих пользователей, в оснастке «Групповая политика» это путь «Конфигурация пользователя ‐ Административные шаблоны ‐ Система» (рис 2), а в реестре раздел [HKEY_CURRENT_USER\Software\Microsoft\Windows\CurrentVersion\Policies\Explorer\Run]
Внимание! При этом программы из этого списка не отображаются в списке программ доступных для отключения в msconfig.exe, а также определяются не всеми менеджерами автозагрузки.
Игнорировать списки автозагрузки программ выполняемых однажды
Настраивается с помощью групповой политики: «Конфигурация компьютера ‐ Административные шаблоны ‐ Система — Вход в систему ‐ Не обрабатывать список однократного запуска программ»
Если эту политику включить, то не будут запускаться программы, запускаемые из списка [HKEY_LOCAL_MACHINE\Software\Microsoft\Windows\CurrentVersion\RunOnce] Если эта политика
включена, в реестре создается следующий ключ:
[HKEY_LOCAL_MACHINE\SOFTWARE\Microsoft\Windows\CurrentVersion\policies\Explorer] «DisableLocalMachineRunOnce»=dword:00000001Так же настраивается политика для текущих пользователей: «Конфигурация пользователя ‐ Административные шаблоны ‐ Система — Вход в систему ‐ Не обрабатывать список однократного запуска программ» Параметры реестра:
[HKEY_CURRENT_USER\SOFTWARE\Microsoft\Windows\CurrentVersion\policies\Explorer] «DisableLocalUserRunOnce»=dword:00000001Назначенные задания
Программы могут запускаться с помощью «Планировщика заданий». Посмотреть список установленных заданий, а также добавить новое можно так: «Пуск ‐ Все программы ‐ Стандартные ‐ Служебные — Планировщик заданий» ‐ при этом откроется окно Планировщика заданий, в котором отображены назначенные задания (рис.4).
Рисунок 4 Окно Планировщика заданий
Чтобы добавить новое задание, нужно из меню «Действия» выбрать пункт «Создать простую задачу» (рис.5).
Рисунок 5 Создание простой задачи в Планировщике задач
Запуск программ с помощью этого мастера возможен однократно, при входе в Windows, при включении компьютера, а также по расписанию.
Папка «Автозагрузка»
Папка, в которой хранятся ярлыки для программ запускаемых после входа пользователя в систему. Ярлыки в эту папку могут добавляться программами при их установке или пользователем самостоятельно. Существует две папки ‐ общая для всех пользователей и индивидуальная для текущего пользователя. По умолчанию эти папки находятся здесь:
.. \Users\All Users\Microsoft\Windows\Start Menu\Programs\Startup ‐ это папка, программы из которой будут запускаться для всех пользователей компьютера.
%USERPROFILE%\AppData\Roaming\Microsoft\Windows\Start Menu\Programs\Startup ‐ это папка, программы из которой будут запускаться для текущего пользователя.
Посмотреть какие программы у вас запускаются таким способом можно открыв меню «Пуск ‐ Все программы ‐ Автозагрузка». Если вы создадите в этой папке ярлык для какой-то программы, она будет запускаться автоматически после входа пользователя в систему.
Смена папки автозагрузки
Windows считывает данные о пути к папке «Автозагрузка» из реестра. Этот путь прописан в следующих разделах:
[HKEY_LOCAL_MACHINE\SOFTWARE\Microsoft\Windows\CurrentVersion\Explorer\User Shell Folders]«Common Startup»=«%ProgramData%\Microsoft\Windows\Start Menu\Programs\Startup»‐ для всех пользователей системы.
[HKEY_CURRENT_USER\Software\Microsoft\Windows\CurrentVersion\Explorer\User Shell Folders]
«Startup»=«%USERPROFILE%\AppData\Roaming\Microsoft\Windows\Start Menu\Programs\Startup»
‐ для текущего пользователя. Сменив путь к папке, мы получим автозагрузку всех программ из указанной папки.
Пример:
[HKEY_CURRENT_USER\Software\Microsoft\Windows\CurrentVersion\Explorer\User Shell Folders]
«Startup»=»c:\mystartup» ‐ система загрузит все программы, ярлыки которых находятся в папке c:\mystartup\, при этом папка «Автозагрузка» все так же будет отображаться в меню «Пуск», а если у пользователя в ней ничего не было, то он и не заметит подмены.
Подмена ярлыка для программы из списка автозагрузки
Допустим у вас установлен пакет Acrobat. Тогда в папке «Автозагрузка» у вас будет находиться ярлык «Adobe Reader Speed Launch» ‐ этот ярлык устанавливается туда по умолчанию. Но вовсе необязательно этот ярлык ссылается именно на соответствующее приложение ‐ вместо него может быть запущена любая другая программа, тем более что на функциональности Acrobat это не скажется.
Добавление программы к программе запускаемой из списка автозагрузки
Модификация предыдущего варианта ‐ одновременно с загрузкой какой-либо программы из списка автозагрузки у вас будет стартовать другая программа ‐ дело в том, что можно «склеить» два исполняемых файла в один и они будут запускаться одновременно. Существуют программы для такой «склейки». Или ярлык может ссылаться на командный файл, из которого и будут запускаться как оригинальная программа из списка, так и добавленные посторонние программы.
https://www.youtube.com/watch?v=j4NQnKjQK8k
Посмотреть список автоматически загружаемых программ можно открыв программу «Сведения о системе» (откройте «Пуск ‐ Все программы ‐ Стандартные ‐ Служебные ‐ Сведения о системе» или наберите msinfo32.exe в командной строке) и перейдя в пункт «Программная среда ‐ Автоматически загружаемые программы». Программа «Свойства системы» отображает группы автозагрузки из реестра и папок «Автозагрузка» (рис.6).
Рисунок 6 Автоматически загружаемые программы
Другая программа, позволяющая посмотреть список программ автозагрузки ‐ «Настройка системы» (для запуска наберите msconfig.exe из командной строки). Эта программа кроме просмотра списка автозагрузки предоставляет возможность отключения всех пунктов автозагрузки (вкладка «Общие») или выборочных программ (вкладка «Автозагрузка»).
Заключение
Безусловно, сведения, приведенные в данной статье нельзя считать исчерпывающими, однако, надеюсь, они помогут вам в нелегком труде борьбы с вредоносным ПО.
Источник: https://www.securitylab.ru/contest/384245.php?R=1
