Содержание
- 1 Как открыть PowerShell, все методы
- 1.1 Методы открытия оснастки PowerShell
- 1.2 Как запустить windows powershell от имени администратора в Windows 8.1 и Windows 7
- 1.3 Как открыть PowerShell через контекстное меню кнопки «Пуск» в Windows 10
- 1.4 Запуск Windows PowerShell с помощью поиска в Windows 10
- 1.5 Запуск Windows PowerShell с помощью меню Пуск в Windows 10
- 1.6 Дополнительные и универсальные методы запуска оболочки
- 1.7 Запуск PowerShell от имени другого пользователя
- 1.8 Что такое PowerShell ISE
- 1.9 Запуск PowerShell через комбинацию клавиш
- 1.10 Запуск оболочки из ISE
- 1.11 Свойства powershell
- 1.12 Размер буфера powershell
- 2 Как открыть командную строку в Windows 7-10 (в т.ч. с правами администратора)
- 3 Запускаем командную строку с повышенными правами
- 4 Как открыть командную строку в Windows 10 с правами администратора
Как открыть PowerShell, все методы
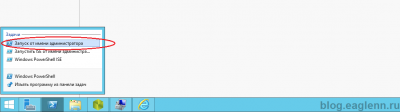
Всем привет! Сегодня небольшая заметка на тему, как открыть powershell от имени администратора. Напомню PowerShell, это мощный язык программирования и администрирования от компании Microsoft, каждый год он обрастает, все большим количество командлетов и функциональностей. По сути, это замена командной строке Windows. Ниже рассмотрим методы позволяющие его открыть и настроить.
.
Методы открытия оснастки PowerShell
Powershell очень хорошо развивается и с выходом Windows 10 получил уже 5 версию, но у нас тема другая. Так как открыть powershell? Все просто если в Windows XP, то никак. так он доставляется отдельно, во всех последующих релизах он идет как встроенный компонент. Самый универсальный способ открытия powershell это нажать
Win+R и ввести powershell
Нажав enter у вас запуститься консоль PowerShell, проблема только в том, что откроется она не от имени администратор. И в итоге многое команды выполнить не удастся, ниже смотрим как это сделать от имени админа.
Как запустить windows powershell от имени администратора в Windows 8.1 и Windows 7
Открыть windows powershell можно через пуск. В Windows 8.1, Windows 2012 R2 переходите в пункт Служебные — Windows и правым кликом выбираете запустить от имени администратора.
В Windows 7 и Windows 2008 R2 это выглядит вот так Пуск > Стандартные > Windows PowerShell
Так же можно создать ярлык в пункте задачи и щелкнуть по нему правым кликом и выбрать соответствующий пункт
было бы удобно, чтобы PowerShell всегда открывался от имени администратора, давайте это реализуем. Делается это во всех версиях Windows одинаково. Открываем панель управления
Далее пункт Администрирование > Windows PowerShell (x86)
Щелкаем по нему правым кликом мыши и выбираем пункт свойства. Сразу можете посмотреть путь до файла, где он лежит в системе.
Нажимаем кнопку «Дополнительно». У вас откроется дополнительные свойства. где вам нужно выставить галку запуск от имени администратора.
Все очень просто. Уверен, что у вас теперь не встанет вопроса как вам открыть windows powershell. Еще полезным бывает поменять шрифт в окне powershell.
Как открыть PowerShell через контекстное меню кнопки «Пуск» в Windows 10
Компания Microsoft, все больше делает акцент с командной строки в сторону своего сильного языка (PowerShell), и это логично, так как его возможности по управлению операционными системами семейства Windows, почти безграничны, а то и больше, чем в графическом интерфейсе. Начиная с версии Windows 10 1709, в контекстном меню, PowerShell, заменил всем привычный cmd. Щелкаете правым кликом по кнопке пуск в Windows 10 и из контекстного меню, выбираем соответствующий пункт:
- Windows PowerShell
- Windows PowerShell (администратор) — это как раз и есть режим с максимальными правами в Windows 10.
Запуск Windows PowerShell с помощью поиска в Windows 10
В Windows 10 и более старых версиях, найти оболочку PowerShell, можно с помощью обычного поиска, для этого есть специальная секция. Нажмите рядом с кнопкой «Пуск», значок в виде лупы. В открывшейся форме поиска, введите слово PowerShell. У вас будет произведен поиск всех вариантов, среди которых вы и обнаружите оболочку. Если щелкнуть по ней правой кнопкой мыши, то можно открыть ее от имени администратора.
Запуск Windows PowerShell с помощью меню Пуск в Windows 10
Для того, чтобы открыть оболочку PowerShell из меню Пуск, откройте его и найдите пункт Windows PowerShell, он будет в виде папки, откройте его и запустите соответствующую версию.
Если кликнуть правым кликом, то вы сможете запускать оболочку повершела от имени и с правами администратора.
Дополнительные и универсальные методы запуска оболочки
Существуют еще совсем специфические методы открытия оболочки с мощным языком от Microsoft. Самый топорный, это просто найти исполняемый файл и запустить его прямо из расположения в системе. Переходим в вашей Windows 10 по пути:
C:\Users\имя пользователя\AppData\Roaming\Microsoft\Windows\Start Menu\Programs\Windows PowerShell
В итоге у вас откроется папка с ярлыками, которые присутствуют в меню «Пуск», можете их запускать.
Еще можно запустить оригинальный, исполняемый файл, который лежит по пути:
C:\Windows\System32\WindowsPowerShell\v1.0
И кликнув по нему правым кликом, вы можете его загружать от имени администратора, с максимальными правами.
Так же вы можете запустить виндоус PowerShell и из окна командной строки, для этого просто введите в нем волшебное слово и нажмите Enter.
Ну и еще напомню метод, запуска новой задачи из оснастки «Диспетчер задач». Откройте «Диспетчер задач», выберите пункт меню «Файл — Запустить новую задачу»
В появившемся окне введите PowerShell.
Ну и последний известный мне метод, это запуск PowerShell, через проводник Windows 10, для этого откройте проводник, выберите пункт меню «Файл — запустить Windows PowerShell», тут будут оба режима.
Запуск PowerShell от имени другого пользователя
Ответственный администратор всегда имеет две учетные записи, первая обладает минимальными правами рядового пользователя, для повседневных задач. Вторая уже имеет нужные административные привилегии, из под которой он выполняет настройки серверов и всего сопутствующего. В операционных системах Windows есть функционал, который позволяет вам находясь в сессии одного пользователя, запустить приложение от имени другого, у которого более расширенные права. Так в сессии обычного пользователя, системный администратор запускает оболочку PowerShell от имени пользователя с другими правами и спокойно управляет, чем хочет.
Чтобы запустить PowerShell от имени другого пользователя вам необходимо зажать кнопку SHIFT, после чего щелкнуть правым кликом мыши по значку PowerShell, из контекстного меню выбрать пункт «Запуск от имени другого пользователя»
Вводите логин и пароль от нужной вам учетной записи. В результате чего оболочка будет работать в контексте другого пользователя.
так же вы можете запускать новое окно PowerShell из текущего окна пользователя, но с уже новыми правами, для этого введите команду:
start powershell -credential «»
В окне запроса учетной записи, указываем логин и пароль, от той учетной записи, которая имеет нужные вам права для дальнейшей вашей работы.
Что такое PowerShell ISE
Наверняка вы обратили внимание, что везде присутствует ярлык PowerShell ISE, и вы хотели бы знать, что это такое. Если в двух словах, то это особая оболочка, в которой вы можете писать сценарии и скрипты на языке PowerShell, используя все то разнообразие командлетов, что предлагает вам компания Microsoft.
Запуск PowerShell через комбинацию клавиш
Одним из удобных методов запуска оболочки PowerShell, при очень частом использовании, является назначение для нее горячего сочетания клавиш, при нажатии которых вызывается оболочка. Делается, это очень просто. Откройте окно свойств PowerShell, на вкладке «Ярлык» найдите пункт «Быстрый вызов«, по умолчанию он имеет статус нет.
Выберите его и нажмите клавишу Shift или Ctrl, или CTRL+SHIFT, в результате чего у вас подставится конструкция для будущей комбинации и так же нажмите любую клавишу из буквенного диапазона, в моем примере получилось CTRL + SHFT + C. Именно такой комбинацией я буду вызывать свою оболочку PowerShell. Сохраняем настройки. Так же отмечу, что вы легко можете ее отменить или поменять на другую.
Пробую ввести комбинацию быстрого вызова CTRL + SHFT + C, как вижу все прекрасно работает.
Запуск оболочки из ISE
До недавнего времени, я обычно ISE открывал из обычной оболочки PowerShell, а не наоборот, но какого же было мое удивление, что в меня «Файл» я обнаружил пункт «Запустить PowerShell.exe» и есть даже сочетание клавиш Ctrl+Shift+P.
Свойства powershell
powershell шрифт меняется очень просто перейдите в свойствах на вкладку Шрифт, где вы можете задать размер от 5 до 72.
так же в свойства можно попасть из самого окна утилиты, щелкните по значку в левом верхнем углу и выберите свойства
Тут настройки шрифта немного другие, вместе с их изменением, меняется и размер консоли.
На вкладке Цвета, можете задать цвет шрифта в powershell да и самого окна. Сделав его например черным, как командная строка.
Размер буфера powershell
Так же советую, если вы активный консольщик выставить размер буфера не в 50 команд, а хотя бы в 100.
Спасибо за внимание. Вот такие вот методы, открытия консоли Power Shell в Windows. Материал сайта pyatilistnik.org
Источник: http://pyatilistnik.org/kak-otkryit-powershell/
Как открыть командную строку в Windows 7-10 (в т.ч. с правами администратора)
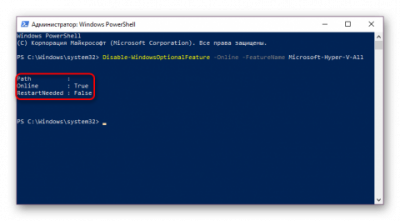
Вопрос от пользователя
Здравствуйте.
У меня на ноутбуке стоит Windows 10. Не подскажите, как найти и открыть командную строку (в меню ПУСК я ее не нашел, хотя в семерке она там была).
Доброго дня всем.
Вопрос, в общем-то, достаточно популярный. Даже в моих статьях (через одну) встречаются советы по изменению определенных параметров через командную строчку. Также частенько строку нужно открыть от имени администратора, что вызывает не мало вопросов у многих пользователей.
В этой статье приведу несколько способов, как можно открыть командную строку в различных версиях Windows.
И так…
Источник: https://ocomp.info/kak-otkryit-komandnuyu-stroku.html
Запускаем командную строку с повышенными правами
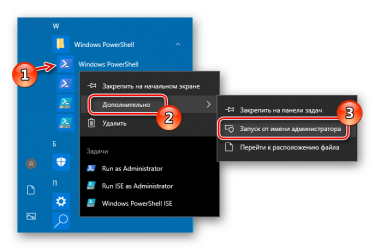
Если Вам уже приходилось, когда либо, самостоятельно, заниматься исправлением различных ошибок в операционной системе, то наверняка Вы уже знакомы с таким инструментом как командная строка.
именно с её помощью можно выполнить огромное количество различных команд, позволяющих исправить множество ошибок и недочетов операционной системы.
Но есть один нюанс, для выполнения команд которые могут вносить изменения в систему, необходимо запускать командную строку с повышенными правами или другими словами запустить её от имени администратора.
Что бы было более понятно, вот пример некоторых из них, «sfc /scannow» или «Chkdsk», которые используются для проверки целостности системных файлов и как раз потребуют от Вас прав администратора.
В изложенном, ниже, материале будет наглядно показано как запускать командную строку от имени администратора, как стандартным способом, так и альтернативными.
Стандартный способ запуска командной строки от имени администратора
Данный способ запуска командной строки от именно админа, я называю стандартным, потому как он уже достаточно распатронен и многие даже о нем уже прекрасно знают, но не упомянуть о нём, в этой статье, я попросту не мог.
Итак, если у Вас установлен Windows 10, то воспользовавшись поиском, на панели задач, вписываем туда «Командная строка».
На появившейся иконке делаем правый клик, и выбираем «Запуск от имени администратора».
Также строку можно найти в «Пуске», раздел «Служебные», или если это Windows 7 то «Стандартные», вызвав контекстное меню ярлыка, запускаем её с повышенными правами.
Самый быстрый запуск командной строки с повышенными правами
Начиная с Windows 8 и заканчивая “десяткой”, в системе появилась крутая штука, позволяющая очень быстро открыть командную строку с правами администратора буквально в два клика.
Наводим курсор на значок меню «Пуск» и делаем по нему правый щелчок мышью, появится меню где находим строчку «Командная строка (администратор)» и нажимаем по ней, после чего запустится необходима среда где можно выполнить необходимые команды.
Если же после нажатия на пуск, вместо командной строки отображается PowerShell, то Вам нужно зайти в «Параметры» — «Персонализация» — «Панель задач» и там переключить ползунок «Заменить командную строку оболочкой PowerShell» в положение «Откл.».
После чего в контекстном меню «Пуска» вместо PowerShell Вы найдёте именно командную строку.
Открываем CMD через диспетчер задач
В случае если Вам не удалось воспользоваться предыдущими двумя способами, есть ещё один вариант запуска строки с правами администратора.
- Открываем диспетчер задач нажав на «Ctrl+Shift+Esc».
- В меню диспетчера задач переходим «Файл» — «Создать новую задачу».
- В появившемся диалоговом окне прописываем команду «cmd» и не забываем поставить галочку напротив параметра «Создать задачу с правами администратора».
После чего командная строка появится на экране с соответствующим уровнем доступа.
«cmd.exe» в системной папке
По сути, командная строка – это обычная программа, имеющая, как и большинство других, свой ярлык расположенный в системной папке Windows. И вот как раз в этом варианте запуска командной строки от имени администратора, предлагаю попробовать воспользоваться именно им.
-
- Открываем «Мой компьютер» и переходим в папку «C:\Windows\System32» и в x64 системах «C:\Windows\SysWOW64».
- Среди множества системных файлов находим ярлык с названием «cmd.exe».
- Вызвав контекстное меню, сделав правый клик по иконке, запускаем строку от имени администратора.
Создать ярлык командной строки
Ещё, как вариант, можно создать ярлык cmd из папки System 32 и отправить его на рабочий стол, присвоив ему статус запуска от имени администратора по умолчанию.
-
- В папке «C:\Windows\System32» находим приложение «cmd.exe».
- Щелкаем по нему и выбираем «Отправить» — «Рабочий стол (ярлык)».
- После чего и мы отправляемся к рабочему столу и открываем свойства ярлыка.
- Переходим к дополнительным свойствам и отмечаем пункт «Запуск от имени администратора».
Таким образом, в дальнейшем при необходимости быстрого запуска командной строки с повышенными правами, Вам достаточно просто воспользоваться созданным ярлыком.
Обычно конечно же хватает первого и второго варианта, но иногда случаются ситуации, которым даже я удивляюсь, и поэтому именно в таких случаях можно попробовать воспользоваться альтернативными вариантами.
Запускаем командную строку с повышенными правами
Источник: https://inforkomp.com.ua/windows7/zapuskaem-komandnuyu-stroku-s-povyshennymi-pravami.html
Как открыть командную строку в Windows 10 с правами администратора
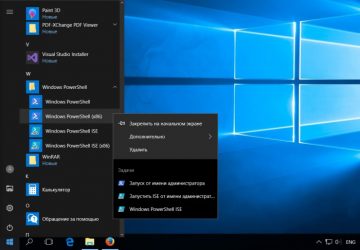
Несомненным достоинством встроенной в Виндовс 10 командной строки является реализация задач, которые нельзя выполнить через графический интерфейс.
Штатная консоль позволяет работать с дисками, разделами и образами, файлами и папками, настраивать параметры сети и загрузки, анализировать дисковое пространство, запускать приложения с использованием ключей и так далее.
Многие из таких операций требуют повышенных привилегий, в противном случае пользователь получит сообщение об ошибке. Чтобы иметь возможность решать любые задачи, в системе предусмотрен запуск командной строки с правами администратора. Рассмотрим все доступные варианты.
Это самый простой путь. Вызвав нажатием клавиш Win+X служебное меню Пуск, выберите в нём опцию «Командная строка (администратор)».
Стоит, правда, отметить, что в новых релизах «десятки» опции вызова классической командной строки заменены опциями вызова утилиты PowerShell, поэтому вам необходимо зайти в параметры Панели задач и включить замену PowerShell командной строкой.
PowerShell
Запустить командную строку в Windows 10 можно и опосредованным способом – через Повершелл. Открыв данную утилиту с повышенными привилегиями, выполните в ней команду cmd.
Готово, дальнейшие команды в консоли станут исполняться интерпретатором классической командной строки, работающей с админскими разрешениями.
Диспетчер задач
Теперь посмотрим, как открыть командную строку в Windows 10 с правами администратора через знакомый всем Диспетчер задач. Вызовите его любым удобным вам способом и выберите в меню «Файл» опцию «Запустить новую задачу».
В поле ввода команды вбейте cmd, установите галочку как показано на скриншоте и нажмите «OK». Можно обойтись и без ввода команды, для этого зажмите клавишу Ctrl, а затем выберите в меню «Файл» ту же опцию создания новой задачи.
Строка поиска
Через поиск в Windows 10 можно запускать разные приложения, в том числе, консоль CMD. Открыв поиск, введите в поисковое поле «cmd» или «командная строка», кликните по результату правой кнопкой мыши и выберите в меню «Запуск от имени администратора».
Проводник
Отдельно рассмотрим, как запустить командную строку с расширенными правами на Windows 10 младше 1703 в обычном Проводнике. Этот способ примечателен тем, что позволяет запускать консоль по определенному пути. Перейдите в нужную папку, а потом в меню «Файл» выберите соответствующую опцию. В Windows 10 1703 и выше командная строка в Проводнике была заменена PowerShell.
Контекстное меню Проводника
Запустить командную строку с повышенными привилегиями можно в текущей папке, но здесь требуется установка апплета из набора Elevation PowerToys. Скачайте архив с файлами по ссылке CMDasAdmin.zip и распакуйте его. Далее кликните ПКМ по одному INF-файлу и выберите в меню «Установить», а затем точно так же поступите с другим INF-файлом. В результате контекстное меню Проводника получит опцию запуска CMD-консоли с высокими правами.
Прямой запуск cmd.exe
Еще один способ открыть командную строку в Windows 10 – запустить ее исполняемый файл напрямую. Для этого вам нужно зайти в системный каталог System32, найти там файл cmd.exe, кликнуть по нему ПКМ и выбрать в меню нужную строку.
Использование ярлыка
Гораздо удобнее запускать командную строку в Windows 10 от имени администратора с помощью ярлыка. Создайте на исполняемый файл cmd.exe ярлык и разместите его в удобном месте. Затем откройте свойства нового объекта, нажмите «Дополнительно» и отметьте галкой пункт «Запуск от имени администратора». Клик по ярлыку будет открывать консоль с повышенными правами.
Панель меню Пуск
Теперь снова вернемся к меню Пуск. Откройте его и найдите в списке приложений «Служебные – Windows». Развернув элемент, щелкните по подпункту «Командная строка», выберите «Дополнительно», а затем «Запуск от имени администратора».
Из командной строки…
И в завершение предлагаем еще один весьма оригинальный прием, который позволит запускать командную строку с админскими правами, работая в той же командной строке или PowerShell, но запущенной с правами пользователя. Для его реализации понадобится дополнительное ПО, доступное по ссылке ele.zip. Распаковав архив, забросьте исполняемый файл ele.exe в папку System32.
Если вы теперь выполните команду ele в консоли CMD, откроется второй ее экземпляр, но уже с правами администратора. В то же время при выполнении команды ele с ключом /x родительское окно консоли закроется, останется открытым лишь запущенное с более высокими привилегиями.
В архиве также находится REG-файл explorer – выполните его слияние, если хотите добавить утилиту ele в контекстное меню Проводника.
Итог
Как видите, вызвать командную строку в Виндовс 10 можно совершенно разными способами. Используйте тот, который кажется более удобным. Оптимальным вариантом в большинстве случаев является создание ярлыка. Если же вам часто приходится запускать командную строку из разных каталогов, разумнее будет интегрировать опцию для ее запуска в оболочку Windows 10.
Источник: https://viarum.ru/kak-otkryit-cmd-win-10/
