Содержание
- 1 пакетная печать PDF стала лучше
- 1.1 Преимущества Print Conductor
- 1.2 Новые возможности:
- 1.3 Улучшенные возможности:
- 1.4 Исправлены ошибки:
- 1.5 Возможность печати файлов из ZIP или RAR архива
- 1.6 Возможность перед началом печати определить количество листов бумаги, необходимое для каждого документа
- 1.7 Возможность установить разные типы титульного листа (cover page) при печати
- 1.8 Добавлена поддержка нового формата Microsoft OneNote: ONE (*.one)
- 1.9 Добавлена возможность настройки печати вложений и полей с адресатами для email-файлов MS Outlook: EML (*.eml) и MSG (*.msg)
- 1.10 Возможность не печатать комментарии в документах Microsoft Word
- 1.11 Программа локализована на шведский язык
- 1.12 Улучшено качество печати PDF файлов
- 1.13 Объем нагрузки на сетевые принтеры снижен в 2,5 раза
- 1.14 Повышена производительность печати файлов Word DOC, DOCX, RTF, MHTML
- 1.15 Обновлена версия компонента для печати файлов Microsoft Visio (*.vsd, *.vsdx)
- 1.16 Обновлена версия компонента для автоматизации печати файлов PDF с помощью API Adobe Acrobat
- 1.17 Динамические поля автоматически обновляются в документах MS Word перед печатью
- 1.18 Бесплатная версия
- 1.19 Коммерческая версия
- 2 Microsoft OneNote – что это за программа, как запустить для печати, первый запуск в Windows 7, 8, 10, как работать с заметками и записными книжками
- 3 Виртуальный принтер OneNote в Windows 10
пакетная печать PDF стала лучше

Print Conductor – мощный инструмент для печати большого количества документов в автоматическом режиме. Формируйте список файлов на печать, выбирайте нужный принтер, забирайте напечатанные страницы из лотка принтера в течение нескольких минут.
Преимущества Print Conductor
Основное преимущество Print Conductor – экономия вашего времени. Программа избавит вас от набора однотипных действий: открытие файла, который нужно напечатать, выбор принтера и настроек печати для каждого документа, запуск очереди печати, открытие следующего файла и так далее. Вместо этого, используя Print Conductor, просто переместите все файлы, которые нужно напечатать, в список документов на главной панели программы – и запустите печать с помощью всего одной кнопки.
Print Conductor печатает более 70 различных типов файлов – документы Microsoft Word, таблицы Excel, чертежи AutoCAD, презентации PowerPoint, файлы формата PDF, TIFF, PNG, JPG и многие другие. Ознакомиться с полным списком поддерживаемых форматов можно здесь.
Программа предоставляет полный контроль над процессом печати, показывает, сколько документов напечатано и сколько осталось. По завершении печати она составляет подробный отчет. Print Conductor совместим с любой из операционных систем Windows, начиная с Windows XP, а также может печатать на любых локальных, сетевых и виртуальных принтерах.
Мы рады представить вам новую версию Print Conductor – Print Conductor 5.2!
Новые возможности:
- Возможность печати файлов из ZIP или RAR архива
- Возможность перед началом печати определить количество листов бумаги, необходимое для каждого документа
- Возможность установить разные типы титульного листа (cover page) при печати
- Добавлена поддержка нового формата Microsoft OneNote: ONE (*.one)
- Добавлена возможность настройки печати вложений и полей с адресатами для email-файлов EML (*.eml) и MSG (*.msg)
- Возможность не печатать комментарии в документах Microsoft Word
- Программа локализована на шведский язык
Улучшенные возможности:
- Обновлен модуль печати документов PDF:
- Повышено качество печати PDF файлов
- Объем нагрузки на сетевые принтеры снижен в 2,5 раза
- Увеличена производительность печати файлов Word DOC, DOCX, RTF, MHTML
- Обновлена версия компонента для печати файлов Microsoft Visio (*.vsd, *.vsdx)
- Обновлена версия компонента для автоматизации печати файлов PDF с помощью API Adobe Acrobat
- Динамические поля в документах MS Word автоматически обновляются перед печатью
Исправлены ошибки:
- Печать файлов Autodesk Inventor IDW
- Печать файлов Autodesk и SolidWorks
Возможность печати файлов из ZIP или RAR архива
В новой версии реализована возможность печати всех файлов из ZIP или RAR архива. Просто переместите нужный архив на панель программы или добавьте его в список документов на печать.
Возможность перед началом печати определить количество листов бумаги, необходимое для каждого документа
С Print Conductor 5.2 вы всегда будете знать, сколько бумаги потребуется для печати. В окне предварительного отчета вы увидите количество листов бумаги, необходимое для каждого документа из списка на печать. Эта функция будет полезна, например, для владельцев и пользователей интернет кафе с постраничной оплатой услуг принтера. Предварительный отчет перед печатью можно также сохранить отдельно в формате PDF.
Возможность установить разные типы титульного листа (cover page) при печати
Титульный лист (cover page) используется для того, чтобы различать экземпляры напечатанных документов. В новой версии вы можете выбрать между “Стандарт”, “Нет логотипа” или “Пустая страница”, или же установить свой HTML-файл в качестве “разделительного” листа между документами.
Добавлена поддержка нового формата Microsoft OneNote: ONE (*.one)
В Print Conductor 5.2 добавлена возможность печатать документы формата Microsoft OneNote (*.one).
Добавлена возможность настройки печати вложений и полей с адресатами для email-файлов MS Outlook: EML (*.eml) и MSG (*.msg)
Новая версия Print Conductor позволяет настраивать печать E-mail файлов формата Microsoft Outlook: .eml и .msg. По умолчанию, программа печатает приложения к письмам, а также поля ‘From’ (От кого), ‘Sent’ (дата и время отправления), ‘To’, ‘CC’, ‘BCC’ (Кому, копия и скрытая копия письма), ‘Subject’ (Тема) и ‘Attachments’ (Вложения). Для печати вам не потребуется установленная программа Microsoft Outlook.
Возможность не печатать комментарии в документах Microsoft Word
В новой версии программы вы можете отключить отображение комментариев при печати документов Microsoft Word.
Программа локализована на шведский язык
Отныне программа доступна не только на английском, немецком, испанском, французском, итальянском, венгерском, чешском, словенском, русском, арабском, японском, но еще и на шведском языке.
Улучшено качество печати PDF файлов
В новой версии Print Conductor усовершенствован компонент печати документов PDF: исключены искажения, дефекты некорректной печати, повысилось качество изображения.
Объем нагрузки на сетевые принтеры снижен в 2,5 раза
Согласно проведенным тестам Print Conductor 5.2, объем нагрузки на сетевые принтеры и локальную сеть офиса снизился в среднем в 2,5 раза, а значит, увеличилась эффективность печати. Мы напечатали 100 PDF файлов и сравнили нагрузку Print Conductor 5.1 и Print Conductor 5.2 на оперативную память принтера. Размер файлов в очереди печати снизился с 496 Мбайт Print Conductor 5.1 до 178 Мбайт в Print Conductor 5.2.
| Print Conductor 5.1 | Print Conductor 5.2 | |
| Размер файлов в очереди печати (100 PDF файлов) | 496 Mb | 178 Mb |
Повышена производительность печати файлов Word DOC, DOCX, RTF, MHTML
В новой версии были оптимизированы компоненты печати файлов в формате DOC, DOCX, RTF, MHTML, и скорость обработки этих файлов увеличена.
Обновлена версия компонента для печати файлов Microsoft Visio (*.vsd, *.vsdx)
Скорость и стабильность обработки файлов формата VSD и VSDX увеличена в новой версии Print Conductor за счет внедрения улучшенного компонента.
Устранены ошибки при печати файлов, созданных в Microsoft Visio 2013 и более ранних версиях.
Обновлена версия компонента для автоматизации печати файлов PDF с помощью API Adobe Acrobat
Обработка файлов формата PDF оптимизирована в новой версии Print Conductor 5.2 за счет нового улучшенного модуля автоматической печати, созданного с помощью функционала API Adobe Acrobat.
Динамические поля автоматически обновляются в документах MS Word перед печатью
Если при работе с документами Microsoft Word вы используете динамические поля, вы получите их актуальные значения непосредственно при печати документов.
Бесплатная версия
Скачайте бесплатную версию программы:
www.print-conductor.ru/download
Эта версия предназначена для некоммерческого пользования.
Для более подробной информации о Print Conductor посетите:
www.print-conductor.ru/features
Коммерческая версия
Лицензионная версия Print Conductor стоит $49. Для более подробной информации об условиях приобретения посетите:
www.print-conductor.com/order
Скидки предоставляются при заказе от 5 и более лицензий.
Источник: https://www.print-conductor.ru/novosti/print-conductor-5-2-paketnaya-pechat-pdf-stala-luchshe
Microsoft OneNote – что это за программа, как запустить для печати, первый запуск в Windows 7, 8, 10, как работать с заметками и записными книжками
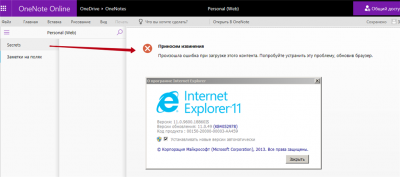
Первоначально OneNote появилась на платформе Microsoft Tablet PC. В то время под электронными планшетами подразумевались специализированные компьютеры с сенсорными экранами, нацеленными на использование стилусов.
OneNote в версиях с 2003 по 2016 являлся частью некоторых комплектаций Microsoft Office. В марте 2014 года появилась другая, бесплатная ветвь, которая развивается по сей день. На данный момент поддерживаются MacOS, Windows, iOS и Android, также предусмотрена веб-версия.
Функции и возможности
В отличие от традиционных текстовых редакторов, Microsoft OneNote представляет собой набор неограниченного числа заметок, в которых можно размещать элементы по своему усмотрению — тексты, таблицы, картинки и так далее. Эти листы можно объединять в разделы, а разделы — в записные книжки. Такая организация рабочего пространства призвана имитировать традиционные папки-регистраторы. В современных версиях заметки привязаны и автоматически синхронизируются с используемой учетной записью.
Как пользоваться OneNote?
Рассматривать будем только современную версию приложения, входящую в состав Windows 10. Также существует «традиционный» OneNote, который комплектовался с некоторыми вариантами Microsoft Office и относится к другой ветке развития приложения. Однако функционал программ идентичен независимо от версии.
Первый запуск
В Windows 10 OneNote является одной из предустановленных программ. Если она не была удалена вручную, ее можно найти в меню «Пуск».
Для работы с офисным приложением требуется учетная запись Microsoft. Если ее еще нет, то регистрацию можно пройти по ссылке «Создайте ее!».
После входа в учетную запись появится главный экран.
Теперь следует рассмотреть боковую панель, позволяющую выбирать страницы для просмотра. У нее есть три вкладки:
- панель навигации — обеспечивает навигацию между записными книжками, разделами и страницами, открыта по умолчанию;
- поиск — позволяет искать тот или иной текст на заметке;
- показать последние заметки — отображает последние открытые страницы.
Как объединить несколько презентаций PowerPoint
Организация страниц
Для удобства, предусмотрена стандартная «записная книжка пользователя» с разделом «Заметки на полях». Но при увеличении количества документов рекомендуется организовывать их по разделам и книжкам на свое усмотрение.
При нажатии на название текущей книжки появится меню записных книжек, где можно переключаться между ними и создавать новые. При создании новой книжки в ней автоматически создаются раздел и страница.
Выбрав правой кнопкой мыши элемент (записную книжку, раздел или страницу), можно производить различные действия, например:
- Удалить или переименовать элемент.
- Закрыть (только записную книжку). После закрытия, книжки можно вернуть в список, нажав в меню книжек «Другие записные книжки» и выбрав там закрытую прежде книжку.
- Выбрать цвет для элемента.
- Закрепить элемент в меню «Пуск».
Страницы
С точки зрения функционала, работу со страницами можно описать, как сочетание текстового и графического редакторов, нацеленное на быстрое и удобное создание заметок. Это отлично подходит для создания набросков для сбора материалов, выражения идей, и, возможно, последующего создания документов с помощью других, специализированных программ.
Над временем и датой создания страницы предусмотрено поле для названия. А инструментарий для создания заметок расположен в верхней ленте.
Далее нужно рассмотреть эти вкладки:
- — тут расположены кнопки «Отменить» и «Вернуть» и функционал для работы с текстом;
- Вставка — содержит кнопки для добавления элементов к странице — таблиц, файлов, рисунков и так далее;
- Рисование — содержит инструменты для рисования на странице;
- Вид — позволяет настроить отображение страницы — фоновый цвет, линейку и так далее;
- Справка — тут можно открыть справку, которая позволит ближе ознакомиться с функционалом данного приложения.
Виртуальный принтер OneNote
Приложение добавляет в систему виртуальный принтер, который позволяет отправлять в записную книжку любой распечатываемый обычным способом контент. Для его использования достаточно выбрать при печати в качестве принтера «OneNote». В ходе виртуальной печати будет предложено выбрать место для хранения распечатанного в файл документа:
WPS Office – лучшая бесплатная альтернатива известным офисным пакетам
Удаление OneNote
Современная ветвь OneNote относится к приложениям универсальной платформы Windows, которые хранятся внутри скрытой от пользователя папки C:\Program Files\WindowsApps. Это можно легко увидеть, открыв Microsoft OneNote и Диспетчер задач (Win+X, Диспетчер задач).
Далее можно перейти на вкладку «Подробности» и найти там процесс onenoteim.exe (не путать с onenotem.exe — Quick Launcher для запуска OneNote).
Теперь можно щелкнуть по нему правой кнопкой мыши, открыть «Свойства» и увидеть в поле «Расположение» папку, в которой было установлено приложение:
Это поле является прокручиваемым по горизонтали, поэтому для того, чтобы прочитать путь полностью, необходимо начать выделять текст мышью и тянуть ее в правую сторону и, по необходимости, наоборот.
В последних версиях Windows 10 можно легко удалить встроенную версию OneNote. Для этого достаточно щелкнуть правой кнопкой мыши по его названию в Пуске и выбрать «Удалить». В более ранних версиях «Десятки» удаления приложения не предусмотрено. В Windows 8 и более старых, удаление происходит стандартно, через «Панель управления –Программы и компоненты», где нужно найти приложение и деинсталлировать его.
Если удалить программу таким образом не удается, это можно сделать через PowerShell. Достаточно открыть его (Win+X, Windows PowerShell (администратор)) и ввести команду:
Get-AppxPackage *OneNote* | Remove-AppxPackage
При необходимости это приложение можно легко переустановить через Microsoft Store.
Источник: http://composs.ru/chto-za-programma-microsoft-onenote-ee-funkcii-i-vozmozhnosti/
Виртуальный принтер OneNote в Windows 10
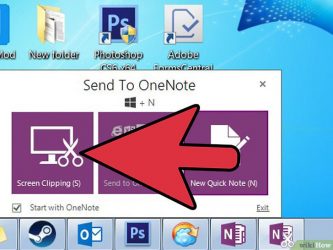
Приложение заметок от Microsoft OneNote, ставшее частью Windows ещё со времён выпуска версии 8 и перекочевавшее в Windows 10, вместе с последней активно развивается. Компания следит за этим приложением и регулярно внедряет в него новые функции, делая особый акцент на сенсорном вводе данных. А с недавнего времени заметки от Microsoft интегрировались в функционал печати Windows 10. В числе вариантов печати актуальной версии системы теперь присутствует принтер OneNote. Для чего он нужен, и как работает?
1. Что такое виртуальный принтер OneNote
Принтер OneNote – это драйвер печати, виртуальный принтер по типу давно уже имеющегося на борту «Десятки» принтера PDF. Последний адаптирует публикации под печатный формат и сохраняет их в файл PDF для последующей распечатки на физическом принтере. Принтер OneNote также адаптирует публикации под печатный формат для последующей распечатки, но с тем лишь отличием, что сохраняет их в свои заметки. Принтер OneNote в среде Windows 10 доступен на системном уровне, в форме печати любых имеющихся в системе программ: жмём Ctrl+P (обычно) и выбираем его, если он вдруг не установлен по умолчанию.
Далее указываем записную книжку.
И её раздел.
Часто используемые разделы записной книжки в форме сохранения будут отображаться как пути быстрого доступа.
Оба виртуальных принтера – и PDF, и OneNote – являются решением для случаев отсутствия подключения физического принтера к компьютеру, на котором создана или найдена и подготовлена для печати, как в случае с веб-контентом, публикация.
Принтер PDF решает вопрос с экспортом содержимого для печати в универсальный формат файлов PDF, который может быть открыт на любом компьютерном или мобильном устройстве, где есть подключение к физическому принтеру.
И, соответственно, на таком устройстве не нужно для разовой распечатки устанавливать профильный софт, с помощью которого публикация создавалась – текстовые, табличные, графические редакторы, программы-конструкторы и т.п. PDF-файл можно открыть даже обычным интернет-браузером.
Но PDF-файл нужно каким-то образом доставить с компьютера, где была подготовлена публикация, на устройство с подключением к физическому принтеру. Его нужно поместить на флешку, закинуть в сетевое или облачное хранилище. И вот об этом этапе порядка действий в случае с выбором принтера OneNote нам беспокоиться не нужно.
Всё автоматически сохраняется в облако OneDrive, ибо OneNote – это сервис заметок с облачной синхронизацией и хранением непосредственно файлов записных книжек в облаке Microsoft OneDrive. Всё, что нам потребуется для распечатки публикации на устройстве, где есть подключение к физическому принтеру – запустить авторизованное приложение OneNote, если это наше устройство, либо же в любом случае зайти в браузере в веб-версию сервиса заметок OneNote Online (www.onenote.com).
Если устройство с физическим принтером не наше, авторизуемся в веб-версии сервиса заметок, используя приватный режим браузера. Вот так вот всё просто.
Однако принтер PDF, безусловно, будет выигрывать у принтера OneNote при отсутствии Интернета. В таком случае нет лучшего решения, как закинуть PDF-файл на флешку и подключить её к компьютеру с физическим принтером. Ну или использовать общий ресурс локальной сети, если компьютеры находятся в ней.
2. Заметка-распечатка OneNote
Что являет собой заметка-распечатка, сохранённая виртуальным принтером OneNote в Windows 10? Это картинка с указанными изначально в форме печати параметрами – с нужным форматом листа А5, A4, А3 и т.д., с книжной или альбомной ориентацией, с типом цветной или чёрно-белой печати и т.п. Нам для распечатки на физическом принтере ничего не нужно редактировать, просто отправляем заметку на печать.
Но здесь же и обратная сторона медали: обо всех параметрах печати необходимо беспокоиться при сохранении заметки с помощью принтера OneNote. Хотя постредактирование мы осуществить сможем. Как и в случае с обычными заметками-изображениями, нам доступно вращение картинки, наложение на неё текстовых или рукописных пометок. В любой версии OneNote сможем сохранить заметку-распечатку как PNG-рисунок. А в штатном приложении Windows 10 нам будет доступно распознавание текста на картинке.
Приложение оборудовано механизмом распознавания текста, однако необходимо понимать, что у Microsoft далеко не тот качественный уровень, как, к примеру, у компании ABBYY, профильно занимающейся OCR-технологиями. Потому если планируется работа с текстом распечатки, лучше такую заметку сохранять как обычную, текстовую.
Например, для сохранения веб-публикаций лучше использовать веб-клиппер OneNote – расширение, доступное для всех популярных браузеров. При сохранении веб-публикации как статьи она очищается от веб-элементов сайта.
И прямо в форме сохранения можем задать некоторые параметры форматирования такой заметки-статьи – выбрать шрифт с засечками или без, масштабировать размер шрифта, выделить значимые моменты маркером.
Microsoft, OneNote, Windows 10
Источник: https://altarena.ru/virtualnyj-printer-onenote-v-windows-10/
