Содержание
- 1 Как запустить обновление Windows 10 (до последней актуальной версии)
- 2 Обновление билда Windows 10 из командной строки
- 3 Как включить Центр обновления в Windows 10
- 4 Как посмотреть установленные обновления Windows 10 — Синий экран BSOD
- 4.1 Как посмотреть установленные обновления на Windows 10?
- 4.2 Как узнать установленные обновления с командной строкой?
- 4.3 Какими способами проверить наличие обновления Windows 10?
- 4.4 Включение службы
- 4.5 Через Параметры
- 4.6 Ярлык
- 4.7 Прочие способы
- 4.8 Как в Windows 10 удалить кэш обновлений (Windows Update)
- 5 Скрипт для бесплатного обновления Windows 7 до Windows 10: лайфхак
- 5.1 Зачем обновлять Windows при помощи PowerShell?
- 5.2 Начало работы с PowerShell в Windows 7 SP1
- 5.3 Вариант поиска средства командной строки PoweShell № 1
- 5.4 Вариант поиска средства командной строки PoweShell № 2
- 5.5 Ввод сценария установки
- 5.6 Запуск автоматического обновления
- 5.7 Как узнать, что PowerShell начал вносить изменения в Windows?
- 5.8 Обновление Windows 10 завершено
- 5.9 Что если операционная система оказалась неактивированной?
- 6 Как включить центр обновления Windows 10: самый простой способ
- 7 Исправить ошибки в Центре Обновления Windows 10
- 7.1 Как исправить ошибки центра обновления windows 10
- 7.2 Средство устранения неполадок центра обновления windows 10
- 7.3 Сброс кеша центра обновления в Windows 10
- 7.4 Исправить ошибки обновлений Windows 10 с помощью DISM
- 7.5 Остановка и запуск служб устранит ошибки с обновлением windows 10
- 7.6 Очистить папку SoftwareDistribution в Windows 10
Как запустить обновление Windows 10 (до последней актуальной версии)
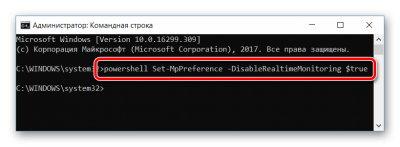
Доброго времени суток!
Вообще, обычно, большинство пользователей задают вопросы, как отключить самопроизвольные обновления 10-ки. Однако, в ряде случаев обновление системы весьма полезно: помогает устранить ряд ошибок, повысить безопасность, добавить некоторые элементы (игровой центр, возможность записи видео из игр и пр.).
По умолчанию, ОС Windows 10 самостоятельно и автоматически проверяет обновления. Если находит что-то новое — загружает и устанавливает (это можно заметить во время включения/перезагрузки компьютера). Но в ряде случаев, этого может не происходить (например, если вы вручную отключили эту функцию, или используете не официальную версию ОС…).
Собственно, в этой заметке представлю самый простой и обыденный способ ручного запуска обновления системы.
Примечание:
1) размер обновлений может быть разным: от 10 МБ до 3-4 ГБ! Обычно, обновления в несколько гигабайт вносят серьезные изменения в систему.
2) т.к. размер обновлений всегда разный (и производительность ПК тоже у вас разная) — время на установку может сильно варьироваться: в большинстве случаев потребуется 1-5 мин., но иногда, может уйти и 30-50 мин.!
*
Процесс обновления (по шагам)
Для начала необходимо удостовериться (проверить), что есть подключение к сети интернет. В большинстве случаев достаточно просто обратить внимание на значок сети в трее (рядом с часами).
Доступ к интернету
В помощь!
Как узнать скорость интернета на компьютере — https://ocomp.info/kak-uznat-skorost-interneta.html
Отмечу, что есть способы обновления и без подключения к сети (однако, это гораздо дольше (нужна будет спец. программа, и вам все равно понадобится какой-нибудь компьютер с интернетом)).
ШАГ 2 — зайдите в параметры Windows
Далее нужно открыть параметры Windows (не путайте с панелью управления!). Это можно сделать просто открыв меню ПУСК и нажав по ссылке «Параметры» (см. скрин ниже).
Параметры — Windows 10
Еще один способ зайти в параметры — нажать сочетание кнопок Win+i. После чего откройте раздел «Обновление и безопасность». Пример см. на скриншоте ниже.
Это окно можно открыть, нажав сочетание Win+i
ШАГ 3 — запустите проверку и дождитесь окончания загрузки
В разделе «Обновление и безопасность» перейдите во вкладку «Центр обновления Windows» и нажмите по кнопке «Проверка наличия обновлений».
Проверка наличия обновлений
После чего Windows проверит наличие обновлений — если они будут найдены, она автоматически приступит к их загрузке (от вас ничего более не требуется). Отмечу, что загрузка может занять достаточно длительное время (зависит от скорости вашего интернета и размера обновлений).
Центр обновления Windows — загрузка обновлений
Если через параметры Windows сделать это не удается (ошибки, сбои и пр.), перейдите на сайт Microsoft и нажмите по ссылке «Обновить сейчас».
Обновить сейчас
После загрузки помощника по обновлению — просто запустите его и дождитесь окончания его работы. См. скриншот ниже.
Выполняется обновление
ШАГ 4 — сохраните все открытые документы и перезагрузите компьютер
Когда все обновления будут загружены и сконфигурированы, вы увидите сообщение, что требуется перезагрузка. Рекомендую предварительно сохранить все открытые документы и нажать на кнопку «Перезагрузить сейчас».
Перезагрузить сейчас
Если вы не перезагрузите компьютер вручную — Windows сделает это автоматически в не периода активности (например, когда вы отправите компьютер в сон…).
ШАГ 5 — дождитесь окончания установки
Далее увидите сообщение: «Работа с обновлениями. Завершено: 30%. Не выключайте компьютер». Останется только дождаться окончания установки…
Работа с обновлениями — завершено 30% / Кликабельно
Кстати, чтобы просмотреть какие обновления уже установлены — можете воспользоваться спец. журналом. Ссылка на него доступна в «Центре обновления Windows» (чтобы открыть параметры Windows — нажмите Win+i).
Просмотр журнала обновлений
В журнале все обновления расположены по датам установки (см. скрин ниже).
Обновления по датам
Дополнения
Как узнать текущую версию ОС
Для этого есть несколько способов. Наиболее информативный через вкладку сведения о системе. Чтобы ее открыть — нажмите сочетание кнопок Win+R, введите команду msinfo32 и нажмите OK.
msinfo32 — просмотр свойств системы
В открывшемся окне будет показана версия ОС, номер сборки, модель компьютера и т.д. Скриншот окна представлен ниже в качестве примера.
Сведения о системе
В помощь!
Как узнать какая у меня ОС Windows: разрядность, версия, сборка (несколько способов) — https://ocomp.info/kakaya-u-menya-windows.html
Запуск обновления через командную строку
Если обновить систему через параметры Windows не получилось, то можно попробовать выполнить это принудительно (через командную строку).
1) Для этого сначала нужно запустить командную строку от имени администратора (нажмите сочетание кнопок Ctrl+Shift+Esc, чтобы открылся диспетчер задач. Далее нажмите файл/новая задача и впишите команду cmd, нажмите OK. Пример ниже).
В помощь! Как открыть командную строку от админа — https://ocomp.info/kak-otkryit-komandnuyu-stroku.html
Запуск командной строки от имени админа
2) В командной строку наберите последовательно две команды (скрин ниже в помощь):
- wuauclt /detectnow — производит поиск обновлений (принудительно);
- wuauclt /UpdateNow — устанавливает найденные обновления.
Обновление Windows 10 через командную строку
Как удалить определенное обновление
Необходимо перейти в центр обновления Windows (нажмите Win+i чтобы открыть параметры системы и в меню слева выберите нужный раздел), и кликнуть по ссылке «Просмотр журнала обновлений».
Центр обновления Windows — просмотр журнала / Кликабельно
В этом журнале можно не только просмотреть все установленные обновления, но и удалять их (для этого обратите внимание на ссылку под заголовком, см. пример ниже).
Журнал — удалить обновления / Кликабельно
*
Удачной работы!
Источник: https://ocomp.info/obnovlenie-windows-10.html
Обновление билда Windows 10 из командной строки
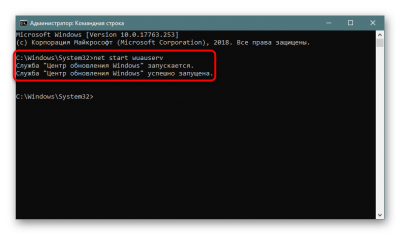
WinITPro.ru / System Center Configuration Manager / Windows 10 / Обновление билда Windows 10 из командной строки
Установщик setup.exe в дистрибутиве Windows 10 имеет довольно большой набор параметров командной строки, который может быть интересен администратором для автоматизации и управления обновлением билда (версии/сборки) Windows 10 на компьютерах пользователей с помощью SCCM и других инструментов. В этой статье мы покажем, как использовать параметры setup.exe при выполнении обновления и проверки совместимости с новым билдом Windows 10 .
Параметры установщика Setup.exe в Windows 10
Для обновления билда Windows 10 используется программа установки Windows setup.exe. При обычном запуске setup.exe запускается графический мастер обновления Windows 10, однако у данной программы имеется большое количество параметров командной строки, которые можно использовать для автоматизации обновления ОС на компьютерах пользователей. Общий синтаксис и параметры Setup.exe перечислены ниже:
/1394Debug:
[BaudRate:]
/AddBootMgrLast
/Auto {Clean | DataOnly | Upgrade}
/BitLocker {AlwaysSuspend | TryKeepActive | ForceKeepActive}
/BusParams:
/CompactOS {Enable / Disable}
/Compat {IgnoreWarning / ScanOnly}
/CopyLogs
/Debug: [BaudRate:]
/DiagnosticPrompt {enable | disable}
/DynamicUpdate {enable | disable}
/EMSPort: {COM1 | COM2 | off} [/emsbaudrate:]
/InstallDrivers
/InstallFrom
/InstallLangPacks
/m:
/MigNEO Disable
/MigrateDrivers {all | none}
/NetDebug:hostip=,port=,key= [,nodhcp][,busparams=n.o.p]
/NoReboot
/PKey
/Priority Normal
/PostOOBE [\setupcomplete.cmd]
/PostRollback [\setuprollback.cmd] [/postrollbackcontext {system / user}]
/Quiet
/ReflectDrivers
/ResizeRecoveryPartition {Enable / Disable}
/ShowOOBE {full / none}
/Telemetry {Enable / Disable}
/TempDrive
/Unattend:
/Uninstall {enable / disable}
/USBDebug:
/WDSDiscover
/WDSServer:
Подробную информацию об всех опциях setup.exe и их значениях для Windows 10 можно получить на странице документации: https://docs.microsoft.com/en-us/windows-hardware/manufacture/desktop/windows-setup-command-line-options
Генерация актуального ISO образа Windows 10
Чтобы выполнить обновление версии Windows 10б, вам нужно получить установочный ISO образ с последней версией Windows 10. На данный момент это Windows 10 1903.
Вы можете создать ISO образ с актуальной версией Windows 10 с помощью Media Creation Tool.
- Скачайте Media creation tool (https://www.microsoft.com/ru-ru/software-download/windows10);
- Запустите файл MediaCreationTool1903.exe и с помощью мастера укажите, что вы хотите “Создать установочный носитель (USB-устройство, флеш памяти, DVD-диск или ISO файл)”;
- Выберите язык, редакцию и архитектуру (x64 или x86) образа Windows 10, который вы хотите создать;
- Укажите, что вы хотите создать ISO-файл и укажите желаемое имя файла;
- И дождитесь, пока Media Creation Tool закончит загрузку установочного ISO образа Windows 10 на ваш локальный диск.
Распакуйте содержимое ISO образа на файловый сервер.
Проверка совместимости (возможности апгрейда) Windows 10
Перед апгрейдом версии Windows 10 вы можете проверить, возможно ли обновить ваш билд Windows 10 до версии, которая содержится в указанном образе. Для этого выполните команду:
start /wait setup.exe /Auto Upgrade /Quiet /NoReboot /DynamicUpdate Disable /Compat ScanOnly
Используемые параметры:
- /Auto Upgrade – автоматический режим обновления;
- /Quiet – скрыть диалоговые окна мастера обновления;
- /NoReboot – запретить перезагрузку компьютера;
- /DynamicUpdate Disable — указывает, что не нужно загружать последние обновления через Windows Update;
- /Compat ScanOnly – выполнить только проверку совместимости, без выполнения обновления.
Сканирование компьютера на совместимости с новый билдом Windows 10 займет некоторое время.
https://www.youtube.com/watch?v=w1vDRQn3bPo
Вы можете отслеживать завершение процесса сканирования системы с помощью файла C:\$Windows.~BT\Sources\Panther\setupact.log. Сканирование завершено, если в файле содержится строка:
Info MOUPG **************** SetupHost Logging End ****************
Результаты анализа на совместимость содержаться в файле C:\$Windows.~BT\Sources\Panther\setuperr.log. Найдите последнюю строку, которая выглядит так:
CSetupHost::Execute(xxx): Result = xxxxxxxx
Это и есть код результата проверки.
Кроме того, вы можете получить код ошибки при проверке совместимости обновления из командной строки:
echo %errorlevel%
Наиболее распространение коды проверки совместимости ОС с новой версией Windows 10:
- 0xC1900210 – проблем не найдено:
- 0xC1900208 – выявлена проблема совместимости;
- 0xC1900204 и 0xC190010E – невозможно автоматическое обновление (неверный редакция или архитектура Windows);
- 0xC1900200 – компьютер не соответствует минимальным требования для Windows 10l
- 0xC190020E – недостаточно места на диске;
- 0xC1420127 – проблема при отключении WIM файла образа.
При наличии SCCM вы можете централизованно собрать значения статуса errorlevel с компьютеров пользователей простым пакетом с командой setup.exe /Compat ScanOnly …..
Автоматизация обновления версии Windows 10 из командной строки
Если вы не выявили проблем совместимости, которые мешают обновлению билда Windows 10, вы можете запустить обновление на компьютере с помощью простого скрипта. Создайте в сетевой папке с распакованным дистрибутивом Windows 10 простой bat файл run_win10_upgrade.bat со следующим кодом:
start /wait .\ W101903\Windows10x64-1903_ru\setup.exe /auto upgrade /DynamicUpdate disable /showoobe None /Telemetry Disable
Вы можете использовать другие опции setup.exe при обновлении Windows 10.
Начиная с Windows 10 1607 вы можете указывать параметры установки через файл Setupconfig.ini. Этот файл должен находится в каталоге с setup.exe и содержать примерно такой текст, аналогичный команде выше:
[SetupConfig] NoRebootShowOobe=None
Telemetry=Disable
DynamicUpdate=Disable
Для запуска обновления Windows 10 с помощью файла параметров используется команда:
Setup.exe /ConfigFile setupconfig.ini
Предыдущая статья Следующая статья
Как преобразовать WQL запрос SCCM в SQL отчет
Источник: https://winitpro.ru/index.php/2019/09/24/windows10-setup-exe-upgrade-cmd/
Как включить Центр обновления в Windows 10
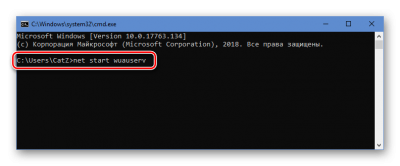
10 минут
Изменен: 8 апреля в 13:26
60
Обновленные файлы операционной системы Windows поступают к пользователю при помощи специальной встроенной в систему программы — «Центра обновлений». Она автоматически проверяет наличие новых пакетов на официальном сайте Microsoft и устанавливает их. Также с её помощью можно осуществить откат до предыдущего состояния в том случае, если была проведена неудачная инсталляция.
Большое количество пользователей отключают эту функцию у себя на компьютере, так как после установки апдейтов зачастую появляются ошибки, и система начинает медленно работать. В некоторых сборках Windows данный элемент по умолчанию находится в отключенном состоянии. Далее мы подробно рассмотрим, как можно активировать центр обновлений Windows 10 при помощи нескольких методов, если он по каким-либо причинам он деактивирован.
Общие сведения
Для того чтобы пользователю не приходилось скачивать каждое обновление по отдельности, корпорация Microsoft создала специальный центр обновлений. Такое решение достаточно удобно, однако и оно имеет свои недостатки. Установочные пакеты скачиваются в фоновом режиме, потребляя трафик, и устанавливаются автоматически, что в некоторых случаях приводит к появлению ошибок и замедлении работы системы.
Исходя из вышесказанного, многие пользователи не спешат с их установкой и отключают эту функцию. К тому же всегда можно обновить Windows вручную, убедившись, что новые файлы не нарушают нормальное функционирование системы. См. также: как обновить Windows 10.
Варианты включения центра обновлений
Чтобы включить данную функцию в Windows 10, можно воспользоваться как имеющимися в системе настройками, так и использовать сторонние приложения. Рассмотрим каждый способ.
Вариант № 1: PowerShell или Командная строка
При помощи командной строки Windows можно без особого труда запустить службу, которая отвечает за автоматическое обновление системы. Для этого потребуется проделать следующие шаги:
- Открываем PowerShell или «Командную строку» из контекстного меню кнопки «Пуск». Запускать программу следует с правами администратора.
Запускаем PowerShell из меню кнопки «Пуск»
- Далее в появившееся окно вписываем команду net start wuauserv и нажимаем «Enter».
Вводим команду для запуска центра обновлений
- После этого появится сообщение о запуске службы, и через несколько секунд программа уведомит пользователя о том, что центр обновления Windows успешно запущен.
Оповещение об успешном запуске службы
Вариант №2: Редактирование настроек групповой политики
Данный вариант включения центра обновлений потребует от пользователя произвести больше операций (по сравнению с предыдущим методом), но при его использовании имеется возможность установить дополнительные настройки, включая время и периодичность обновлений. Чтобы это осуществить, проделаем следующее:
- Запускаем диалоговое окно «Выполнить», воспользовавшись клавиатурной комбинацией «Win + R».
- В появившуюся строку вписываем gpedit.msc
- Кликаем по кнопке «OK».
Запускаем редактор групповых политик
- В открывшемся редакторе групповых политик переходим по адресу:
«Конфигурация компьютера»> «Административные шаблоны»> «Компоненты Windows»> «Центр обновления Windows»
- Кликаем по папке «Центр обновления Windows».
- В правой части окна находим параметр «Настройка автоматического обновления».
Открываем параметр «Настройка автоматического обновления»
- Нажимаем по нему мышкой дважды.
- Далее в новом окне устанавливаем переключатель в положение «Включено».
В разделе параметров имеется возможность настроить тип обновления и его расписание. Устанавливать эти настройки можно только в том случае, если задано значение «4». Более подробно функция каждого параметра описана в блоке справки.
- После внесения всех изменений кликаем по кнопке «ОК».
Включаем обновления и задаем настройки
Вариант №3: Запуск центра обновлений из диспетчера задач
При помощи встроенного в систему диспетчера задач также можно запустить сервис центра обновлений. Для этого проделаем следующие шаги:
- Открываем «Диспетчер задач», нажав клавиатурную комбинацию «Ctrl + Shift + Esc» или выбрав соответствующий пункт из контекстного меню кнопки «Пуск».
Запускаем «Диспетчер задач» из меню кнопки «Пуск»
- После этого переходим на вкладку «Службы».
- В появившемся списке ищем «wuauserv».
- Нажимаем по нему правой кнопкой мыши и в меню выбираем вариант «Запустить».
Запускаем службу обновлений
После проделанных операций сервис запустится. Центр обновлений готов к работе!
Вариант №4: Программа Win Updates Disabler
При помощи этого маленького приложения можно настраивать различные системные функции, а также включать или отключать обновления Windows. С официального сайта программы имеется возможность загрузить как инсталляционный пакет, так и портативную версию приложения. Оба варианта не отличаются по размеру и весят всего лишь примерно 2 МБ.
Загрузить Win Updates Disabler с официального сайта (сайт может не работать на территории РФ).
После скачивания файла установите программу или сразу запустите её, распаковав архив в случае использования портативной версии. Чтобы включить центр обновлений, сделаем следующее:
- Переходим на вкладку «Включить».
- Ставим галочку в пункте «Включить обновления Windows».
- Нажимаем на кнопку «Применить сейчас».
Включаем обновления на соответствующей вкладке
- Появится окно, которое предложит перезагрузить компьютер. Соглашаемся, кликнув по кнопке «Да».
Вот такими способами можно включить центр обновлений в Windows 10. Надеемся, что при помощи нашей инструкции вам удастся сделать это без особых затруднений.
Источник: https://tehnichka.pro/enable-update-center-windows-10/
Как посмотреть установленные обновления Windows 10 — Синий экран BSOD
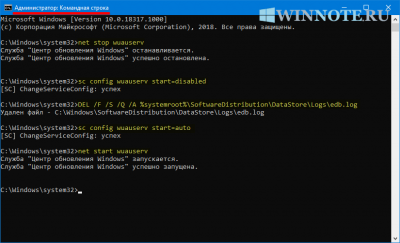
Сегодня хочу рассказать о том, как посмотреть установленные обновления в Windows 10. Дело в том, что после обновления системы в ранних версиях Windows мы могли зайти в Центр обновлений и посмотреть в журнале обновлений какие же установились. Некоторые пользователи жалуются, что не могут найти этот Центр обновлений в Windows 10 и думаю, что его там нет.
Дорогие друзья, на самом деле Центр обновлений из Windows 10 никуда не пропал, его просто нужно поискать. В данной статье я покажу, где он находится и как посмотреть установленные обновления. А делать все это будем несколькими способами.
Так как многие уже перешли на глобальное обновление Anniversary Update для «десятки», то и обновлений они получили достаточно много. Посмотреть, какие изменения произошли можно на самом сайте Microsoft: https://support.microsoft.com/ru-ru/help/12387/windows-10-update-history .
Там будет вкладка «Показать все» и раскроется список всех обновлений, с описанием изменений и исправлений ошибок. По коду обновления вы можете узнать, какие установлены у вас, и нужны ли они вам.
Как посмотреть установленные обновления на Windows 10?
Зайдите в параметры системы, для этого нажмите сочетание Win+I, а потом перейдите в раздел «Обновление и безопасность».
Перейдите на вкладку «Центр обновления Windows» и нажмите справа на ссылку «Журнал обновлений».
Откроется окно, где показаны все установленные обновления с кодом и время, когда это произошло. Вот так все просто делается.
Как узнать установленные обновления с командной строкой?
Еще один способ, который некоторым, может быть, придётся не по вкусу, так как нужно что-то вводить. Откройте командную строку от имени администратора, это можно сделать при нажатии правой кнопкой мыши по меню Пуск. Далее вводим туда команду:
wmic qfe list
Есть еще одна команда, выводящая немного информации по обновлениям, хотя в основном она предназначена для вывода системной информации:
systeminfo
Если вы не обнаружили ни одного обновления, то рекомендую их установить, особенно, если у вас система жутко тормозит, так как многие обновления как раз ориентированы на исправление таких проблем, а также на добавление новых функций.
Если Центр обновлений отказывается искать обновления, возможно у вас он вообще отключен, тогда вам нужно зайти в службы и включить его. В поиске Windows вводим фразу «службы» и ищем среди большого списка «Центр обновления Windows», если он выключен, то включаем.
Какими способами проверить наличие обновления Windows 10?
Взвесив все положительные и отрицательные стороны автоматического обновления Windows 10, множество пользователей отказываются от него. Все же рекомендуется поддерживать операционную систему в актуальном состоянии, периодически устанавливая новые апдейты. Для тех, кто деактивировал функцию автообновления расскажем, как проверить обновления в Windows 10 вручную.
Включение службы
Предположим, что Центр обновления на компьютере отключён, чтобы исключить регулярные напоминания о появлении новых заплаток. Для его активации выполните следующие шаги:
2) В свойствах службы «Центр обновления Windows» или «wuauserv» (для более ранних версий) выберите тип запуска «Ручной» и кликните «Запустить» в том же окне либо через её контекстное меню сервиса.
Через Параметры
Начнём из самого простого метода.
1. Зажмите клавиши Win + I и перейдите в последний раздел в появившемся окне.
2. Кликните по кнопке «Проверка наличия обновлений».
3. Немного подождите, пока помощник установит соединение с серверами Microsoft и отыщет свежие заплатки и патчи для Windows 10.
Ярлык
Описанные выше действия можно быстро выполнить с помощью ярлыка, не делая лишних кликов.
2. В качестве пути к объекту введите « ms-settings:windowsupdate-action ».
3. На следующем экране укажите название ярлыка.
Для изменения иконки ярлыка вызовите его свойства, на вкладке «Веб-документ» кликните «Изменить значок…». Выберите подходящий из системной библиотеки shell32.dll либо укажите собственный и сохраните изменения.
После обнаружения обновлений Windows 10 начнёт автоматическую загрузку, а после — инсталляцию. Для завершения установки необходимо перезагрузить компьютер, а в её процессе желательно оставить ПК в покое, завершив все ненужные программы. Разумеется, не следует забывать о создании точки отката системы или образа текущего состояния системного диска для быстрого восстановления Windows 10 в случае появления критической неполадки.
Прочие способы
При включенной службе «Центр обновлений…» проблему решает и приложение Update Assistant, разработанное Microsoft. Загрузите его с официальной страницы https://www.microsoft.com/ru-ru/software-download/windows10, запустите и кликните «Update now».
Последний широко распространенный метод решения задачи — использование командной строки. Запустите её от имени администратора и выполните следующий код: « wuauclt.exe /updatenow ».
Всё просто, главное – включить службу «Центр обновления Windows».
Как в Windows 10 удалить кэш обновлений (Windows Update)
автор: fshoke 05/05/2016, 19:13 42.3k Просмотров 107 Нравится 2
Источник: https://siniy-ekran.ru/poleznoe/kak-posmotret-ustanovlennye-obnovlenija-windows-10/
Скрипт для бесплатного обновления Windows 7 до Windows 10: лайфхак
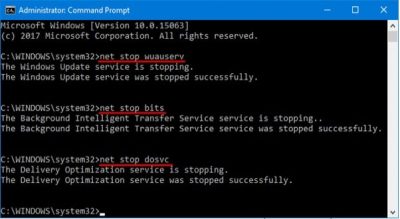
Если у вас еще стоит на компьютере Windows 7, знайте, что ради безопасности находящихся на компьютере ваших данных стоит озаботиться переходом на более современную операционную систему, поскольку вышедшая в октябре 2009 года «операционка» перестанет поддерживаться разработчиком с 15 января 2020 года. Именно с этого момента операционная система не получит больше обновлений безопасности.
И сейчас самое подходящее время для того, чтобы наконец обновить систему на своем компьютере до Windows 10, хотя бы потому, что это обновление может быть абсолютно бесплатным и действительно простым и быстрым (хотя последнее по большей части зависит от мощности используемого компьютера). Одним из вариантов перехода с «Семерки» на «Десятку» может стать использование скрипта PowerShell*, который позволит произвести простое автоматическое обновление.
* Windows PowerShell представляет собой средство командной строки, которое позволяет выполнять команды и сценарии для изменения параметров системы и автоматизации производимых в ней задач.
Это абсолютно легальная официальная программа, использование которой не потребует знаний программирования или применения других специфических нюансов. Элемент управления не нужно скачивать с подозрительных сайтов или торрентов, средство автоматизации выполнения задач Windows PowerShell по умолчанию установлено в каждой ОС Windows, начиная с Windows 7, с пакетом обновления 1 (SP1).
Зачем обновлять Windows при помощи PowerShell?
Казалось бы, обновление Windows на новейшую версию – задача в наши дни максимально упрощенная. Достаточно нажать пару-другую кнопок во время работы установщика, согласиться с некоторыми данными, ввести требуемую информацию и все – официальная Windows последнего поколения у вас на машине.
Но упростить можно даже такой несложный процесс, хотя бы в плане его полной автоматизации.
Другими словами, вы запускаете процесс обновления, нажимаете одно или два диалоговых окна в начале, а затем можете выйти из-за компьютера и начать заниматься своими делами, пока Windows 10 загружается и устанавливается в полностью автоматическом режиме. Во время установки ваша система будет перезагружаться, когда это необходимо, и в следующий раз, когда вам нужно будет щелкнуть мышью, до завершения установки останется всего один шаг.
Начало работы с PowerShell в Windows 7 SP1
Поскольку для этого обновления нам нужен PowerShell, а PowerShell входит в любую версию Windows, начиная с Windows 7 SP1, убедитесь, что вы обновили свою старую операционную систему хотя бы до этого пакета. Другими словами, для этого просто запустите Центр обновления Windows и установите все, что он требует для обновления до SP1, без которого интерфейс командной строки PowerShell не появится на «Семерке».
Вариант поиска средства командной строки PoweShell № 1
Для начала работы с PowerShell в Windows 7 нажмите кнопку «Пуск» и введите в поле поиска команду «Powershell», щелкните правой кнопкой мыши на «Windows Powershell», выберите «Запуск от имени администратора».
Вариант поиска средства командной строки PoweShell № 2
В меню «Пуск» выберите Пуск → Все программы → Стандартные, открываем папку Windows PowerShell и нажимаем «Windows PowerShell».
Более подробно о запуске Windows PowerShell на разных операционных системах читайте на официальной страничке Microsoft docs.microsoft.com
В качестве меры безопасности PowerShell по умолчанию не запускает сценарии, пока вы не измените определенный раздел реестра. Чтобы сделать это, введите нижеследующую строку в Powershell и нажмите Enter:
Set-ExecutionPolicy Unrestricted
На данном этапе вы можете закрыть PowerShell.
Ввод сценария установки
Загрузите этот файл .PS1 на свой компьютер. Если загрузка не получилась или вы хотите создать его вручную, откройте новый текстовый файл (например, в Блокноте) и скопируйте и вставьте следующий файл (его также можно скачать с www.reddit.com/r/PowerShell):
$dir = «c:\temp»
mkdir $dir
$webClient = New-Object System.Net.WebClient
$url = «https://go.microsoft.com/fwlink/?LinkID=799445»
$file = «$($dir)\Win10Upgrade.exe»
$webClient.DownloadFile($url,$file)
Start-Process -FilePath $file -ArgumentList «/quietinstall /skipeula /auto upgrade /copylogs $dir» -verb runas
Внимание! Обратите внимание, что кавычки должны быть стандартные «прямые». Возможно, при переносе в текстовый файл или при копировании с сайта они могут быть автоматически заменены на «открывающие и закрывающие кавычки». С ними скрипт работать НЕ БУДЕТ!
После этого закройте блокнот и сохраните файл с любым именем, изменив его расширение на .PS1 (из формата .txt).
Запуск автоматического обновления
Щелкните правой кнопкой мыши на вашем новом файле .PS1 и выберите «Выполнить с помощью PowerShell». Возможно, вам потребуется подтвердить хотя бы одно из своих действий, в случае если Microsoft Windows попросить подтвердить внесение изменений на ваш компьютер. На этом пока все. Никаких дополнительных действий делать не требуется. Ненадолго появится и исчезнет окно PowerShell, затем некоторое время на экране больше не будет появляться никаких сервисных окон.
Как узнать, что PowerShell начал вносить изменения в Windows?
Для проверки, что установка запущена, потребуется вызвать «Диспетчер задач» (один из распространенных вариантов сочетания клавиш для вызова Диспетчера задач – «Ctrl+Alt+Delete». При переходе на экран безопасности Windows в предложенном списке будет и кнопка возможности запуска Диспетчера задач) и убедиться, что процесс «Windows10UpgraderApp.exe» запущен.
Это будет видно на ранней стадии начала работы. Если все именно так, как мы описали, можно начать заниматься своими делами. Система автоматически перезагрузится при необходимости, а установка Windows 10 будет запущена без каких-либо дополнительных входных данных от вас.
https://docs.microsoft.com/ru-ru/powershell/scripting/install/installing-windows-powershell?view=powershell-6#finding-powershell-in-windows-10-81-80-and-7
На финишной прямой ваш компьютер выдаст окно, которое должно выглядеть следующим образом:
В зависимости от предустановленного основного языка лицензионное соглашение будет отображаться на нем
Сейчас вы уже находитесь в экране или двух от завершения обновления. До завершения осталось не более 15 секунд.
Обновление Windows 10 завершено
Как только войдете в Windows 10, вы заметите две вещи:
Во-первых, все ваши данные и приложения должны быть там, где они были изначально (так как мы обновили Windows 7, а не выполняли чистую установку). Впрочем, некоторые программы могут перестать работать на новой «Винде» из-за несовместимости. Скорее всего, это будут старые версии программ, которыми вы не пользовались, так что потеря невелика.
Во-вторых, главное при проведении этой важной работы – у вас на компьютере установилась полностью активированная версия Windows 10, официальная, новая (должна установиться последняя версия операционной системы, доступная Microsoft, поэтому Центр обновлений запускать сразу не придется), быстрая. При условии, что вы перешли с активированной официальной версии Windows 7. При этом заметим, что никаких поисков последней версии Винды на официальном сайте Майкрософт вам не потребовалось. А это также сэкономит время. Автоматизация!
Что если операционная система оказалась неактивированной?
Если так, то для активации Windows 10 достаточно ввести ключ Windows 7, а вход в систему с помощью учетной записи Microsoft должен сделать процесс активации еще проще для любых последующих установок.
Не забудьте сбросить политику выполнения PowerShell.
Помните, когда мы освободили PowerShell от оков и позволили ему запускать любые сценарии, которые он хотел? Что ж, сейчас самое подходящее время, чтобы обратить это вспять ради безопасности. Откройте PowerShell с правами администратора (как и раньше) и введите следующую команду:
Set-ExecutionPolicy Restricted
Как только это будет сделано, можно закрыть PowerShell и начать работать на новом Windows 10.
Источник: https://1gai.ru/baza-znaniy/524185-skript-dlja-besplatnogo-obnovlenija-windows-7-do-windows-10-lajfhak.html
Как включить центр обновления Windows 10: самый простой способ

Центр обновления Windows 10 позволяет своевременно загружать update операционной системы с официальных серверов Microsoft. После установки ОС данная служба по умолчанию включена и работает в фоновом режиме. Однако вы можете ее самостоятельно отключить и не получать новые версии. Если вас не волнует загрузка компьютера процессами, связанными с отслеживанием и установкой системных файлов, тогда вы можете включить центр обновлений Windows 10 несколькими способами.
Все методы
Выполнить данную процедуру возможно только с помощью встроенного функционала операционной системы. Сторонний софт вам не понадобится. Для начала проверьте, работает ли центр обновления по умолчанию на вашем компьютере. Сделать это можно так:
- Запустите «Диспетчер задач» с помощью комбинации Ctrl+ Shift+ Esc.
- Откройте вкладку «Службы». Здесь найдите службу с именем «wuauserv».
Благодаря ей в операционной системе работает автообновление в фоновом режиме. Если у вас «wuauserv» отсутствует, то переходите к одному из методов включения:
- через групповую политику;
- через «Параметры Windows»;
- с помощью командной строки;
- через настройки реестра;
- через «Службы».
Рассмотрим каждый способ подробно.
Включение в локальной групповой политике
Восстановить работу данного сервиса в «десятке» можно следующим образом:
- Откройте программу «Выполнить» посредством комбинации клавиш Win+ R. Впишите команду «services.msc» и запустите выполнение кнопкой ОК.
- Перед вами появится окно «Службы». В правом списке найдите строку «Центр обновления Windows» и с помощью ПКМ в меню выберите пункт «Свойства».
- Во вкладке «Общее» найдите строку «Тип запуска» и в меню установите параметр «Автоматически», после чего примените изменения кнопкой «ОК».
Таким способом можно запустить ЦО в операционной системе Windows 10. Этот метод может помочь вам избавиться от ошибки с кодом 0x80070422.
«Параметры»
Теперь разберемся, как посмотреть наличие доступных обновлений вручную и запустить их скачивание/установку. Для этого понадобится функционал раздела «Параметры»:
- Кликните ПКМ по значку «Пуск» на нижней панели и в меню выберите пункт «Параметры».
- Откройте раздел «Обновление и безопасность».
- Перейдите в подраздел «Центр обновления Windows» в левом столбике.
- В данном окне вы можете провести все необходимые настройки ЦО и проверить наличие файлов для загрузки. Для проверки необходимо нажать на кнопку, отмеченную на скриншоте.
- Теперь средство просканирует наличие новых патчей Windows 10 и уведомит вас об этом. В разделе «Дополнительные параметры» переставьте параметр в положение «Откл.», как показано на скриншоте. Нажав на «Выберите, как и когда получать обновления», вы можете настроить способы доставки (с ПК в локальной сети, интернете и т. д.).
Если у вас возникает проблема в работе ЦО, то необходимо проверить настройки в редакторе групповой политики.
«Редактор локальной групповой политики»
Для запуска программы проделайте следующие шаги:
- Зайдите в «Выполнить» с помощью Win+ R. Напишите команду «gpedit.msc».
- Откройте ветку «Центр обновления Windows», которая находится по пути «Конфигурация компьютера» — «Административные шаблоны» — «Компоненты Windows».
- В правой части окна найдите строку «Настройка автоматического обновления» и нажмите по ней ПКМ. В меню перейдите в пункт «Изменить».
- Установите настройку «Включено» (1). В разделе «Параметры» выберите настройки, согласно которым будет работать автоматическое обновление (расписание, установка, уведомления о доступных загрузках и т.д.). Примените изменения кнопкой «ОК».
Командная строка
С помощью командной строки Windows 10 можно отключить или включить «Центр обновлений». Через нее получится принудительно запустить службу «wuauserv».
- Откройте командную строку с правами администратора. Впишите команду «net start wuauserv» и нажмите Enter.
- Программа запустит службу, после чего вы увидите соответствующее сообщение. Процесс будет запускаться при каждом включении ПК, поэтому вам не придется повторять данную процедуру. Чтобы отключить ЦО Windows 10, необходимо ввести команду «net stop wuauserv».
Источник: https://os-helper.ru/windows-10/kak-vklyuchit-obnovleniya.html
Исправить ошибки в Центре Обновления Windows 10
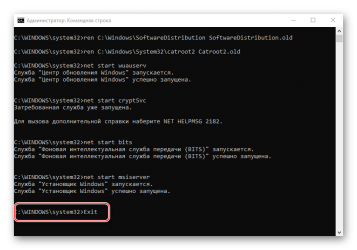
С момента выпуска первого обновления windows 10, microsoft очень интенсивно начало поддерживать операционную систему. Выпуская каждый месяц два патча для обновления. Один патч для безопасности, второй для обслуживания системы (устранение багов, лагов, улучшения интерфейса, дизайн и т.п.). Тем не менее, многим пользователем приходиться решать каждый месяц проблемы при установке обновлений windows 10.
Спустя некоторое время от жалоб пользователей, майкрасофт выпустила инструмент, который устраняет большое количество ошибок при установке обновлений в Windows 10/8. Вы сможете исправить распространенные коды ошибок в центре обновления windows: 0x80073712, 0x800705B4, 0x80004005, 0x8024402F, 0x80070002, 0x80070643, 0x80070003, 0x8024200B, 0x80070422, 0x80070020.
Мы разберем больше методов чем одним инструментом от Microsoft и решим многие ошибки при обновлении или установки обновлений Windows 10.
Как исправить ошибки центра обновления windows 10
Разберем для начало встроенный вариант для исправления ошибок при обновлении. Для этого откройте «Параметры» > «Обновления и безопасность» > «Устранение неполадок» > «Центр обновления Windows» и нажмите «Запустить средство устранение неполадок«.
Средство устранения неполадок центра обновления windows 10
Microsoft выпустила инструмент по устранению ошибок при обновлении Windows 10, Windows 8.1, Windows 7. Я собрал все популярные утилиты от microsoft для устранение неполадок в системе. Просто перейдите по ссылке и скачайте или следуйте ниже пунктам.
- Перейдите на сайт microsoft и скачайте диагностическую программу.
- Выберите версию системы и скачайте средство устранения неполадок в Центре обновлений Windows.
- Для остальных версий Windows 8.1, Windows 7, следуйте пунктам на сайте, отмечайте пункты и тогда вы решите много проблем связанных с сетевым обновлением.
Сброс кеша центра обновления в Windows 10
Иногда бывает, что кеш обновлений в Windows 10 может быть поврежден, что и вызывает кучу ошибок с различными кодами. Особенно этот способ очень помогает, когда ошибка обновления функций в Windows 10.
- Запустите командную строку от имени администратора. (как запустить смотрите ниже).
- Скопируйте приведенные ниже команды, вставьте все сразу в «командную строку» и нажмите Enter.
net stop wuauserv
net stop cryptSvc
net stop bits
net stop msiserver
ren C:\Windows\SoftwareDistribution SoftwareDistribution.old
ren C:\Windows\System32\catroot2 catroot2.old
net start wuauserv
net start cryptSvc
net start bits
net start msiserver pause
Если у вас остановится процесс на строчке net start msiserver pause, нажмите Enter. После успешной операции, закройте командную строку, откройте «Параметры» > «Обновление и безопасность» и нажмите «Проверка наличия обновлений».
Исправить ошибки обновлений Windows 10 с помощью DISM
Будем исправлять с помощью командной строки и параметра DISM. Откройте командную строку от имени администратора.
В строке введите или скопируйте по порядку следующие команды:
- DISM.exe /Online /Cleanup-image /Restorehealth
- DISM.exe /Online /Cleanup-Image /RestoreHealth /Source:C:\RepairSource\Windows /LimitAccess
- sfc /scannow
Дождитесь после каждой команды 100% результата и не выключайте интернет и компьютер от сети.
Остановка и запуск служб устранит ошибки с обновлением windows 10
По одной из частых причин, что Windows не может обновиться или установить обновления, может быть блокировка служб другими программными процессами. Можно попробовать перезагрузить компьютер и освободить некоторые процессы. Если не помогло, то мы разберем способ с помощью команды BITS, остановим и перезапустим сервисы связанные с центром обновления windows. Откройте командную строку от имени администратора и введите по порядку следующие команды:
Остановка служб:
- net stop bits
- net stop wuauserv
- net stop appidsvc
- net stop cryptsvc
Запуск служб:
- net start bits
- net start wuauserv
- net start appidsvc
- net start cryptsvc
Очистить папку SoftwareDistribution в Windows 10
Проблема иногда заключается в папке SoftwareDistribution, где хранятся сами файлы обновления windows. Когда система скачивает обновления, то они хранятся именно в той папке. После удачной установке обновлений, WUAgent удаляет с этой папки все старое содержимое, но иногда эти процессы сбиваются и папка остается с разными файлами. Мы очистим вручную папку SoftwareDistribution, чтобы не было сбоев и ошибок при установке обновлений windows. Откройте командную строку от имени администратора и введите следующие команды:
- net stop wuauserv
- net stop bits
Теперь перейдем в саму папку и удалим все содержимое в ней. Перейдите на компьютере по пути C:\Windows\SoftwareDistribution и удалите все файлы в этой папке. Если по какой-то причине файлы не удаляются, то попробуйте перезагрузить комп, а лучше загрузиться в безопасном режиме и повторить выше действия заново. После удаления файлов, проблемы должны исчезнуть, но как мы помним мы остановили две службы Update и WUAgent теперь мы их запустим обратно. Откройте CMD и введите следующие команды:
- net start wuauserv
- net start bits
Catroot и catroot2 являются папками операционной системы Windows, которые необходимы для процесса обновления Windows. При запуске Центра обновления Windows папка catroot2 хранит подписи пакета обновления Windows и помогает в ее установке. Сброс и восстановление папки catroot2 решает многие ошибки при обновлении или установке обновлений Windows 10. Чтобы сбросить папку catroot2, запустите командную строку от имени администратора и введите следующие команды, нажимая enter после каждой:
- net stop cryptsvc
- md %systemroot%\system32\catroot2.old
- xcopy %systemroot%\system32\catroot2 %systemroot%\system32\catroot2.old /s
Удалите теперь все содержимое папки catroot2 по пути C:\Windows\System32\catroot2
После удаления, введите команду net start cryptsvc.
Если вы снова запустите Центр обновления Windows, папка с каталогом будет сброшена.
Не удаляйте и не переименовывайте папку Catroot. Папка Catroot2 автоматически воссоздается Windows, но папка Catroot не воссоздается, если она переименована. Если вы обнаружите, что папка catroot или catroot2 отсутствует или не воссоздается, если вы случайно ее удалили, вы можете создать новую папку с этим именем в папке System32, перезагрузить компьютер и затем запустить Центр обновления Windows.
by HyperComments
Источник: https://mywebpc.ru/windows/ispravit-oshibki-obnovlenij-windows-10/
