Содержание
Как включить AHCI в Windows 10
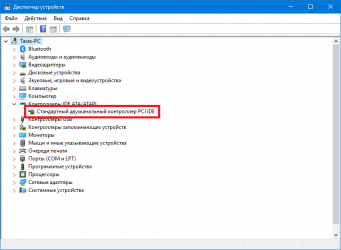
Включение режима AHCI позволяет добиться максимальной скорости работы накопителя. В этой инструкции подробно рассказывается о том, как это сделать.
Что лучше AHCI или IDE
Накопители внутри вашего компьютера имеют несколько режимов, в которых они могут работать. Это AHCI и IDE. Использование SATA AHCI имеет ряд преимуществ по сравнению с SATA IDE (Integrated Drive Electronics), поэтому вас может интересовать, как включить SATA AHCI в Windows 10.
AHCI (читается как «эй-эйч-си-ай») – это аббревиатура от “Advanced Host Controller Interface”. Этим термином обозначают механизм, который используется для подключения вашего SSD или HDD к материнской плате посредством Serial ATA-кабеля (SATA).
AHCI лучше IDE тем, что вы можете задействовать все возможности ваших накопителей, а также получить доступ к дополнительным функциям, вроде встроенной очередности команд (NCQ – “Native Commend Queing”), DIPM (”Device Initiated Power Management”) и горячей замены накопителя.
Для конечного потребителя, не особо разбирающемся в терминах NCQ, DIPM и так далее, важно лишь знать, что включение AHCI позволит использовать максимальные скорости, на которые подключенный диск способен в принципе.
Кроме того, AHCI лучше использовать в ноутбуках, поскольку этот режим положительно сказывается на энергопотреблении носителя. Пусть вы не заметите сильного прироста времени жизни от одного заряда, но все же диск будет потреблять меньше энергии компьютера.
Важно: эта инструкция должна выполняться с учетной записи, у которой есть права Администратора. Если у вас нет таковой, понадобится пароль администратора для получения доступа в определенные разделы системы. В этом случае рекомендуем вам ознакомиться со статьей, которая рассказывает, как назначить пользователя Администратором.
Предупреждение: действуйте на свой страх и риск. Переведение накопителей с режима IDE на AHCI в уже установленной системе теоретически (если что-то сделали не так) может привести к тому, что Windows не запустится вовсе, и свалится в бутлуп (загрузка, падение, загрузка, падение).
Действуйте только в том случае, если знаете, как вернуть все обратно или переустановить систему. Описанную инструкцию мы лично проверяли на своих компьютерах и сами убедились в ее работоспособности.
Если вы будете неспеша и внимательно все выполнять, с вашим компьютером ничего не случится, но на всякий случай напомним, что ответственность за свое железо несете только вы.
Хотя в этой инструкции мы описываем процедуру включения SATA AHCI в Windows 10, эти же действия будут актуальны для Windows 7 и Windows 8.1.
Чтобы проверить, в каком режиме работают ваши диски, нажмите Win + X и выберите Диспетчер устройств. Разверните пункт Контроллеры IDE ATA / ATAPI. Проверьте название контроллеров.
На этом компьютере диск работает в режиме IDE.
А на этом уже в режиме SATA AHCI.
Как перейти с IDE на AHCI
Лучше всего активировать режим AHCI в самом BIOS еще до установки операционной системы. Самый безопасный вариант. Если возможности или желания лишний раз переустанавливать систему нет, тогда просто следуйте описанным ниже инструкциям. Они расскажут вам о трех методах включения AHCI на вашем компьютере.
Все три метода состоят из двух частей: изменение параметров в самой ОС и изменение параметров в BIOS. Если вы сделаете только одну из этих частей, система скорее всего не запустится вовсе и после пары-тройки неудачных попыток стартовать уйдет в режим автоматического восстановления.
Как включить SATA AHCI путем редактирования реестра
Предупреждение: не стоит слепо изменять или удалять неизвестные вам ключи реестра. Подобная практика может привести к серьезным неполадкам в операционной системе. Если вы не уверены в своих силах и у вас нет опыта, рекомендуем прежде все ознакомиться с понятием «Системный реестр Windows», а также изучить статью о создании точек восстановления Windows. Они могут пригодиться на случай непредвиденных последствий. Если совсем не хочется лезть в джунгли реестра Windows, воспользуйтесь третьим методом, который расскажет о том, как включить AHCI через Командную строку и Безопасный режим.
- Нажмите Win + R и введите regedit. Таким образом вы запустите встроенный в систему редактор реестра.
- В строку с адресом (в верхней части окна под меню) введите путь Компьютер\HKEY_LOCAL_MACHINE\SYSTEM\CurrentControlSet\Services\storahci.
- В левой части окна в дереве подпапок выберите папку StartOverride, нажмите правую кнопку мыши по ней и выберите Удалить. Подтвердите удаление.
- Теперь откройте Блокнот (Win + R – notepad) и вставьте в него следующий текст: reg delete «HKEY_LOCAL_MACHINE\SYSTEM\CurrentControlSet\Services\storahci\» /v StartOverride /f
- Сохраните где-нибудь созданный вами файл. На окне сохранения из выпадающего меню Тип файла выберите Все файлы и назовите его AHCI.bat. Таким образом вы создадите «батник» с нужной командой внутри.
- Найдите созданный вами только что файл, кликните по нему правой кнопкой мыши и выберите Запуск от имени Администратора.
- Откроется окно Командной строки, на котором вам надо нажать английскую букву Y. После этого командная строка автоматически закроется.
- Следующая часть – настройка самого BIOS. Перезагрузите компьютер и зайдите в BIOS / UEFI.
- Теперь вам надо найти раздел, отвечающий за режим работы контроллеров жестких дисков. Поскольку у нас нет возможности сделать скриншоты со всех существующих BIOS, приведем пример UEFI материнской платы Gigabyte. Ваш BIOS скорее всего выглядит по-другому, но суть одна и та же. Надо найти пункт SATA MODE / OnChip SATA или что-то в этом духе. Если не хотите искать вслепую (что мы вам не советуем, дабы избежать изменения не тех параметров, что надо), обратитесь к руководству пользователя вашей материнской платы. На всякий случай держите под рукой статью, которая рассказывает о том, как сбросить BIOS.
- Когда вы нашли в BIOS соответствующий пункт настройки режима SATA, установите его в положение ACHI Mode или просто AHCI.
- Сохраните настройки и перезагрузите компьютер. Вероятно, что после включения системы появится окно с установкой драйверов AHCI, после чего компьютер попросит перезагрузиться. Сделайте то, что он вас просит. После включения системы зайдите в Диспетчер устройств и проверьте, отображается ли контроллер AHCI в списке.
Еще один способ включить AHCI через редактор реестра
Если первый метод не сработал (маловероятно, но все же), попробуйте второй вариант:
- Нажмите Win + R и введите regedit.
- В адресную строку редактора реестра введите путь Компьютер\HKEY_LOCAL_MACHINE\SYSTEM\CurrentControlSet\Services\iaStorV.
- В левой части меню дважды кликните на ключ Start и измените его значение на . Нажмите Ок.
- Разверните папку iaStorV в левой части окна и выберите StartOverride. Дважды кликните на ключ и установите его значение . Нажмите Ок.
- Теперь в адресную строку редактора реестра введите путь Компьютер\HKEY_LOCAL_MACHINE\SYSTEM\CurrentControlSet\Services\storahci.
- Выберите ключ Start и установите значение . Нажмите Ок.
- Разверните папку storahci в левой части окна и выберите StartOverride. В правой части кликните на ключ и установите его значение в . Нажмите Ок. Закройте окно редактора реестра.
- Теперь перезагрузите компьютер и войдите в BIOS / UEFI. Найдите параметр настройки режима SATA и включите режим AHCI по аналогии с тем, как это описано в предыдущем способе.
- Сохраните настройки и перезагрузите компьютер. После включения операционной системы проверьте список контроллеров IDE / AHCI в Диспетчере устройств.
Как включить режим SATA AHCI через Командную строку
Если у вас нет желания редактировать реестр своего компьютера, попробуйте включить AHCI через Командную строку и Безопасный режим.
- Нажмите Пуск и введите cmd. Нажмите по Командной строке правой кнопкой мыши и выберите Запуск с правами администратора.
- Введите следующую команду: bcdedit /set {current} safeboot minimal. Перезагрузите компьютер.
- Альтернативный вариант выполнить эту же команду: нажмите Win + R и введите msconfig. На вкладке Загрузка установите флажок возле Безопасный режим и Минимальная. Нажмите Ок и согласитесь на перезагрузку.
- Во время перезагрузки зайдите в BIOS и включите режим SATA AHCI по аналогии с тем, как это описано в первом способе. Сохраните изменения и перезагрузите ПК.
- Компьютер стартовал в Безопасном режиме. Так надо. Запустите Командную строку от имени администратора и введите следующую команду: bcdedit /deletevalue {current} safeboot.
- Перезагрузите компьютер. Он включится в обычном режиме, после чего вы сможете проверить, включился ли режим SATA AHCI в Диспетчере устройств.
| +1 |
Loading …
Источник: https://wp-seven.ru/instruktsii/system/windows-10-system/kak-vklyuchit-rezhim-ahci-v-windows-10.html
Как включить режим AHCI в Windows 10
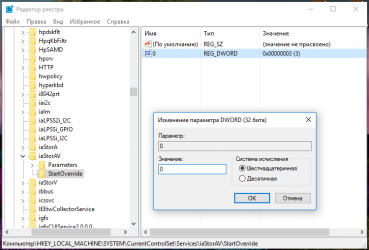
В этой статье я расскажу, что такое ACHI — мы узнаем, как его включить, зачем он нужен, какие преимущества он имеет, а также ответим на другие интересующие вопросы.
Что такое AHCI?
Advance Host Controller Interface — это механизм который используется для подключения накопителей информации, имеющие стандарт Serial ATA. Он даёт доступ к расширенным функциям, например, встроенной очередности команд (NCQ) или горячей замены. AHCI был разработан для HDD дисков и SSD, чтобы повысить скорость их работы.
Всего существует два режима, в которых работают накопители: AHCI и IDE. Чтобы проверить, какой режим у вас работает, нажмите правой кнопкой мышки на «Этот компьютер» и выберите «Свойства». Зайдите в «Диспетчер задач» и нажмите на «Контроллеры IDE ATA ATAPI».
Если там написано «AHCI», значит работает этот режим. Если написано IDE – значит работает режим IDE.
Важно! Все ниже указанные действия вы выполняете на свой страх и риск. Неправильное повторение манипуляций может привести к нестабильной работе системы. На всякий случай сделайте бэкап системы или подготовьте загрузочную флешку для переустановки Windows.
Прежде чем приступать к действиям, прочитайте статью полностью, чтобы выбрать для себя самый оптимальный и лёгкий вариант включения.
Как перейти с IDE на AHCI?
Лучшим вариантом будет выставить режим AHCI перед установкой системы в BIOS. Это безопаснее всего.
Чтобы это сделать, нужно перед включением компьютера или ноутбука, нажать кнопку F2, F12 или Delete. Вы попадёте в BIOS. Там надо найти строчку SATA Mode. Она может быть в разделе Main или Advanced (зависит от версии BIOS). Выбираем «AHCI Mode» и устанавливаем систему.
Как включить SATA AHCI путем редактирования реестра в Windows 10?
Редактор реестра — это своего рода приложение, которое представляет собой системную базу данных. В этой базе можно настроить самые разные конфигурации, в ней хранятся параметры различных программ, а также дополнительные параметры Windows. Поэтому через него мы и будем включать режим AHCI.
Для начала жмём комбинацию клавиш Win+R. Вводим команду «regedit». Нажимаем «ОК». Откроется редактор реестра, и слева вы увидите список разделов.
Открываем раздел «HKEY_LOCAL_MACHINE», появится новый список.
Потом открываем раздел «SYSTEM».
Далее, открываем «CurrentControlSet». Высветится новый список, в котором открываем «Services». Теперь откроется список гораздо больший, поэтому листаем вниз и ищем «iaStorV». Нажимаем на него один раз левой кнопкой мыши, и в правой части окна появятся файлы.
В этих файлах находятся разные параметры, нам нужен параметр под названием «Start». Кликаем по нему двойным щелчком. В появившемся окне видим строку «Значение», там пишем «0» (ноль).
Чуть выше будет раздел «iaStorAV» или «iaStorAVС» (как в моём случае). Открываем его, затем открываем «StartOverride».
В левой части окна есть параметр с названием «0», открываем его. В появившемся окне, в строчке «Значение» ставим ноль.
Теперь листаем вниз, ищем раздел «storahci». Нажимаем на него, и выбираем параметр «Start». В строке «Значение» также ставим ноль.
Далее в этом же разделе «storahci» нужно выбрать подраздел «StartOverride».
В параметре под названием «0», в строке «Значение» пишем ноль.
Теперь нужно перезагрузить компьютер и войти в BIOS. Нужно найти строку SATA Mode и выбрать параметр AHCI (как мы описывали в начале). Затем сохраняем изменения и перезагружаемся. Компьютер после загрузки начнёт скачивать необходимый драйвер, затем снова перезагрузится (или запросит разрешение на перезагрузку, которое мы подтверждаем).
Редактирование реестра. Способ 2
Внести данные в реестр можно и более лёгким способом. В этом нам поможет батник.
Батник – это документ, который создаётся через блокнот и содержит в себе определённые команды. После запуска файла, откроется командная строка, в котором будут по очереди выполнятся команды, указанные в батнике. Батник имеет расширение .bat, поэтому так и называется.
А теперь приступим к делу. Для начала заходим в редактор реестра: команда Win+R, пишем «regedit», нажимаем ОК. Откроется реестр. В адресной строке вбиваем путь Компьютер\HKEY_LOCAL_MACHINE\SYSTEM\CurrentControlSet\Services\storahci. Видим такое окно:
Папку «StartOverride» нужно удалить, так что жмём на неё левой кнопкой мышки и удаляем.
Теперь открываем блокнот. Жмём сначала Win+R и пишем команду «notepad». Жмём «ОК».
Откроется пустой текстовый документ, в котором пишем такой текст:
reg delete»HKEY_LOCAL_MACHINE\SYSTEM\CurrentControlSet\Services\storahci\» /v StartOverride /f
Теперь его надо сохранить. Нажимаем «Файл», «Сохранить как». Называем файл AHCI.bat, а в типе файла выбираем «Все файлы» вместо «Текстовые документы». Сохраняем в удобном для вас месте.
У вас будет вот такой файл:
Его нужно открыть от имени администратора (правая кнопка мышки, «Запуск от имени администратора». Появится чёрное окно с надписями:
Пишем английскую букву «Y» и нажимаем Enter. Пойдёт процесс, после которого окно закроется, и нужно будет перезагрузить компьютер, а затем войти в биос. Необходимо выполнить операции, которые описывались выше и в начале статьи.
Как включить режим SATA AHCI в Windows 10 через Командную строку?
Ещё одним интересным способом будет включение Advance Host Controller Interface через командную строку. Первым делом открываем командную строку: запускаем меню Пуск, листаем вниз до папки «Служебные -Windows», жмём правой кнопкой мышки на «Командную строку», затем наводим курсор мыши на «Дополнительно» и нажимаем «Запустить от имени администратора».
В открывшемся окне вписываем команду bcdedit /set {current} safeboot minimal.
Нажимаем Enter и ждём окончания процесса. После завершения перезагружаем компьютер.
Другие способы включения AHCI
Последний способ также связан с командной строкой, но пойдём мы немного другим путём. Для начала нажимаем Win + R и вписываем в появившееся окно команду «msconfig». Открываем вкладу «Загрузка». Ставим галочку возле надписи «Безопасный режим». Автоматически должна появиться точка чуть ниже, возле надписи «Минимальная». Нажимаем «ОК» и соглашаемся на перезагрузку.
Когда компьютер начнёт перезагрузку, нужно войти в биос и выбрать режим AHCI, как мы уже не раз описывали это в статье. Сохраняемся и снова перезагружаемся.
Компьютер включился в безопасном режиме. Открываем командную строку так же, как описывалось в прошлом пункте, и вбиваем команду bcdedit /deletevalue {current} safeboot. Нажимаем Enter, ждём окончания процесса и перезагрузки компьютера. После перезагрузки компьютер запустится в обычном режиме.
Заключение
Итак, в данной статье мы разобрались, что такое AHCI и как его включить в Windows 10. Не нужно пользоваться всеми перечисленными способами, достаточно всего одного. После выполнения данных манипуляций, вы всегда сможете проверить в диспетчере устройств, получилось ли у вас включить данный режим или нет.
Если в диспетчере устройств ничего не изменилось, тогда можете попробовать другой способ. Если получилось с первого раза, тогда пользуйтесь с удовольствием.
Всегда делайте бэкап системы или держите под рукой загрузочную флешку с записанной Windows, потому что подобные действия могут вызвать неприятные последствия, особенно у начинающих пользователей.
Ну и будем надеяться, что статья вам помогла, и вы узнали для себя что-то новое и интересное.
Источник: https://tehnichka.pro/turn-on-ahci-windows-10/
Как включить AHCI в Windows 10 после установки
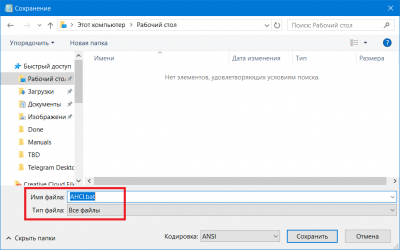
Текущие MOBO (материнские платы) по умолчанию имеют включенный AHCI в UEFI или BIOS . На некоторых старых материнских платах по умолчанию может быть включена IDE . Если вы хотите установить Windows, используя AHCI вместо IDE, вам нужно сначала включить AHCI в BIOS/UEFI. Если вы уже установили Windows 10 с IDE, но хотите режим AHCI, то этот пост поможет вам.
Что такое IDE?
Интегрированная среда разработки (IDE) — это программное приложение, которое предоставляет компьютерным программистам широкие возможности для разработки программного обеспечения. Среда IDE обычно состоит по крайней мере из редактора исходного кода, средств автоматизации сборки и отладчика. Некоторые IDE , такие как NetBeans и Eclipse , содержат необходимый компилятор, интерпретатор или оба; другие, такие как SharpDevelop и Lazarus, этого не делают. IDE иногда называют средами разработки программ (PDE).
Граница между IDE и другими частями более широкой среды разработки программного обеспечения не является четко определенной; иногда интегрируются система контроля версий или различные инструменты для упрощения построения графического интерфейса пользователя (GUI). Многие современные IDE также имеют браузер классов, браузер объектов и диаграмму иерархии классов для использования в объектно-ориентированной разработке программного обеспечения.
Разница между AHCI и IDE
AHCI и IDE — это два режима, в которых жесткий диск обменивается данными с остальной частью компьютерной системы с помощью контроллера памяти SATA. Жесткие диски SATA могут работать в обратно совместимом режиме PATA / IDE, в стандартном режиме AHCI или в зависимости от производителя RAID.
По сути, IDE считается адекватной для среднего пользователя компьютера и наиболее совместима с другими технологиями, особенно с более старыми устройствами. Однако ему не хватает поддержки новых технологий.
AHCI поддерживает некоторые важные новые функции, которые не поддерживает IDE, такие как встроенная организация очереди и горячее подключение жестких дисков. Он также предлагает улучшение производительности (скорость) по сравнению с IDE.
Включить AHCI в Windows 10 после установки
Примечание: Вы должны войти в систему как администратор, чтобы иметь возможность включить AHCI после установки Windows.
Нажмите Windows + R, в диалоговом окне «Выполнить» введите regedit , нажмите Enter, чтобы запустить редактор реестра.
На левой панели редактора реестра перейдите к расположению
HKEY_LOCAL_MACHINE\SYSTEM\CurrentControlSet\Services\iaStorV
На правой панели дважды щелкните значок Start DWORD, чтобы изменить его. В появившемся окне введите 0 в поле Значение. Нажмите ОК.
Снова, на левой панели редактора реестра, перейдите к расположению
HKEY_LOCAL_MACHINE\SYSTEM\CurrentControlSet\Services\iaStorAVC\StartOverride
На правой панели дважды щелкните 0 DWORD, чтобы изменить его. В появившемся окне введите 0 в поле Значение. Нажмите ОК.
Теперь на левой панели редактора реестра перейдите к расположению
HKEY_LOCAL_MACHINE\SYSTEM\CurrentControlSet\Services\storahci
На правой панели дважды щелкните Start DWORD, чтобы изменить его. В появившемся окне введите 0 в поле Значение. Нажмите ОК.
Все еще на левой панели редактора реестра, перейдите к расположению
HKEY_LOCAL_MACHINE\SYSTEM\CurrentControlSet\Services\storahci\StartOverride
Проверьте, есть ли у вас StartOverride.
Если папка StartOveride отсутствует, закройте редактор реестра.
Но если папка присутствует, как показано выше на скриншоте, на правой панели дважды щелкните 0 DWORD, чтобы изменить ее. В появившемся окне введите 0 в поле Значение. Нажмите ОК.
Теперь перейдите к загрузке компьютера с настройками прошивки BIOS или UEFI.
В настройках прошивки BIOS или UEFI включите AHCI и сохраните и выйдите, чтобы применить и перезагрузить компьютер.
Примечание. Настройки будут различаться в зависимости от марки и номера модели материнской платы. Обратитесь к руководству по материнской плате для более подробной информации о том, как изменить настройки SATA для него.
При загрузке Windows автоматически установит драйверы AHCI.
Когда установка драйверов завершится, вы получите запрос на перезагрузку.
Перезагрузите компьютер, и все готово.
Источник: https://ip-calculator.ru/blog/ask/kak-vklyuchit-ahci-v-windows-10-posle-ustanovki/
Включение AHCI в Windows 10
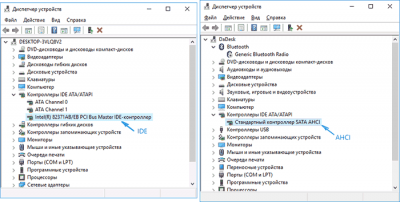
Приветствую всех, сегодня рассмотрим каким образом можно включить загрузку Windows 10 по протоколу AHCI без переустановки операционной системы.
Как включить режим AHCI в Windows 10 уже после установки системы, если по какой-то причине переустановка с предварительно включенным в БИОС или UEFI режимом AHCI не представляется возможной, а система была установлена в режиме IDE.
Отмечу, что для практически всех современных компьютеров с предустановленной ОС данный режим уже включен, а само изменение особенно актуально для SSD накопителей и ноутбуков, так как режим AHCI позволяет повысить производительность SSD и, одновременно (хоть и незначительно) понизить энергопотребление.
На моем ПК, как и многих пользователей, операционная система Windows 10 установлена на SSD, а все файлы хранятся на HDD жестком диске. При установке с флэшки нарезанной с официального образа Windows 10 с обновлением Creators Update, по какой то причине сразу в режиме AHCI установить не удалось и пришлось установить с помощью стандартного IDE. В итоге скорость SSD по тесту на 100 единиц ниже заявленной, HDD с файлами назойливо жужжит.
Сразу после переключения заметны преимущества:
- HDD работает заметно тише;
- SSD выдает полную скорость, если с IDE выдавало 425 и 445, то с AHCI выдает полную скорость 514 и 548.
Теперь немного что же это такое …
Advanced Host Controller Interface (AHCI)
Advanced Host Controller Interface (AHCI) — механизм, используемый для подключения накопителей информации по протоколу Serial ATA, позволяющий пользоваться расширенными функциями, такими как встроенная очередность команд (NCQ) и горячая замена.
Предназначен для замены устаревшего классического ATA-контроллера, который поддерживает совместимость сверху вниз еще с оригинальной IBM PC/AT, и поддерживает прямой доступ к памяти лишь как дополнение. Основные настоящие проблемы этого контроллера — отсутствие поддержки горячей замены (при том, что оборудование eSATA её поддерживает) и очередей команд, на одном канале (в случае SATA каждое устройство есть один канал) — может одновременно исполняться только одна команда. Таким образом, задействование возможности ATA NCQ, даже при поддержке её самим диском, невозможно на классическом ATA контроллере.
При переключении, при уже установленной ОС Windows, контроллера ATA, входящего в состав южного моста, в режим «AHCI» это будет означать, для установленной операционной системы, задействование несовместимой логики работы контроллера ЖД — это действие эквивалентно установке в систему платы контроллера ATA, отличного от существующего, и физического переключения загрузочного диска на эту плату.
И еще одна деталь: описываемые действия в теории могут привести и к нежелательным последствиям, таким как невозможность запуска ОС, в этом случае Windows при загрузке не найдёт загрузочный диск и аварийно остановится с BSOD STOP 0x0000007B, INACCESSIBLE_BOOT_DEVICE.. А потому беритесь за них лишь в том случае, если знаете, для чего это делаете, умеете попасть в БИОС или UEFI и готовы в случае чего к исправлению непредвиденных последствий (например, путем переустановки Windows 10 с самого начала в режиме AHCI).
Узнать, включен ли режим AHCI в текущий момент, можно заглянув в настройки UEFI или БИОС (в параметрах SATA устройств) или прямо в ОС.
Ну а теперь перейдем к делу…
Включение AHCI с помощью редактора реестра Windows 10
Как мне кажется это самый простой, а главное безотказный способ.
Для запуска реестра нажмите клавиши Win+R на клавиатуре и введите regedit.
1. Перейдите к разделу реестра HKEY_LOCAL_MACHINE\ SYSTEM\ CurrentControlSet\ Services\ iaStorV, дважды кликните по параметру Start и установите его значение равным 0 (ноль).
2. В соседнем разделе реестра HKEY_LOCAL_MACHINE\ SYSTEM\ CurrentControlSet\ Services\ iaStorAV\ StartOverride для параметра с именем 0 установите значение ноль.
3. В разделе HKEY_LOCAL_MACHINE\ SYSTEM\ CurrentControlSet\ Services\ storahci для параметра Startустановите значение 0 (ноль).
4. В подразделе HKEY_LOCAL_MACHINE\ SYSTEM\ CurrentControlSet\ Services\ storahci\ StartOverride для параметра с именем 0 установите значение ноль.
5. Закройте редактор реестра.
В моем случае значения требовалось изменить только на 2 и 4 шаге.
Перезагрузить компьютер и войти в UEFI или БИОС. В UEFI или БИОС найдите в параметрах SATA выбор режима работы накопителей. Установите его в AHCI, после чего сохраните настройки и перезагрузите компьютер.
Сразу после перезагрузки ОС начнет устанавливать драйвера SATA, а по завершении вам будет предложено перезагрузить компьютер. Сделайте это: режим AHCI в Windows 10 включен. Но сразу хочется заметить, что под многие платы драйвер уже находится в ОС и загружать его или инсталировать (устанавливать) его привычным нам способом система не будет, после перезагрузки сразу включается желаемый AHCI.
В 95% все проходит гладко и без задоринки, но все же лучше подстраховаться. Для этого следует проделать следующее:
При этом первый после перезагрузки запуск Windows 10 лучше провести в безопасном режиме, а потому рекомендую заранее включить безопасный режим с помощью Win+R — msconfig на вкладке «Загрузка».
Если у вас UEFI, рекомендую в данном случае сделать это через «Параметры» (Win+I) — «Обновление и безопасность» — «Восстановление» — «Особые варианты загрузки». Затем зайдите в «Устранение неполадок» — «Дополнительные параметры» — «Настройки ПО UEFI». Для систем с БИОС — используйте клавишу F2 (обычно на ноутбуках) или Delete (на ПК), чтобы зайти в настройки БИОС.
Вас могут заинтересовать:
- Где находится автозагрузка и как её настроить?
- Как увеличить быстродействие Windows 10
- Почему зависает компьютер?
- Синий экран смерти
- Ошибка 0x80070005 Windows 7 и 10
Источник: https://ddr5.ru/vklyuchenie-ahci-v-windows-10/
Включение режима AHCI на Windows 10 — О компьютерах просто
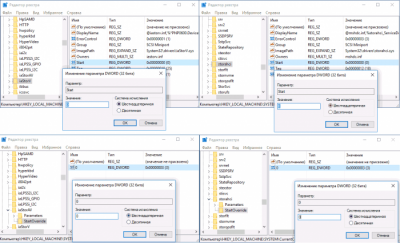
Приветствую всех, сегодня рассмотрим каким образом можно включить загрузку Windows 10 по протоколу AHCI без переустановки операционной системы.
Как включить режим AHCI в Windows 10 уже после установки системы, если по какой-то причине переустановка с предварительно включенным в БИОС или UEFI режимом AHCI не представляется возможной, а система была установлена в режиме IDE.
Отмечу, что для практически всех современных компьютеров с предустановленной ОС данный режим уже включен, а само изменение особенно актуально для SSD накопителей и ноутбуков, так как режим AHCI позволяет повысить производительность SSD и, одновременно (хоть и незначительно) понизить энергопотребление.
На моем ПК, как и многих пользователей, операционная система Windows 10 установлена на SSD, а все файлы хранятся на HDD жестком диске. При установке с флэшки нарезанной с официального образа Windows 10 с обновлением Creators Update, по какой то причине сразу в режиме AHCI установить не удалось и пришлось установить с помощью стандартного IDE. В итоге скорость SSD по тесту на 100 единиц ниже заявленной, HDD с файлами назойливо жужжит.
Сразу после переключения заметны преимущества:
- HDD работает заметно тише;
- SSD выдает полную скорость, если с IDE выдавало 425 и 445, то с AHCI выдает полную скорость 514 и 548.
Теперь немного что же это такое …
Что такое ACHI, как проверить и включить режим на Windows 10
Включение режима AHCI для SATA накопителей позволяет задействовать технологию NCQ (Native Command Queing), DIPM (Device Initiated Power Management), а также позволяет проводить горячую замену накопителей. Все эти функции обычно уже включены по умолчанию в предустановленных системах. Они позволяют повысить производительность и скорость обмена информацией, особенно это актуально для твердотельных накопителей, для которых еще и уменьшается потребление энергии.
Здесь будет рассказано о том, как включить данный режим на уже установленной системе. Однако, стоит отметить, что в некоторых случаях такие действия могут привести к сбоям в системе и сделать невозможным ее запуск. Если это произойдет, то придется менять множество настроек, однако, лучше всего переустановить систему в режиме ahci.
Проверяем, включен ли режим AHCI
Для начала, стоит проверить включен ли этот режим или нет. Сделать это можно прямо из системы, не выключая и не перезагружая компьютер. Для этого стоит кликнуть правой кнопкой мыши по компьютеру, во всплывшем меню выбрать управление, а уже там перейти в диспетчер устройств. В этом разделе потребуется найти и развернуть пункт под названием «Контроллеры IDE ATA/ATAPI». В этом разделе и можно будет увидеть нужную информацию.
Еще пользователь может открыть свойства диска в этом же диспетчере и найти нужную информацию там.
Второй способ потребует перезапуска компьютера. Для начала, пользователю потребуется зайти в bios/uefi, а потом перейти к параметрам sata, здесь и будет отображена нужная информация.
Используем редактор реестра для включения режима
В случае если выбран не тот режим, который нужен пользователю, изменить его можно через редактор реестра, при этом требуется, чтобы запись пользователя обладала правами администратора. Для начала необходимо нажать win+r и написать regedit в открывшемся окне.
После чего откроется нужная утилита, в которой можно редактировать реестр, в левой ее части, переходя по папкам, придется проделать такой путь: HKEY_LOCAL_MACHINE\SYSTEM\CurrentControlSet\Services\iaStorV.
В последней директории нужно найти переменную start и выставить ее значение равным нулю.
Права администратора в Windows
Источник: https://ruspchelper.com/vklyuchenie-rezhima-ahci-na-windows-10/
