Содержание
- 1 Как перенести Windows 10 на SSD
- 2 Установка Windows 10 на SSD: с флешки, форматирование диска перед установкой, особенности переустановки системы
- 3 Как перенести систему с HDD на SSD?
- 4 Как установить Windows 10 на SSD m2?
- 4.1 Выравниваем разделы соотнося их с блоками
- 4.2 Настройка BIOS
- 4.3 Конфигурирование Виндовс
- 4.4 Переменные среды
- 4.5 Деактивация индексации документов
- 4.6 Отключаем файл подкачки
- 4.7 Включаем кэширование
- 4.8 Утилита Mini Tweaker
- 4.9 Твердотельный накопитель и «десятка»
- 4.10 Оптимизация
- 4.11 Дефрагментация
- 4.12 Индексация
- 4.13 Виртуальная память
- 5 Перенос системы на SSD: инструкция
Как перенести Windows 10 на SSD
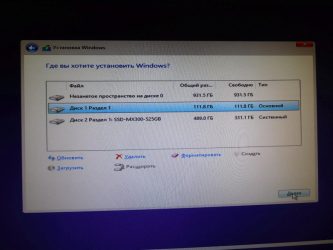
14.11.2016 windows | для начинающих | программы
Если вам потребовалось перенести установленную Windows 10 на SSD (или просто на другой диск) при покупке твердотельного накопителя или в другой ситуации, сделать это можно несколькими способами, все они подразумевают использование стороннего ПО и далее будут рассмотрены бесплатные программы, позволяющие перенести систему на твердотельный накопитель, а также пошагово показано, как именно это сделать.
В первую очередь продемонстрированы средства, которые позволяют без ошибок скопировать Windows 10 на SSD на современных компьютерах и ноутбуках с поддержкой UEFI и системой, установленной на GPT-диск (не все утилиты работают в данной ситуации гладко, хотя нормально справляются с дисками MBR). Обновление: доступна отдельная пошаговая инструкция про перенос Windows 10 на SSD или HDD в бесплатной программе MiniTool Partition Wizard Free.
Примечание: если вам не требуется переносить все ваши программы и данные со старого жесткого диска, вы также можете просто выполнить чистую установку Windows 10, заранее создав дистрибутив, например, загрузочную флешку. Ключ при установке не потребуется — если вы устанавливаете ту же редакцию системы (Домашняя, Профессиональная), которая была на данном компьютере, нажмите при установке «У меня нет ключа» и уже после подключения к Интернету система активируется автоматически, несмотря на то, что теперь установлена на SSD. См. также: Настройка SSD в Windows 10.
Как перенести Windows 10 на SSD или другой диск в Acronis True Image
Если вы приобрели SSD марок WD, SanDisk, Kingston, Crucial, A-DATA, то вам доступна бесплатная фирменная версия утилиты для переноса Windows 10 на SSD — Acronis True Image.
Перенос с помощью неё очень простой, сама программа полностью на русском языке, а потому каких-либо проблем с клонированием диска возникнуть не должно.
Подробная инструкция по использованию программы и где её скачать: Как перенести Windows 10, 8.1 и Windows 7 на SSD с помощью Acronis True Image.
Перенос Windows 10 на SSD в Macrium Reflect
Бесплатная для домашнего использования в течение 30 дней программа Macrium Reflect для клонирования дисков, хоть и на английском языке, что может создать сложности для начинающего пользователя, позволяет без ошибок и сравнительно просто перенести установленную на GPT диск Windows 10 на SSD. Внимание: на том диске, на который переносится система, не должно быть важных данных, они будут утеряны.
В примере ниже будет переноситься на другой диск будет Windows 10, находящаяся на следующей структуре разделов (UEFI, диск GPT).
Процесс копирования операционной системы на твердотельный накопитель будет выглядеть следующим образом (примечание: если программа не видит только что купленный SSD, проинициализируйте его в управлении дисками Windows — Win+R, ввести diskmgmt.msc а затем кликнуть правой кнопкой по отображаемому новому диску и инициализировать его):
- После загрузки и запуска файла установки Macrium Reflect, выберите Trial и Home (пробная, домашняя) и нажмите Download (скачать). Загрузится более 500 мегабайт, после чего запустится установка программы (в которой достаточно нажимать «Далее»).
- После установки и первого запуска вам будет предложено сделать аварийный диск (флешку) восстановления — здесь на ваше усмотрение. В моих нескольких тестах проблем не возникло.
- В программе, на вкладке «Create a backup» (создать резервную копию), выберите диск, на котором находится установленная система и под ним нажмите «Clone this disk».
- На следующем экране отметьте те разделы, которые должны быть перенесены на SSD. Обычно все первые разделы (среда восстановления, загрузчик, заводской образ восстановления) и системный раздел с Windows 10 (диск C).
- В том же окне внизу нажмите «Select a disk to clone to» (выбрать диск, на который следует клонировать) и укажите ваш SSD.
- В программе отобразится, как именно содержимое жесткого диска будет скопировано на SSD. В своем примере для проверки я специально сделал диск, на который происходит копирование меньше исходного, а также создал «лишний» раздел в начале диска (так бывают реализованы заводские образы восстановления). Программа при переносе автоматически сократила размер последнего раздела так, чтобы он поместился на новый диск (и предупреждает об этом надписью «The last partition has been shrunk to fit»). Нажмите «Next» (Далее).
- Вам будет предложено создать график проведения операции (если вы автоматизируете процесс копирования состояния системы), но обычный пользователь, с единственной задачей переноса ОС, может просто нажать «Далее».
- Отобразится информация о том, какие операции по копированию системы на твердотельный накопитель будут произведены. Нажмите Finish, в следующем окне — «Ок».
- По завершении копирования вы увидите сообщение «Clone completed» (клонирование завершено) и время, которое оно заняло (не ориентируйтесь на мои цифры со скриншота — это чистая, без программ Windows 10, которая переносится с SSD на SSD, у вас, вероятнее всего, займет дольше).
На этом процесс завершен: теперь вы можете выключить компьютер или ноутбук, а затем оставить один лишь SSD с перенесенной Windows 10, либо перезагрузить компьютер и изменить порядок дисков в БИОС и загрузиться с твердотельного накопителя (и, если всё работает, использовать старый диск для хранения данных или других задач). Итоговая структура после переноса выглядит (в моем случае) как на скриншоте ниже.
Более подробное описание, где скачать программу и видео инструкция здесь: Как перенести Windows 10 на SSD или другой диск в Macrium Reflect Free.
EaseUS ToDo Backup Free
Бесплатная версия программы EaseUS Backup также позволяет успешно скопировать установленную Windows 10 на SSD вместе с разделами восстановления, загрузчиком и заводским образом производителя ноутбука или компьютера. И тоже без проблем работает для систем UEFI GPT (хотя есть один нюанс, который описан в конце описания переноса системы).
Шаги для того, чтобы перенести Windows 10 на SSD в этой программе также достаточно просты:
- Загрузите ToDo Backup Free с официального сайта https://www.easeus.com/ (В разделе Backup and Restore — For Home. При загрузке вас попросят ввести E-mail (можно ввести любой), при установке предложат дополнительное ПО (по умолчанию опция отключена), а при первом запуске — ввести ключ для не бесплатной версии (пропускаем).
- В программе нажмите по иконке клонирования дисков вверху справа (см. на скриншоте).
- Отметьте тот диск, который будет копироваться на SSD. У меня не получилось выбрать отдельные разделы — либо весь диск, либо только один раздел (если весь диск не помещается на целевой SSD, то последний раздел будет автоматически сжат). Нажмите «Next».
- Отметьте диск, на который будет копироваться система (все данные с него будут удалены). Также можно установить отметку «Optimize for SSD» (оптимизировать для SSD), хотя не знаю точно, что именно она делает.
- На последнем этапе отобразится структура разделов исходного диска и разделы будущего SSD. В моем эксперименте по какой-то причине не только был сжат последний раздел, но и расширен первый, не являющийся системным (причин так и не понял, но проблем не повлекло). Нажмите кнопку «Proceed» (в данном контексте — «Приступить»).
- Согласитесь с предупреждением о том, что все данные с целевого диска будут удалены и дождитесь окончания копирования.
Готово: теперь можно загружать компьютер с SSD (изменив соответствующим образом настройки UEFI / БИОС или отключив HDD) и радоваться скорости загрузки Windows 10. В моем случае каких-либо проблем с работой выявлено не было. Однако, странным образом раздел в начале диска (имитирующий заводской образ восстановления) вырос с 10 Гб до 13 с чем-то.
Источник: https://remontka.pro/windows-10-to-ssd/
Установка Windows 10 на SSD: с флешки, форматирование диска перед установкой, особенности переустановки системы
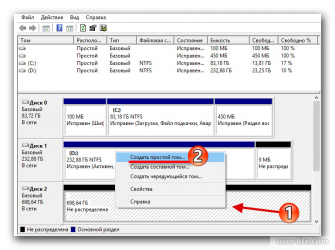
Твердотельный диск SSD отличается по своим свойствам и способу работы от жёсткого HDD диска, но процесс установки Windows 10 на него будет не сильно отличаться, заметная разница есть только в подготовке компьютера.
Подготовка диска и компьютера к установке
Обладатели SSD дисков знают, что в предыдущих версиях ОС для корректной, долговечной и полноценной работы диска необходимо было изменить настройки системы вручную: отключить дефрагментацию, некоторые функции, гибернацию, встроенные антивирусы, файл подкачки и изменить ещё несколько других параметров. Но в Windows 10 разработчики учли эти недостатки, все настройки диска система теперь выполняем сама.
Особенно нужно остановиться на дефрагментации: раньше она сильно вредила диску, но в новой ОС она работает иначе, не нанося вред SSD, а оптимизируя его, поэтому отключать автоматическую дефрагментацию не стоит. То же самое и с остальными функциями — в Windows 10 не нужно настраивать работу системы с диском вручную, все уже сделано за вас.
Единственное, при разбивке диска на разделы рекомендуется оставить 10–15% от его общего объёма в качестве нераспределенного пространства. Это не увеличит его производительности, скорость записи останется та же, но срок службы может немного продлить. Но помните, скорее всего, диск и без дополнительных настроек прослужит дольше, чем вам нужно. Освободить свободные проценты можно как во время установки Windows 10 (во время процесса в нижеприведённой инструкции остановимся на этом), так и после него с помощью системных утилит или сторонних программ.
Для того чтобы установить Windows на SSD диск, необходимо переключить компьютер в режим AHCI и убедиться в том, что материнская плата поддерживает интерфейс SATA 3.0. Информацию о том, поддерживается ли SATA 3.0 или нет, можно найти на официальном сайте компании, разработавшей вашу материнскую плату, или с помощью сторонних программ, например, HWINFO (http://www.hwinfo.com/download32.html).
Переход в режим SATA
- Выключите компьютер.
Выключаем компьютер
- Как только начнётся процесс включения, нажмите специальную клавишу на клавиатуре для перехода в BIOS. Обычно используются кнопки Delete, F2 или другие горячие клавиши. Какая из них будет использоваться в вашем случае, будет написано в специальной сноске во время процесса включения.
Входим в BIOS
- Интерфейс BIOS в разных моделях материнских плат будет отличаться, но принцип перехода в режим AHCI на каждой из них практически идентичен. Сначала перейдите в раздел «Настройки». Для перемещения по блокам и пунктам используйте мышь или стрелочки с кнопкой Enter.
Переходим к настройкам BIOS
- Перейдите к дополнительным настройкам BIOS.
Переходим к разделу «Дополнительно»
- Перейдите к подпункту «Встроенные периферийные устройства».
Переходим к подпункту «Встроенные периферийные устройства»
- В блоке «Конфигурация SATA» отыщите порт, к которому подключён ваш SSD диск, и нажмите Enter на клавиатуре.
Изменяем режим конфигурации SATA
- Выберите режим работы AHCI. Возможно, он уже будет выбран по умолчанию, но в этом нужно было убедиться. Сохраните внесённые в BIOS настройки и выйдете из него, загрузите компьютер, чтобы перейти к подготовке носителя с установочным файлом.
Выбираем режим AHCI
Если вы имеете уже готовый установочный диск, то можете пропустить этот шаг и сразу приступить к установке ОС. Если же его у вас нет, то вам понадобится USB-флешка, как минимум с 4 ГБ памяти. Создание на ней установочной программы будет выглядеть следующим образом:
- Вставляем флешку USB-порт и дожидаемся, пока компьютер её распознает. Открываем проводник.
Открываем проводник
- Первым делом важно её отформатировать. Делается это по двум причинам: память флешки должна быть абсолютно пустая и разбита в нужной нам формате. Находясь на главной странице проводника, кликаем правой кнопкой мышки по флешке и в открывшемся меню выбираем пункт «Форматировать».
Начинаем форматирование флешки
- Выбираем режим форматирования NTFS и начинаем операцию, которая может продлиться до десяти минут. Учтите, что все данные, хранящиеся на форматируемом носителе, будут безвозвратно стёрты.
Выбираем режим NTFS и начинаем форматирование
- Переходим на официальную страницу Windows 10 (https://www.microsoft.com/ru-ru/software-download/windows10) и скачиваем установочное средство.
Скачиваем установочное средство
- Запускаем скаченную программу. Читаем и принимаем лицензионное соглашение.
Принимаем лицензионное соглашение
- Выберите второй пункт «Создать установочный носитель», так как этот способ установки Windows более надёжен, потому что в любой момент можно начать все сначала, а также в будущем использовать созданный установочный носитель для установки ОС на другие компьютеры.
Выбираем вариант «Создать установочный носитель для другого компьютера»
- Выберите язык системы, её версию и разрядность. Версию надо брать ту, которая вам больше подходит. Если вы обычный пользователь, то не стоит загружать систему лишними функциями, которые вам никогда не пригодятся, устанавливайте домашнюю Windows. Разрядность зависит от того, во сколько ядер работает ваш процессор: в одно (32) или два (64). Информацию о процессоре можно узнать в свойствах компьютера или на официальном сайте компании, разработавшей процессор.
Выбираем версию, разрядность и язык
- В выборе носителя отметьте вариант USB-устройство.
Отмечаем, что хотим создать USB-носитель
- Выберите флешку, из которой будет создан установочный носитель.
Выбираем флешки для создания установочного носителя
- Дожидаемся, пока процесс создания носителя закончится.
Дожидаемся окончания создания носителя
- Перезагружаем компьютер, не вынимая носитель.
Перезагружаем компьютер
- Во время включения входим в BIOS.
Нажимаем клавишу Del, чтобы войти в BIOS
- Изменяем порядок загрузки компьютера: на первом месте должна стоять ваша флешка, а не жёсткий диск, чтобы при включении компьютер начал загружаться с неё и, соответственно, запустил процесс установки Windows.
Ставим флешку на первое место в порядке загрузки системы
- Установка начинается с выбора языка, установите русский язык во всех строках.
Выбираем язык установки, формат времени и метод ввода
- Подтвердите, что хотите начать установку.
Кликаем по кнопке «Установить»
- Прочтите и примите лицензионное соглашение.
Прочитываем и принимаем лицензионное соглашение
- Вас могут попросить ввести лицензионный ключ. Если он у вас есть, то введите его, если нет, то пока что пропустите этот шаг, активируете систему после её установки.
Пропускаем шаг с активацией Windows
- Перейдите к ручной установке, так как этот способ позволит настроить разделы диска.
Выбираем ручной способ установки
- Откроется окошко с настройкой разделов диска, кликните по кнопке «Настройка диска».
Нажимаем кнопку «Настройка диска»
- Если вы устанавливаете систему впервые, то вся память SSD диска будет не распределена. В противном же случае необходимо выбрать один из разделов для установки и отформатировать его. Нераспределенную память или уже существующие диски разбейте следующим образом: на основной диск, на котором будет стоять ОС, отведите более 40 ГБ, чтобы в будущем не столкнуться с тем, что он засорён, 10–15% от общей памяти диска оставьте нераспределенной (если вся память уже распределена, удалите разделы и начните формировать их заново), всю оставшуюся память отдаём под дополнительный раздел (обычно диск D) или разделы (диски E, F, G…). Не забудьте отформатировать основной раздел, отданный под ОС.
Создаем, удаляем и перераспределяем разделы диска
- Чтобы начать установку, выберите диск и нажмите кнопку «Далее».
Нажимаем кнопку «Далее»
- Дождитесь, пока система установится в автоматическом режиме. Процесс может занять больше десяти минут, ни в коем случае не прерывайте его. После окончания процедуры начнётся создание учётной записи и установка основных параметров системы, следуйте инструкции на экране и подбирайте настройки под себя.
Дождитесь, пока Windows 10 установится
Установка Windows 10 на SSD ничем не отличается от того же процесса с HDD диском. Главное, не забудьте включить режим ACHI в настройках BIOS. После установки системы настраивать диск не стоит, система сделает это за вас.
- Денис Долгополов
- Распечатать
Источник: https://pcpro100.info/ustanovka-windows-10-na-ssd/
Как перенести систему с HDD на SSD?
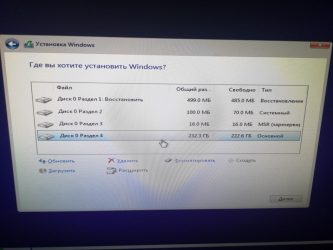
Твердотельные накопители плотно обосновались в ноутбуках и ПК. Если многие новые устройства уже имеют системный SSD, то в случае апгрейда старых зачастую возникает необходимость перенести ОС c обычного HDD.
Зачем менять HDD на SSD?
Кроме того, что это круто? причина — повышение производительности системы. Твердотельные накопители намного быстрее, чем традиционные жесткие диски, что делает SSD идеальным системным диском.
Да, они дороже, поэтому их обычно используют именно как системные, а не хранят на них фотографии с котиками. Наряду c SSD в компьютере может присутствовать и вместительный HDD — как раз для хранения данных.
Кроме того, твердотельный накопитель:
- не шумит — в нем нечему шуметь, так как нет механической головки;
- практически не нагревается при работе;
- потребляет очень мало электроэнергии, и тем самым экономит батарею ноутбука.
Копируем пользовательские данные
Перенос системы с HDD на SSD следует начать с бэкапа пользовательских файлов. Разберите свои данные, удалите ненужные и слишком тяжелые (зачем вам все эти фильмы с торрентов в BDRip?)
После этого создайте резервную копию данных. Скопируйте все нужные вам файлы на другой носитель — на внешний жесткий диск или несколько флешек — либо загрузите их в облако (Google Drive, OneDrive, Dropbox или любое другое по вашему выбору).
Это нужно на тот случай, если вдруг что-то пойдет не так. Да и вообще резервная копия никогда не будет лишней — например, если вы подцепите вирус.
Очищаем систему от мусора
Перед переносом системы настоятельно рекомендуется привести ОС в порядок. Удалите ненужные и редко используемые программы, пройденные игры через Панель управления > Программы и компоненты.
Также стоит почистить корзину, пройти систему антивирусным сканером, а в конце — утилитой CCleaner, выполнив очистку диска и исправление проблем реестра. Для того чтобы как следует подготовить систему к переносу, рекомендуем ознакомиться со следующими статьями:
Приступаем к переносу
Для переноса системы с HDD на SSD следует, во-первых, подключить диск SSD к компьютеру. Вне зависимости от того, как вы это сделаете, оба диска в процессе миграции должны быть подключены к ПК.
Если у вас настольный ПК, то можно воспользоваться SATA-кабелем, для ноутбука следует установить SSD в корпус (если у вас конфигурация SSD + HDD) или не полениться и приобрести переходник SATA-to-USB.
Затем вам понадобится одна из следующих программ, которую нужно выбрать и установить:
- Утилита от производителя SSD. Зайдите на сайт производителя и выясните, предлагает ли он софт для переноса данных. Например, для твердотельных дисков Transcend это будет утилита SSD Scope.
- Специализированное ПО для переноса системы — если вы готовы немного заплатить. Лучше всего с переносом с жесткого диска на твердотельный справляется утилита Paragon Migrate OS to SSD.
- Бесплатная универсальная утилита для управления дисками. Мы знаем одну такую — MiniTool Partition Wizard. C ее помощью мы и продемонстрируем перенос.
Переносим систему с HDD на SSD
- Закройте все посторонние программы. Запустите MiniTool Partition Wizard и нажмите на кнопку Launch Application.
- Откроется главное окно программы. В таблице справа будут отображены все диски, подключенные к вашему ПК.
- Нажмите на кнопку Migrate OS to SSD/HDD.
- Выберите метод переноса. Если вы хотите удалить HDD из компьютера и заменить его на SSD, выбирайте опцию A. Если вам нужно оставить оба диска — отметьте B.
- Выберите диск, на который будет осуществляться перенос — то есть, ваш SSD.
- В списке опций выберите Fit partitions to entire disk. Тогда на SSD будет создан один большой раздел, на котором поместится ваша Windows — это самый оптимальный вариант для большинства пользователей.
- Нажмите Finish.
- В главном окне приложения нажмите Apply. Процесс переноса будет запущен.
- В процессе переноса программа предложит перезагрузить компьютер — выберите Restart Now.
После перезагрузки вновь запустится утилита Partition Wizard, но в консольном режиме, и продожит копирование. Делать ничего не нужно.
- Когда перенос будет закончен, утилита автоматически перезагрузит ПК еще раз. При этой перезагрузке нужно войти в BIOS вашего компьютера и убедиться, что SSD выставлен в качестве загрузочного диска. После чего попробовать загрузиться с него.
В большинстве случаев перенос проходит удачно, и вы сможете загрузить Windows c SSD.
После этого можно приступать к возвращению данных — копировать их в систему с носителей, где вы сохранили бэкапы, форматировать старый HDD (если вы решили его оставить…)
Как видите, перенос системы с жесткого диска на твердотельный достаточно прост и совершенно бесплатен. Кроме того, это отличный способ освежить систему и убрать из нее лишний мусор, а также ускорить работу ПК.
Источник: https://ichip.ru/sovety/kak-perenesti-sistemu-s-hdd-na-ssd-408572
Как установить Windows 10 на SSD m2?
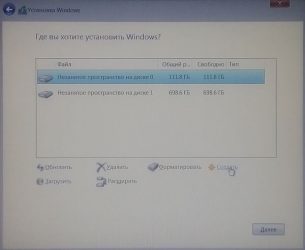
Став владельцем твердотельного диска – SSD, пользователи сразу же устанавливают на него операционную систему для получения преимуществ, которыми обладают накопители на основе микросхем памяти по сравнению с магнитными пластинами винчестера.
Сегодня рассмотрим, как выполняется установка новых редакций Windows на примере 10 (в «семерке» и «восьмерке» процесс аналогичен) и старенькой Windows XP на SSD. Хоть XP используется все реже с каждым годом, все же она является классикой для офисных и стареньких домашних ПК и ноутбуков, особенно учитывая нынешнюю экономическую ситуацию.
Выравниваем разделы соотнося их с блоками
В SSD чтение и запись информации осуществляется более крупными блоками, чем на HDD. Из-за этого понижается производительность твердотельного носителя, он быстрее изнашивается. Так как Windows XP, в отличие от Виндовс 10, не способна выровнять разделы, соотносясь с архитектурой ССД, выполним это вручную.
Сделаем это на компьютере, где уже выполнена установка Виндовс 7 — 10.
- Присоединяем ССД и запускаем компьютер.
- Заходим в «Панель управления».
- Запускаем «Диспетчер дисков», расположенный в разделе «Система\безопасность».
- Выбираем SSD и кликаем «Сжать том» в контекстном меню.
- Задаем размер первого тома и жмем «Сжать».
- Выбираем неразмеченное пространство и создаем в нем раздел требуемого размера для установки Windows XP.
На SSD не рекомендуется хранить файлы, потому создавайте один раздел для установки на него XP. Если хотите использовать твердотельный накопитель в качестве хранилища нескольких ОС, разделите его на два или более разделов, на каждый из которых позже выполнится инсталляция Windows.
- Указываем размер и буквенную метку раздела.
Посмотрите ещё: Как убрать в Windows 10 синий экран
- Форматируем в NTFS и выбираем объем кластера, не более 1024 kb.
- Жмем «Далее», затем — «Готово».
Настройка BIOS
Дабы установка Windows XP на ССД была возможной, необходимо переключить функционирование контроллера SATA в режим AHCI.
- Перезагружаем ПК и заходим в БИОС.
- В меню «Advanced» находим опцию «SATA mode» и выбираем ее значение как «AHCI».
Установка XP на ССД осуществляется самым обычным методом – останавливаться на процессе не будем. Главное, использовать оригинальный образ, а не одну из многочисленных сборок, даже оптимизированных для установки на SSD и с интегрированным драйвером AHCI.
Конфигурирование Виндовс
Для оптимальной работы XP на твердотельном носителе необходимо выполнить настройку нескольких параметров ОС.
Переменные среды
- Заходим в «Свойства» компьютера.
- На вкладке «Дополнительно» переходим в «Переменные среды».
- Выделяем каталоги «Temp» и «Tmp» и переносим их на жесткий диск при помощи кнопки «Изменить».
Деактивация индексации документов
Индексация используется для повышения скорости и результативности поиска в Windows XP – 10. Для ее отключения вызовите «Свойства» системного раздела и уберите флажок возле опции, как на скриншоте.
Отключаем файл подкачки
При наличии достаточного для работы XP объема ОЗУ файл подкачки стоит отключить в целях продления времени эксплуатации SSD. Делается это через вкладку «Дополнительно» в свойствах каталога «Мой компьютер».
Заходим в «Параметры» быстродействия, где во вкладке «Дополнительно» переносим переключатель в положение «Без файла подкачки».
Жмем «ОК» и перезапускаем систему.
Включаем кэширование
Заходим в «Диспетчер устройств» XP и вызываем свойства SSD. Переходим во вкладку «Политика» и переносим триггерный переключатель ко второму пункту «Оптимизировать для выполнения».
Утилита Mini Tweaker
Все предложенные действия и несколько менее эффективных методов повысить производительность ССД при установке на него операционной системы предлагают разработчики SSD Mini Tweaker.
Посмотрите ещё: Особенности обновления до Windows 10 на пиратке
Запускаем программу, отмечаем флажками все или нужные вам опции, жмем «Применить изменения» и перезагружаем компьютер. Все просто и, самое главное, быстро. Но работает программа в XP (в отличие от «семерки» и «десятки») не всегда стабильно, потому некоторые опции придется изменять вручную.
Твердотельный накопитель и «десятка»
В принципе, установка Виндовс 10 на SSD не разнится с инсталляцией этой ОС на винчестер. Главное, чтобы материнская плата обладала новым стандартом интерфейса SATA версии 3 для получения максимального превосходства скорости работы твердотельного диска.
- Подключаем накопитель к компьютеру.
- Заходим в BIOS и указываем режим функционирования твердотельного диска как AHCI.
Располагается опция в «Integrated Peripherals», «Peripherals» или «Advanced».
- Жмем F10 для выхода с сохранением параметров.
- Далее выполняется обычная установка Windows 10.
Если нужно, разделите ССД на несколько разделов, дабы инсталлировать на них иные операционные системы.
Оптимизация
Как и в XP, при использовании SSD в качестве хранилища Виндовс 10, ОС необходимо должным образом настроить.
Дефрагментация
В отличие от предшественниц, Win 10 не дефрагментирует твердотельные диски, а выполняет их оптимизацию посредством технологии TRIM. Она уведомляет контроллер накопителя о том, какие блоки информации удалены из файловой системы и свободны для записи на них новых данных. Потому все рассказы о необходимости выключить дефрагментацию или оптимизацию SSD в Windows 10 – не более чем легенда или мнение ничего не понявших пользователей.
Индексация
Деактивация индексации незначительно повлияет на результативность работы поисковой системы Windows, но немногим продлит долговечность накопителя, что значительно важнее. В качестве программы для поиска всегда можно использовать Total Commander, не требующий индексации, в процессе которой выполняется большое число операций записи.
Вызываем «Свойства» накопителя и убираем галочку возле последней опции, затем жмем «Ок».
Посмотрите ещё: Установка Windows 7 вместе с Windows 10
Виртуальная память
Имея не менее 4 Гб ОЗУ (ее для работы повседневных приложений вполне достаточно, а функционирование тяжелых пакетов не обеспечит и файл подкачки) лучше отключить своп-файл. При его использовании Win 10 выполняет неимоверное количество операций с файлом pagefile.sys, понижая длительность работы ССД.
Источник: https://gepard-kovrov.com/kak-ustanovit-windows-10-na-ssd-m2/
Перенос системы на SSD: инструкция
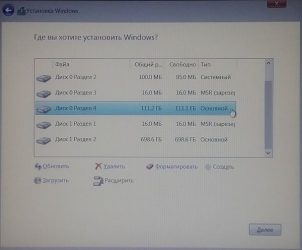
SSD-диски становятся все популярнее. Это связано с увеличением их надежности, снижением стоимости и улучшением характеристик, которыми они обладают. Поэтому он отлично подходит для установки операционной системы. Но чтобы не переустанавливать ее заново, можно перенести Windows 10 с HDD на SSD, сохранив все данные.
Зачем переносить?
Если вы решили использовать SSD в качестве диска для хранения данных (фотографии, видео- или аудиофайлы), это спорный вопрос, поскольку эти устройства имеют ограниченный лимит перезаписи. Активное использование очень быстро выведет его из строя, в отличие от HDD, который служит мне уже на протяжении более 10 лет и до сих пор в отличном состоянии. Но он имеет интерфейс подключения SATA II, маленький объем буфера и низкое время отклика. Поэтому было решено приобрести твердотельный накопитель для переноса на него Windows 10.
Для установки ОС SSD-диски отлично подходят, потому что обладают следующими преимуществами:
- высокая скорость чтения/записи;
- бесшумная работа;
- низкий уровень тепловыделения.
К тому же Windows – это «статические файлы», которые не требуют постоянно перезаписи, а только чтения. Поэтому, если установить ОС на твердотельный накопитель, это ускорит ее работу в разы и при этом ресурс самого устройства будет использоваться очень медленно.
Еще одна причина, из-за которой мной было принято решение установить в ПК SSD – участие в инсайдерской программе.
Microsoft выпускает новую сборку для Fast Ring примерно один раз в неделю. Для ее установки на старый HDD нужно было порядка 1-1,5 часов. Если добавить к этому время запуска Windows – около 1,5-2 минут, становится понятно, что решение давно напрашивалось само собой.
Выбор SSD
Подробно о том, как выбрать SSD-диск для компьютера описано в статье «Выбираем SSD диск для компьютера». В моем случае приоритетными были три параметра:
- количество циклов перезаписи до отказа;
- тип памяти;
- производитель.
Что касается объема, если вы собираетесь использовать SSD только для установки Windows 10, выбирайте модели от 120 Гб и больше.
Почему не стоит покупать накопители на 64 Гб?
Существует несколько причин.
- Для стабильной и нормальной работы SSD-диска на нем должно оставаться до 20% свободного пространства от общего объема. Если использовать модель на 64 ГБ (по факту ее объем будет немного меньше – 58-60 Гб), доступным для активного использования окажется всего 40-45 Гб. Рекомендации Microsoft по поводу свободного места для Windows 10 на диске: 16 Гб для 32-разрядной и 20 Гб для 64-разрядной ОС. А это уже половина указанного пространства.
- После установки нового билда или обновления Windows 10 на системном диске остается копия старой ОС, которая используется при восстановлении. Это дополнительные 15-20 Гб.
- Рядовой юзер кроме браузера и аудио-, видеоплееров использует различные программы, утилиты. Для их установки также нужно достаточно много места (у меня это – порядка 8 ГБ). Для геймера или человека, занимающегося обработкой видео, понадобится еще больше свободного пространства на системном диске.
Поэтому в современных условиях минимальный объем SSD-накопителя, который используется в устройстве для установки ОС, составляет 120 Гб.
Подключение и настройка
Процесс переноса будет показан на примере твердотельного накопителя Kingston HyperX Savage 120GB.
- Выключите компьютер → отключите его от сети, выдернув вилку из розетки → нажмите и держите кнопку включения ПК на протяжении 4 секунд (это полностью обесточит устройство).
- Откройте корпус и установите твердотельный накопитель. В новых корпусах существуют отсеки для установки SSD в форм-факторе 2,5 дюйма. В старых моделях их нет, поэтому можно использовать специальную рамку-переходник.
- Подключите питание и SATA-кабель к твердотельному накопителю → закройте корпус.
- Включите компьютер → войдите в BIOS → установите режим работы SSD-диска AHCI → сохраните изменения и запустите Windows 10.
- ПКМ по меню Пуск → Управление дисками.
Важно! В таблице в нижней части окна отобразится подключенный SSD-диск. Он будет отмечен черным цветом и подписью «Не распределена».
- ПКМ по твердотельному накопителю → Создать простой том → Далее.
- Установите максимальный размер простого тома → Далее.
- Выберите букву тома → Далее.
- Установите переключатель на пункт «Форматировать этот том следующим образом» → оставьте все значения по умолчанию → Далее → Готово.
После этого в Проводнике отобразится новый диск под той буквой, которую вы установили в настройках.
Перенос Windows 10 на SSD
Для переноса Windows 10 на твердотельный накопитель использовалась программа Acronis True Image, которая обладает большим набором функций. Выбор пал на нее из-за того, что в комплекте с SSD поставлялся ключ для бесплатной активации. При этом программа платная, поэтому подойдет не всем.
Существуют и другие программы (платные и бесплатные), которые можно использовать для переноса (клонирования/копирования) раздела с Windows на другой диск:
- Seagate DiscWizard (работает, если в устройстве установлен накопитель от компании Seagate);
- Samsung Data Migration (предназначена для работы с твердотельными дисками Samsung);
- Macrium Reflect – бесплатная программа для клонирования всего диска или его отдельных частей, которая имеет англоязычный интерфейс;
- Paragon Drive Copy – платная программа, которая имеет широкий функционал.
Интерфейс всех программ отличается, но алгоритм работы один: они переносят данные с одного диска на другой с сохранением всех настроек. Изучать инструкции по их работе не нужно – все сделано так, чтобы пользователь на интуитивном уровне понимал, что делает.
- Запустите программу Acronis True Image → раздел Инструменты → Клонировать диск.
- Выберите режим клонирования: автоматически или вручную.
Полезно знать! Чтобы не переживать, что вы что-то сделаете неправильно, выберите режим «автоматически» и программа сама перенесет все данные с одного диска на другой. При этом SSD-накопитель должен быть не меньше, чем объем данных, хранящихся на HDD. Для настройки параметров переноса выберите настройку «вручную».
Я выбрал режим клонирования «вручную», чтобы перенести исключительно ОС.
- Укажите исходный диск, с которого будут клонироваться данные.
- Укажите диск для переноса информации.
- Исключите файлы, которые не нужно клонировать на SSD-диск. Для переноса только диска с ОС установите галочки на файлах на остальных дисках для исключения.
Важно! Процесс подсчета информации может занять длительное время (порядка 15-20 минут).
- При необходимости измените структуру диска. В моем случае она балы оставлена без изменений.
- Просмотрите все исходные данные → Приступить.
После выполнения предварительных операций программа попросит перезагрузить компьютер. Затем вместо запуска ОС откроется окно программы Acronis True Image в котором отобразится процесс клонирования. Дождитесь завершения операции после чего компьютер выключится.
- Включите компьютер и войдите в BIOS.
- Установите загрузку компьютера с твердотельного накопителя, чтобы ОС загружалась с клонированного диска с Windows 10 → сохраните изменения → запустите Windows.
Настройка ОС после переноса
Подробнее о том, как настроить SSD-диск после установки на компьютер, описано в статье «Оптимизация настроек Windows 10 для работы SSD диска». В общем же нужно проверить следующие параметры:
- включена ли функция TRIM;
- отключена ли дефрагментация диска (она не нужна из-за особенностей работы твердотельных накопителей);
- отключена ли индексация файлов.
Что касается файла гибернации, многие советуют отключить его, чтобы уменьшить количество записываемой на SSD-диск информации для продления его «жизни». Я его отключать не стал, поскольку часто пользуюсь этим режимом в работе. Но вы можете сделать так, как считаете нужным.
Учтите, что ввиду тех настроек, которые были заданы мною при клонировании, на твердотельном накопителе будут созданы диски, как это было на HDD. Объединить их можно в утилите Управление дисками.
- ПКМ по меню Пуск → Управление дисками → выберите SSD-накопитель.
- ПКМ по пустому диску на твердотельном накопителе → Форматировать.
- ПКМ по этому диску → Удалить том → Да.
- ПКМ по этому диску → Удалить раздел → Да.
- Повторите те же действия с остальными свободными дисками → после этого на SSD появится нераспределенное пространство (отмечено черным цветом).
- ПКМ по диску с ОС → Расширить том → Далее.
- Укажите максимально свободное пространство → Далее → Готово.
Удалите файлы Windows 10, размещенные на HDD, отформатировав этот диск. Это исключит путаницу в дальнейшем и освободит пространство для хранения файлов.
Итоги
Чтобы не быть голословным, в таблице представлены данные по нескольким пунктам до и после переноса Windows 10 на SSD.
| Время загрузки Windows 10 | 1,5-2 минуты | 17-20 секунд |
| Время обновления Windows 10 | 1-1,5 часа | 20-30 минут |
| Время отклика программ/приложений | низкое (3-15 секунд) | высокое (1-5 секунд) |
| Скорость копирования данных (в пределах отдельного диска) | 50 Мб/с | 300 Мб/с |
Помимо этого, в программе Winaero WEI tool, которая высчитывает производительность ОС (по аналогии с тем, как определяется оценка системы в Windows 7), показатель «Primary Hard Drive» увеличился с 5,6 до 7,95. (как еще определить производительность ОС вы сможете в статье «Определяем и увеличиваем производительность компьютера Windows 10»).
Субъективно – производительность Windows возросла: программы запускаются быстрее, сократилось время копирования файлов и перезагрузки, значительно увеличилась отзывчивость системы в целом.
«Приятные» сюрпризы
Гарантийный срок Kingston HyperX Savage 120GB составляет 3 года при показателе суммарного числа записываемых байтов – 113 Тб. Объем достаточно большой. НО!
Каждый день на диск пишется значительно больше информации, чем может показаться. Это служебная информация, алгоритмы выравнивания износа.
Благодаря им не происходит постоянная перезапись одних и тех же блоков памяти SSD. Периодически выполняется перенос неиспользуемых (или редко используемых) файлов в области накопителя, которые активно задействованы. Свободное место, которое появилось после перераспределения, используется после этого для записи новой информации.
Это циклический процесс, который происходит постоянно.
В результате, в худшем случае на 1 Гб полезных данных приходится 1,5 Гб записанной информации. Плюс кэш данных в браузерах и прочие сведения. В итоге у меня в среднем на SSD ежедневно записывается порядка 15 Гб информации. Но даже при таких показателях ресурса твердотельного накопителя хватит примерно на 15-18 лет.
Для людей, которые активно записывают/стирают данные, этот показатель будет значительно меньше. Но даже в этом случае актуальность купленной модели SSD-диска пропадет быстрее, чем она выйдет из строя. Поэтому хватит верить в миф, что твердотельные накопители ненадежны! В современных условиях они – оптимальный выбор для установки Windows 10.
Источник: https://geekon.media/perenosim-w10-s-hdd-na-ssd-15585/
