Содержание
- 1 Установка Windows 7 с флешки
- 2 Как установить windows 7 с флешки — подробная инструкция
- 2.1 Общая информация
- 2.2 Схема установки Windows 7 с помощью флешки
- 2.3 Скачиваем ISO образ Windows 7 на компьютер
- 2.4 Установка Windows 7 с флешки – запись образа на флеш носитель
- 2.5 Настраиваем БИОС на загрузку с флешки
- 2.6 Непосредственная установка Windows 7 с флешки
- 2.7 Активируем операционную систему
- 2.8 Установка драйверов
- 2.9 Оптимизация работы Windows 7
- 2.10 Заключение
Установка Windows 7 с флешки
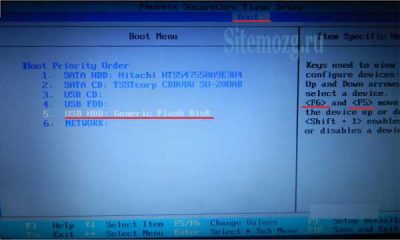
Поломанный CD/DVD привод на персональном компьютере или его отсутствие на ноутбуке не дают возможности установить операционную систему при помощи CD-диска. Но такая проблема легко разрешается, если использовать вместо диска флешку. Установка Windows 7 с флешки является не трудоемкой, к тому же отнимет значительно меньше времени.
Возможность использования флеш-накопителя не требует от владельца ПК или ноутбука ремонта или покупки нового CD/DVD привода.
Чтобы произвести установку Windows 7 с флеш-карты, для начала нужно выполнить подготовительные работы:
1. Скопировать с флешки важную информацию. В качестве нового носителя информации можно использовать диск, другую флешку или жесткий диск другого компьютера, на котором не будет устанавливаться новая операционная система.
Оставшиеся данные на карте памяти при создании на ней образа ОС будут стерты автоматически.
2. Скопировать информацию с жесткого диска С, так как она будет уничтожены в процессе форматирования. Наилучшим решением будет создание резервной копии диска С.
После того как подготовка осуществлена, создать загрузочную флешку можно одним из ниже причисленных способов.
Способ 1
Чтобы выполнить установку, для начала нужно загрузить и установить программу UltraISO. Она позволяет некоторое время пользоваться ею бесплатно, для чего необходимо указать при установке «Пробный период». После этого флешка подключается к ПК (ноутбуку) и запускается сама программа.
В диалоговом окне UltraISO выполняются такие действия (поочередно):
выбрать Файл / Открыть;
выбрать ISO образ ОС Windows 7;
выбрать в Меню пункт «Самозагрузка»;
нажать «Запись образа жесткого диска» (метод «USB-HDD»);
выбрать «Форматирование» и подтвердить предупреждение о потере данных кнопкой «Да».
После форматирования осуществляется запить Windows 7 нажатием на соответствующую кнопку «Запись».
Запись считается полностью выполненной тогда, когда в окне программы появляется сообщение в списке «События» о том, что запись завершена.
Способ 2
Первым шагом является создание загрузочной флеш-карты. Выполнить это можно в ОС Windows 7 или в ОС Windows XP. В первом случае требуется загрузить на компьютер «Windows 7 USB/DVD Download Tool». Во втором случае загружать следует «Microsoft Image Mastering API 2.0», а также «Microsoft.NET Framework».
После того как нужные программы установлены, подключается флешка в USB, и только после этого производится запуск программы. В диалоговом окне нужно кликнуть на кнопке Browse, из открывшегося списка найти и выбрать создавшийся образ Windows 7, после чего открыть его двойным щелчком мыши или кнопкой «Открыть». После открытия путь автоматически впишется в строке Browse, после чего нужно перейти к следующему этапу процедуры, нажав кнопку Next.
В следующем окне нужно нажать USB device, чтобы имя флеш-карты отобразилось в строке. После этого нужно выбрать кнопку Begin copying / Erase USB Device и подтвердить действия, нажав «Да». При успешном создании образа Windows 7 на флешке в программе будет отображен статус процедуры: Backup completed.
Способ 3
Данный способ является одним из простейших, не требующих особых навыков и знаний. Сама установка будет осуществляться в BIOS.
Процесс установки заключается в поэтапном выполнении следующих действий:
1. Запустить командную строку. Рекомендовано осуществлять работу от имени администратора. Вызов командной строки в Windows Vista выполняется через Пуск с вводом команды в нижней строке, а в Windows XP производится через «Стандартные / Командная строка».
2. Ввести команду diskpart для того, чтобы запустилась утилита, предназначенная для работы с диском.
3.
После открытия утилиты вводится команда list disk, которая поможет пользователю увидеть весь список действующих дисков, в котором должна отображаться флеш-карта.
4. Ввести команду select disk* В качестве приставки * берется номер флеш-карты, указанный в списке.
5. Ввести команду clean, которая запустит процесс очистки флешки от всех имеющихся на ней данных.
6. Ввести команду create partition primary, после чего на флешке будет создан раздел. Чтобы его активировать, нужно прописать команду active.
7.
Ввести команду format fs=NTFS, что запустит процесс форматирования флеш-накопителя в нужный формат NTFS.
8. Ввести команду assign, чтобы сделать активным устройство.
Для выполнения процедуры установки ОС Windows 7 далее нужно создать на флешке образ операционной системы. Подойдет любая имеющаяся на компьютере программа-эмулятор диска, например, MagicDisk или Alcohol. С помощью программы создается образ ОС. Чтобы скопировать файлы образа, нужно воспользоваться файл-менеджером. Такие действия позволяют быстро создать установочную флешку, чтобы завершить подготовительные работы для успешной установки Windows 7 с флешки на компьютер путем выставления в BIOS команды «Загрузка с флешки».
Инсталляция ОС Windows 7
Вход в BIOS выполнятся путем нажатия Del на компьютере или F2 на ноутбуке при запуске системы (при включении или перезагрузке), предварительно установив флешку. Для установки ОС через BIOS нужно зайти на вкладку Boot, выбрать из списка флешку (выбор делается стрелками) и переместить ее в самый верх (перемещение делается кнопкой F6). Правильная позиция флешки – строка USB HDD или строка USB KEY.
Выполненные изменения требуют сохранения, для чего нужно нажать F10 и подтвердить свои действия в диалоговом окне нажатием «Yes». Далее нужно лишь запустить процесс загрузки из флешки и дождаться его завершения.
В случае если самостоятельные попытки установить с флеш-карты Windows 7 не увенчались успехом или при загрузке возникают ошибки, можно заказать квалифицированную помощь в «Девайс Сервис». Специалисты компании выполняют установку Windows 7 по доступным ценам, быстро, в любое удобное время с гарантией на работу операционной системы и всех необходимых утилит и драйверов.
Сервис Орион — качество, опыт и низкие цены!
12 лет успешной работы! Более 10 тысяч клиентов!
Звоните: +7 958 761 85 53
Или закажите звонок Онлайн:
Источник: https://opuoh.ru/stati/ustanovka-windows-7-s-fleshki
Как установить windows 7 с флешки — подробная инструкция
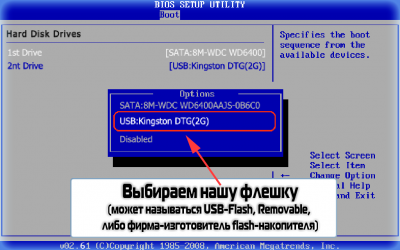
Операционная система Windows 7 на сегодняшний день продолжает оставаться одной из самых востребованных и популярных операционных систем семейства Windows. Выход Windows 8 и Windows 10 должен был на порядок уменьшить количество ярых фанатов хорошо оптимизированной и проверенной временем семерки, но этого не произошло. Новые возможности современных ОС от Windows оказались нужны далеко не всем пользователям, поэтому многие люди до сих пор предпочитают использовать для работы и учебы именно семерку.
Общая информация
В данной статье мы хотим рассказать, как установить Windows 7 с флешки. Этот вариант установки сейчас очень востребован среди пользователей, поскольку он имеет целый ряд неоспоримых преимуществ по сравнению с использованием загрузочного диска.
Преимущества установки Windows 7 с флешки:
- Простота в создании загрузочной флешки
- Высокая скорость записи образа ОС на флешку
- Высокая скорость установки ОС
- Возможность установки Windows 7 на нетбук (на нем обычно нет дисковода)
- Компактный размер загрузочной флешки (удобно носить с собой)
Далее мы подробно рассмотрим весь процесс установки семерки на Ваш компьютер с подробными разъяснениями и иллюстрациями.
Схема установки Windows 7 с помощью флешки
Для того, чтобы быстро и качественно установить семерку на компьютер нам потребуется следовать определенной схеме. Каждый пункт этой схемы мы тщательно разберем, для того чтобы у Вас в процессе установки не возникло каких-либо трудностей, и Вы оперативно справились с этой задачей самостоятельно, без вызова мастера или обращения в сервисный центр.
В общем виде схема установки ОС с флешки выглядит следующим образом:
- Скачивание подходящего ISO образа Windows 7 на компьютер
- Создание на базе этого образа загрузочной флешки
- Настройка БИОС компьютера на загрузку с флешки
- Непосредственное начало установки Windows 7 с флешки
- Активация операционной системы с помощью активатора
- Установка необходимого пакета драйверов
- Оптимизация работы Windows 7
Пусть Вас не пугает большое количество шагов в нашем руководстве. Поверьте. Все эти операции можно осуществить очень быстро, если знать что Вы делаете и зачем.
Скачиваем ISO образ Windows 7 на компьютер
В первую очередь, перед тем как создавать на базе флешки загрузочный диск с операционной системой Windows 7 на борту необходимо найти качественный ISO образ системы. В сети находится большое количество всевозможных сборок ОС, в которые добавлено множество новых программ, функций и приложений. В таких сборках изменены стандартные темы и стандартные звуки, но далеко не всем такие изменения нравятся. Именно поэтому мы предлагаем пользователям для скачивания оригинальные образы Windows 7. Кому нужны именно сборки – Вы без проблем найдете их в сети.
https://www.youtube.com/watch?v=WOGi8JrFkrg
Найти подходящий образ семерки Вы можете в статье “Оригинальные образы Windows 7”. Там Вы сможете скачать как английские, так и русские версии этой популярной ОС.
После скачивания образа системы можно приступать ко второму шагу – созданию на его базе загрузочной флешки.
Установка Windows 7 с флешки – запись образа на флеш носитель
Следующим шагом нашего руководство станет запись скачанного Вами образа на USB флешку. Сделать это можно при помощи специальных программ: UltraISO, Windows 7 USB/DVD Download Tool или WinSetupFromUSB. Каждая из этих программ многократно проверялась на работоспособность многими пользователями и в их эффективности можете не сомневаться. Какой из этих продуктов использовать – решать Вам. Мы уже пошагово описывали, как использовать перечисленные программы в статье “Как записать Windows 7 на флешку”.
Внимательно прочитайте статью и решите для себя, какой способ записи для Вас самый простой. Дистрибутивы выбранной Вами программы можно будет скачать в статье указанной выше. По этому поводу можете не переживать.
Настраиваем БИОС на загрузку с флешки
После того, как мы имеем в распоряжении загрузочную флешку с записанной на ней операционной системой можем приступать к установке Windows 7 на компьютер. Для этого выключаем наш компьютер и подключаем к нему флешку. Этот шаг очень важен. Не стоит подключать флешку к компьютеру после его включения, так как в этом случае она может не читаться.
Также обращаем Ваше внимание на тот факт, что некоторые ноутбуки и компьютеры не могут загружаться с карт памяти подключенных с помощью встроенного кардридера (к Вам это относится только в том случае, если вместо флешки Вы используете карту памяти SD или какую-либо другую). Если Вы все же используете кардридер и компьютер с карты памяти не загружается, ищите флешку и используйте ее для установки семерки.
Включаем компьютер и заходим в БИОС. Как зайти в БИОС на любом компьютере мы уже разбирали. Найдите Вашу модель ноутбука или подходящего производителя БИОС и посмотрите горячие клавиши для перехода в БИОС (в статье целый список таких клавиш для разных моделей устройств).
После того, как вы успешно зашли в БИОС, нужно перейти в раздел настройки параметров загрузки. У разных производителей такой раздел может несколько отличаться в названии, но общий смысл остается неизменным. Переходим в раздел “Boot” —> “Boot Device Priority”.
В качестве первого загрузочного устройства выбираем USB носитель.
После этого нажимаем клавишу “F10” для выхода из БИОС с сохранением изменений. При этом компьютер перезагрузится и запустится с флешки, на которую мы записали семерку.
Непосредственная установка Windows 7 с флешки
Если Вы успешно проделали все описанные ранее шаги, то на данном этапе Вы должны иметь запущенный компьютер, на экране которого отображено стартовое окно установки Windows. Выбираем во всех полях “Русский язык” и нажимаем “Далее”.
В следующем окошке необходимо нажать на кнопку “Установить”.
На этом шаге мы соглашаемся с условиями лицензионного соглашения, устанавливаем соответствующую галочку и нажимаем “Далее”.
Выбираем вариант полной установки.
Далее необходимо решить, на какой диск мы будем устанавливать ОС. При помощи мыши выбираем раздел диска и нажимаем на кнопку “Настройка диска”.
Перед установкой Windows 7 на компьютер рекомендуется провести форматирование диска. Обратите внимание, что при этом вся записанная информация с диска будет удалена, поэтому например если Вы устанавливаете ОС на диск C, то предварительно лучше переписать важную информацию с него на диск D (буквенные обозначения дисков могут не совпадать). Для форматирования диска нажимаем “Форматировать”.
Подтверждаем запуск процедуры форматирования в окне предупреждения и нажимаем “Ок”.
После завершения форматирования диска нажимаем “Далее”.
Начнется копирование системных файлов.
После завершения первого этапа установки Windows 7 будет инициирована перезагрузка компьютера. Не забудьте при перезагрузке зайти в БИОС и выставить приоритетное устройство загрузки жесткий диск (запуск с флешки нам уже ни к чему).
После перезагрузки установка системы будет продолжена.
В следующем окне необходимо ввести имя пользователя и компьютера. Для продолжения нажимаем “Далее”.
При желании можно установить пароль на вход в учетную запись. Делать это не обязательно. Если пароль Вам не нужен – просто нажмите “Далее”.
В этом окошке необходимо ввести ключ продукта (в некоторых случаях этот шаг можно пропустить, нажав на кнопку “Активировать позже” или что-то похожее). Нажимаем “Далее”.
В настройках безопасности выбираем первый вариант (в дальнейшем эти настройки можно будет изменить).
Задаем дату и время и нажимаем “Далее”.
Если Ваш компьютер подключен к сети, то Вам будет предложено выбрать сеть. Выбираем первый вариант.
На этом установка Windows 7 с флешки завершена и Вы должны увидеть стандартный рабочий стол семерки.
Активируем операционную систему
После установки семерки необходимо провести ее активацию. Правильнее всего это сделать с помощью лицензионного ключа, который можно купить в фирменном магазине.
Установка драйверов
Для нормальной работы операционной системы рекомендуется установить актуальные драйвера для всех устройств системы. Очень хорошо, если у Вас остался диск от компьютера, на котором собраны все драйвера. В этом случае Вы просто вставляете диск в дисковод и по порядку проводите установку всех драйверов. Если такого диска у Вас нет, то все драйвера можно найти в сети. Это займет больше времени, но способ рабочий.
Тем пользователям, кто не хочет самостоятельно в ручном режиме искать все драйвера, можно порекомендовать программы для автоматического поиска и установки подходящих драйверов. У нас на сайте есть отдельная статья про программы для установки драйверов.
Оптимизация работы Windows 7
Оптимизацию работы операционной системы чаще проводят уже после нескольких месяцев ее эксплуатации, когда скорость работы компьютера заметно снижается. Обычно сразу после установки ОС на компьютер никаких проблем со скорость работы нет, поэтому вопросами оптимизации пользователи не задаются и спокойно наслаждаются быстро работой ПК. Но на будущее рекомендуем Вам ознакомиться с вопросами оптимизации Windows 7, поскольку рано или поздно проблемы со скоростью работы компьютера настигают всех пользователей семерки.
Заключение
Мы подробно рассмотрели весь процесс установки Windows 7 с флешки и попутно разобрали смежные с этой процедурой темы. Очень надеемся, что данное руководство поможет Вам самостоятельно установить ОС на Ваш компьютер без посторонней помощи. Будем рады ответить на любые вопросы по поводу установки семерки.
Источник: https://sysadmin.ru/articles/ustanovka-windows-7-s-fleshki
