Содержание
- 1 Как запустить старую Windows в новой операционной системе: настройка виртуальной машины VirtualBox
- 2 Виртуальная машина для Windows 10: как установить и запустить
- 3 Установка виртуальной машины на Windows 10
- 4 Виртуальные машины Hyper-V в Windows 10
- 5 Hyper-V: Встроенная виртуальная машина в Windows 10
Как запустить старую Windows в новой операционной системе: настройка виртуальной машины VirtualBox
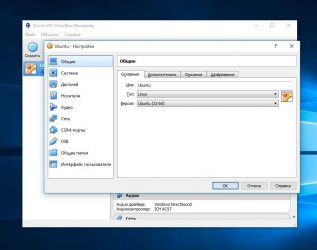
Вопрос от пользователя
Здравствуйте.
Подскажите, что можно сделать с такой проблемой… Не так давно купил новый компьютер, но мне для учебы нужна одна старая программа — в Windows 10 она не запускается. Раньше у меня была Windows XP и все работало. Нельзя ли как-то запустить старую Windows XP в новой операционной системе Windows 10?..
(прим. редактора: часть вопроса была удалена, т.к. не информативна)
Доброго времени суток.
Чтобы сделать то, что вы описали — необходима специальная программа, называемая виртуальной машиной (по сути, эта программа при запуске будет эмулировать работу настоящего компьютера с BIOS, своим диском, оборудованием, ОС и т.д.).
Так вот, установив и запустив ее, на диск виртуальной машины можно установить ту версию ОС Windows, которая вам нужна (и проводить с ней любые опыты
Источник: https://ocomp.info/kak-zap-staruyu-windows-virtualbox.html
Виртуальная машина для Windows 10: как установить и запустить
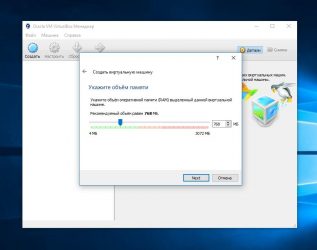
Обычно для того, чтобы запускать игрушки, требуется 3D ускоритель. Ещё недавно – Virtualbox, Windows 10 – казалось, эта пара несовместима. Но не так давно разработчики выложили аддоны на своё приложение, так что монополия VMWare Player слегка пошатнулась? Версия 5.1.
12 выложена 20 декабря 2016 года, так что игроманам есть, над чем теперь подумать. Ну, и, конечно, WMWare тоже поддерживает трёхмерную графику. Собственно, для десятки до недавних пор это был безусловный выбор по указанной теме. Суть в том, что виртуальная машина для ОС Windows 10 служит площадкой, где запускается «помощник», «бот», «твинк».
Название меняется смотря по тому, какая именно игрушка запускается.
Мало кто решится устанавливать виртуальную машину на Windows 10, чтобы работать. Это нужно очень ограниченному кругу программистов. Поэтому важным также является вопрос приобретения. Например, WMWare Player для домашнего пользования совершенно бесплатный. Вся соль в том, что мало имеется на сегодняшний день альтернатив, а играть хочется сегодня. Да если будете использовать WMWare для коммерческих целей, не забудьте купить лицензию. А то в сети и так ходят слухи, что до двух третий копий ОС Виндоус в РФ пиратские. Недаром десятка принесла столь много новшеств в систему защиты от копирования.
Какую машину выбрать
Машин имеется несколько, но трёхмерную графику теперь поддерживают только две. Причём, по поводу VirtualBox ещё недавно шли ожесточённые споры: мол, не тянет эта штуковина многие игрушки. Отказываются на ней запускаться, либо работают неправильно. Обойти защиту никак не удавалось. В противовес этому WMWare работает достаточно стабильно. Причём позволяет без проблем ставить на себя и десятку.
Прочие решения (помимо перечисленных) используются крайне редко. Давайте посмотрим, как выполняется настройка.
VirtualBox: скачивание и установка
- Эта машина хороша тем, что она совершенно бесплатная. Скачать любые версии можно по адресу download.virtualbox.org/virtualbox/. Это раздел загрузки официального сайта проекта. Как видите, виртуальная машина живёт, и последние обновления совсем ещё свежие.
- Внутри находится обилие файлов, но это не должно приводить в смущение: наше назначение ОС Виндоус. Все прочее здесь под разные версии Линукс.
- Качаем нужный файл и запускаем.
- Мы оставили все опции так, как их хотел задать мастер. Обратите внимание, что при продолжении установки все сетевые подключения будут разорваны.
- Виртуальные машины всегда устанавливаются крайне долго. Это их общий минус. Не думали про сетевой ресурс Azure? С некоторых пор облако берет деньги только за запущенные экземпляры виртуальных машин. Нужно признать, что VirtualBox ставился не очень долго, но буквально достал окнами с запросами на те или иные действия. И вот уже оболочка запущена.
VirtualBox: создание новой машины
- Задаём нужные настройки. Это все для написания файла конфигурации. Так что не забивайте голову.
- Объем памяти в 2 ГБ вполне сносный, можно выбрать и 4, если позволяет железо.
- Что касается расширения файла винчестера, то мы предпочли vmdk. Потому что это намекает на совместимость с WMWare.
- Казалось бы, машина создана, но при попытке её запустить мы увидим, что нужно сделать кое-что ещё.
- У нас как раз был про запас установочный образ ISO. Так что мы его немедля смонтировали.
Установка десятки
Эта тематика уже немного выходит за рамки сегодняшнего разговора, тем не менее напомним, как нужно действовать. Вначале не будет ничего сложного, и мы действуем по указаниям мастера, а на определённом этапе выбираем опцию Выборочная.
Затем понадобится создать раздел на винчестере, мы полагаем, что это каждому вполне по силам. Собственно, инструкция на этом закончена, потому что далее мастер все сделает в автоматическом режиме.
Установка 3D ускорителя
В той же папке, откуда взят установочный файл, лежит расширение для трёхмерной графики. Чтобы в Windows 10 играться в стрелялки, подключим образ GuestAddition. Точнее, чтобы попытаться играться…
Для использования образ придётся подключить. Если установка Windows 10 на Virtualbox происходила в автоматическом режиме, то здесь операцию следует сделать вручную. Качаем образ, присоединяем, загружаем виртуальную десятку. В корневой папке лежат три файла – для 32 и 64-битных версий. Запускайте их, пока не установятся дрова.
Спешим огорчить всех любителей игр: после перезагрузки система тест на 3D графику не прошла.
Как тестировать графику?
Мы немного подумали и решили, что покупать 3D Mark для тестирования виртуальной машины, это сущая глупость. Поэтому скачали FurMark. Вот адрес, откуда наши читатели тоже могут взять приложение (ozone3d.net/benchmarks/fur/).
Скачанная программа для тестирования графики была установлена, но работать с адаптером VirtualBox отказалась. То же самое станут делать и трёхмерные игры. Вот скриншот.
Докладываем, что WMWare тест (на семёрке) прошёл без сучка и задоринки. Вот скрин на том же самом разрешении. Ранее мы проверяли, и эта копия без проблем тянет трёхмерные игры.
Так что вместо того, чтобы ломать голову, почему не запускается Virtualbox, используйте установленный экземпляр WMWare. Настройка 3D графики не требуется. Просто на некотором этапе приложение предложит поставить дополнения. Согласитесь, и трёхмерная графика сразу же начнёт работать.
Где взять и как поставить WMWare
Установка виртуальной машины WMWare не отличается большой сложностью. Для дома берите именно player. Он бесплатный. А функциональность практически та же. Заходим на сайт (vmware.com/ru.html) и смотрим. Нужная нам версия находится на закладке Файлы для скачивания (обведена рамкой).
Качайте файл, ставьте (инструкция совершенна такая же, как и в VirtualBox). Для принудительной инсталляции трёхмерной графики:
- Выберите нужную машину в библиотеке.
- Войдите в меню
- Проследуйте в
- Кликните необходимую опцию.
Мы рассказали читателям, как установить виртуальную машину, как производится настройка. Игры запускаться будут далеко не на каждой. Не сильно отклонимся от истины, если заметим, что WMWare является едва ли не единственным выбором геймера.
Источник: https://feetch.com/kompyuter/virtualnaya-mashina-dlya-windows-10.html
Установка виртуальной машины на Windows 10
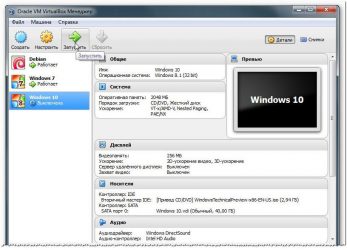
VirtualBox – программное обеспечение для создания виртуальной машины. Приложение позволяет эмулировать работу операционной системы создавая видимость настоящего компьютера. Это позволяет использовать разные версии ОС без необходимости полноценной установки.
Основное назначение программы – тестирование приложений на разных версиях систем с разным установленным аппаратным обеспечением. Продукт создает условия для выполнения всех функций гостевой ОС и дает доступ к USB портам и приводам.
В материале рассмотрим, как установить VirtualBox на Windows 10.
Инструкция по инсталляции
Продукт чаще используется для специализированной работы программистов или системных администраторов. Поэтому у неопытных пользователей возникают проблемы со скачиванием инсталлятора. Нужно зайти на официальную страницу загрузки по ссылке http://download.virtualbox.org/virtualbox/. Раздел выполнен в виде библиотеки со списком наименований файлов и папок. Находим строчку с надписью «6.0.4» — это директория с последней версией приложения, на момент написания материала. Нажимаем на неё.
Откроется папка с разными вариациями инсталлятора, оптимизированными для операционных систем Linux, Mac OS и для Windows в виде исполнительного файла и образа. Необходимо скачать исполнительный файл с расширением .exe.
В отличие от других версий, где понадобится дополнительное программное обеспечение в виде архиватора или приложения для чтения образов. Это самый простой способ как установить обеспечение виртуал бокс на Виндовс 10. Кликаем на «VirtualBox-6.0.4-128413-Win.
exe», после чего начнется загрузка. Это займет некоторое время из-за большого размера файла.
Заходим в загрузочную папку и открываем инсталлятор. Язык установщика по умолчанию на английском языке, кликаем на «Next».
Нужно выбрать какие компоненты продукта будут установлены на компьютер, не изменяем никакие параметры. Немного ниже доступен выбор пути установки, в случае необходимости меняем на другое. Кликаем на «Next».
В следующем окне необходимо выбрать, какие иконки будут созданы и подтвердить ассоциацию файлов. Перевод каждого из пунктов:
- Создание записи в стартовом меню;
- Создание иконки на рабочем столе;
- Создание иконки в панели Быстрого Запуска;
- Зарегистрировать ассоциацию с файлами.
Нажимаем на кнопку “Next”.
На время процесса инсталляции компьютер будет временно отключен от сети интернет. Если в данный момент отключение от интернета – критично, стоит перенести процесс на потом. Для продолжения кликаем на кнопку «Yes».
Появится последнее окно перед началом установки. Программа уведомляет, что это последняя возможность изменить параметры перед началом инсталляции. Кликаем на «Install».
Во время процесса появится системное окно с предложением установить дополнительный модуль для Windows. Это компонент, который в последующем позволит VirtualBox использовать и считывать информацию с USB носителей.
После завершения будет предложено включить приложение, после закрытия окна. Нажимаем на “Finish”.
Настройка VirtualBox
Из-за узкой направленности программы, у неподготовленного пользователя могут возникнуть вопросы, как создать собственную виртуальную машину. Далее, в инструкции рассмотрим, как правильно установить параметры VirtualBox на Windows 10. Открываем программное обеспечение, в верхней части рабочего окна нажимаем на кнопку «Создать».
Приложение создает рабочую эмуляцию чистой компьютерной системы. Чтобы запустить на ней операционную систему, предварительно необходимо найти рабочий образ ОС и установить его.
Появится окно экспресс настройки виртуальной машины. В поле «Имя» нужно ввести название будущей машины, далее указываем путь, где будут храниться файлы. Необходимо указать тип ОС, которая будет поставлена в будущем.
Ниже нужно выбрать версию ОС. В зависимости от выбранного варианта программа выстроит необходимые параметры, для корректной эмуляции работы. В нашем случае была выбрана Windows 7.
Нужно выбрать размер выделенной оперативной памяти для виртуальной машины. В зависимости от целей и выбранной системы понадобится разное количество ОЗУ. Единственное ограничение – это количество установленной RAM на самом компьютере. Нажимаем «Далее».
Для корректной работы необходимо выделить место на жестком диске. Программа создает виртуальный диск, схожий по принципу работы с разделением на локальные диски. Создаем новый виртуальный диск.
Завершив настройку, виртуальную машину можно найти в списке в левой части приложения. Нажимаем на иконку с надписью «Запустить«, чтобы активировать эмуляцию.
@как-установить.рф
Источник: https://xn—-7sbbi4ahb0aj1alff8k.xn--p1ai/kak-ustanovit-virtual-boks-na-vindovs-10
Программа для создания виртуальной машины на ПК – это софт, позволяющий эмулировать интерфейс той или иной операционной системы. Идеально подходит для тестирования какого-либо софта, или же запуска приложений, функционирующих только на определенных операционных системах. В статье пойдет речь о тройке лучших программ для имитации ВМ на ПК, нюансах установки таких приложений, и краткой инструкции по настройке софта при первом запуске.
Топ 3 виртуальных машин для Windows 10
Тройка наиболее популярных программ для создания виртуальной машины на Windows 10 выглядит следующим образом:
- VMWARE PLAYER LITE
- VirtualBox
- HYPER-V
Каждая из этих программ имеет свои особенности и преимущества.
Так VirtualBox может похвастать тем, что распространяется совершенно бесплатно.
-
- Программное обеспечение имеет открытый код, что дает возможность создавать и запускать виртуальные машины, обладающие особыми свойствами и функционалом.
- Также важнейшим качеством приложения, является поддержка многих ОС. Так, благодаря данной виртуальной машине, можно запускать Windows, Linux и MacOS. Ключевыми особенностями программы являются:
- Снапшоты – аналог точек восстановления на основной ОС. Позволяют откатить изменения к сохраненному пользователем состоянию. Опция полезна при тестировании разного рода настроек и приложений.
- Поддержка полноэкранного режима работы.
- Возможность «перетаскивания» объектов из окна в окно (Drap and Drop).
- Можно сделать несколько клонов виртуальных машин, и каждую копию использовать для разных целей.
- Интуитивно-понятный интерфейс, позволяет разобраться в основных функциях даже пользователю, никогда не сталкивающемуся с виртуальными машинами.
Интерфейс программного продукта выглядит следующим образом:
Что касается Hyper-V, то изначально программа создавалась в качестве серверного инструмента, предназначенного для создания виртуальной Windows Server 2008.
Позднее ПО было добавлено Windows 8 и 10. Примечательно, но при загрузке ОС, она не активируется, ее необходимо включать с помощью администраторской панели. По сравнению с VirtualBox, имеет гораздо большую функциональность. Может использоваться на локальных серверах.
К преимуществам можно отнести
- интуитивно-понятный интерфейс
- отсутствие нужды в скачивании и инсталляции
- снапшоты
- возможность клонирования работающих виртуальных машин.
VMware Player Lite — является бесплатной упрощенной версией программы VMware Workstation.
В сравнении с VirtualBox, ПО «обделено» целым рядом опций и функций. Так, например, здесь нельзя воспользоваться снапшотом, делать клоны, создавать удаленные соединения. Тем не менее, бесплатность и присутствие основных опций, позволяет пользователю запускать различные приложения.
Если же нужно тестировать различное ресурсозатратное программное обеспечение, или же воспользоваться «урезанными» опциям, можно приобрести платную версию программы.
К слову, она гораздо функциональнее, чем бесплатно-распространяемая машина VirtualBox.
Как установить oracle vm virtualbox
Скачиваем VirtualBox с официального сайта
При установке, нужно нажать на кнопку NEXT, и для инсталляции полнофункциональной версии ПО, надо выбрать все предложенные в списке компоненты.
Нажатие на кнопку Browse, дает возможность выбрать папку, куда будет устанавливаться программный продукт. Далее появится окно, в котором предоставлена возможность создать ярлыки.
После появится предупреждение «Warning Network Interface». Оно означает установку новых сетевых соединений для программы. Это действие надо подтвердить.
Завершающим этапом станет подтверждение установки приложения.
После завершения инсталляции можно приступать непосредственно к установке виртуальной машины на Windows 10.
Первый запуск virtualbox
Первым делом, надо скачать образ операционной системы. Для примера выберем Ubuntu 32-х битную версию.
Далее, в запущенной программе, для создания виртуальной машины нужно нажать на кнопку «создать». В открывшемся окне, указывается имя ВМ, в разделе тип системы выбирается Linux, версия Ubuntu.
Для ВМ следует указать объем памяти.
Далее нужно выбрать «создать новый виртуальный диск», и подтвердить действие.
Тип диска — «VDI».
Динамический диск заполняется по мере записи на него данных.
Далее выбирается размер диска
Все, создание ВМ можно считать завершенным. Теперь на нее остается инсталлировать ранее скачанную операционную систему.
Для начала, надо нажать на зеленую кнопку «запустить», далее выбрать скачанный образ, и нажать «продолжить». После чего начнётся обычная установка операционной системы на ВМ.
Установка виртуальной машины на Windows 10. Подробная видеоинструкция
( 1 оценка, среднее 5 из 5 )
Источник: https://cheerss.ru/ustanoa-virtualnoj-mashiny-na-windows-10/.html
Установка виртуальной машины в Windows 10
Начиная с Windows Server 2008, компания Microsoft представила своё средство серверной аппаратной виртуализации — Hyper-V, которая вполне может конкурировать с именитыми Xen или KVM. Начиная с Windows 8, Hyper-V можно также установить и на клиентских редакции ОС, в том числе и Windows 10.
Источник: https://gepard-kovrov.com/ustanovka-virtualnoy-mashiny-na-windows-10/
Виртуальные машины Hyper-V в Windows 10
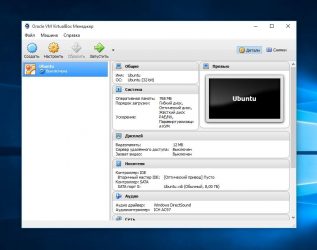
13.11.2015 windows | для начинающих | программы
Если на вашем компьютере установлена Windows 10 Pro или Enterprise, вы можете не знать, что эта операционная система имеет встроенную поддержку виртуальных машин Hyper-V. Т.е. все что нужно, чтобы установить Windows (и не только) в виртуальную машину уже имеется на компьютере. Если у вас домашняя версия Windows, вы можете использовать VirtualBox для виртуальных машин.
Обычный пользователь может не знать, что такое виртуальная машина и зачем она может пригодиться, я постараюсь это объяснить. «Виртуальная машина» — это своего рода программно запущенный отдельный компьютер, если еще более просто — Windows, Linux или другая ОС, запущенная в окне, со своим собственным виртуальным жестким диском, системными файлами и прочим.
На виртуальную машину можно устанавливать операционные системы, программы, экспериментировать с ним любым образом, при этом ваша основная система никак затронута не будет — т.е. при желании вы можете специально запускать вирусы в виртуальной машине, не боясь, что что-то случится с вашими файлами. Кроме этого, предварительно вы можете за секунды сделать «снимок» виртуальной машины, чтобы в любой момент вернуть ее за те же секунды в исходное состояние.
Для чего это нужно рядовому пользователю? Самый распространенный ответ — попробовать какую-либо версию ОС, не заменяя своей текущей системы. Еще один вариант — установка сомнительных программ для проверки их работы или установка тех программ, которые не работают в ОС, установленной на компьютере. Третий случай — использовать ее в качестве сервера для тех или иных задач и это далеко не все возможные варианты применения. См. также: Как скачать готовые виртуальные машины Windows.
Примечание: если вы уже используете виртуальные машины VirtualBox, то после установки Hyper-V они перестанут запускаться с сообщением о том, что «Не удалось открыть сессию для виртуальной машины». О том, как поступить в этой ситуации: Запуск виртуальных машин VirtualBox и Hyper-V на одной системе.
Установка компонентов Hyper-V
По умолчанию, компоненты Hyper-V в Windows 10 отключены. Для установки, зайдите в Панель управления — Программы и компоненты — Включение или отключение компонентов Windows, отметьте пункт Hyper-V и нажмите «Ок». Установка произойдет автоматически, возможно потребуется перезагрузить компьютер.
Если вдруг компонент неактивен, можно предположить, что у вас либо установлена 32-разрядная версия ОС и менее 4 Гб RAM на компьютере, либо нет аппаратной поддержки виртуализации (есть почти на всех современных компьютерах и ноутбуках, но может быть отключена в БИОС или UEFI).
После установки и перезагрузки, используйте поиск Windows 10, чтобы запустить Диспетчер Hyper-V, также его можно найти в разделе «Средства администрирования» списка программ меню Пуск.
Настройка сети и Интернета для виртуальной машины
В качестве первого шага рекомендую настроить сеть для будущих виртуальных машин, при условии, что вы хотите иметь доступ в Интернет из установленных в них операционных систем. Это делается один раз.
Как это сделать:
- В диспетчере Hyper-V слева в списке выберите второй пункт (имя вашего компьютера).
- Кликните правой кнопкой мыши по нему (или пункт меню «Действие») — Диспетчер виртуальных коммутаторов.
- В диспетчере виртуальных коммутаторов выберите «Создать виртуальный сетевой коммутатор, «Внешняя» (если нужен Интернет) и нажмите кнопку «Создать».
- В следующем окне в большинстве случаев что-либо менять не нужно (если вы не специалист), разве что можете задать свое собственное имя сети и, если у вас есть и Wi-Fi адаптер и сетевая карта, выберите в пункте «Внешняя сеть» тот и сетевых адаптеров, который используется для доступа в Интернет.
- Нажмите Ок и дождитесь, когда будет создан и настроен виртуальный сетевой адаптер. В это время соединение с Интернетом может пропадать.
Готово, можно переходить к созданию виртуальной машины и установки Windows в нее (можно поставить и Linux, но по моим наблюдениям, в Hyper-V его производительность оставляет желать лучшего, рекомендую Virtual Box для этих целей).
Создание виртуальной машины Hyper-V
Также, как и на предыдущем этапе, кликните правой кнопкой мыши по имени вашего компьютера в списке слева или нажмите пункт «Действие» меню, выберите «Создать» — «Виртуальная машина».
На первом этапе потребуется указать имя будущей виртуальной машины (на ваше усмотрение), также вы можете указать собственное расположение файлов виртуальной машины на компьютере вместо используемого по умолчанию.
Следующий этап позволяет выбрать поколение виртуальной машины (появилось в Windows 10, в 8.1 этого шага не было). Внимательно прочтите описание двух вариантов. По сути, поколение 2 представляет собой виртуальную машину с UEFI. Если вы планируете много экспериментировать с загрузкой виртуальной машины с различных образов и установкой разных операционных систем, рекомендую оставить 1-е поколение (виртуальные машины 2-го поколения загружаются не со всех загрузочных образов, только UEFI).
Третий шаг — выделение оперативной памяти для виртуальной машины. Используйте тот размер, который требуется для планируемой к установке ОС, а лучше даже больше, учитывая при этом, что эта память на время работы виртуальной машины будет недоступна в вашей основной ОС. Отметку «Использовать динамическую память» я обычно снимаю (люблю предсказуемость).
Далее у нас настройка сети. Все, что требуется — это указать созданный ранее виртуальный сетевой адаптер.
https://www.youtube.com/watch?v=dyri1CZB0jM
Виртуальный жесткий диск подключается или создается на следующем шаге. Укажите желаемое место его расположения на диске, имя файла виртуального жесткого диска, а также задайте размер, которого будет достаточно для ваших целей.
После нажатия «Далее» вы можете задать параметры установки. Например, установив пункт «Установить операционную систему с загрузочного компакт-диска или DVD», можно указать физический диск в приводе или файл образа ISO с дистрибутивом. В данном случае при первом включении виртуальная машина загрузится именно с этого накопителя и можно будет сразу установить систему. Также можно сделать это в дальнейшем.
Вот и все: вам покажут своду по виртуальной машине, а по нажатию кнопки «Готово» она будет создано и появится в списке виртуальных машин диспетчера Hyper-V.
Запуск виртуальной машины
Для того, чтобы запустить созданную виртуальную машину, вы можете просто дважды кликнуть по ней в списке диспетчера Hyper-V, а в окне подключения к виртуальной машине нажать кнопку «Включить».
Если при ее создании вы указывали образ ISO или диск, с которого нужно загрузиться, это произойдет при первом запуске, и вы сможете установить ОС, например, Windows 7 так же, как происходит установка на обычный компьютер. Если вы не указывали образа, то сделать это можно в пункте меню «Медиа» подключения к виртуальной машине.
Обычно после установки загрузка виртуальной машины автоматически устанавливается с виртуального жесткого диска. Но, если этого не произошло, вы можете настроить порядок загрузки, кликнув по виртуальной машине в списке диспетчера Hyper-V правой кнопкой мыши, выбрав пункт «Параметры» и затем пункт настроек «BIOS».
Также в параметрах вы можете изменить размер оперативной памяти, число виртуальных процессоров, добавить новый виртуальный жесткий диск и изменить другие параметры виртуальной машины.
В заключение
Конечно, эта инструкция — лишь поверхностное описание создания виртуальных машин Hyper-V в Windows 10, всех нюансов тут не уместить. Дополнительно стоит обратить внимание на возможности создания контрольных точек, подключения физических накопителей в ОС, установленных в виртуальной машине, расширенные настройки и т.п.
Но, думаю, в качестве первого знакомства для начинающего пользователя вполне подойдет. Со многими вещами в Hyper-V можно при желании разобраться и самостоятельно. Благо, все на русском языке, достаточно хорошо пояснено, а при необходимости ищется в Интернете. А если вдруг возникнут вопросы при экспериментах — задавайте их, я буду рад ответить.
А вдруг и это будет интересно:
Источник: https://remontka.pro/hyper-v-windows-10/
Hyper-V: Встроенная виртуальная машина в Windows 10
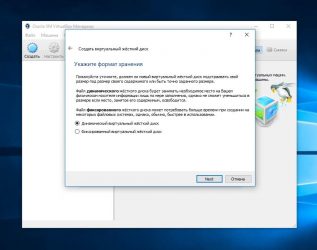
Многие из вас наверняка и не знали, что в Windows 10 есть своя встроенная виртуальная машина для виртуализации. Вам больше не нужно скачивать сторонние программы, как VM VirtualBox и VMware Workstation, чтобы запустить виртуальную машину.
Со встроенной виртуальной машиной Hyper-V в Windows 10, вы сможете установить Linux, Ubuntu, Windows 10, Android OS и другие операционные системы, чтобы ознакомится или протестировать их. К примеру, я использую Hyper-V с установленой Windows 10 insider для ознакомления функций, которые потом будут выпущены.
Также я проделываю инструкции на сайте с помощью виртуализации Hyper-V, чтобы не навредить основной системе. Давайте разберем, как включить Hyper-V в Windows 10, создать виртуальную машину и настроить её.
Что нужно знать:
- Вам потребуется Windows 10 Pro или Enterprise, поскольку Hyper-V недоступен в домашних версиях ОС.
- Вы должны зайти в BIOS или UEFI и включить параметр виртуализации. В моем случае я зашел в БИОС и перешел по параметрам Advanced > CPU Configuration > Intel Virtualization Technology и Enabled (Включено).
- Рекомендую создать отдельный локальный диск, к примеру F:, для хранения виртуальных машин. Почитайте в самом низу, что со мной произошло, прежде чем приступать.
Вы можете пропустить шаг с включением виртуализации в BIOS, по умолчанию он включен. Вы всегда можете вернутся к этому шагу, если ниже не получится.
Как включить виртуализацию Hyper-V в windows 10
Нужно включить виртуализацию в самой системе. Нажмите сочетание кнопок Win + R и введите Appwiz.cpl. Далее слева выберите «Включение и отключение компонентов«, найдите в списке Hyper-V и поставьте галочку. Нажмите «OK», чтобы активировать виртуальную машину. Дождитесь окончания установки необходимых компонентов и перезагрузите ПК.
Настройка и установка другой ОС на Hyper-V
Шаг 1. Как только мы включили Hyper-V он появится в вашей системе. Чтобы открыть виртуальную машину, просто наберите в поиске «hyper-v» и запустите.
Шаг 2. Вот и запустился Hyper-V. Чтобы установить другую ОС, нажмите правой кнопкой мыши на своем имени устройства и «Создать» > «Виртуальная машина«.
Шаг 3. Выскочит мастер первоначальных настроек приступая к работе. Нажимаем «Далее».
Шаг 4. Задайте имя виртуальной машине и укажите путь, если вам нужно сохранить на другой локальный диск, а не диск «C» по умолчанию.
Шаг 5. Выберите поколение виртуальной машины. Если вы уверены, что устанавливаете 64-bit версию, то выбирайте 2 поколения. Первое поколение подойдет для запуска старых 32-bit ОС и программ. Если вы сомневаетесь, то выбирайте первое поколение.
Шаг 6. Укажите объем выделенной памяти для виртуальной машины. Если вы устанавливаете ОС, то рекомендую 2048 МБ.
Шаг 7. Выберите свой сетевой адаптер из списка. Если у вас как у меня на картинке, то выбираем «Default Switch«.
Шаг 8. Тут все просто. Если мы создаем новую установку ОС, то выбираем «Создать виртуальный жесткий диск». Путь будет указан в соответствии, где мы указали выше в шаге 4. Единственное, что нужно изменить так это размер. Я указал 30 Гб, так как ставлю Linux и мне много не нужно. Если у вас уже была ранее создана виртуальная машина, то выберите «Использовать имеющийся виртуальный жесткий диск» и укажите к нему путь.
Созданный виртуальный жесткий диск, можно скопировать на флешку и установить позднее со всеми настройками на другом ПК указав путь к папке Virtual Hard Disks и расширения файла с именем .vhdx.
Шаг 9. Выберите «Установить ОС с загрузочного компакт диска», установите «файл образ ISO» и укажите путь к вашей системе которую хотите установить на виртуальную машину Hyper-V.
Шаг 10. Завершение мастера настроек покажет вам все выбранные параметры. Убедитесь еще раз и нажмите «Готово» для установки.
Шаг 11. Все готова и пару штрихов перед установкой. Откройте диспетчер Hyoer-V, описано в шаге 1, и вы увидите справа список вашей созданной виртуальной машины. Нажмите по ней правой кнопкой мыши и выберите «Параметры«.
Шаг 12. Здесь вы можете изменить параметры. К примеру, изменить сетевой адаптер, добавить оперативной памяти. Рекомендую первым делом добавить 2 виртуальных ядра, так как в мастере настроек этой опции не было.
Шаг 13. Возвращаемся обратно в диспетчер Hyper-v, нажимаем по созданной машине правой кнопкой мыши и выбираем «Подключить«.
Шаг 14. Появится темное окно и нажимаем «пуск» для установки ОС на Hyper-v.
Шаг 15. Далее просто следуйте инструкциям на экране. Думаю дальше вы разберетесь, как установить ту или иную ОС, раз вам понадобился Hyper-V. Если после установки ОС на виртуальную машину Hyper-V у вас нет сети, то смотрите ниже.
Горький опыт, который поможет вам
1 момент. Когда я писал эту инструкцию, я не дождался установки Linux Zorin и начал выключать. Выключаться установка не хотела, начали появляться некоторые ошибки связанные с кривым дистрибутивом. В итоге я перезагрузил ПК и у меня не отрывался локальный диск на котором были созданные виртуальные машины, и просил отформатировать его. Тут на меня накатила паника, ведь на том диски была вся моя работа. Если вы столкнулись с такой проблемой, когда после сбоя диск не открывается и просит отформатировать его, то запустите командную строку от имени администратора и введите команду:
- chkdsk F: /f — где F имя локального диска, который не открывается и просит отформатировать.
2 момент. Если после установки ОС на виртуальную машину Hyper-V у вас нет интернета и сети, то откройте «сетевые адаптеры«, нажмите правой кнопкой мыши на заданном нами адаптере «Default Switch» и выберите «Свойства«. Далее выделите графу «IP версии 4 (TCP/IPv4)» и нажмите ниже на кнопку «Свойства«. В новом окне установите получать автоматически IP и DNS адреса.
by HyperComments
Источник: https://mywebpc.ru/windows/virtualization-hyper-v-windows-10/
