Содержание
Установил macOS 10.15 Catalina на обычный ноутбук
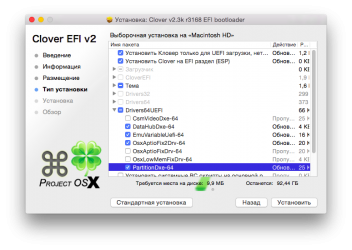
Одной из новинок, представленных на WWDC 2019, стала macOS 10.15. В арсенале macOS Catalina оказалось не так много фишек и новшеств, как хотелось многим пользователям.
Устанавливается первая тестовая версия гораздо проще, чем iOS 13. Не нужно никаких танцев с бубном, загрузки файлов прошивки и прочего. Как обычно, устанавливаем профиль разработчика и скачиваем систему из Mac App Store для обновления.
Уже через сутки после презентации заметил серьезное оживление на форумах хакинтошников, многие рапортовали об успешной установке macOS 10.15 на компьютеры других производителей. Я тоже заинтересовался и решил попробовать.
Какой хакинтош использовал я
Пользуюсь хакинтошем не первый год. В целом об этом писал в отдельной статье.
Я долго не мог определиться с выбором и даже начал смотреть в сторону Windows-ноутбуков. В итоге вместо покупки MacBook я взял игровой ноутбук от ASUS.
Цена устройства и небольшого апгрейда (замена Wi-Fi модуля, докупка оперативной памяти и второго SSD накопителя) в итоге вышла дешевле, чем базовый 13-дюймовый MacBook Pro.
Производительность же ноутбука была на уровне средней 15-дюймовой модели с дискретной видеокартой (только под Windows).
Из недостатков – спорный дизайн, меньшую портативность и отсутствие шикарного тачпада. Но сегодня это не важно.
Что нужно знать перед установкой хакинтоша
Всем известны неписаные правила хакинтоша, которыми нужно руководствоваться при установке или обновлении системы.
Во-первых, установка хака на ноутбук хоть и стала проще в последнее время, но сопровождается она большим количеством проблем и трудностей.
Во-вторых, бета-версии macOS и хакинтош вещи несовместимые. Далеко не все пытаются обновлять хак до тестовых версий на стационарном компьютере, а на ноутбуке это делают лишь отчаянные камикадзе.
В-третьих, для обновления на новую версию macOS обычно приходится ждать 2-3 месяца после финального релиза. Обычно массовый переход на систему происходит после первого серьезного апдейта 10.13.1, 10.14.1 и т.п.
В-четвертых, хакинтошники со стажем вообще целый год сидят на прошлогодней системе и лишь ближе к релизу следующей версии обновляются до текущей.
Получается, что мне с моим ноутбуком ASUS было рано мечтать о переходе на macOS 10.15 Catalina. Однако, я рискнул.
Что делать перед обновлением macOS на хакинтоше
Я совсем не советую устанавливать Catalina «с нуля» на обычный ноутбук. Если вам нужно просто поставить Хакинтош на ПК, начинайте с этой статьи.
Первым делом нужно создать резервную копию данных. Я перестраховался и сделал два бекапа: один типичный через Time Machine, а второй – полный слепок диска с хакинтошем в Acronis. Так после неудачных экспериментов можно за пару минут вернуть все к прежнему виду.
После этого перешел к обновлению загрузчика Clover.
Для установки тестовых версий macOS рекомендуется использовать последнюю бета-версию загрузчика. Особенно, когда пытаешься обновиться на вышедшую два дня назад бета-версию.
Проще всего обновиться через приложение Clover Configurator.
Утилита сама находит последнее обновление загрузчика и скачивает его. Во время установки все заданные ранее параметры будут сохранены.
Лучше всего выделить отдельный раздел на системном диске для установки новой macOS. Так первое время можно будет пользоваться и старой и новой системами.
Когда выйдет финальная версия macOS Catalina, получится затареть раздел с Mojave и расширить новый раздел на весь объем накопителя.
С файловой системой APFS все еще проще. В рамках одного раздела можно создавать несколько томов для установки разных операционных систем. Добавление и удаление тома происходит гораздо быстрее, чем разделение диска на несколько логических разделов.
Кроме этого том может иметь динамический размер. Не нужно изначально высчитывать объем необходимого пространства. В случае необходимости свободное место на накопителе без проблем пойдет на нужды того или иного тома.
Дисковая утилита без проблем справится с поставленной задачей.
Все готово, можно приступать к обновлению.
Как установить macOS Catalina на ноутбук
Для получения обновления нужен лишь профиль разработчика. После его установки система будет доступна для загрузки в Mac App Store.
Загружаем образ с установщиком и начинаем обновление.
Чтобы не затирать старую систему, выбираем созданный в дисковой утилите том.
Установка будет проходить в привычном режиме, нужно лишь при перезагрузке системы выбирать правильный раздел в загрузчике Clover.
Изначально это будет созданная для установки область диска, а потом уже раздел с системой для продолжения установки.
В итоге все должно заработать и установиться с первого раза.
Я установил со второго, в первый не обновил Clover до последней тестовой версии. После апдейта все прошло гладко и быстро.
Что не работает после установки Catalina на ноутбук
Получил три операционных системы на выбор: Windows 10, macOS Mojave и Catalina.
Все это без каких-либо танцев с бубном, проблем и костылей. Уже имеющиеся кексты (аналог драйверов) отлично справились со своей задачей, все компоненты ноутбука заработали в новой версии системы.
Давно такого не припомню, чтобы обновление macOS на хакинтоше проходило так гладко, еще и на бета-версию системы.
ОС работает довольно стабильно, большинство приложений устанавливаются и не требуют обновлений со стороны разработчиков.
Из замеченных минусов – зависание хакинтоша после выхода из режима сна. Это типичная проблема для многих ноутбуков. В Mojave это удалось побороть магической подборкой кекстов. Видимо, придется немного подождать, пока их обновят для работы с Catalina.
Коротко: Catalina норм?
Купертиновцы выпустили минорное обновление. Список изменений не особо внушительный. Систему вполне можно было называть High Mojave или Snow Mojave.
С другой стороны, ситуация нормальная. Система стабильная, даже первая тестовая версия для разработчиков вполне пригодна для работы. Запускается она на тех же компьютерах, что и Mojave, без трудностей и падения производительности.
Можете смело устанавливать, чтобы посмотреть на мир без iTunes, попробовать работу с iPad в качестве второго экрана с штатной фишкой Sidecar или получить последнюю версию Xcode.
P.S. Про саму систему напишу впечатления чуть позднее.
поста:
(4.64 из 5, оценили: 28)
Источник: https://www.iphones.ru/iNotes/ustanovil-macos-1015-catalina-na-windows-notebook-pc
How to install Clover Bootloader on USB from Windows and Linux
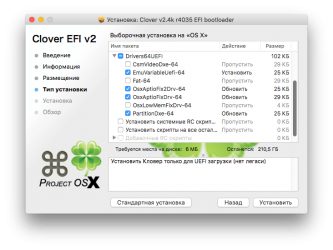
Clover Bootloader is a great boot loader, it supports both UEFI and Legacy. This article will guide you how to install Clover Bootloader on USB from Windows and Linux.
- Clover Bootloader
- Clover Legacy Installer
- Configuration
What is Clover Bootloader? Perhaps it is too familiar for Hackintosh users, Clover is a specially designed boot loader that allows us to boot and install macOS on a non-Mac computer. Clover also supports booting many other OS such as Windows, Ubuntu and other Linux distributions.
Clover Bootloader supports booting in both UEFI and Legacy modes. Interestingly, it supports UEFI firmware emulation, this allows us to boot into UEFI mode from Legacy mode. It is capable of booting .efi files even if Clover is booted in Legacy BIOS. You can also use the commands in UEFI Shell from Clover to do some things moving, renaming files…
AIO Boot has been supporting Clover since its initial release. This is the solution you can use Clover, Grub2, Grub4dos, rEFInd and Enoch Chameleon on just one drive.
Clover has an installer and an ISO file. Its installer only supports macOS, so we just have to use the ISO file to install Clover on USB from Windows and Linux.
- You need to use a FAT32 formatted drive to support booting in both the UEFI and the Legacy BIOS. Supports USB and HDD, MBR and GPT.
- Download Clover Bootloader ISO here. Its ISO file was compressed into a file named CloverISO-4428.tar.lzma. This is a 64-bit version, the 32-bit version has been discontinued.
- Open this file and continue to open the folder until you see an ISO file. I use 7-Zip to do this.
- Continue to open the ISO file and copy all the folders to the drive. There are 3 directories that we need to extract: EFI, Library and usr.
If you want to install Clover on the EFI partition on Windows, simply use the mountvol or diskpart and 7-Zip commands under Admin.
- Run Command Prompt under Admin (right click and select Run as Administrator). Use the following command to mount the EFI partition to the Z: drive.mountvol Z: /s
- Run 7-Zip File Manager under Admin and extract Clover to drive Z:.
- Unmount Z:.mountvol Z: /d
With these simple steps, you can install the Clover Bootloader on Windows and Linux without using the installer on macOS. However, you can only boot it in UEFI mode, if you want to install Clover Legacy, use the Clover Legacy Installer.
Clover Legacy Installer
Clover Legacy Installer is a program that I wrote to help us install Clover Legacy in just one click. However, currently it only supports running on Windows, for Linux you can use dd to install as instructed here. After installation, you will be able to boot Clover in Legacy BIOS mode. This makes it possible to boot and install macOS in this mode.
- Download Clover Legacy Installer and extract the .exe files inside.
- Copy the CloverLegacyInstaller.exe file to the drive where Clover was extracted.
- Run CloverLegacyInstaller.exe to install Clover Legacy. Supported on Windows XP, 7, 8, 8.1 and Windows 10.
Restart the machine or boot USB in VirtualBox and VMware virtual machine for testing.
If Clover reports “boot0ss: Error“, try Active for the FAT32 drive where you installed Clover. Here I will use diskpart to do this. Run Command Prompt under Admin and use the following commands:
diskpartselect vol G:active
G: is the drive where I installed Clover.
Configuration
Clover Configurator is a well known application used to configure Clover. Unfortunately, this application does not support the Windows and Linux versions. We can configure Clover as guide from its official site, see here.
The Clover configuration file is /EFI/CLOVER/config.plist. You can edit this file to configure Clover such as change theme, SMBIOS, Arguments…
The Clover driver is located in the /EFI/CLOVER/drivers64UEFI directory (for UEFI) and /EFI/CLOVER/drivers64 (for Legacy). Unused drivers will be located in /EFI/CLOVER/drivers-Off directory. You just need to move or delete the .efi file to enable or disable the driver.
Since macOS High Sierra, Apple has announced a new filesystem called APFS. Clover will not support this partition until it has APFS driver (apfs.efi). The apfs.efi file can be found in the macOS installer or in the Clover.img file of the Clover Boot Disk. To boot macOS on the Hackintosh, copy the OsxAptioFix3Drv-64.
efi file from the drivers-Off to drivers64UEFI directory.
With these simple steps, we can easily install Clover Bootloader from Windows and Linux. Good luck!
Источник: https://www.aioboot.com/en/clover-bootloader-windows/
Установка и настройка загрузчика Clover на жесткий диск
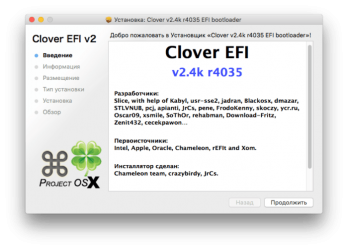
Приветствую, хотелось бы рассмотреть более подробно установку и настройку загрузчика Clover на жесткий диск HDD. Каждый второй пользователь Mac OS на хакинтоше сталкивается с проблемами с настройкой Clover на жестком диске. А если выразится проще, то в самом Clover настроек не много, а вот где нам прийдется покопать — это config.plist. Малейшая ошибка или лишняя запись может препятствовать запуску операционной системы Mac OS X на ПК, передавая не верные значения.
Часто получается, что система залетает элементарно, даже без бубнов — такое возможно, когда был подобран образ созданный под более-менее схожую конфигурацию ПК. А вот когда мы устанавливаем Clover на жесткий диск, он не в какую не хочет запускать систему. И приходится всегда пользоваться флэшкой для загрузки системы. Чего далеко ходить, я сам первые месяцы, так пользовался пока не разобрался, что и за чем.
Кстати, это очень хорошо повышает безопасность, не задумывались над этим. В данном случае флэшка является ключом к системе!
В 80% не поможет и копирование содержимого EFI раздела с флэш накопителя в EFI жесткого диска.
Почему так происходит?
Ответ очень прост — config.plist не настроен под ваше оборудование. Для установочной флэшки не всегда используют полноценный файл конфигурации, чаще используют урезанный с минимальным количеством патчей, блокировкой установщику OS X определения оборудования — этого вполне достаточно, что бы система установилась.
Даже если вам повезет и перенос EFI с флэшки на HDD все же начнет запускать систему, то о показателях производительности и стабильности сделать прогнозы не реально. Не известно какие значения подставил Clover автоматом.
После правильной настройки в идеале EFI и Config.plist должен поддерживать любую версию. В моем случае, я могу запускать и устанавливать одним загрузчиком Mavericks, Yosemite, El Capitan и Sierra. Поэтому мой EFI раздел одинаков для установочной флэшки и для HDD.
Почему Clover медленно загружается
Установка загрузчика Clover на жесткий диск
Я всем рекомендую скачивать именно последнюю версию Clover, так он уже будет доработан под более новые операционные системы OS X. Например, мой EFI, который я делал 3 года назад замечательно запустит Mavericks, но ни в какую не хочет запускать El Capitan, а вот последняя версия запускает и устанавливает любую из них. Но стоит сразу заметить, что последние версии Clover 2.40 уже не поддерживают некоторые старые версии Mac OS X, ознакомьтесь перед скачиванием.
Это может происходить из-за того, что в каждой версии загрузчика есть свои недоработки, которые в будущем исправлялись и в вашей версии может такого не быть, но в любом случае хуже не будет. Какие ошибки и недочеты исправлялись, и сто дополнялось можете прочитать здесь. Кстати, используя старый Clover и SMBIOS IMac у меня не работали передние порты USB, после того, как я поставил последнюю версию загрузчика — порты заработали, делайте выводы сами.
Сегодня ради интереса ставил несколько версий и проверял на El Capitan. Время загрузки и работа Mac OS X абсолютно одинакова. Мне хотелось проверить слова популярного видео блогера по хакинтошу, который утверждает, что с каждым обновлением Clover загрузка становится дольше, что является полным бредом. Длительность загрузки зависит от многих факторов, которые я описал в этой статье.
1. Скачиваем Clover EFI Bootloader.
2. Запускаем инсталятор.
3. Настраиваем CLOVER
В моем случае Clover_v2.4k_r4012, но на данный момент уже доступно Clover_v2.4k_r4035.Как раз и я обновлюсь))).
Жмем продолжить…
Советую при желании прочитать, может найдете, что то очень полезным. Жмем продолжить.
Изменяем размещение установки на ваш системный диск…
Нажимаем продолжить и выбираем «Настроить»
Сейчас мы будем рассматривать настройки под UEFI загрузку, который поддерживают почти все версии БИОС на материнских платах последнего десятилетия, а как мне кажется то и предидущего тоже.
Оставляем верхние два отмеченных пункта. В этом случае для нас будет некое облегчение в выборе дополнительных драйверов, которые рассчитаны на более древние версии BIOS, дополнительные драйвера для NTFS, PS2 Mouse, FAT и так далее.
Нам становятся недоступными некоторые пункты, да и по большей части они не нужны. Единственное, что из этих пунктов может быть полезным — это выбор темы меню CLOVER. Но при выборе стоит учитывать, что красивая тема требует больше времени для загрузки и установки дополнительного драйвера, для нормального отображения на тех же HD и FULL HD мониторах и на мониторах с большим разрешением. Есть желание позаморачивайтесь.
Сразу переходим к пункту Driver64UEFI
Отмечаем EmuVariableUefi-64, OsxAptioFix2Drv-64, OsxAptioFixDrv-64, PartitionDxe-64 — это обязательный набор драйверов для запуска OS X на ПК. В некоторых случаях можно не отмечать PartitionDxe-64 если у вас чистый диск, отформатированный при установке, но иногда может система без него и не запуститься.
CsmVideoDxe-64 — это как раз тот драйвер, который нужен для отображения на мониторах HD, Full HD и с большим разрешением. Этот драйвер растянет тему по разрешению вашего экрана, чтобы не было искажений, а так же будет показывать аккуратное маленькое яблоко, как на реальных маках.
Но с этим драйвером операционная система запускается не всегда и требуется принудительная перезагрузка. Причем проявится это может когда угодно. Вы можете месяц загружаться без проблем, а потом увидите знак запрета. И после нескольких перезагрузок запустить опять систему.
Есть желание устанавливайте, я с ним еще используя Mavericks намучался, последние годы от него отказался на жестком диске, ставлю только на загрузочные флэшки и то не всегда.
https://www.youtube.com/watch?v=Azb38AK0C1M
И нажимаем установить… Вводим пароль и закрываем окно Clover после установки.
Настройка EFI раздела
После установки на рабочем столе у вас появится значок при монтированного раздела EFI, который создается автоматически загрузчиком. Если вы ставили настройки, как я, то при открытии у вас будут такие же файлы на диске.
Сразу заходим в EFI -> CLOVER -> kexts
Удаляем папки, которые нам не нужны и которые мы не собираемся использовать. Я удаляю все, кроме 10.9, 10.11, 10.12, Other. Other — должна оставаться обязательно.
В каждую из оставшихся папок помещаем FakeSMC.kext — это обязательно для всех или система не запустится.
Для владельцев карт Radeon потребуется Verde.kext, при установке и загрузке Mavericks с видео картой ATI AMD Radeon7xxx Verde не нужен, она работает, как родная. Во все версиях выше 10.9 без него видео карта не заведется, будете наблюдать черный экран после загрузки системы.
Многие рекомендуют закинуть сюда кексты сети, я же этого не делаю, что бы была возможность установки и переустановки OS X при надобности, используя EFI раздел жесткого диска, у меня отпадает потребность ставить CLOVER на флэшку в этом случае. Я устанавливаю сетевой и звуковой кекст непосредственно в систему.
А вы знали, что когда вы форматируете через дисковую утилиту при установке системный раздел, EFI не форматируется, что и делает возможным постоянно его использовать. Если не уверены, ставьте CLOVER и на флэшку, хуже не будет, но поможет избежать неприятных ситуаций.
Кстати, если у вас много скопилось EFI разделов — это можно наблюдать по длинному списку загрузчиков в БИОСе, в этой статье я подробно рассказал, как их удалить в Mac OS.
Если у вас есть готовый DSDT, то помещаем его в EFI -> ACPI -> patched. Если у вас его нет пропускаем…
Обратите внимание на то, как он должен отображаться. Если вы просто закинете не компилированный и файл с ошибками, то он будет отображаться, как обычный текстовый файл. В этом случае скорее всего данные CLOVER будет генерировать автоматически, не обращая внимания на ваш файл.
Настройка config.plist в CLOVER
Для настройки config.plist я использую Clover configurator. Возможно в другой версии он будет немного отличаться интерфейсом, но после обновления будет, как на скриншотах.
Чаще всего CLOVER автоматом генерирует довольно неплохой config.plist, но все же в нем могут допускаться не точности, которые вы должны будете исправить, и обязательно нужно будет его дополнить.
Прилагаю пример:
Генерированный Clover автоматически:
Мой config.plist:
Но все же эти настройки в большем количестве случаев вполне способны запустить систему.
Если у вас есть готовый DSDT прописываете имя в поле DSDT name. Min и Max multiplier указывать можно, но не всегда. Этот пункт может притормаживать систему, потому что данные биоса, DSDT будут не совпадать, что повлечет конфликт и заметное притормаживание Mac OS.
В пункте BOOT, вы указываете аргументы для загрузки, таймер автоматического запуска системы CLOVER, основной диск для загрузки системы.
Аргументы:
-v — текстовая загрузка;
npci=0x3000 — используется для установки с картами радеон, npci=0x2000 для NVidia. При установке системы может понадобится аргумент kext-dev-mode=1. Я не буду их все перечислять, по описанию аргументов достаточно статей. В моем случае никакой аргумент не нужен при загрузке и установке любой версии системы, в вашем может понадобиться один или несколько из выше перечисленных.
CPU это больше для косметики, какое вы установите значение здесь в первом поле:
Такое значение будет отображаться в окне об этом Mac.
Следующий важный пункт Graphics
В нем включается поддержка карт Nvidia и ATI, но не всегда эти пункты нужно включать, они очень различаются для каждой серии видео карт. Если вы включите не нужный пункт видео карта не запустится после загрузки системы, экран просто выключится и перейдет в режим ожидания.
Очень важный пункт SMBIOS, без него не загрузится система.
SMBIOS — это серийник и конфигурация реального компьютера Apple. Нажимаете волшебную палочку и подбираете модель, которая максимально похожа по конфигурации. Важно, при выборе модели учитывать, что версия должна поддерживаться вашей операционной системой. Например, не стоит ставить IMac 8.1 если у вас установлен El Capitan — 99% что он не запустится. Если же вы допустили ошибку загрузитесь с флэшки и поменяйте данные на подходящие. Если флэшки нет — заходите в меню CLOVER -> Options -> SMBIOS и в наглую меняете IMac 8.1 на IMac 14.1, допустим, в 95% случаев этого достаточно для установки и запуска системы OS X.
Но здесь тоже есть небольшие ньюансы, так как SMBIOS так же и имитирует некоторые процессы проходящие на компьютерах Apple. Например, на моем компе, при установленном IMac выключается долго — тухнет, но вентиляторы еще некоторое время крутят, а с указанным Mac PRO все отлично.
В последнем пункте System Parameters важно установить Inject Kext -> Yes, Inject System ID.
Очень часто, достаточно в автоматически сгенерированный config.plist просто добавить SMBIOS, но как я уже писал все зависит только от вашего железа.
Важно! Если при настройке файла конфигурации, вы по каким то причинам не убедившись в работоспособности, включили быструю загрузку «Fast» или таймер «0», а в панель Clover нужно попасть, то сразу после загрузки BIOS нажмите несколько раз клавишу «Пробел«. Это вызовет окно выбора загрузки и конфигурации загрузчика.
Если же с первого раза у вас не получилось, то монтировать EFI раздел можно с помощью EFI Mounter. В Sierra только с помощью команды в терминале:
- diskutil list — покажет весь список дисков
- diskutil mount disk0s1 — где disk0s1 номер EFI раздела
Что бы не быть голословным, настроенный при написании config я поместил в EFI и замечательно перезагрузился. То есть для моего железа вполне достаточно в автоматический config.plist созданный CLOVER просто добавить SMBIOS.
Пробуйте, не пугайтесь если с первого раза у вас не получится через это проходят все. Помните, что правильно настроенный config подходит не только под Mavericks или El Capitan — он подходит и для Sierra, и для Yosemite.
Также в последующем вы можете использовать содержимое EFI раздела жесткого диска и для загрузочных флэшек, но только в том случае если вы создаете ее под свой ПК. Но не забудьте поставить таймер, добавить -v, а возможно и еще какой то требуемый для установки аргумент.
Вас могут заинтересовать:
- Ошибки при установке Mac OS на Хакинтош
- Установка OS X El Capitan на ПК
- Как сделать загрузочную USB-флешку с OS X Mavericks
- Выбор комплектующих для хакинтоша
- Установка Mac OS X Mavericks на ПК
Источник: https://ddr5.ru/ustanovka-i-nastroyka-zagruzchika-clover-na/
