Содержание
- 1 Запуск Widnows(Виндовс) 7 в безопасном режиме
- 1.1 Минимальный безопасный режим
- 1.2 Режим с загрузкой драйверов сети
- 1.3 Режим с поддержкой командной строки
- 1.4 Восстановления службы каталогов
- 1.5 Как запустить Windows 7 в безопасном режиме
- 1.6 С помощью утилиты настройки конфигурации – Msconfig
- 1.7 Через меню дополнительных вариантов запуска
- 1.8 Старт безопасного режима из командной строки
- 1.9 “Безопасная безопасность” или немного о правилах работы в Safe Mode
- 1.10 Почему Safe Mode не загружается и как решить эту проблему
- 1.11 Почему Windows 7 запускается только в безопасном режиме
- 1.12 Как это решить?
- 2 Как зайти в безопасный режим Windows
- 3 Безопасный режим Windows 7 и Windows 8. Зачем он нужен и как туда попасть?
- 3.1 Как загрузится в безопасном режиме Windows 7
- 3.2 Как загрузится в безопасном режиме Windows 8
- 3.3 Вход в безопасный режим через msconfig
- 3.4 Безопасный режим Windows 8 через перезагрузку с «Шифтом»
- 3.5 Boot UI Tuner — самый простой способ загрузится в безопасном режиме
- 3.6 Что делать если не получается зайти в безопасный режим?
- 3.7 Что делать когда загрузился безопасный режим?
- 3.8 Заключение
- 3.9 Мини-курс для новичков — Как собрать компьютер и сэкономить на этом
- 4 4 способа загрузить Windows 10 в Безопасном режиме
- 4.1 Безопасный режим Windows 10
- 4.2 Способ 1: С помощью инструмента Конфигурация системы (msconfig.exe)
- 4.3 Способ 2: Перезагрузить компьютер с нажатием клавиши Shift (Shift + Перезагрузка)
- 4.4 Способ 3: Загрузка с помощью диска восстановления
- 4.5 Способ 4: Особые варианты загрузки
- 4.6 Безпечний режим Windows 10
- 4.7 Спосіб 1: За допомогою інструменту Конфігурація системи (msconfig.exe)
- 4.8 Спосіб 2: перезавантаження з натисканням клавіші Shift (Shift + Перезавантаження)
- 4.9 Спосіб 3: Завантаження за допомогою диска відновлення
- 4.10 Спосіб 4: Особливі варіанти завантаження
- 5 Как загрузиться в безопасном режиме на Windows 10 (1803)
Запуск Widnows(Виндовс) 7 в безопасном режиме

Безопасный режим Windows 7 (Safe Mode) – это способ загрузки операционной системы в минимальной конфигурации, а именно, с ограниченным набором системных служб и драйверов. Назначение этого режима – не безопасность пользователя или компьютера, как можно подумать, а устранение препятствий нормальному запуску системы и решение иных, связанных с этим проблем.
Пользователям Windows 7 доступно 4 типа режима Safe Mode:
- простой безопасный режим (минимальный);
- с загрузкой сетевых драйверов;
- с поддержкой командной строки;
- режим восстановления службы каталогов.
Минимальный безопасный режим
Его “безопасность” состоит лишь в том, что при нем загружаются только те драйвера, без которых Windows 7 работать не может. Поэтому часть оборудования, включая сеть, мультимедиа, принтеры и прочие “второстепенные” устройства – отключается. Для отображения видео используется режим VGA с минимальным разрешением экрана и ограниченным количеством цветов, который поддерживается всеми видеокартами. Фон рабочего стола становится черным, по углам появляется надпись “безопасный режим” и открывается окно системной справки.
В безопасном режиме полностью выключается автозапуск программ и большинство из них перестает работать. Вернее, можно запускать только те программы, которые оптимизированы для работы в Safe Mode. Это различные служебные утилиты, антивирусы и некоторый диагностический софт.
Режим с загрузкой драйверов сети
От минимального отличается тем, что при нем можно использовать сетевые ресурсы компьютера – подключаться к другим узлам локальной сети и выходить в Интернет. Это удобно, когда, к примеру, необходимо обновить вирусные базы перед проверкой антивирусом. Но выходя в сеть, важно соблюдать безопасность, так как защита системы (антивирус и брандмауер) здесь отключена.
Во всем остальном этот режим полностью идентичен предыдущему: тот же рабочий стол, те же ярлыки на нем, то же окно справки.т
Режим с поддержкой командной строки
В этом режиме вместо стандартной графической оболочки Windows 7 (explorer), запускается командная строка. Без нее, бывает, не обойтись при проблемах с запуском проводника и открытием окон, а также в ряде случаев блокировки системы троянами-вымогателями.
Восстановления службы каталогов
Последний из безопасных режимов, используется для устранения проблем со входом в систему из-за дефекта базы данных Active Directory. От минимального отличается тем, что при нем Windows 7 запускается с отключенной службой каталогов контроллера домена.
Как запустить Windows 7 в безопасном режиме
В “семерке” для загрузки компьютера в режиме Safe Mode есть несколько способов.
С помощью утилиты настройки конфигурации – Msconfig
Чтобы пользоваться этим способом, у вашей учетки должны быть административные права. Для запуска утилиты разверните меню Пуск и впишите в поисковую строку команду msconfig.
Откройте приложение, зайдите на вкладку “Загрузка”, после чего в разделе “Параметры загрузки” поставьте метку возле надписи “Безопасный режим”. Выбор типа Safe Mode находится в списке ниже. Это “Минимальная”, то есть простой безопасный режим, “Другая оболочка” – режим с поддержкой командной строки, режим восстановления службы каталогов это “Восстановление Active Directory” и “Сеть” – с загрузкой сетевых драйверов.
Отметив нужный вариант, нажмите ОК. Далее будет предложено немедленно перезагрузить компьютер в безопасный режим или закрыть msconfig без перезагрузки. “Выход без перезагрузки” запустит ПК в Safe Mode после следующего включения.
Пока в Msconfig будет стоять метка возле безопасного режима, компьютер по умолчанию будет загружаться в нем.
Через меню дополнительных вариантов запуска
Чтобы войти в это меню, необходимо успеть перед стартом Windows 7 несколько раз быстро нажать клавишу F8. Перемещая курсор клавишами со стрелками (вниз или вверх), выбирайте нужный вам тип Safe Mode и жмите Enter.
Этот способ предпочтительнее в том плане, что сохраняется безопасность последующего входа в систему при проблемах с запуском. То есть, если машина не смогла загрузиться в безопасном режиме – в следующий раз она будет стартовать в нормальном.
Старт безопасного режима из командной строки
Есть и еще один способ перезагрузки ПК в Safe Mode – консольный. Он может использоваться при проблемах с запуском графической оборочки Windows 7 или пользователями, которые предпочитают “общение” с системой через командную строку.
Вот эти команды:
- bootcfg /raw “/safeboot:minimal” /id 1 – выбор простого безопасного режима;
- bootcfg /raw “/safeboot:minimal(alternateshell)” /id 1 – выбор режима с поддержкой командной строки;
- bootcfg /raw “/safeboot:network” /id 1 – выбор варианта с загрузкой сетевых драйверов;
- bootcfg /raw “/fastdetect” /id 1 – выбор нормального режима.
Чтобы немедленно перезагрузить машину, нужно вслед за этим ввести команду shutdown /f /r /t 0 и нажать Enter.
“Безопасная безопасность” или немного о правилах работы в Safe Mode
Нередко юзеры Windows 7 используют безопасный режим для запуска сомнительного софта (кейгенов, кряков, активаторов и т. п.), следуя рекомендациям их авторов. Поскольку защитные службы и антивирусы в Safe Mode не работают, никаких препятствий запуску этого “добра” не создается. Но, забыв про безопасность, вместе с бонусом в виде взлома платного приложения можно получить и вирус. К примеру, такой:
То же самое можно сказать и про серфинг неблагонадежных сайтов. Если в нормальном режиме доступ на потенциально опасный ресурс блокируется файерволом, то безопасность в Safe Mode – это забота пользователя. Так, ненадолго отключив защиту, можно создать себе массу проблем.
Есть мнение, что вирусы в Safe Mode неактивны и поэтому безвредны. Это не так – отдельные вредоносные программы способны заражать систему в любом режиме, а не только в нормальном. Поэтому, если для вас важна сохранность информации, возьмите себе за правило: безопасность, безопасность и еще раз безопасность. Если кейген или активатор определяется как троян – не запускайте его вообще.
Почему Safe Mode не загружается и как решить эту проблему
Откуда система узнает, какие драйвера и службы ей загружать в безопасном режиме? Для этого в реестре есть специальный раздел HKLMSYSTEMCurrentControlSetControlSafeBoot, а в этом разделе – два подраздела Minimal n Network. Внутри них и содержатся данные о том, что будет загружено в Safe Mode.
При выборе простого безопасного режима Windows 7 загружает драйвера и службы из раздела Minimal. При выборе режима с поддержкой сети – из Network. Безопасный режим с поддержкой консоли загружает раздел Minimal с дополнительным параметром safebootalternateshell, что значит “использовать альтернативную оболочку” (командную строку).
Самой частой причиной невозможности загрузить компьютер в безопасном режиме является повреждение этой части системного реестра. Для восстановления запуска Safe Mode можно импортировать раздел SafeBoot с другой Windows 7 любой редакции, где подобных проблем нет. Для этого:
- откройте на компьютере, с которого вы собираетесь экспортировать данные, редактор regedit.exe: впишите в поисковой строке Пуска одноименную команду и запустите файл;
- найдите в реестре раздел HKLMSYSTEMCurrentControlSetControlSafeBoot, выделите его щелчком мыши, откройте меню “Файл” и кликните по команде “Экспорт”.
- сохраните данные в виде файла с расширением .reg под любым понятным именем;
- перенесите его на машину, где нужно восстановить безопасный режим, и запустите, подтвердив согласие на добавление данных (для этого у вас должны быть права администратора).
- После экспорта перезагрузите ПК – загрузка в безопасном режиме должна восстановиться.
Помните, что при работе с реестром важно соблюдать безопасность – не вносить никаких изменений, если вы не уверены, что делаете это правильно.
Другой причиной не старта компьютера в Safe Mode может быть активное вирусное заражение. Чтобы устранить его, просканируйте систему антивирусом.
Почему Windows 7 запускается только в безопасном режиме
Причин того, что компьютер загружается только в безопасном режиме, гораздо больше, чем в предыдущем случае. Это бывает из-за того, что:
- системные файлы или разделы реестра, ответственные за нормальный старт Windows 7, оказались повреждены;
- поврежден или не поддерживается какой-либо драйвер;
- в системе завелся вирус;
- неисправно что-либо из оборудования ПК;
- сбой вызвало приложение, которое автоматически загружается вместе с системой.
Как это решить?
- Загрузив безопасный режим, сделайте восстановление системы к сохраненному состоянию, когда всё работало как надо. Средство восстановления находится в каталоге Пуск -> все программы -> Стандартные -> Служебные.
В результате восстановления Windows реестр и системные файлы возвращаются к тому состоянию, каким оно было на момент создания контрольной точки. За безопасность пользовательских данных можете не переживать, их восстановление не затрагивает.
- Если вы подозреваете, что сбой вызывает оборудование или драйвер, с помощью поисковой строки Пуска откройте диспетчер устройств, вписав туда команду devmgmt.msc и запустив найденный файл.
Удалите драйвер проблемного устройства одноименной командой из его контекстного меню и перезапустите компьютер.
Неисправное оборудование желательно не использовать до устранения поломки. А если причина только в драйвере, попробуйте найти и установить более старую или более новую его версию.
- Также стоит посмотреть, какие программы и службы находятся в автозагрузке – возможно, проблема где-то в них. Запустите утилиту настройки системы Msconfig, зайдите на вкладку “Службы”. Поставив галку, выключите отображение служб Microsoft, после чего нажмите кнопки “Отключить все” и “Применить”.
Далее откройте Автозагрузку. Здесь также нужно снять метки с каждого пункта, отключив всё. Посде этого щелкните ОК и перезапустите ПК.
Следующая загрузка будет выполнена в диагностическом или, как его называют, чистом режиме. Если старт состоится успешно, нужно снова запустить Msconfig и, открыв эти же вкладки, поочередно включать отключенное. Так, методом перебора, можно определить источник сбоев.
- Для устранения вирусных причин проведите в безопасном режиме антивирусное сканирование. Можете использовать антивирус, который уже установлен, или скачать утилиту для разовой проверки, к примеру, DrWeb CureIt.
После антивирусного сканирования будет полезно сделать восстановление системы.
Источник: https://itpotok.ru/dlya-chego-nuzhen-bezopasnyj-rezhim-v-windows-7-i-kak-s-nim-rabotat/
Как зайти в безопасный режим Windows

Если Вы не можете загрузиться в нормальном режиме Windows или не можете решить проблему из-за ошибок в нормальном режиме загрузки, то стоит попробовать загрузиться безопасном режиме. Windows в безопасном режиме обходит запуск программ и драйверов, которые не требуются для загрузки Windows.
Safe Mode в Windows XP и Windows 2000
Safe Mode в Windows 7 и Windows Vista
Safe Mode в Windows 98 и Windows ME
Safe Mode в Windows 8 и Windows 8.x
Как выйти из бесопасного режима Windows
Как загрузиться в безопасном режиме в Windows XP / 2000
Примечание: Если Вы работаете в безопасном режиме, потому что не можете войти в Windows, то можете сначала попробовать загрузку последней удачной конфигурации.
Чтобы зайти в безопасный режим Windows XP / 2000, нужно как только компьютер начнет загружаться удерживать клавишу «F8», которая должна вызвать Меню дополнительных вариантов загрузки Windows. Используйте клавиши со стрелками на клавиатуре, чтобы выбрать «Безопасный режим».
Меню дополнительных вариантов загрузки Windows
Выберите одну из следующих возможностей:
Безопасный режимБезопасный режим с загрузкой сетевых драйверов
Безопасный режим с поддержкой командной строки
Включить протоколирование загрузкиВключить режим VGAЗагрузка последней удачной конфигурации (с работоспособными параметрами)Восстановление службы каталогов (только на контроллере домена Windows)Режим отладки
Отключить автоматическую перезагрузку при отказе системы
Обычная загрузка WindowsПерезагрузка
Возврат к выбору операционной системы
Используйте клавиши стрелок и для выделения нужной строки.
Как только Вы закончите работать в безопасном режиме, то для того, чтобы вернуться в обычный режим — нужно просто перезагрузить компьютер через ПУСК -> Завершение работы -> Перезагрузка.
Как зайти в безопасный режим Windows 7 и Windows Vista
Примечание: Если Вы работаете в безопасном режиме, потому что не можете войти в Windows, то можете сначала попробывать загрузку последней удачной конфигурации.
Чтобы загрузиться в безопасном режиме Windows 7 / Vista, нужно как только компьютер начнет загружаться удерживать клавишу «F8», которая должна вызвать Меню дополнительных вариантов загрузки Windows. Используйте клавиши со стрелками на клавиатуре, чтобы выбрать «Безопасный режим» (Safe Mode).
Choose Advanced Options for: Windows Setup
Please select an option:
Safe ModeSafe Mode with Networking
Safe Mode with Command PromptEnable Boot Logging
Enable low-resolution video (640×480)Last Known Good Configuration (advanced)Directory Services Restore ModeDebugging ModeDisable automatic restart on system failure
Disable Driver Signature Enforcement
Start Windows Normally
Description: Start Windows with only the core drivers and services. Use
when you cannot boot after installing a new device or driver.
Как только Вы закончите работать в безопасном режиме, то для того, чтобы вернуться в обычный режим, то следует просто перезагрузить компьютер через ПУСК -> Завершение работы -> Перезагрузка.
Как загрузиться в безопасном режиме Windows 98 / Me
Чтобы зайти в безопасный режим в Windows 98 / Me, нужно в самом начале загрузки Windows, удерживать клавишу «F8» на клавиатуре. Если все сделано правильно, то Вы попадете в меню Microsoft Windows 98 Startup. Затем используя стрелки на клавиатуре выберите 3 пункт Safe Mode и нажмите «Enter».
Microsoft Windows 98 Startup Menu
=============================
1. Normal2. Logged (\BOOTLOG.TXT)
3. Safe mode
4. Step-by-step confirmation5. Command prompt only
6. Safe mode command prompt onlyEnter a choice: 1
F5=Safe Mode Shift+F5=Command prompt Shift+F8= Step-by-step confirmation [N]
Как только Вы закончите работать в безопасном режиме, то для того, чтобы вернуться в обычный режим нужно просто перезагрузить компьютер через ПУСК -> Завершение работы -> Перезагрузка.
Как зайти в безопасный режим Windows 8
Чтобы зайти в безопасный режим (Safe Mode) в Windows 8 можно использовать несколько способов.
Загрузка в безопасном режиме с Msconfig.exe
Один из самых простых способов загрузки Safe Mode через Конфигурацию системы или msconfig.exe. Запустите msconfig.exe и в разделе «Конфигурация системы» выберите «Загрузка», активируйте опцию «Безопасный режим» и подтвердите изменения нажатием кнопки «OK». Система может предложить перезагрузиться.
При перезагрузке Windows 8 загрузиться в безопасном режиме.
Загрузка в безопасном режиме с диска CD/DVD
Если у Вас есть диск для восстановления системы то вы можете его использовать для загрузки системы Windows в безопасном режиме. При запуске системы с ранее вставленным диском система предложит несколько опций, среди которых и опция Safe Mode.
Загрузка Windows 8 в безопасном режиме используя клавишу F8 или Shift + F8
Чтобы зайти в безопасный режим в Windows 8, нужно в самом начале загрузки Windows 8, удерживать клавишу «F8» на клавиатуре. Система загружается достаточно быстро, по этому не всегда с первого раза получается зайти в Safe Mode Windows. Если все сделано правильно, то Вы попадете в меню Microsoft Windows 8 Startup. Затем используя стрелки на клавиатуре выберите 4 пункт Включить безопасный режим и нажмите «Enter».
Как выйти из безопасного режима
Чтобы выйти из безопасного режима Windows, нажмите на кнопку ПУСК -> Выключение и перезагрузка компьютера. Это приведет к запуску компьютера в обычном режиме.
Примечание: Если после перезагрузки компьютера, Вы опять попали в безопасный режим, то скорей всего существует какая-то проблема с Windows, которая не позволяет операционной системе загрузиться нормально.
Источник: https://computerdo.ru/windows-obshhee/kak-zajti-v-bezopasnyj-rezhim-windows.html
Безопасный режим Windows 7 и Windows 8. Зачем он нужен и как туда попасть?
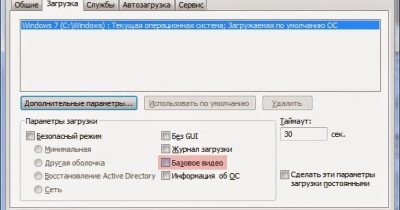
Здравствуйте Друзья! В этой статье расскажу про безопасный режим для Windows 7 и Windows 8. Данный режим необходим для устранения неполадок в системе и возврата ее в рабочее состояние. Безопасный — режим в котором грузится только все самое необходимое, что непосредственно отвечает за функционирование операционной системы. Минимальный набор драйверов, программ и служб.
То что у вас находится в автозагрузке так же не грузится. Это сильно поднимает шансы на успешную загрузку системы и тем самым на устранение вызывающего сбой элемента. Это может быть программа, драйвер или еще что то. Например изменение каких-нибудь настроек системы после чего вылетает синий экран или происходит циклическая перезагрузка. Все это можно попробовать исправить загрузившись в безопасном режиме.
Как это сделать читайте дальше
Как загрузится в безопасном режиме Windows 7
Загрузится в безопасном режиме в операционной системе Windows 7 просто. Так же просто как это всегда было и во всех прошлых версиях Windows. Достаточно несколько раз, при загрузке компьютера, нажать клавишу F8. При этом появится окошко с дополнительными вариантами загрузки следующего вида
В современных компьютерах при нажатии клавиши F8 может показываться окошко выбора устройств с которых вы хотите загрузится. В этом случае выбираете нужный жесткий диск или SSD (на котором установлена операционная система) и продолжаете нажимать клавишу F8. После откроется меню дополнительный вариантов загрузки в котором можно будет выбрать безопасный режим Windows.
Разберем некоторые пункты представленные в меню дополнительных вариантов загрузки Windows
Безопасный режим — запускает операционную систему с минимальным набором драйверов и служб которые необходимы для запуска системы.
Безопасный режим с загрузкой сетевых драйверов — режим аналогичный предыдущему, дополнительно загружаются сетевые драйвера и службы для возможности доступа в локальную сеть или интернет.
Безопасный режим с поддержкой командной строки — запуск компьютера в безопасном режиме, но вместо привычного интерфейса загружается окно командной строки.
Включить протоколирование загрузки — перед загрузкой операционной системы создается файл ntbtlog.txt в который записываются все драйвера загружаемые во время запуска. Это дает возможность вычислить «кривой» драйвер.
Включить режим VGA — загрузка операционной системы с драйвером текущего графического адаптера на низких частотах и разрешении (640 X 480). Это дает возможность настроить разрешение и частоту для вашего монитора. Например. Вы подключаете монитор с низким разрешением к компьютеру и он (монитор) выдает черных экран (не работает на установленных частоте и разрешении). Загружаетесь в режиме VGA и устанавливаете необходимые настройки.
Загрузка последней удачной конфигурации (с работоспособными параметрами) — При каждом успешном выключении компьютера операционная система запоминает важные (ответственные за работоспособность) параметры. В случае некорректной загрузки или вообще не загрузки Windows можно воспользоваться этими пунктом и восстановить работоспособность компьютера. Это первое и самое простое, что необходимо сделать при проблемах с загрузкой Windows.
Восстановление службы каталогов (только на контроллере доменов Windows) — режим запускающий службу каталогов Active Directory с возможностью восстановления последней. Режим актуальный для IT-специалистов на контроллерах домена.
Режим отладки — запуск операционной системы в расширенном режиме отладки для IT — специалистов.
Отключить автоматическую перезагрузку при отказе системы — данный режим необходим для диагностики компьютера в случае когда система сразу перезагружается при сбое или входит в цикл.
Остальные пункты понятны.
Как загрузится в безопасном режиме Windows 8
Из новой операционной системы убрали не только гаджеты, а и возможность по клавише F8 вызывать меню дополнительных вариантов загрузки. Как говорят на официальном сайте Microsoft — вы можете не успеть нажать F8.
Несколько раз пробовал попасть в безопасный режим Windows 8 с помощью клавиши F8 — ничего. Немного «погуглив» на эту тему нашел совет. Нажимать Shift + F8. Несколько раз пробовал эту комбинацию — эффект тот же. Пробовал нажать и не отпускать F8 и Shift + F8 — ничего. На этом мои попытки зайти в безопасный режим с ходу завершились.
Остается надеяться, что при некорректной загрузке Windows 8 сам загрузится в безопасном режиме. Если этого не произойдет, то необходимо загрузится с загрузочной флешки или диска как при установке Windows 8. В окошке приведенном ниже нажать «Восстановление компьютера»
В следующем окошке выбираете Восстановление системы и возвращаете компьютер на выбранную вами дату.
Ниже будут приведены способы как попасть в безопасный режим Windows 8 из работающей системы.
Вход в безопасный режим через msconfig
Для того что бы попасть в безопасный режим в Windows 8 необходимо:
- Вызвать утилиту Выполнить. Для этого нажмите клавишу Windows + X. При этом в нижнем левом углу экрана откроется контекстное меню в котом выбирайте Выполнить
- В окошке этой утилиты в строке «Открыть» в поле ввода набираете «msconfig» без кавычек. Нажимаете ОК
- В открывшемся окошке «Конфигурация системы» перейдите на вкладку «Загрузка». В разделе «Параметры загрузки» установите флажок «Безопасный режим» и выберите «Минимальная». Нажмите ОК
- В появившемся окошке нажмите «Перезагрузка»
Компьютер загрузится в безопасном режиме, о чем будут свидетельствовать надписи «Безопасный режим» по углам экрана
Для того что бы загрузить компьютер в обычном режиме необходимо снова зайти в Конфигурацию системы на вкладку Загрузка и снять флажок «Безопасный режим» в разделе «Параметры загрузки». Нажать ОК и перезагрузить компьютер.
Безопасный режим Windows 8 через перезагрузку с «Шифтом»
Для попадания в безопасный режим Windows 8 с помощью этого способа необходимо:
- Перевести мышку в правый нижний или верхний угол и выбрать «Параметры» или нажать клавиши Windows + I
- Выбрать Выключение
- Нажимаете клавишу «Shift» и выбираете пункт «Перезагрузка»
- Выбираем пункт «Диагностика»
- В окошке Диагностика выбираем «Дополнительные параметры»
- Выбираем «Параметры загрузки»
- В окошке «Параметры загрузки» нажимаем кнопку «Перезагрузить»
- В открывшемся окошке выбора вариантов загрузок Windows 8 с помощью цифр (4) или функциональных клавиш F1 — F9 (F4) выбрать безопасный режим
Windows 8 загрузится в безопасном режиме. Спасибо за этот способ http://windxp.com.ru/
Boot UI Tuner — самый простой способ загрузится в безопасном режиме
Из всех представленных здесь способов зайти в безопасный режим в операционной системе Windows 8 этот самый простой. Скачиваете утилиту bootuituner или с официального сайта или от сюда
- BootUITuner.zip [~ 52 КБ]
Распаковываете архив. Если с этим возникают трудности прочитайте пожалуйста статью Как открыть файл с расширением *.rar.
Распаковав, найдете там две папки для 64-х и 32-х (86-ти) разрядных систем. Выбираете для своей системы.
Как узнать разрядность своей системы? На иконке «Компьютер» на Рабочем столе нажимаете правую кнопку мыши (вызываете контекстное меню) и выбираете «Свойства». Вас интересует строка «Тип системы»
Если на рабочем столе нет ярлыка «Компьютер», можно найти его по поиску. Для этого переводите мышку в правый нижний или верхний угол и выбираете Поиск. Вводите «Компьютер». На найденном элементе (Компьютер) нажимаете правой кнопкой мышки и внизу выбираете «Свойства».
Открываете папку для своей разрядности операционной системы. У меня 64 разряда — выбираю — Windows 8 x64. Запускаете единственный файл — bootuituner.exe.
Устанавливаете самый верхний флажок — Enable advanced options of boot menu и нажимаете Apply (Применить)
Перезагружаете и получаете окошко Параметры загрузки в которой цифрами 4, или функциональными клавишами F4, выбираете безопасный режим Windows 8
Окно Параметры загрузки будет постоянно появляться при включении компьютера.
Для загрузки в простом режиме необходимо нажать ВВОД — Enter. Для того что бы это окошко не появлялась необходимо снова запустить программу bootuituner.exe, снять верхний флажок «Enable advanced options of boot menu» и нажать «Apply».
Что делать если не получается зайти в безопасный режим?
Бывают ситуации когда при входе в безопасный режим операционная система выдает синий экран. В таких случаях, одна из возможных причин такого поведения это повреждение ветки реестра отвечающей за безопасный режим. Можно попробовать восстановить. Для этого необходимо скачать архив safeboot.zip с сайта Касперского или с этого сайта
Распаковываете и запускаете для своей операционной системы. Например для Windows 7 это файл SafeBootWin7.reg. В окошке нажимаете Да
После этого необходимо попробовать снова зайти в безопасный режим.
Что делать когда загрузился безопасный режим?
1. Если вы знаете какая программа или драйвер вызвал сбой (обычно это последняя установленная), то просто заходите в Панель управления > Удаление программ и удаляете ее.
В случае с драйвером необходимо выбрать пункт «Управление» на пункте «Компьютер» в меню Пуск или в стартовом экране загрузки системы в случае Windows 8. В открывшемся окошке с лева выбрать пункт «Диспетчер устройств». Найти устройство драйвер которого вы устанавливали и удалить.
Затем загрузится в обычном режиме и установить другой драйвер для неизвестного устройства. Идеальное место для поиска драйверов это сайт производителя оборудования. Как устанавливать драйвера вы можете прочитать в статье Установка драйверов.
2. Если вы не знаете причину сбоя операционной системы, то можно поочередно запускать программы которые у вас в автозагрузке. Таким образом можно вычислить конфликтующую программу и так же удалить ее
Выбираем программу и нажимаем Удалить
После пробуем загрузится в обычном режиме.
3. Необходимо воспользоваться Восстановлением системы. Для этого на пункте Компьютер нажимаете правой кнопкой мышки и выбираете пункт «Свойства». В открывшемся окошке слева выбираем «Защита системы»
Нажимаем на кнопку Восстановить…
В окошке Восстановление системы можно выбрать Рекомендуемое восстановление или же выбрать другую точку восстановления. Выбираем и нажимаем Далее >
Если восстановление на конкретную точку не помогло выбирайте более раннюю точку восстановления. Больше о восстановлении системы можно узнать тут.
Довольно часто бывают ситуации когда компьютер не грузится даже в безопасном режиме. Так же вылетает синий экран. В этом случае можно и нужно попробовать загрузится в безопасном режиме с поддержкой командной строки
В этом режиме для запуска восстановления системы необходимо набрать команду rstrui.exe и нажать Enter
Если у вас нет возможности воспользоваться восстановлением системы можно и нужно попробовать команду sfc /scannow так же из командной строки (более подробно про восстановление системных файлов можно прочитать тут)
Если у вас грузится только безопасный режим с поддержкой командной строки и вам необходимо попасть в диспетчер устройств, воспользуйтесь командой devmgmt.msc
В этом разделе привел все, что мне известно для восстановления Windows из безопасного режима. Спасибо http://remontcompa.ru
Заключение
В этой статье о безопасном режиме Windows 7 и Windows 8 мы разобрались как зайти в него и что делать если не получается зайти. Отличным вариантом попробовать восстановить безопасный режим есть восстановление ветки реестра ответственной за него. В моей практике практически всегда можно было загрузиться в безопасном режиме и выполнить восстановление системы.
Если в безопасный режим зайти не удается, а вы знаете что точки восстановления есть, можно и нужно загрузиться с установочного диска Windows и выбрать Восстановление системы. Если ничего не помогает то, жесткий диск подключался к другому компьютеру, сбрасывались все данные пользователя и производилась чистая установка операционной системы. Затем данные возвращались назад.
Никогда не пробовал пользоваться командой восстановления sfc/ scannow. Будем это исправлять.
в котором расскажу как зайти в безопасный режим в Windows 7 и Windows 8
Благодарю, что поделились статьей в социальных сетях. Всего Вам Доброго!
С уважением, Антон Дьяченко
Мини-курс для новичков — Как собрать компьютер и сэкономить на этом
Источник: https://youpk.ru/bezopasnyiy-rezhim-windows-7-i-windows-8/
4 способа загрузить Windows 10 в Безопасном режиме

Читайте, как загрузить Безопасный режим Windows. Рассмотрим стандартные способы, с использованием диска восстановления или используя определённое сочетание клавиш. Если операционная система не загружается или работает неправильно по одной из множества возможных причин, то иногда единственным способом вернуть её работоспособность и получить доступ к своим данным есть загрузка компьютера в Безопасном режиме и исправление ошибок с его помощью.
Безопасный режим Windows 10
Если вам уже довелось какое-то время пользоваться Windows 10, то вы, наверное, обратили внимание, что старые способы загрузки компьютера в Безопасном режиме больше не работают. Т.е. нажимая клавиши F8 или Shift+F8 во время загрузки системы вы уже не сможете загрузить операционную систему в безопасном режиме. Но это не значит, что в Windows 10 больше нет Безопасного режима. Просто чтобы загрузить его, необходимо пройти другие процедуры. Давайте рассмотрим их детальнее.
Когда вы входите в безопасный режим Windows 10, операционная система загружает минимальный интерфейс и только самые необходимые сервисы и драйвера, которые необходимы для функционирования системы.
Способ 1: С помощью инструмента Конфигурация системы (msconfig.exe)
Самый простой способ загрузиться в Безопасном Режиме Windows 10, это с помощью инструмента Конфигурация системы. Многие пользователи знают его по исполняемому имени: msconfig.exe.
Чтобы запустить данный инструмент, необходимо открыть окно «Выполнить» (сочетание клавиш Windows + R) и ввести в нём msconfig.
Также, Конфигурацию системы можно запустить с помощью окна поиска возле кнопки меню Пуск. Достаточно ввести в нём «Конфигурация системы».
В открывшемся окне инструмента Конфигурация системы перейдите на вкладку Загрузки, и в разделе Параметры загрузки выберите Безопасный режим.
После этого система предложит перезагрузить компьютер для вступления в силу изменений. Можно продолжить работу на компьютере без перезагрузки или перезагрузить его, после чего он автоматически загрузится в Безопасном режиме.
Способ 2: Перезагрузить компьютер с нажатием клавиши Shift (Shift + Перезагрузка)
Ещё один способ с помощью которого можно запустить Безопасный режим Windows 10, это перезагрузить компьютер удерживая нажатой клавишу Shift. Для этого, откройте меню Пуск, нажмите кнопку Выключение и удерживая нажатой клавишу Shift, выберите Перезагрузка.
Также данную комбинацию можно использовать из экрана блокировки.
После этого Windows 10 перезагрузится и предложит выбрать один из пунктов меню. Выберите Поиск и устранение неисправностей / Дополнительные параметры.
В окне Дополнительных параметров выберите Параметры загрузки
Windows 10 уведомит пользователя о том, что систему можно перезагрузить для запуска дополнительных параметров, одним из которых является Безопасный режим. Нажмите кнопку Перезагрузить.
После того как система перезагрузится, выберите с какими параметрами необходимо загрузить систему. Для загрузки системы в Безопасном режиме присутствуют три варианта (F4 – F6).
Способ 3: Загрузка с помощью диска восстановления
В Windows 10 доступен инструмент для создания дисков восстановления.
Загрузите Windows 10 c помощью созданного таким образом диска восстановления. После этого система предложит выбрать раскладку клавиатуры, после чего выберите меню Поиск и устранение неисправностей / Дополнительные параметры. Дальнейшие действия совпадают с теми, которые описаны в предыдущем разделе.
Способ 4: Особые варианты загрузки
Несмотря на существование нескольких способов загрузки Windows 10 в Безопасном режиме, данный способ будет наиболее правильным – при условии, что операционная системы загрузить которую необходимо в Безопасном режиме полностью работоспособна.
Сделать это довольно просто:
- Откройте Параметры
- Перейдите в Обновление и безопасность / Восстановление
- В разделе Особые варианты загрузки нажмите клавишу Перезагрузить сейчас
- После этого Windows 10 перезагрузится и предложит выбрать один из пунктов меню. Выберите Поиск и устранение неисправностей / Дополнительные параметры.
- Далее, следуйте действиям, которые описаны в Способе 2
Описанные способы загрузки операционной системы в Безопасном режиме актуальны как для Windows 10, так и для Windows 8.1. Начиная с данных версий Windows Безопасный режим перестал быть функцией, которую используют только ИТ специалисты в своей работе. Теперь это просто ещё одна из функций операционной системы, которая доступна каждому пользователю, и с помощью которой пользователь без особых усилий может восстановить работоспособность системы и вернуть доступ к своим данным.
Якщо операційна система не завантажується або не працює належним чином по одній з безлічі можливих причин, то іноді єдиним способом повернути її працездатність і отримати доступ до своїх даних є завантаження комп’ютера в Безпечному режимі та виправлення помилок з його допомогою.
Якщо вам уже довелось якийсь час користуватись Windows 10, то ви, напевно, звернули увагу, що старі способи завантаження комп’ютера в Безпечному режимі більше не працюють. Тобто натискаючи клавіші F8 або Shift + F8 під час завантаження системи, ви вже не зможете завантажити операційну систему в безпечному режимі. Але це не означає, що в Windows 10 більше немає Безпечного режиму. Просто щоб завантажити його, необхідно пройти інші процедури. Давайте розглянемо їх детальніше.
Безпечний режим Windows 10
Коли ви входите в Безпечний режим Windows 10, операційна система завантажує мінімальний інтерфейс і тільки найнеобхідніші сервіси і драйвери, які необхідні для функціонування системи.
Спосіб 1: За допомогою інструменту Конфігурація системи (msconfig.exe)
Найпростіший спосіб завантажитися в Безпечному режимі Windows 10 – за допомогою інструменту Конфігурація системи. Багато користувачів знають його по виконуваному імені: msconfig.exe.
Щоб запустити цей інструмент, необхідно відкрити вікно «Виконати» (поєднання клавіш Windows + R) і ввести в ньому msconfig.
Також, Конфігурацію системи можна запустити за допомогою вікна пошуку біля кнопки меню Пуск. Достатньо ввести в ньому «Конфігурація системи» (або Sysytem Configuration).
У вікні інструменту Конфігурація системи перейдіть на вкладку Завантаження, і в розділі Параметри завантаження виберіть Безпечний режим (або Safe Boot).
Після цього, система запропонує перезавантажити комп’ютер для вступу в силу змін. Можна продовжити роботу на комп’ютері без перезавантаження або перезавантажити його, після чого він автоматично завантажиться в Безпечному режимі.
Спосіб 2: перезавантаження з натисканням клавіші Shift (Shift + Перезавантаження)
Ще один спосіб за допомогою якого можна запустити Безпечний режим Windows 10, це перезавантажити комп’ютер утримуючи клавішу Shift. Для цього, відкрийте меню Пуск, натисніть кнопку Живлення та утримуючи клавішу Shift, виберіть Перезавантажити.
Також цю комбінацію можна використовувати з екрану блокування.
Після цього, Windows 10 перезавантажиться і запропонує вибрати один з пунктів меню. Виберіть Виправити неполадки / Додаткові параметри.
У вікні Додаткових параметрів виберіть Настройки завантаження
Windows 10 повідомить користувача про те, що систему можна перезавантажити для запуску додаткових параметрів, одним з яких є Безпечний режим. Натисніть кнопку Перезавантажити.
Після того як система перезавантажиться, виберіть з якими параметрами необхідно завантажити систему. Для завантаження системи в Безпечному режимі присутні три варіанти (F4 – F6).
Спосіб 3: Завантаження за допомогою диска відновлення
У Windows 10 доступний інструмент для створення дисків відновлення.
Завантажте Windows 10 з допомогою створеного таким чином диска відновлення. Після цього система запропонує вибрати розкладку клавіатури, після чого виберіть меню Виправити неполадки / Додаткові параметри. Подальші дії збігаються з тими, які описані в попередньому розділі.
Спосіб 4: Особливі варіанти завантаження
Незважаючи на існування декількох способів завантаження Windows 10 в Безпечному режимі, даний спосіб буде найбільш правильним. Але за умови, що операційна системи завантажити яку необхідно в Безпечному режимі повністю працездатна.
Зробити це досить просто:
- Відкрийте Настройки
- Перейдіть в Оновлення та захист / Відновлення
- У розділі Додаткові варіанти запуску натисніть кнопку Перезавантажити зараз
- Після цього Windows 10 перезавантажиться і запропонує вибрати один з пунктів меню. Виберіть Виправити неполадки / Додаткові параметри.
- Далі, дотримуйтесь дій, які описані в Способі 2
Описані способи завантаження операційної системи в Безпечному режимі актуальні як для Windows 10, так і для Windows 8.1. Починаючи з даних версій Windows, Безпечний режим перестав бути функцією, яку використовують тільки ІТ фахівці в своїй роботі. Тепер це просто ще одна з функцій операційної системи, яка доступна кожному користувачеві, і за допомогою якої користувач без особливих зусиль може відновити працездатність системи і повернути доступ до своїх даних.
Источник: https://hetmanrecovery.com/ru/recovery_news/4-ways-to-load-windows-10-in-safe-mode.htm
Как загрузиться в безопасном режиме на Windows 10 (1803)

Понадобилось загрузится в безопасном режиме на Windows 10, но сделать это оказалось не тривиальной задачей. В Windows XP и Windows 7 можно было нажать клавишу F8 при запуске, чтобы получить доступ к опции загрузки в безопасном режиме. Но в Windows 10 не получится просто нажать F8, когда ваш компьютер загружается, чтобы увидеть расширенные параметры запуска, такие как безопасный режим и т.д.
Механика загрузки в безопасном режиме изменилась в Windows 10. Рассмотрим различные способы загрузки в безопасном режиме в Windows 10.
Использование утилиты настройки системы (msconfig)
Если Windows может запускаться в обычном режиме, то можно получить доступ к безопасному режиму загрузки из опций конфигурации системы. Запускаем утилиту конфигурации системы, нажав Win + R, при запуске введите msconfig и нажмите клавишу ввода.
В окне «Конфигурация системы», щелкните вкладку загрузки и выберите безопасную загрузку:
Дополнительные опции загрузки безопасного режима:
- Минимальная: запускает безопасный режим с абсолютным минимальным количеством драйверов и служб, но с графическим интерфейсом Windows.
- Другая оболочка: запускает безопасный режим с командной строкой, без графического интерфейса Windows.
- Восстановление Active Directory: запускает безопасный режим с графическим интерфейсом Windows и с запуском только самых важных системных служб и службы каталогов Active Directory.
- Сеть: запуск безопасного режима с необходимыми службами и драйверами для работы в сети со стандартным графическим интерфейсом Windows.
- Без GUI — Во время загрузки Windows экран приветствия не отображается.
- Журнал загрузки — Вся информация, касающаяся процесса загрузки, сохраняется в файле %SystemRoot%Ntbtlog.txt.
- Базовое видео — Загрузка графического интерфейса пользователя Windows в минимальном режиме VGA. В этом режиме загружаются стандартные драйверы VGA.
- Информация об ОС — Отображает имена загружаемых драйверов в процессе загрузки системы.
После выбора параметра загрузки, Конфигурация системы попросит перезагрузить систему, либо отложить перезагрузку. В случае отложенной перезагрузки, Windows загрузится в безопасном режиме при следующей загрузке.
Использование расширенных параметров запуска
Если Windows может запускаться в обычном режиме, то входим в диагностический режим, на экране авторизации зажимаем кнопку «Shift» и нажимаем «Перезагрузить».
В диагностическом режиме, выбираем «Поиск и устранение неисправностей» — «Дополнительные параметры» — «Параметры загрузки» — «Перезагрузить».
После перезагрузки будет отображаться окно настроек запуска:
Для загрузки в безопасном режиме нажмите «4». Для загрузки в безопасном режиме с подключением к сети нажмите клавишу «5». Чтобы перезагрузить компьютер в безопасном режиме с помощью командной строки, нажмите клавишу «6».
Включить параметры расширенной загрузки по нажатию F8
Можно включить параметры расширенной загрузки, используя F8 при загрузке, которая использовалась в Windows 7 и ранних версиях.
Если Windows может запускаться в обычном режиме, то входим в диагностический режим, на экране авторизации зажимаем кнопку «Shift» и нажимаем «Перезагрузить». В диагностическом режиме, выбираем «Поиск и устранение неисправностей» — «Дополнительные параметры» — «Командная строка».
Если Windows не может загрузится в обычном режиме, то используя загрузочный образ Windows, загружаемся с него. В окне установки Windows, пропускаем первый шаг и нажимаем Shift + F10, чтобы открыть расширенный параметр командной строки.
Когда будет запущена командная строка, в том или ином случае, вводим команду:
|
bcdedit /set {default} bootmenupolicy legacy |
Выходим из командной строки и перезагружаем компьютер. Теперь при загрузке компьютера можно нажать F8, чтобы открыть меню «Дополнительные параметры загрузки»:
Вот такими способами можно включить безопасный режим в Windows 10.
Понравилась или оказалась полезной статья, поблагодари автора
(2 голос(ов), в среднем: 5,00 из 5)
Загрузка…
Источник: https://jakondo.ru/kak-zagruzitsya-v-bezopasnom-rezhime-na-windows-10-1803/
