Содержание
- 1 Как разделить жесткий диск или SSD на разделы
- 1.1 Как разбить диск в Windows 10, 8.1 и Windows 7 без программ
- 1.2 Как разделить диск на разделы в командной строке
- 1.3 Как разделить диск на разделы в программе Minitool Partition Wizard Free
- 1.4 инструкция
- 1.5 Как разделить диск во время установки Windows 10, 8 и Windows 7
- 1.6 Разбиваем жесткий диск при установке Windows XP
- 1.7 Шаг 1. Удаляем существующие разделы
- 1.8 Шаг 2. Создаем новые разделы
- 1.9 Шаг 3. Определяем формат файловой системы
- 1.10 Бесплатная программа AOMEI Partition Assistant
- 1.11 Другие программы для создания разделов на жестком диске
- 1.12 Как разбить жесткий диск в MacOS X штатными средствами
- 2 Правильно используем жесткий диск или SSD: инструкция, как создать разделы
- 3 Разбиваем диск на разделы, при установке системы
Как разделить жесткий диск или SSD на разделы

26.11.2016 windows | для начинающих | программы
При покупке компьютера или при установке Windows или другой ОС многие пользователи хотят разбить жесткий диск на два или, точнее, на несколько разделов (например, диск C на два диска). Эта процедура дает возможность хранить отдельно системные файлы и личные данные, т.е. позволяет сохранить свои файлы в случае внезапного «слета» системы и улучшить быстродействие ОС путем уменьшения фрагментации системного раздела.
Обновление 2016: добавлены новые способы разделить диск (жесткий или SSD) на два и более, также добавлено видео как разбить диск в Windows без программ и в программе AOMEI Partition Assistant. Внесены исправления в руководство. Отдельная инструкция: Как разбить диск на разделы в Windows 10.
См. также: Как разбить жесткий диск во время установки Windows 7, Windows не видит второй жесткий диск.
Разбить жесткий диск можно несколькими путями (см. ниже). В инструкции рассмотрены и описаны все эти способы, указаны их достоинства и недостатки.
- В Windows 10, Windows 8.1 и 7 — без использования дополнительных программ, стандартными средствами.
- Во время установки ОС (в том числе, будет рассмотрено, как это сделать при установке XP).
- С помощью бесплатных программ Minitool Partition Wizard, AOMEI Partition Assistant, а также Acronis Disk Director.
Как разбить диск в Windows 10, 8.1 и Windows 7 без программ
Вы можете разделить жесткий диск или SSD во всех последних версиях Windows в уже установленной системе. Единственное условие — чтобы свободного места на диске было не меньше, чем вы хотите выделить под второй логический диск.
Для этого, проделайте следующие шаги (в этом примере будет разбит системный диск C):
- Нажмите клавиши Win+R на клавиатуре и введите diskmgmt.msc в окно «Выполнить» (клавиша Win — это та, которая с эмблемой Windows).
- После загрузки утилиты управления дисками, кликните правой кнопкой мыши по разделу, соответствующему вашему диску C (или другому, который нужно разделить) и выберите пункт меню «Сжать том».
- В окне сжатия тома, укажите в поле «Размер сжимаемого пространства» тот размер, который вы хотите выделить под новый диск (логический раздел на диске). Нажмите кнопку «Сжать».
- После этого, справа от вашего диска появится пространство, которое «Не распределено». Кликните по нему правой кнопкой мыши и выберите «Создать простой том».
- По умолчанию для нового простого тома указан размер, равный всему незанятому пространству. Но вы можете указать меньше, если требуется создать несколько логических дисков.
- На следующем шаге укажите букву создаваемого диска.
- Задайте файловую систему для нового раздела (лучше оставить все как есть) и нажмите «Далее».
После этих действий, ваш диск будет разделен на два, а вновь созданный получит свою букву и будет отформатирован в выбранную файловую систему. Можно закрывать «Управление дисками» Windows.
Примечание: может оказаться, что позже вы захотите увеличить размер системного раздела. Однако, сделать это точно так же не получится в связи с некоторыми ограничениями рассмотренной системной утилиты. Вам поможет статья Как увеличить диск C.
Как разделить диск на разделы в командной строке
Разбить жесткий диск или SSD на несколько разделов можно не только в «Управление дисками», но и с помощью командной строки Windows 10, 8 и Windows 7.
Будьте внимательны: показанный далее пример сработает без проблем только в тех случаях, когда у вас есть единственный системный раздел (и, возможно, пара скрытых), который нужно разделить на два раздела — под систему и данные. В некоторых других ситуациях (диск MBR и уже есть 4 раздела, при уменьшении диска, «после которого» находится еще один диск) это может работать неожиданно, если вы начинающий пользователь.
Следующие шаги показывают, как разделить диск C на две части в командной строке.
- Запустите командную строку от имени администратора (как это сделать). Затем по порядку введите следующие команды
- diskpart
- list volume (в результате выполнения этой команды следует обратить внимание на номер тома, соответствующего диску C)
- select volume N (где N — номер из предыдущего пункта)
- shrink desired=размер (где размер — число, заданное в мегабайтах, на которое мы сократим диск C, чтобы разбить его на два диска).
- list disk (здесь обратите внимание на номер того физического диска HDD или SSD, на котором находится раздел C).
- select disk M (где M — номер диска из предыдущего пункта).
- create partition primary
- format fs=ntfs quick
- assign letter=желаемая_буква_диска
- exit
Готово, теперь можно закрыть командную строку: в проводнике Windows вы увидите вновь созданный диск или, вернее, раздел диска с указанной вами буквой.
Как разделить диск на разделы в программе Minitool Partition Wizard Free
Minitool Partition Wizard Free — отличная бесплатная программа, позволяющая управлять разделами на дисках, в том числе делить один раздел на два и более. Одно из преимуществ программы в том, что на официальном сайте доступен загрузочный образ ISO с ней, который можно использовать для создания загрузочной флешки (разработчики рекомендуют делать это с помощью Rufus) или для записи диска.
Это позволяет легко выполнить действия по разделению диска в тех случаях, когда в запущенной системе выполнить это не удается.
После загрузки в Partition Wizard вам достаточно будет кликнуть по диску, который нужно разделить, правой кнопкой мыши и выбрать пункт «Split» (разделить).
Дальнейшие шаги просты: настройте размеры разделов, нажмите Ок, а затем нажмите кнопку «Apply» (применить) слева вверху, чтобы применить сделанные изменения.
Бесплатно скачать загрузочный образ ISO Minitool Partition Wizard Free можно с официального сайта https://www.partitionwizard.com/partition-wizard-bootable-cd.html
инструкция
Записал также и видео о том, как разбить диск в Windows. В ней показан процесс создания разделов штатными средствами системы, как это описано выше и с помощью простой, бесплатной и удобной программы для этих задач.
Как разделить диск во время установки Windows 10, 8 и Windows 7
К достоинствам этого способа можно отнести его простоту и удобство. Разбиение к тому же займет относительно немного времени, а сам процесс очень нагляден.
Главный недостаток – применить способ можно только при установке или переустановке операционной системы, что само по себе не очень удобно, к тому же нет возможности редактирования разделов и их размеров без форматирования HDD (например, в случае, когда закончилось место системного раздела, и пользователь хочет добавить немного пространства с другого раздела жесткого диска). Более подробно создание разделов на диске при установке Windows 10 описано в статье Установка Windows 10 с флешки.
Если эти недостатки не являются критичными, рассмотрим процесс разбивки диска во время установки ОС. Данная инструкция полностью применима при установке Windows 10, 8 и Windows 7.
- После запуска программы установки загрузчиком предложит выбрать раздел, на который будет установлена ОС. Именно в этом меню и можно создавать, редактировать и удалять разделы жесткого диска. Если до этого жесткий диск не разбивался, будет предложен один раздел. Если разбивался – необходимо удалить те разделы, объем которых требуется перераспределить. Для того, чтобы настроить разделы на жестком диске, нажмите соответствующую ссылку внизу их списка — «Настройка диска».
- Для того, чтобы удалить разделы на жестком диске воспользуйтесь соответствующей кнопкой (ссылкой)
Внимание! При удалении разделов диска будут удалены все данные, которые на них находятся.
- После этого, создайте системный раздел, нажав «Создать». В появившемся окошке введите объем раздела (в мегабайтах) и нажмите «Применить».
- Система предложит выделить немного места для резервной области, подтвердите запрос.
- Аналогичным образом создайте нужное количество разделов.
- Далее выберите раздел, который будет использоваться для Windows 10, 8 или Windows 7 и нажмите «Далее». После этого продолжите установку системы в обычном режиме.
Разбиваем жесткий диск при установке Windows XP
Во время разработки Windows XP не было создано интуитивно понятного графического интерфейса. Но хоть управление и происходит через консоль, разделить жесткий диск при установке Windows XP также просто, как и при установке любой другой операционной системы.
Шаг 1. Удаляем существующие разделы
Перераспределить диск можно во время определения системного раздела. Требуется разделить раздел на два. К сожалению, Windows XP не позволяет проводить эту операцию без форматирования жесткого диска. Поэтому последовательность действий следующая:
- Выделяете раздел;
- Жмете «D» и подтверждаете удаление раздела нажатием кнопки «L». При удалении системного раздела Вас также попросят подтверждение этого действия с помощью кнопки Enter;
- Раздел удаляется и Вы получаете неразмеченную область.
Шаг 2. Создаем новые разделы
Теперь нужно из неразмеченной области создать нужные разделы жесткого диска. Делается это довольно просто:
- Нажимаете кнопку «C»;
- В появившемся окне вводите необходимый размер раздела (в мегабайтах) и жмёте Enter;
- После этого новый раздел будет создан, а Вы вернетесь в меню определения системного диска. Аналогичным образом создайте необходимое количество разделов.
Шаг 3. Определяем формат файловой системы
После того, как разделы созданы, выберите раздел, который должен быть системным и нажмите Enter. Вам будет предложено выбрать формат файловой системы. FAT-формат – более устаревший. С ним у Вас не будет проблем с совместимостью, например, Windows 9.x, однако из-за того, что системы старше XP сегодня – редкость, это достоинство не играет особой роли. Если к тому же учесть, что NTFS – более быстрый и надежный, позволяет работать с файлами любого объема (FAT – до 4Гб), выбор очевиден. Выбираете нужный формат и жмёте Enter.
Дальше установка пойдет в стандартном режиме – после форматирования раздела на него начнется установка системы. От Вас будет требоваться только ввести пользовательские параметры в конце установки (имя компьютера, дата и время, часовой пояс и т.д.). Как правило, это делается в удобном графическом режиме, поэтому сложности не представляет.
Бесплатная программа AOMEI Partition Assistant
AOMEI Partition Assistant — одна из лучших бесплатных программ для изменения структуры разделов на диске, переноса системы с HDD на SSD и, в том числе, с ее помощью можно разбить диск на два и более. При этом, интерфейс программы на русском языке, в отличие от другого хорошего аналогичного продукта — MiniTool Partition Wizard.
Примечание: несмотря на то, что в программе заявлена поддержка Windows 10, у меня в этой системе она не выполнила разбиение по какой-то причине, но и никаких сбоев не произошло (думаю, к 29 июля 2015 должны поправить). В Windows 8.1 и Windows 7 работает без проблем.
После запуска AOMEI Partition Assistant, в главном окне программы вы увидите подключенные жесткие диски и SSD, а также разделы на них.
Чтобы разбить диск, кликните по нему правой кнопкой мыши (в моем случае по C), и выберите пункт меню «Разделение раздела».
На следующем шаге необходимо будет указать размер создаваемого раздела — сделать это можно путем ввода числе, либо передвигая разделитель между двумя дисками.
После того, как вы нажмете Ок, в программе будет отображаться, что диск уже разделен. На самом деле, это еще не так — чтобы применить все сделанные изменения, необходимо нажать кнопку «Применить». После этого вы можете быть предупреждены о том, что компьютер перезагрузится для завершения выполнения операции.
И уже после перезагрузки у себя в проводнике вы сможете наблюдать результат разделения дисков.
Другие программы для создания разделов на жестком диске
Для разбиения жесткого диска существует огромное количество различного ПО. Это как коммерческие продукты, например, от Acronis или Paragon, так и распространяющиеся по бесплатной лицензии – Partition Magic, MiniTool Partition Wizard. Рассмотрим деление жесткого диска с использованием одной из них – программы Acronis Disk Director.
- Скачайте и установите программу. При первом запуске будет предложено выбрать режим работы. Выбираете «Ручной» – он более настраиваемый и работает более гибко, нежели «Автоматический»
- В открывшемся окне выберите раздел, который необходимо разбить, щелкните по нему правой кнопкой и выберите «Разделить том»
- Задайте размер нового раздела. Он будет вычтен из того тома, который разбивается. После выставления объема, нажмите «ОК»
- Однако, это еще не все. Мы только смоделировали схему разбивки диска, чтобы воплотить план в реальность, необходимо подтвердить операцию. Для этого нажмите «Применить ожидающие операции». Будет начато создание нового раздела.
- Будет выведено сообщение о необходимости перезагрузить компьютер. Нажмите «ОК», после этого компьютер перезагрузится и будет создан новый раздел.
Как разбить жесткий диск в MacOS X штатными средствами
Можно выполнить разбивку жесткого диска, не переустанавливая операционную систему и не ставя дополнительный софт на свой компьютер. В Windows Vista и выше утилита работы с диском встроена в систему, также обстоят дела в Linux-системах и в MacOS.
Чтобы выполнить разбивку диска в Mac OS, проделайте следующее:
- Запустите Дисковую утилиту (для этого выберите «Программы»— «Служебные программы»— «Дисковая утилита») или найдите ее с помощью поиска Spotlight
- Слева выберите диск (не раздел, а именно диск), который нужно разделить на разделы, нажмите кнопку Разбить на разделы вверху.
- Под списком томов нажмите кнопку + и укажите название, файловую систему и объем нового раздела. После этого подтвердите операцию нажатием на кнопку «Применить».
После этого, после непродолжительного (во всяком случае, для SSD) процесса создания раздела, он будет создан и доступен в Finder.
Источник: https://remontka.pro/razbit-hdd/
Правильно используем жесткий диск или SSD: инструкция, как создать разделы
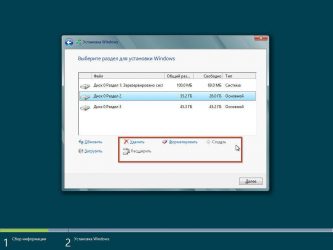
Большинство пользователей ПК не задаются вопросом, как правильно использовать дисковое пространство: зачастую сразу после покупки домашнего компьютера жесткий диск имеет всего один раздел, на котором размещаются и Windows, и личные данные. Между тем, подобное решение несет в себе потенциальную угрозу для безопасности самой системы и важных файлов, например, семейные фотографии или дипломный проект. Подобное «объединенное» файловое пространство также осложняет повседневную работу, затрудняя поиск нужных документов, и обслуживание ОС.
В чем опасность?
При критическом сбое Windows, случайном заражении ПК вирусами или необходимости простой переустановки ОС, либо ее обновления, опасности подвергаются не только системные файлы, но и вся хранящаяся на диске информация. Кроме того, размещение системных и пользовательских данных в одной партиции (от англ. partition — «раздел») осложняет процедуру настройки резервного копирования.
CHIP рекомендует не складывать все яйца в одну корзину. Намного безопаснее и удобнее использовать один раздел для операционной системы и установленных программ, а музыку, видео, фотографии, документы и прочие нужные файлы хранить в другом.
Это позволит выполнять любые операции с ОС и восстанавливать или переустанавливать ее, не затрагивая разнообразный пользовательский контент. При этом вы можете разделить операции бэкапа системы и личных данных, ведь они достаточно существенно различаются.
Как правильно разбить жесткий диск на разделы
В этом деле главное соблюдать простую последовательность действий, в зависимости от ситуации. Для выполнения правильного и безопасного разделения диска есть как бесплатные, так и коммерческие утилиты. Они умеют не только управлять разделами на жестком диске и других носителях информации, но и преобразовывать файловые системы.
Обращаем ваше внимание на то, что перед выполнением каких-либо действий с разделами винчестера необходимо создать резервную копию всех важных данных, сохранив ее на отдельном жестком диске или съемном носителе. Это можно сделать, например, бесплатной программой Paragon Backup & Recovery Free.
Вариант 1: Делим диск с установленной Windows
Самый распространенный случай — когда у винчестера есть один-единственный системный раздел на всю емкость диска и в нем уже установлена Windows 7 или Windows 10. Воспользуемся встроенными средствами системы.
- ОТКРОЙТЕ МЕНЮ «ПУСК» и, кликнув правой кнопкой мыши по пункту «Компьютер», найдите в контекстном меню параметр «Управление». В открывшемся окне в списке слева вы берите «Управление дисками». Щелкните правой кнопкой мыши по области диска C:, а затем в появившемся контекстном меню — по «Сжать том». Система проведет анализ диска и предложит максимально возможный размер для сокращения системного раздела. Укажите такой размер сжатия, чтобы размер диска C: был не меньше 100 Гбайт, а лучше — 150 и больше.
- ПОСЛЕ СЖАТИЯ СИСТЕМНОГО РАЗДЕЛА на диске образовалась область «Не распределен». Кликните по ней правой кнопкой мыши и выберите в контекстном меню «Создать простой том». Если вы хотите создать один логический диск, то подтвердите предложенный размер тома.
- НУЖНО ДВА И БОЛЕЕ РАЗДЕЛОВ? Укажите свой размер первого создаваемого логического диска. Затем подтвердите форматирование раздела — по умолчанию предлагается NTFS — и при желании укажите требуемую букву диска. То же самое проделайте со следующей оставшейся областью. Нажмите «Далее» и «Готово».
Вариант 2: Разметка при инсталляции Windows
Намного проще выполнить операцию разбивки диска на системный и дополнительные разделы в процессе установки Windows.
1 НА НАЧАЛЬНОМ ЭТАПЕ УСТАНОВКИ, после того как вы зададите вариант «Полная установка», программа предложит выбрать раздел жесткого диска для инсталляции ОС. Укажите нужный раздел и нажмите «Далее». Затем кликните по ссылке «Настройка диска». После этого станут доступны несколько команд.
2 ВЫБЕРИТЕ «СОЗДАТЬ: СОЗДАНИЕ НОВОГО РАЗДЕЛА». Выделите в списке разделов незанятое место, нажмите кнопку «Создать» и введите размер в мегабайтах (лучше — от 50 до 100 Гбайт). Нажмите «Применить». При формировании первого раздела будет также автоматически создан раздел для загрузочных файлов (около 100 Мбайт).
3 ПОСЛЕ ЗАВЕРШЕНИЯ ИНСТАЛЛЯЦИИ И ЗАГРУЗКИ ОС зайдите в меню «Пуск», кликните правой кнопкой по пункту «Компьютер» и выберите в контекстном меню «Управление». В открывшемся окне перейдите в раздел «Управление дисками». Выберите область «Не распределен» и повторите пункт 3 из совета для варианта 1. В Windows можно получить только три основных раздела, которые могут быть загрузочными, — четвертый создается уже как дополнительный.
Это может быть интересно:
- Надежно сохраняем систему и данные
- Как установить Ubuntu рядом с Windows
Вариант 3: Увеличиваем системный раздел
Еще один типичный случай: на вашем компьютере уже есть диск с несколькими разделами, в которых размещена информация. Однако Windows и программы настолько разрослись, что свободного места в системном разделе совсем не осталось. Не торопитесь бежать в магазин за новым винчестером — выход есть. Соседние разделы можно слегка ужать за счет незанятого пространства и передать высвобожденное место системному диску.
Однако перед подобной операцией настоятельно рекомендуем выполнить его очистку от «мусорных» файлов — например, утилитой CCleaner. Затем остается только приступить к перераспределению пространства. В Windows 7 и Windows 10 это можно сделать штатными средствами.
- Одновременно нажмите клавиши «Win» и «R», чтобы открыть вкладку «Выполнить».
- Введите здесь «compmgmt.msc» и подтвердите действие нажатием на «OK». Откроется вкладка «Управление компьютером».
- Слева зайдите в пункт «Управление дисками», чтобы просмотреть все доступные диски и их разделы.
- Кликните правой кнопкой мыши на жесткий диск, раздел которого требуется сжать, и выберите «Сжать том».
- Теперь укажите, насколько вы хотите сжать раздел. Однако размер раздела можно уменьшить только на значение, которое не больше объема свободного пространства на диске. Это означает, что если у вас жесткий диск объемом 300 Гбайт, а из них занято 200 Гбайт, вы сможете сжать раздел на 100 Гбайт. Windows автоматически задаст максимальное значение в мегабайтах.
- Подтвердите действие, нажав кнопку «OK». После этого раздел будет сжат.
После сжатия раздела нераспределенное пространство обозначается как «Не распределен». Именно оно и станет новым разделом.
- Щелкните правой кнопкой мыши на поле «Не распределен» и выберите «Создать простой том».
- Следуйте инструкциям «Мастера создания простого тома» и укажите размер нового раздела и файловую систему, которую вы хотите использовать.
- После этого новый раздел будет создан и доступен под новой (назначенной вами) буквой диска.
Чтобы разбить диск на разделы, также можно использовать программу MiniTool Partition Wizard.
Удобно, что помимо самой программы производитель предлагает на своем интернет-ресурсе абсолютно бесплатно еще и образ загрузочного диска. При установке не забудьте выбрать пункт «Настройка параметров» и отключить установку Яндекс браузера и расширений к нему.
Интерфейс утилиты довольно простой и даже базовых знаний английского достаточно, чтобы выполнить необходимые операции. В качестве альтернативы можно воспользоваться еще одним приложением, позаимствованным из мира Linux, — Gparted. Локализованный интерфейс можно получить в настройке ОС при старте загрузочного диска.
- ПОСЛЕ ЗАПУСКА MINITOOL PARTITION WIZARD выберите диск, расположенный справа от системного раздела, и в контекстном меню нажмите на «Move/Resize».
- В ОТКРЫВШЕМСЯ ОКНЕ ПОТЯНИТЕ МЫШЬЮ за левый край полосы дискового пространства и сдвиньте его вправо — до размера, необходимого для расширения системного диска. Скорректировать получаемый объем можно в поле «Unallocate Space Before». Нажмите «ОK».
- ЗАТЕМ ВЫБЕРИТЕ СИСТЕМНЫЙ ДИСК С: и в контекстном меню опять нажмите на «Move/Resize». Потяните правый край полосы дискового пространства до конца вправо. Нажмите «ОK».
- ИТАК, ВСЕ ГОТОВО, чтобы расширить ваш системный раздел С:. Кликните в верхнем меню по значку «Apply». Если информации в разделах было накоплено много, то процесс может быть длительным — позаботьтесь о том, чтобы питание компьютера не было отключено.
Источник: https://ichip.ru/sovety/pravilno-ispolzuem-zhestkijj-disk-ili-ssd-instrukciya-kak-sozdat-razdely-455412
Разбиваем диск на разделы, при установке системы
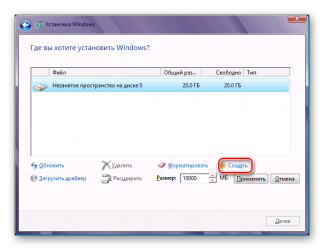
Как добавить или изменить разделы на диске (4)
Перед вами, последняя – четвёртая статья цикла «Как добавить или изменить разделы на диске». В предыдущих трёх материалах, мы рассмотрели целесообразность и основные принципы разделения жесткого диска на разделы; узнали, как это сделать на компьютерах или ноутбуках, под управлением Windows XP и Windows 7.
Сегодня, поговорим о том, как разделить диск, непосредственно в процессе установки системы. Этот вариант, хотя мы и рассматриваем его в последнюю очередь, является наиболее логичным, кроме того самым безопасным и несложным. Ниже, будет описан процесс, как для установки Windows XP, так и для Windows 7.
Для начала условимся, что речь идёт исключительно о «чистой» установке. То есть такой, когда система устанавливается с загрузочного диска или флешки. Чистая установка используется при инсталляции системы на новый компьютер, или в случае, когда вы решили полностью обновить операционную систему и программное обеспечение вашего устройства.
Поскольку, наша задача – рассмотреть исключительно вопросы, связанные с операциями с диском, мы предполагаем, что вся предварительная подготовка уже сделана. В BIOS’e выставлена загрузка с CD/DVD ROM, или с флешки. Загрузочный диск (флешка) подготовлен. Жесткий диск чист, вся нужная информация с него, если таковая имелась, убрана на внешние носители.
Те, кто застал эру, предшествующую появлению Windows XP, или начинал с другого семейства операционных систем, помнят, что для подготовки нового жесткого диска требовалось использование специальных программ. Самой популярной утилитой для этого был FDisk – компонент MS DOS. Сегодня, для этих целей существуют как отдельные программы, так и специальные функции в программах – менеджерах жёстких дисков. Но в инсталляторах Windows XP, Vista и Windows 7, для этого существуют встроенные средства, так что, никакое дополнительное ПО нам не понадобится.
Первым делом, давайте обозначим основные операции, которые необходимо выполнить. После этого, мы кратко проиллюстрируем весь процесс, отдельно для Windows XP и Windows 7.
-
Если жесткий диск уже использовался, мы удалим существующие разделы. В принципе, это не обязательная операция, и систему можно ставить в уже имеющийся раздел, предварительно его отформатировав. Но мы предполагаем, что существующее деление на разделы нас не устраивает, и мы хотим разделить диск по-своему. Те, кто устанавливает Windows на новый, не размеченный диск, эту операцию пропускают.
-
Создаём разделы на неразмеченном диске. Принципы разделения диска мы рассмотрели в первом материале цикла. Останавливаться на них не будем.
-
Форматируем созданные разделы. В принципе, можно отформатировать только первый (загрузочный) раздел, куда мы будем устанавливать систему. Остальные разделы могут быть отформатированы уже по завершению установки. Но, если вы располагаете временем, проще сделать это сразу.
-
Указываем установочной программе, в какой раздел установить систему. Помните, что на каком бы разделе вы не установили систему, загрузочная область и важные системные файлы, всё равно будут установлены в первый (загрузочный) раздел. Поэтому, – если вы планируете установку одной операционной системы, устанавливайте её в первый раздел, т.е. на логический диск С:!
Вот, собственно и всё, что нам предстоит сделать. Ниже мы кратко проиллюстрируем эти операции отдельно для Windows XP и Windows 7:
Windows XP
После загрузки компьютера с диска или флэшки, и начала процесса установки, мы увидим стандартное окно:
Нажимаем «Ввод», в следующем окне, клавишей F8 принимаем Лицензионное соглашение:
После этого, система проверяет диски и показывает нам список дисков и разделов на них. Если диск не размечен, мы увидим следующее:
Нажимаем на клавишу «С», чтобы перейти к созданию разделов. Если же на диске уже были разделы, картинка будет примерно такая:
Выделяем существующий раздел, и нажимаем «D», для его удаления. Нас просят подтвердить действие (клавишей «L», затем «Ввод»). Повторяем операцию со всеми разделами, если их было несколько. Опять видим окно:
Начинаем создание разделов. Нажимаем «С», появляется окно запроса на создание нового раздела:
Вводим в окошко размер первого раздела в мегабайтах. По умолчанию, в окне указан общий размер свободного пространства на жёстком диске. Нажимаем «Ввод».
! Напомню, что в предыдущем материале, мы определили оптимальный размер раздела для установки Windows XP – 50 – 120 GB, в зависимости от размеров нашего жесткого диска.
Появится окно, в котором будет виден созданный раздел. Повторяем операцию с нажатия клавиши «С», для создания остальных разделов. Если мы ограничиваемся двумя, то под второй забираем всё оставшееся пространство на диске.
По завершению, мы снова видим карту диска с созданными разделами:
Выделяем диск С: и нажимаем «Ввод». Появляется окно с запросом на форматирование:
Последний раз – «Ввод» и дело сделано! После форматирования диска, процесс установки продолжится.
Windows 7
Здесь, процедура такая же, как и для Windows XP, но интерфейс установочной программы – несколько иной. Вот так, будет выглядеть карта дисков:
Для появления меню работы с разделами, щёлкаем мышкой по надписи «Настройка диска». Для создания разделов, щёлкаем по надписи «Создать»:
Указываем в окошке размер первичного раздела (в мегабайтах). После чего, нажимаем «Применить». Раздел создан. Если на диске уже были разделы, предварительно удаляем их, с помощью команды «Удалить»:
Кроме создаваемого раздела, на диске автоматически будет создан ещё один раздел, зарезервированный системой. О нём, мы уже говорили в первом материале цикла. Напомню, только, что никакие операции с ним – недопустимы!
Остальные разделы мы создаём тем же образом. Интерфейс, как видно на рисунке, более удобный, чем у Windows XP, команды создания, удаления, форматирования и изменения размеров разделов, расположены внизу окна и по ним достаточно щёлкнуть мышкой.
Затем форматируем созданные разделы (можно ограничиться только тем, в который будет установлена система, а остальные отформатировать, уже по завершению установки Windows).
На этом, мы закончим разговор о создании и изменении разделов на жестком диске вашего компьютера или ноутбука.
Источник: http://www.jaans.ru/razbivaem-disk-na-razdely-pri-ustanovke-sistemy
