Содержание
- 1 Проверка HDD на битые сектора
- 2 4 лучшие программы для проверки жесткого диска на битые сектора — Сергей Почекутов
- 3 Выполнение проверки HDD на наличие битых секторов в системе Windows 7
- 4 Проверка жесткого диска на битые сектора: 6 лучших утилит (2019)
- 5 Тестирование и диагностика HDD: лучшие программы для поиска ошибок и bad-блоков
- 5.1 Seagate Seatools for Windows: тестирование работоспособности дисков
- 5.2 Victoria
- 5.3 Программа HDD Health: проверка диска и чтение SMART атрибутов
- 5.4 HDDScan — программа для проверки жесткого диска на битые сектора
- 5.5 CHKDSK — исправление ошибок жесткого диска
- 5.6 HDDLife — программа для слежения за состоянием жесткого диска
- 5.7 Western Digital Data Lifeguard Diagnostic — программа для проверки диска на «профпригодность»
- 5.8 HDD Regenerator – программа для тестирования жесткого диска и лечения bad-секторов
- 5.9 Ответы на вопросы читателей
Проверка HDD на битые сектора
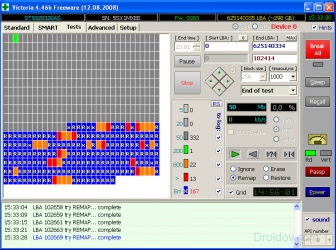
Жесткий диск компьютера HDD в большинстве компьютеров является основным накопителем информации. Конечно на сегодняшний день используется более скоростной аналог – твердотельный накопитель SSD, но он пока уступает по цене и объему жесткому диску. Битые сектора на жестком появляются по многим причинам, но в основном это последствия программных ошибок и долгой эксплуатации HDD. В реальности битые сектора приводят к потере важной информации, поэтому лучше заранее провести проверку HDD на битые сектора.
Причины появления битых секторов
Прежде всего стоит точно пояснить что такое битый сектор. Битый сектор – это маленький участок дискового пространства, который поврежден во время работы. Такой участок не отвечает на запросы чтения/записи. Битые сектора возникают на всех типах носителей (HDD, SSD, FLASH и так далее). Бывает два типа битых секторов:
- “Физические” битые сектора – возникают в результате физического повреждения жесткого диска, их нельзя исправить.
- “Логические” битые сектора – возникают в результате ошибок программного обеспечения, их можно исправить.
Физически битые сектора могут возникать, например, из-за того, что головка жесткого диска соприкасается с движущимся блином и повреждает его, либо из-за попадания пыли и влаги. В случае с твердотельными накопителями информации битые сектора возникают из-за износа или перегрева микросхем, а также попадания влаги.
Логически битые сектора часто возникают, когда операционная система не завершает свою работу должным образом (например, если выключили компьютер от сети). Исправление таких битых секторов возможно с помощью специальной программы, о которой я расскажу далее. Также исправить ошибки на жестком диске поможет встроенная в Windows утилита проверки.
Проверка жесткого диска на ошибки Windows 10
Проверить жесткий диск на ошибки можно встроенными средствами Windows 10. Windows имеет встроенную программу Проверка дисков (chkdsk). Это очень удобно, когда нет возможности установить дополнительные программы, к тому же некоторые из них сложны в использовании. Встроенная программа Проверки дисков проста в использовании и доступна каждому пользователю.
Программу chkdsk можно запустить двумя способами:
- В командной строке
- В проводнике Windows
Рассмотрим оба варианта. Для проверки жесткого диска с помощью командной строки необходимо запустить ее с правами администратора. Для этого заходим в Пуск -> Служебные Windows -> Командная строка -> Правая кнопка мыши -> Дополнительно -> Запуск от имени администратора.
В командной строке вводим команду следующего формата chkdsk буква_диска: параметры_проверки. Если не понятно, покажу на примере своего жесткого диска. Чтобы узнать букву своего жесткого диска, я захожу в Мой компьютер. В моем случае имеется только один логический раздел – локальный диск C. Далее я ввожу параметры проверки /F – автоматическое исправление ошибок, /R – проверка поврежденных секторов и восстановление информации.
Внимание! Проверка может занимать продолжительное время, не стоит выполнять её, если вы не готовы ждать.
Полная команда показана на скриншоте.
В моем случае данный том используется, программа предлагает произвести проверку при следующей перезагрузке системы, нажимаю Y и перезагружаюсь.
Другой более простой способ проверки жесткого диска на ошибки Windows 10 – использовать проводник. Заходим в Мой компьютер, кликаем правой кнопкой мыши по нужному тому, выбираем свойства. Переходим во вкладку Сервис -> Проверка жесткого диска -> Проверить.
Программы для проверки HDD на битые сектора
Встроенные средства Windows 10 для проверки HDD на битые сектора не предназначены для диагностики и тестирования. В этом разделе вы познакомитесь с более эффективными программами.
Victoria (или просто Вика) – бесплатная программа для тестирования, диагностики, мелкого ремонта:
- Жестких дисков
- Твердотельных накопителей
- Внешних дисков.
Виктория работает с “железом” на самом низком уровне через порты ввода/вывода, что позволяет добиться наиболее качественной диагностики. Программа может исправить сектора, которые повреждены на логическом уровне. Физически битые сектора Вика просто блокирует.
Скачать программу виктория для проверки жесткого диска можно на моем файловом хранилище.
После скачивания, распаковываем два архива (сначала victoria_setup, потом victoria), заходим в папку victoria, запускаем файл vcr447 с правами администратора (правая кнопка мыши -> Запуск от имени администратора). Интерфейс программы показан ниже.
Окно программы Victoria разделено на пять вкладок:
Standart – содержит список накопителей, которые установлены в системе. Помимо жестких дисков это могут быть и USB-накопители, SD-ридеры, DVD-диски и многое другое. Все это вы сможете протестировать. Выбор устройства производится кликом по нужному пункту. Сразу после клика в окне слева будет отражаться подробная информация об устройстве Drive passport.
Также вы могли заметить два переключателя API и PIO – это режимы работы программы. В режиме PIO (Port Input/Output) производится более глубокая диагностика, возможно отправлять любые команды ATA, но в то же время придется затратить больше времени. Данный режим используют в основном в профессиональных лабораториях для восстановления данных. Я же советую использовать режим API (Application Programming interface).
В этом режим используются средства операционной системы для диагностики и он быстрее.
S.M.A.R.T. (Self-Monitoring, Analisys and Reporting Technology) – технология самомониторинга, анализа и отчета. Позволяет получить общие сведения о носителе информации. Например: количество часов, в течении которых винчестер был включен (Power On Hours Count), температуру диска (Airflow Temperature) и многое другое. Нажав кнопку Get SMART вы можете оценить параметры своего жесткого диска.
Test – важная вкладка, в которой мы будем работать. Start LBA/END LBA – начало/конец тестируемой области. Значение по умолчанию от 0 до 1953525167 – то есть тестируется весь диск. Pause – ставит на паузу тестирование. Start – начало тестирования. Ромб с зелеными стрелками позволяет перемещаться по диску.
Block size – размер блока считываемого за раз, лучше не менять без необходимости. Timeout – время в миллисекундах, по достижении которого, при отсутствии ответа от накопителя, будет считан следующий сектор. End of test – действия после окончания теста.
Также есть переключатели Verify, Read, Write – отвечают за выбор теста:
- Verify – проверка поверхности диска, данные сектора не передаются в компьютер.
- Read – проверка данных на чтение с передачей в оперативную память (самый оптимальный вариант)
- Write – проверка на запись (в этом случае все данные с диска будут удалены!)
Другие переключатели Ignor, Remap, Restore, Erase – режим работы с бэд-блоками:
- Ignor – пропускать битые сектора
- Remap – попытка переназначить сектор из резерва
- Restore – попытка считать данные и записать на сектор обратно (не работает на современных дисках больше 80Гб)
- Erase – попытка записать данные на поврежденный сектор
Break all – отмена всех команд, Sleep – остановка диска, Recall – включить диск снова (после sleep).
Advanced – показывает содержимое сектора.
Setup – настройки программы.
Прочитав небольшое описание программы Victoria, вы можете самостоятельно произвести проверку HDD на битые сектора.
Источник: https://netclo.ru/proverka-hdd-na-bitye-sektora/
4 лучшие программы для проверки жесткого диска на битые сектора — Сергей Почекутов

Сектор — это единица хранения информации. Когда он становится битым (бэд-блоком), то перестаёт участвовать в процессе записи/чтения данных. Сбойные сектора бывают физическими и логическими. Если с первыми справиться нельзя, то вторые можно обнаружить и восстановить с помощью встроенных средств Windows и специального софта.
Использование средств Windows
Windows предлагает неплохое встроенное средство проверки диска, которое позволяет обнаружить битые сектора. Это утилита chkdsk, которая запускается через свойства логического раздела.
- Открываем «Компьютер».
- Кликаем правой кнопкой по разделу, который мы хотим проверить. Переходим в его свойства.
В свойствах каждого диска зашита утилита проверки его состояния
- Переходим на вкладку «Сервис».
- В поле «Проверка на наличие ошибок» нажимаем кнопку «Проверить».
Запускаем проверку диска
- В ответ система может выдать уведомление, что проверка диска не требуется. Это происходит, даже если сбойные сектора уже есть. Не обращаем внимания и запускаем принудительную проверку.
Windows считает, что проблем нет, но может ошибаться
На Windows 7 при запуске принудительной проверки появляется окно с параметрами сканирования. Если вы хотите просто проанализировать состояние диска, то снимите обе галочки.
Выбираем параметры проверки Windows
Есть также возможность восстанавливать сбойные сектора после обнаружения. Отметьте соответствующий пункт, чтобы потом не тратить время на дополнительную процедуру восстановления.
Сторонние программы для проверки жесткого диска
Встроенная утилита Windows не всегда корректно отображает состояние секторов на диске. Поэтому я предпочитаю после неё, а часто и вместо неё, использовать программы от сторонних разработчиков. Рассмотрим подробно несколько таких специализированных утилит.
Crystal Disk Info
Crystal Disk Info — это бесплатная программа с простым интерфейсом, которая помогает увидеть слабые места дисков. Восстановить сбойные сектора через неё не получится, а вот обнаружить их и оценить состояние накопителя вполне реально.
- Запускаем утилиту Crystal Disk Info.
- Если диск не обнаружен сразу, раскрываем меню «Сервис» и выбираем режим «Расширенный поиск дисков» в разделе «Дополнительно».
Не зная об этой настройке, можно решить, что программа не работает
- После выбора накопителя подробная информация о нём отобразится в интерфейсе программы.
Crystal Disk Info показывает как технические сведения вроде наименования, объёма, температуры диска, так и результаты анализа SMART. Отображаются 4 состояния:
- «Хорошо» — синий или зелёный цвет в зависимости от выбранной схемы.
- «Внимание» — жёлтый цвет.
- «Плохо» — красный цвет.
- «Неизвестно» — серый цвет.
Оценки выставляются диску в целом и критически важным параметрам по отдельности. В случае с проверкой на бэд-блоки особое внимание следует уделить трём пунктам: «Переназначенные сектора», «Нестабильные сектора» и «Неисправимые ошибки секторов».
Этот диск находится в неплохом состоянии, пока можно не беспокоиться
Если состояние диска или отдельных параметров выделено жёлтым и красным цветами, то это повод сделать резервную копию важных файлов и подумать о замене накопителя.
HDDScan
Ещё одна удобная утилита для обнаружения и восстановления сбойных секторов называется HDDScan. Она тоже предлагает максимально простой интерфейс.
- Запускаем программу и выбираем накопитель, который нужно проверить.
- Вызываем меню и переходим к пункту Surface Test.
Это тест поверхности, который поможет определить сбойные сектора
- Для обычной проверки выбираем режим Read. Во время его выполнения будет происходить запись, чтение, проверка данных и измерение времени выполнения операции.
- Нажимаем Add Test, чтобы запустить сканирование.
Начинаем проверять диск на битые сектора
Запущенный тест отображается в окне Test Manager. Можно открыть его двойным кликом, чтобы посмотреть подробности. После завершения появится график или карта проверяемых блоков в зависимости от выбранного режима отображения.
Результаты проверки диска в HDDScan
Интерпретировать результаты просто. Если скорость выполнения операции выше 20 мс, то это плохо. Потенциально это сбойные сектора. Сами же бэд-блоки на карте будут выделены синим цветом, так что вы сможете быстро оценить их количество.
Victoria HDD
Victoria HDD — легендарная программа для проверки дисков. Она позволяет найти сбойные сектора и предлагает несколько вариантов их устранения. Но прежде чем разбираться с бэд-блоками, нужно провести несколько тестов.
- Запускаем Victoria HDD.
- На вкладке Standard проверяем, что программа правильно определила подключенный накопитель.
- Нажимаем на кнопку Passport.
- Убеждаемся, что в консоли получен ответ Get Passport… OK.
Проверяем правильность определения диска
- Затем переходим на вкладку SMART и нажимаем на кнопку Get SMART. Рядом появится статус. Если он Good, то диск в порядке.
Проверяем общее состояние диска
Даже если диск в порядке, всё равно следует проверить его на сбойные сектора. Для этого переходим на вкладку Tests. Выставляем параметры Read и Ignore, чтобы Victoria HDD проверила поверхность, но пока ничего не исправляла.
Настраиваем тест поверхности диска в Victoria HDD
В ходе теста секторам будут присваиваться цвета в зависимости от их состояния. Красные и синие сектора — это бэд-блоки. С красными ещё можно справиться, а вот если много синих, то это значит, что диск уже начал сыпаться. Чтобы не потерять данные, делайте резервные копии и меняйте накопитель, пока он не перестал работать окончательно.
Для лечения битых секторов Victoria HDD предлагает выполнить переназначение
Для восстановления сбойных секторов используется режим Remap. Отмечаем его вместо Read и запускаем тест заново. Теперь программа постарается заменить сбойные сектора на здоровые фрагменты из резервного фонда.
Есть и другие утилиты, которые тоже умеют находить и восстанавливать битые сектора. Но мы выбрали самые удобные и функциональные, которые точно помогут хотя бы ненадолго продлить жизнь жёсткого диска, даже если на нём скопилось большое количество битых секторов.
Источник: https://tehnichka.pro/best-soft-for-hard-drive-bad-sectors-diagnostics/
Выполнение проверки HDD на наличие битых секторов в системе Windows 7
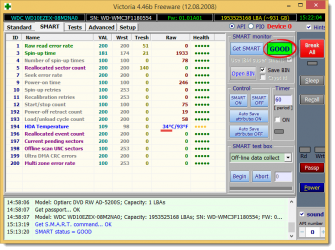
Самой распространённой причиной медленной работы HDD (жесткого диска) сегодня являются битые сектора. Для устранения такого рода ошибок необходимо их вовремя обнаружить, а после программно исправить. Но изначально стоит рассмотреть сами причины их возникновения, а также виды подобных неисправностей.
Симптомы наличия поврежденных секторов
Разумеется, просто так начинать проверки «железа» никто не будет, ведь когда все работает исправно, то и причин искать неполадки нет. Обычно этому предшествует:
- Ошибки, возникающие в Windows при различных манипуляциях с файлами (копирование, перемещение и т.д.);
- Медленная работа компьютера;
- Ошибки при запуске Windows;
- Внезапные перезагрузки ПК.
Причины появления ошибок
Ошибки в работе HDD, программного и физического плана могут возникнуть по множеству причин. Одной из распространенных является внезапное отключение электричества и остановка работы Windows. Обычно этому предшествует скачок напряжения. Если в это время HDD не был активен и не проходило считывание или запись данных, битые сектора вряд ли появятся, чего не скажешь о ситуации, когда проводилось копирование. Подобные ситуации возникают также если было произведено некорректное завершение работы компьютера, когда несколько секунд держится кнопка питания.
Обычно, после такого выключения, сразу при первом включении компьютера на любой версии Windows начинается автоматическая проверка HDD стандартными средствами, которая по идее должна выявить ошибки и исправить их. Но здесь не все так радужно. Причина состоит в том, что большинство ошибок такая «родная» проверка от ОС Windows исправить не может, поэтому начинает запускаться при каждом последующем включении компьютера.
Скаирование стандартными средствами
Стоит подробнее рассмотреть работу стандартных средств Windows 7, чтобы понять, как проходит проверка HDD на наличие поврежденных секторов. Чтобы запустить такую проверку с помощью «проводника» нужно зайти в мой компьютер и нажав правой кнопкой «мыши», выбрать пункт «Свойства». Далее, переходим во вкладку «Сервис», где нажимаем «Выполнить проверку».
Проводя такую проверку, рекомендуется указывать в параметрах процесса – проведение автоматического исправления поврежденных участков. Но, как уже говорилось, стандартные средства могут обнаружить ошибки, но не всегда их устраняют, поэтому система будет выдавать сообщение о невозможности исправления поврежденного сектора.
Также можно через командную строку Windows, прописать специальные команды для выполнения такого действия. Так, «chkdisk c: /f» – будет обозначать запуск проверки поверхности HDD c автоматическим исправлением. А вот для работы с файлами в системе NTFS применяется другая команда — «chkntfs /x c:».
Стоит отметить, что после запуска проверки таким образом, в дальнейшем не будет появляться постоянная проверка винчестера при старте операционной системы.
Но прежде чем самостоятельно работать в командной строке – рекомендуется почитать справочную информацию касательно применения различных команд.
Программы-информеры
Всего есть несколько типов специальных приложений, данной направленности. Наиболее известные программы – это Everest, а также CPU-Z. При этом они считаются утилитами общего назначения.
Но более качественным и функциональным приложением, которое имеет в не только функции информера, но еще и сканера является CrystalDiscInfo. Данная программа, кроме возможности отображать всю необходимую информацию о состоянии устройства и его характеристиках, позволяет некоторые из них изменять, например, скорость вращения магнитного диска.
Программы для восстановления винчестера
Если говорить не о чисто информационных утилитах или средствах Windows, а конкретно о приложениях, которые могут обнаружить и исправить битые сектора – то стоит отметить прежде всего такую программу, как Victoria.
Всего можно найти большое количество программ для работы с HDD в операционной системе Windows, но лучше всего использовать для конкретных целей, одно приложение, так, например:
- В качестве чисто информационной площадки лучше использовать CrystalDiscInfo;
- Для более быстрой точной проверки жесткого диска на наличие повреждений и их степени – Victoria;
- Чтобы провести тест поверхности винчестера — HDD Scan;
- Для максимально полного восстановления жесткого диска — HDD Regenerator.
При этом стоит отметить, что такие приложения, как HDD Regenerator и Victoria работают вне рабочей среды Windows, так как запускаются с отдельного носителя информации (диска или флешки). При этом «Виктория» также способна не только проверить винчестер, но и поверхностно устранить поврежденные сектора, а вторая утилита же осуществляет исключительно восстановительную функцию.
Источник: https://windowstune.ru/win7/guidelines7/proverka-hdd-na-bitye-sektora-windows-7.html
Проверка жесткого диска на битые сектора: 6 лучших утилит (2019)

Процесс проверки жесткого диска на наличие битых секторов, представляет собой поиск расположенных на накопителе ошибочных записей и bad-секторов.
Некоторые из таких проблем могут вызвать потерю информации – в большинстве случаев, без возможности восстановления.
Поэтому знать об их появлении должен каждый пользователь – и для того чтобы попытаться исправить ошибки на диске, и для резервного копирования важных сведений в другое место.
Столкнуться с проблемными секторами со временем приходится владельцу практически каждого HDD.
Принцип их появления заключается в следующем:
- При производстве дисков создаются сектора, с помощью намагничивания которых на накопитель можно записывать информацию.
- Чтение и запись информации на HDD (особенно, если диск ударять или ронять), а иногда ещё и влияние компьютерных вирусов приводят к постепенному ухудшению состояния его структуры.
- На поверхности магнитных дисков начинают появляться bad-сектора – области, информация в которых сохраняется неправильно или не записывается вообще.
Рис. 1. Поверхность жёсткого диска (HDD).
Устранить испорченные сектора можно, однако автоматически система такие действия не выполняет – пользователю придётся вручную запустить проверку и исправление.
Если bad-секторов немного, они заменяются резервными областями.
При появлении испорченных блоков HDD их адреса переназначаются секторам из резерва, и потери данных не происходит.
Среди основных признаков того, что на диске появились проблемные сектора и требуется их восстановление, стоит отметить следующие:
- зависание компьютера в процессе загрузки операционной системы;
- отказ запуска ОС – в большинстве случае загрузка доходит только до определённого момента (например, до эмблемы Windows или надписи «Добро пожаловать») и останавливается;
- беспричинные и частые перезагрузки компьютера;
- ошибки в работе системы, выражающиеся в невозможности запуска приложений, закрытии окон и замедлении реакции на действия пользователя.
Список утилит, которые можно использовать для решения проблемы, достаточно большой.
Делят их на две основные группы – те, которые уже встроены в операционную систему (например, в Виндоус), и приложения других производителей.
https://www.youtube.com/watch?v=VNuGMjma_ro
Последние тоже можно условно разделить на платные программы и более популярные среди отечественных пользователей бесплатные версии.
Для исправления ошибок и bad-секторов ОС Windows содержит уже встроенную утилиту chkdsk.
К преимуществам её использования можно отнести возможность восстановления областей, испорченных в процессе эксплуатации или в результате заражения системы вирусами.
Ещё один плюс – возможность запуска двумя способами, в обычном режиме или с помощью командной строки.
Утилита способна проверять любые физические и логические диски, однако существуют небольшие отличия в работе с неактивными и системными областями.
Так, этапы проверки и восстановления обычного раздела (в котором не содержатся управляющие файлы системы и сама ОС) будут следующими:
1Совершается переход в окно «Мой компьютер».
2Правой кнопкой мыши открывается свойства выбранного диска.
3Выбирается вкладка «Сервис».
4Нажимается кнопка проверки диска.
5Ставится галочка напротив пункта проверки bad-секторов.
Рис. 2. Проверка HDD с помощью встроенных утилит Виндоус.
Проверка системных томов, на которых установлена Windows, выполняется по-другому.
Начало запуска утилиты совпадает с действиями для обычного раздела, но при попытке проверить диск на экране появится надпись о невозможности проверить накопитель и предложение сделать это после перезагрузки.
Рис. 3. Попытка проверить системный диск.
Результатом работы утилиты chkdsk в данном случае станет появление информации в режиме DOS.
После этого система загрузится обычным способом.
Несмотря на наличие встроенных в систему Windows утилит, такая проверка секторов не всегда является эффективной.
Шансы на восстановление ошибок у таких утилит меньше, а время работы – намного больше.
Поэтому большинство пользователей предпочитает применять для борьбы с bad-секторами программы других компаний.
HDD Regenerator
Утилита HDD Regenerator представляет собой эффективное средство сначала для поиска и исправления испорченных областей на жёстких дисках.
Применяют её и для восстановления целых файлов, которые по какой-то причине стали недоступными для чтения и перезаписи.
Среди особенностей программы стоит выделить:
- поддержку нескольких вариантов файловых систем (NTFS и FAT);
- отображение полной и детализированной информации о состоянии раздела;
- создание загрузочной флешки;
- проверка дисков в реальном времени.
Рис. 4. Работа приложения HDD Regenerator.
Единственным недостатком приложения является возможность бесплатного восстановления всего лишь одного испорченного сектора.
Для полноценной работы придётся оформить подписку на программу – поэтому использовать Regenerator обычному пользователю не имеет смысла (зато при наличии на дисках ценных и важных данных она оправдает свою стоимость).
Однако обнаруживать ошибки утилита может и бесплатно, позволяя исправить их другими способами.
Hitachi Drive Fitness Test
Приложение от компании «Хитачи», в основном, предназначена для проверки дисков той же марки – хотя может работать и с продукцией других брендов.
Рис. 5. Определение ошибок с помощью Drive Fitness Test.
Среди особенностей утилиты стоит отметить возможность выбора быстрой или расширенной проверки.
Кроме того, с её помощью можно создать загрузочный диск или флешку.
А запускать Hitachi Drive Fitness Test можно не только из Windows, но и в режиме LiveCD, если проблемы с диском уже привели к невозможности загрузки системы.
Seagate Seatools
Утилита Seatools представляет собой бесплатное приложение, в возможности которого входит:
- обнаружение нарушений структуры HDD, включая испорченные сектора и ошибки записи или чтения;
- исправление bad-секторов или их перезапись нулями, для того чтобы в дальнейшем система игнорировала повреждённые области;
- проблемы ОС Windows;
- повреждения загрузчика системы;
- проверка дисков на вирусы.
Рис. 6. Работа приложения Seatools.
Эффективнее всего приложение работает с дисками фирмы Seagate.
Среднее время исправления обнаруженных ошибок (вместе с процессом проверки), в зависимости от размеров раздела, может достигать 4 часов.
К преимуществам программы можно отнести её бесплатное распространение и предоставление подробного отчёта.
HDD Health
Бесплатная программа HDD Health отличается возможностью получения во время проверки bad-секторов следующей информации:
- производителя и прошивки HDD;
- текущей температуры накопителя;
- общего состояния структуры устройства, в том числе целых и испорченных секторов;
- целого ряда других полезных атрибутов.
Рис. 7. Окно приложения HDD Health.
Утилита распространяется бесплатно компанией Panterasoft.
Victoria
Хорошим способом проверить состояние HDD является бесплатная программа «Виктория».
В процессе проверки пользователь может получить информацию не только о секторах диска, но и обо всех разделах (томах) компьютера и разъёмах, к которым они подключены.
Утилита не требует инсталляции, однако запускаться должна только от имени Администратора.
Скачать программу Victoria HDD можно на нашем сайте по ссылке
Рис. 8. Утилита Victoria.
Принцип проверки секторов программой Victoria (отсылка запросов к каждому из них) позволяет повысить эффективность её работы.
Обнаруженные bad-сектора заменяются другими из резервной области.
Тестирование и диагностика HDD: лучшие программы для поиска ошибок и bad-блоков

Большинство жестких дисков со стажем содержат ошибочные записи и т.н. bad-блоки. Некоторые из них приводят к печальным последствиям: потере важных файлов, повреждению фотографий и видео; когда это случится с вашим жестким диском – вопрос времени.
ОС Windows предлагает базовые инструменты для поиска ошибок на HDD (scandisk, chkdsk), однако они не подходят для диагностики и тестирования, проверки устройства хранения на пригодность. Предлагаем вам ознакомиться с гораздо более эффективными инструментами (некоторые из них бесплатны).
Проверить жесткий диск на ошибки помогут следующие программы:
Hitachi Drive Fitness Test – программа для диагностики жесткого диска и поиска ошибок чтения. Утилита позволяет быстро проверить состояние внутренних и внешних жестких дисков с поддержкой технологии G-Technology.
Особенности программы:
- При диагностике можно выбрать быстрый или расширенный тест.
- Напротив каждого теста в TestLog отображаются отметки Pass (Пройдено) or Fail (Ошибка).
- Чтение SMART атрибутов.
- Возможность создания загрузочного образа CD. Если загрузка ОС с жесткого диска невозможна, WinDFT можно запустить в режиме LiveCD.
- Hitachi Drive Fitness Test выполняет тестирование без перезаписи данных на диске.
Скачать Hitachi Drive Fitness Test
Интерфейс утилиты Hitachi Drive Fitness Test
Seagate Seatools for Windows: тестирование работоспособности дисков
Seatools от Seagate – бесплатный инструмент для диагностики HDD в Windows и DOS. Утилита позволит выявить некоторые проблемы на HDD перед обращением в гарантийную службу для ремонта диска (В наших реалиях, вместо ремонта вам предложат замену устройства, вследствие чего вы потеряете все сохраненные данные).
Примечание. Программа совместима далеко не со всеми моделями HDD, актуальна только для жестких дисков от Seagate.
Проблемы, которые способна обнаружить программа:
- Нарушение структуры файловой системы HDD;
- Bad-сектора и ошибки чтения;
- Ошибки драйверов и системные проблемы Windows;
- Несовместимость оборудования;
- Повреждение загрузчика Windows (MBR) на диске;
- Наличие вирусов, кейлоггеров или других вредоносных приложений.
Работает Seatools следующим образом: пользователь выбирает тесты для диагностики, запускает их – в результате получает детальный отчет. Если тест пройден, отобразится отметка PASS, в противном случае — FAIL. Следует учесть, что тестирование HDD может занять до 4 часов. В целях экономии времени можно выбрать один из трех режимов тестирования.
Также Seagate Seatools можно использовать для «лечения» жесткого диска. То есть, программа способна обнаружить bad-блоки и попытаться восстановить или перезаписать нулями (этот метод позволяет в дальнейшем игнорировать проблемные блоки при чтении/записи структуры диска).
Скачать SeaTools
Victoria
Программа Victoria считалась долгое время надежной, проверенной, но при этом устаревшей. Однако в сентябре 2019 года вышло обновление (последняя версия — 4.76b), в котором появилось несколько интересных функций. Отметим некоторые из них.
- Тестирование поверхности HDD – Victoria позволяет настроить таймаут для сканера, а также размер блоков. Программа последовательно считывает данные и отображает актуальное состояние поверхности диска в виде цветовой схемы, графика.
- Полноценная поддержка USB-SATA накопителей — на ноутбуке и ПК. Можно проверить работоспособность, используя SMART-тесты, управлять кэшем и уровнем шума. Также Victoria очень подробно отображает паспорт HDD-накопителя.
- S.M.A.R.T-мониторинг носителя. Позволяет оценить жесткий диск на исправность, степень износа и запас HDD – на сколько еще хватит его ресурсов.
- Быстрое удаление любой информации на диске без возможности восстановления посредством многократного “затирания” и перезаписи “нулями”.
Victoria работает под управлением Windows, в том числе и в 10 версии ОС, скачать ее можно по ссылке.
Программа HDD Health: проверка диска и чтение SMART атрибутов
HDD Health — еще одна бесплатная программа для тестирования жесткого диска и контроля его работоспособности. Утилита проверяет жесткий диск на ошибки (SSD / HDD) и делает прогноз (показатель Health в процентаже).
Предварительная проверка диска на ошибки по базовым показателям SMART. Интерфейс программы HDD Health
В главном окне программы отображается следующая информация:
- производитель, модель, версия прошивки
- текущая температура HDD (SSD) (доступна через область уведомлений)
- общее состояние структуры диска
- другие атрибуты (через меню Extended info)
Аналогично другим инструментам для диагностики, HDD Health считывает S.M.A.R.T-показатели, что позволяет уточнить текущий hardware performance. Каких-либо других инструментов для вычисления ошибок или проверки на bad-блоки в программе нет.
HDD Health 4.2: проверка состояния SSD диска
Таким образом, инструментарий программы HDD Health будет полезен тем, кому S.M.A.R.T.-показателей для проверки состояния жесткого диска достаточно (и если состояние устройства не критично). Благо в новейших HDD/SSD-дисках технология S.M.A.R.T. реализована.
Скачать HDD Health бесплатно
HDDScan — программа для проверки жесткого диска на битые сектора
HDDScan — бесплатная программа для диагностики жесткого диска, чтения S.M.A.R.T. и других параметров. Проведя тестирование, вы получите детальный log-файл с детализацией состояния диска.
HDDScan позволяет проверить HDD и другие устройства хранения данных:
- RAID-массивы,
- HDD диски с IDE/SATA-интерфейсом,
- SATA / ATA SSD,
- USB-флешки.
Отметим наиболее полезные функции HDDScan:
- Проверка жесткого диска на ошибки, которые не обнаруживаются стандартными утилитами Windows: bad-блоки и bad сектора
- Тестирование жесткого диска (Чтение/Очистка)
- Проверка температуры для всех жестких дисков, подключенных к ПК
- Экспорт любых сведений в виде настраиваемого отчета
Скачать программу HDDScan
CHKDSK — исправление ошибок жесткого диска
Проверить жесткий диск на ошибки можно без установки сторонних программ. Операционная система Windows (XP, 7, 8, 10) позволяет это сделать посредством служебной программы Check Disk.
Утилита CHKDSK появилась еще в DOS. Она не только ищет, но и исправляет базовые ошибки файловой системы. Следует уточнить, что она не предназначена для поиска всех типов ошибок и не является инструментом диагностики HDD.
Тем не менее, с помощью CHKDSK можно исправлять ошибки на различных устройствах хранения: не только на жестком диске, но и на флешке, и на sd-карте. Начиная с Windows NT, она исправляет bad-блоки (физически поврежденные секторы), помечая их соответствующим образом. Впоследствии эти участки обходятся другими программами при чтении/записи.
Инструкция, как пользоваться chkdsk
HDDLife — программа для слежения за состоянием жесткого диска
Обычно сердцем компьютера называют процессор или материнскую плату. Но они служит верой и правдой несколько лет, а потом из строя внезапно выходит жесткий диск. По величине потери с ним не сравнится ни одно комплектующее.
Жесткий диск — это память компьютера, которую, безусловно, нужно беречь. В целях предотвращения внезапной потери данных нужно регулярно производить резервные копии данных на другой HDD или носители информации. Однако если вы хотите заранее предупредить выход жесткого диска из строя, нужно определить его текущее состояние. В этом поможет программа HDDLife.
У HDDLife несколько очень полезных функций. Прежде всего — слежение за состоянием жесткого диска. «Здоровье» HDD показывается в виде цветной шкалы. Если все в порядке, шкала имеет зеленый цвет, если диск отработал приличный срок — цвет желтый. Красная шкала — это уже сигнал о предаварийном состоянии: жесткий диск отработал и готов уйти на покой.
В таком случае лучше не рисковать и оперативно заменить комплектующее. В pro-версии HDDLife можно настроить оповещение о предаварийном состоянии жестких дисков на email. Если компьютеров в сети много, то опция диагностики окажется как нельзя кстати. Также графа состояния информирует, сколько времени отработал диск.
На это стоит обратить внимание, в особенности если вы покупаете бывший в употреблении диск или просто хотите удостовериться, что он новый.
Второй важный раздел — отображение температуры диска. Любая электроника работает, а точнее изнашивается быстрее при повышенной температуре. А слишком высокая температура, как правило, и вовсе приводит к плачевным последствиям. Если текст индикатора зеленого цвета — значит все в порядке и диск находится в хороших термальных условиях. В обратном случае нужно купить специальное охлаждение или проверить вентиляцию гнезда, в котором расположен диск.
На некоторых HDD программа позволяет настраивать уровень шума и производительность. Делается это с помощью ползунка, который определяет соотношение между характеристиками. То ли это возможность спецверсии для ноутбука, то ли ограничение trial-верии — однако у нас опция была недоступна. Некоторые функции HDDLife нельзя назвать уникальными: скажем, индикатор доступного пространства. Если на разделах недостаточно места, выводится знакомое уже предупреждение.
Контроль свободного пространства есть в Windows, как и в практически любой ОС, поэтому сообщение больше раздражает, чем информирует.
Программа распространяется в трех версиях: бесплатная, HDDLife Professional и HDDLife for Notebooks. Различия можно найти на странице http://www.hddlife.ru/rus/compare.html.
Western Digital Data Lifeguard Diagnostic — программа для проверки диска на «профпригодность»
Если вы используете HDD или SSD компании Western Digital, эта программа будет полезна для диагностики.
Данный продукт можно использовать как настольное приложение для Windows, так и в качестве ISO-образа, который поможет исследовать жесткий диск без загрузки ОС,
Доступные возможности:
- просмотр показателей самодиагностики – SMART-атрибутов,
- проверка bad-секторов на жестких дисках Western Digital,
- полное удаление информации на HDD – затирание “нулями”.
Программа доступна на официальном сайте компании Western Digital по ссылке.
HDD Regenerator – программа для тестирования жесткого диска и лечения bad-секторов
Внимание!!! HDD Regenerator не умеет восстанавливать bad-сектора и файлы. Для этих целей лучше всего подойдет программа DMDE. Судя по отзывам посетителей форума IXBT, функции HDD Regenerator не соответствуют заявленным.
HDD Regenerator — утилита для проверки жесткого диска, профессиональный инструмент для диагностики, поиска ошибок. Слово «Regenerator» обманчиво: программа способна обнаружить возможные неисправности, но исправить ошибки структуры и bad-сектора она не сможет.
Интерфейс программы HDD Regenerator
В первую очередь, HDD Regenerator — программа для проверки жесткого диска на наличие ошибок ошибок в режиме последовательной считки блоков. Если информация недоступна для чтения, “регенерация” позволит обойти bad-блоки и прочитать проблемные файлы.
Для того, чтобы определить состояние HDD, необходимо пройти специальный тест. Дополнительную информацию позволяют извлечь S.M.A.R.T-данные. Соответствующий инструментарий в HDD Regenerator есть.
Другие особенности программы:
- Поддерживаются файловые системы FAT и NTFS; впрочем, при тестировании формат файловой системы не имеет значения;
- Вывод детализированной статистики об актуальном состоянии жесткого диска, его работоспособности;
- Создание загрузочной регенерирующей USB-флешки или CD/DVD-диска на базе HDD Regenerator;
- Prescan mode: быстрая диагностика жесткого диска (сканирование поверхности);
- Мониторинг работы HDD в режиме реального времени;
- Безопасность данных: программа работает в режиме чтения (за исключением перезаписи bad-секторов).
Стоимость PRO-версии HDD Regenerator — $79.99/год. В наличии бесплатная ознакомительная версия, которая позволяет “регенерировать” 1 bad-сектор бесплатно. Впрочем, что имеется в виду под словом “регенерация”, непонятно. Использовать этот режим можно на свой страх и риск, только если вы не боитесь потерять данные окончательно.
Загрузить HDD Regenerator
Ответы на вопросы читателей
Я часто прибегаю к восстановлению системы из-за сбоя. Часто виснет, перегрузка процессора постоянная, уже удалил лишние программы. Насколько мог, закрыл все фоновые программы. Специалисты говорят, что надо менять жесткий диск, мол, там много поврежденных (битых) секторов. Хочу попробовать эту программу для проверки секторов. Как проверить жесткий диск на ошибки?
Ответ. Действительно, если наблюдаются проблемы, описанные вами в вопросе, проверка жесткого диска на битые сектора не помешает. Как минимум, советуем просканировать диск с помощью таких приложений, как HDD Regenerator и Victoria. О том, как проверить жесткий диск на битые сектора, можно узнать непосредственно в документации. Стоит это того или нет – формулировка не очень корректная. Проверять HDD на ошибки следует регулярно, если данные представляют для вас хотя бы минимальную ценность.
Первое! Все ваши программы не русифицированы что создает неудобство в пользовании долгий неточный перевод и работа по наитию . Моя проблема жесткого диска ошибка ввода вывода на устройстве при инициализации. Данные мне не нужны. 0 сектор в норме, остальные надо восстановить.
Повреждений физических и прочих нет, хорошо выдает технические параметры, перегревов нет. Предполагаю что при помощи HDD Regenerator все можно исправить или при помощи редактирования записи секторов вручную с помощью программ дающих эту возможность, долгая процедура поэтому предпочтительнее что то более быстрое.
Диск Seagate Barracuda 1T ! Всех Вам благ и Удачи!
Источник: https://softdroid.net/proverka-hdd-na-oshibki-programmy-dlya-zhestkogo-diska
