Содержание
- 1 Windows пишет недостаточно памяти — что делать?
- 1.1 О том, какой именно памяти недостаточно
- 1.2 Причины, вызывающие ошибку
- 1.3 Как исправить ошибки, связанные с нехваткой памяти в Windows 7, 8 и 8.1
- 1.4 Мало RAM
- 1.5 Мало места на жестком диске
- 1.6 Настройка файла подкачки Windowsпривела к появлению ошибки
- 1.7 Утечка памяти или что делать, если отдельная программа забирает всю свободную RAM
- 1.8 В заключение
- 2 Распространенные ошибки оперативной памяти
- 3 Как очистить оперативную память на компьютере самостоятельно и при помощи программ
- 4 Мало оперативной памяти что делать Windows 10?
- 4.1 Причины, которые влекут за собой подобную ошибку
- 4.2 Недостаточно оперативки
- 4.3 Недостаточно пространства на винчестере
- 4.4 Ошибка о недостатке памяти выскочила после настройки файла подкачки
- 4.5 Что делать, если отдельное приложение “пожирает” всю доступную оперативку?
- 4.6 Windows пишет недостаточно памяти — что делать?
- 5 Сжатие оперативной памяти ОЗУ в Windows 10
- 6 Как понять что не хватает оперативной памяти
Windows пишет недостаточно памяти — что делать?
25.04.2014 windows
В этой инструкции — о том, что делать, если при запуске какой-либо программы вы видите сообщение Windows 10, Windows 7 или 8 (или 8.1) о том, что системе недостаточно виртуальной или просто памяти и «Чтобы освободить память для нормальной работы программ, сохраните файлы, а затем закройте или перезапустите все открытые программы».
Постараюсь учесть все возможные варианты появления этой ошибки, а также рассказать о том, как ее исправить. В случае если вариант с недостаточным местом на жестком диске явно не про вашу ситуацию, вероятно, дело в отключенном или слишком маленьком файле подкачки, подробнее об этом, а также видео инструкция доступны здесь: Файл подкачки Windows 7, 8 и Windows 10.
О том, какой именно памяти недостаточно
Когда в Windows 7, 8 и Windows 10 вы видите сообщение о том, что недостаточно памяти, имеется в виду в первую очередь оперативная память и виртуальная, являющаяся, по сути, продолжением оперативной — то есть, если системе не хватает RAM, то она использует файл подкачки Windows или, иначе, виртуальную память.
Некоторые начинающие пользователи ошибочно под памятью подразумевают свободное пространство на жестком диске компьютера и недоумевают, как это так: на HDD свободно много гигабайт, а система жалуется на нехватку памяти.
Причины, вызывающие ошибку
Для того, чтобы исправить данную ошибку, прежде всего, следует разобраться, чем она вызвана. Вот некоторые возможные варианты:
- Вы открыли очень много всего, в результате чего возникла проблема с тем, что на компьютере недостаточно памяти — как исправить эту ситуацию я рассматривать не будет, так как тут все ясно: закройте то, что не нужно.
- У вас действительно мало оперативной памяти (2 Гб и меньше. Для некоторых ресурсоемких задач может быть мало и 4 Гб RAM).
- Жесткий диск заполнен под завязку, соответственно на нем не остается достаточного места для виртуальной памяти при автоматической настройке размера файла подкачки.
- Вы самостоятельно (или с помощью какой-то программы оптимизации) настраивали размер файла подкачки (или отключили его) и он оказался недостаточным для нормальной работы программ.
- Какая-то отдельная программа, вредоносная или нет, вызывает утечку памяти (постепенно начинает использовать всю доступную память).
- Проблемы с самой программой, которая вызывает появление ошибки «недостаточно памяти» или «недостаточно виртуальной памяти».
Если не ошибаюсь, пять описанных вариантов являются наиболее распространенными причинами ошибки.
Как исправить ошибки, связанные с нехваткой памяти в Windows 7, 8 и 8.1
А теперь, по порядку, о том, как исправить ошибку в каждом из перечисленных случаев.
Мало RAM
Если на вашем компьютере небольшое количество оперативной памяти, то имеет смысл задуматься о покупке дополнительных модулей RAM. Память сейчас не дорогая. С другой стороны, если у вас совсем старый компьютер (и память старого образца), и вы подумываете о скором приобретении нового, апгрейд может быть и неоправданным — проще временно смириться с тем, что не все программы запускаются.
О том, как самостоятельно узнать какая память нужна и сделать апгрейд я писал в статье Как увеличить оперативную память RAM на ноутбуке — в общем-то, все описанное там применимо и к настольному ПК.
Мало места на жестком диске
Несмотря на то, что объемы сегодняшних HDD внушительны, самому нередко приходилось видеть, что у пользователя из терабайта свободен 1 гигабайт или около того — подобное вызывает не только ошибку «недостаточно памяти», но и приводит к серьезным тормозам при работе. Не стоит доводить до этого.
Об очистке диска я писал в нескольких статьях:
- Как очистить диск C от ненужных файлов
- Пропадает место на жестком диске
Ну и главный совет — не стоит хранить множество фильмов и другого медиа, которое вы не будете слушать и смотреть, игр, в которые больше не станете играть и аналогичных вещей.
Настройка файла подкачки Windowsпривела к появлению ошибки
Если вы самостоятельно настраивали параметры файла подкачки Windows, то есть вероятность, что именно эти изменения привели к появлению ошибки. Возможно, вы даже не делали этого вручную, а постаралась какая-то программа, предназначенная для оптимизации быстродействия Windows. В таком случае, вам, возможно, следует увеличить файл подкачки или включить его (если он был отключен). Некоторые старые программы вообще не запустятся с отключенной виртуальной памятью и всегда будут писать о ее нехватке.
Во всех этих случаях рекомендую к ознакомлению статью, в которой подробно описано, как и что делать: Как правильно настроить файл подкачки Windows.
Утечка памяти или что делать, если отдельная программа забирает всю свободную RAM
Случается, что какой-то отдельный процесс или программа начинает интенсивно использовать оперативную память — это может быть вызвано ошибкой в самой программе, вредоносным характером ее действий или каким-либо сбоем.
Определить, нет ли такого процесса можно с помощью диспетчера задач. Для его запуска в Windows 7 нажмите клавиши Ctrl + Alt + Del и выберите диспетчер задач в меню, а в Windows 8 и 8.1 нажмите клавиши Win (клавиша с эмблемой) + X и выберите «Диспетчер задач».
В диспетчере задач Windows 7 откройте вкладку «Процессы» и отсортируйте по столбцу «Память» (нужно кликнуть по имени столбца). Для Windows 8.1 и 8 воспользуйтесь для этого вкладкой «Подробности», которая дает наглядное представление обо всех процессах, запущенных на компьютере. Их также можно отсортировать по количеству используемой оперативной и виртуальной памяти.
Если вы видите, что какая-то программа или процесс использует большое количество RAM (большое — это сотни мегабайт, при условии, что это не редактор фото, видео или что-то ресурсоемкое), то стоит разобраться, почему так происходит.
Если это нужная программа: повышенное использование памяти может быть вызвано как обычной работой приложения, например, при автоматическом обновлении, или операциях, для которых программа и предназначена, так и сбоями в ней. Если вы видите, что программа все время использует странно большое количество ресурсов, попробуйте переустановить ее, а если это не помогло — поискать в Интернете описание проблемы применительно к конкретному ПО.
Если это неизвестный процесс: возможно, это что-то вредоносное и стоит проверить компьютер на вирусы, есть также вариант, что это сбой какого-либо системного процесса. Рекомендую поиск в Интернете по имени этого процесса, для того, чтобы разобраться в том, что это и что с этим делать — скорее всего, вы не единственный пользователь, у кого возникла такая проблема.
В заключение
Помимо описанных вариантов, есть еще один: ошибку вызывает именно экземпляр программы, которую вы пытаетесь запустить. Имеет смысл попробовать загрузить ее из другого источника или почитать официальные форумы поддержки этого программного обеспечения, там тоже могут быть описаны варианты решения проблем с недостаточностью памяти.
А вдруг и это будет интересно:
Источник: https://remontka.pro/nedostatochno-pamyati-windows/
Распространенные ошибки оперативной памяти

Если работа Вашего компьютера стала нестабильной, он выключается, перезагружается, долго «виснет», периодически включается синий экран, значит, проблема скрывается в оперативной памяти. Суть в том, что оперативка — это одна из важнейших частей в компьютере. Если напряжение не подается на модуль памяти, то все Ваши данные искажаются, или полностью исчезают. В случае, если устройство сломалось до того, как успело перезаписать информацию на постоянный носитель, Ваши данные могут быть безвозвратно утеряны.
Оперативная память является ключевым фактором в вопросе быстродействия компьютера. Все запущенные задачи в системе, вся временная информация, команды и запросы так или иначе проходят через оперативку и если объема памяти перестает хватать, компьютер начинает «виснуть» или выключаться без сохранения данных. Мы собрали наиболее частые ошибки оперативной памяти, которые случаются при непрофессиональном использовании, а также способы диагностики и возможные решения проблем.
Нужна срочная замена или ремонт оперативной памяти? Не пытайтесь сэкономить на одной из важнейших деталей компьютера и доверьте его судьбу профессионалам из компании «Вежливый сервис 5+». Вызвать мастера по ремонту компьютеров можно по телефону 8(495)707-05-05 в любой день с 7:00 до 23:00 или через специальную форму у нас на сайте.
Виды оперативной памяти
Все виды оперативной памяти делятся на три больших группы: оперативная память DDR, DDR2 и DDR3. Аббревиатура расшифровывается как double data rate, т. е. «двойная скорость передачи данных».
- оперативка DDR уже почти исчезла из носителей, так как ее скорости слишком низкие.
- DDR2 является самой распространенной. Позволяет делать выборку из 4 бит данных одновременно.
- Оперативная память DDR3 на данный момент приобретает популярность, так как потребляет энергии почти в 2 раза меньше предыдущего вида.
Как узнать свою оперативную память? Это относительно просто: обычно фирма-производитель непосредственно на самой оперативной памяти ставит маркер, в котором указан объем и тип оперативной памяти. Наклейка обычно находится на планке оперативной памяти.
Если Вы не являетесь продвинутым пользователем своего компьютера или ноутбука, мы настоятельно рекомендуем Вам доверить диагностику оперативной памяти своего компьютера профессионалам. Если лезть в корпус ноубтука или компьютера для Вас не впервой, помните, что важно правильно суметь ее прочитать.
К примеру, на Вашей плате указано 4GB PC3 — 12800. Первая часть указывает объем, 4 гигабайта. PC3 — это пропускная способность.
Также разобраться с видом опертивки помогут специальные утилиты, которые бесплатно можно скачать в сети.
Сбои и ошибки оперативной памяти
Если Вашему компьютеру вдруг стало мало оперативной памяти, или что-то случилось непосредственно с микросхемой, то начнутся сбои в работе. Одной из самых частых ошибок оперативной памяти являются:
- BSDO, или «синий экран смерти» на мониторе.
- Принудительное завершение программ, особенно «тяжелых», которые требуют много свободной памяти, например, программы по работе с графикой, или фотографиями. Также «слетать» могут компьютерные игры, т. к. они также много «весят» для оперативной памяти.
- Искаженное изображение на мониторе. Чаще всего свидетельствует о проблемах с видеокартой, но в ряде случаев может говорить о поломке оперативной памяти.
- Компьютер не загружается и издает звуковые сигналы.
- При выходе в интернет страницы не подгружаются, или грузятся очень долго.
- Выход в интернет не удается осуществить.
Большая часть проблем с оперативной памятью связана из-за того, что не хватает ее объема на решение всех задач. Что делает оперативная память в случае перегрузки задачами и нехватки объема? Она просто отключается, чтобы предохраниться от ошибок и не утратить текущую информацию. Подключение дополнительный модуль оперативной памяти (если позволяет процессор), может добавить память. Также можно очистить оперативную память, что улучшит быстродействие.
Проверка оперативной памяти на ошибки
Как проверить оперативную память и понять в чем же проблема? Способов проверить оперативную память несколько.
- Вручную. Это необходимо для того, чтобы посмотреть на планке памяти ее номер и частоту шины. И проверить совместимость с процессором. А также для того, чтобы убедиться, что на самой оперативной памяти нет признаков механического повреждения — ни оплавленных контактов, ни загрязнения, ни признаков окисления.
-
Практически во всех операционных системах Windows в поисковом меню легко найти программу «Средство проверки памяти Windows» и сделать проверку оперативной памяти вручную. Это просто.
- Нажмите кнопку Пуск. В поисковом разделе забейте «Средство проверки памяти». Из появившегося контекстного меню выбирайте пункт «Запуск от имени администратора».
- в открывшейся программе «Средство проверки памяти» выберите любой пункт (обычно на выбор дается не более двух-трех типов проверки памяти).
- После перезагрузки и проверки программа подробно предоставит отчет о состоянии памяти. Если в ней есть ошибки, то необходимо вызвать специалиста для точной диагностики и настройки оперативной памяти.
-
Скачать специальную утилиту в интернете. Существует множество программ, которые созданы для качественного тестирования памяти разных операционных систем. Другая проблема в том, что скачивание бесплатных или не лицензионных программ нередко сопряжено с заражением ПК разнообразными вирусами, которые рискуют ухудшить ситуацию.
Как увеличить оперативную память на компьютере и ноутбуке?
Первый способ. Сначала нужно точно знать какая оперативка стоит у Вас сейчас. Далее необходимо учитывать рекомендации по объему оперативной памяти для конкретной модели компьютера. Например, у большинства юзеров ПК стоит 32-х битная операционка, а она поддерживает не больше 4Гб оперативной памяти. В то время как 64-битная Windows 7 может поддерживать до 192 гигабайт оперативки! То есть вариантов сочетания систем и способов увеличения оперативной памяти — множество.
Затем необходимо узнать, сколько слотов содержит Ваш ноутбук. Если присутствует 4 слота памяти, следует установить еще одну карту памяти. Проще всего установить оперативную память точно такую же, тогда меньше вариантов потратить впустую финансы, пытаясь подобрать неподходящие модели. Но для пользователя, у которого нет собственного склада с компьютерными комплектующими быстро найти подходящую деталь бывает проблематично.
Второй способ. Если Вы по каким-то причинам не хотите физически заменять оперативную память, или покупать новую, то есть способ увеличения оперативной памяти. Вам необходимо произвести настройку оперативной памяти при помощи файла подкачки. Файл подкачки — это место на жестком диске, которое относится к оперативной памяти.
Это что-то вроде запасного аэродрома, который существует на случай резкой нехватки памяти. Вам необходимо зайти в меню «Мой компьютер», там открыть «Свойства», перейти к подразделу «Дополнительные параметры системы», открыть подраздел меню «быстродействие», виртуальная память — выбрать «изменить».
И далее поэкспериментировать с объемами для файла подкачки.
Третий способ. Иногда, в легких случаях нехватки оперативной памяти достаточно просто почистить историю посещений в интернете, что может существенно ускорить быстродействие и решить все проблемы с «зависанием» сайтов.
Команда компании «Вежливый сервис 5+» с легкостью справится с любой задачей! Если у Вас нет желания провести несколько часов, занимаясь настройкой оперативной памяти ПК, или Вы не знаете, как самостоятельно увеличить оперативную память ноутбука — то наш специалист готов произвести все необходимые работы в любой день недели, 365 дней в году, без праздников и выходных Просто обращайтесь по телефону 8(495)707-05-05, или же оставляйте заявку на нашем сайте.
Источник: https://remrus.ru/articles/oshibki-operativnoj-pamyati/
Как очистить оперативную память на компьютере самостоятельно и при помощи программ

Оперативная память хранит в себе информацию, доступ к которой пользователю может срочно потребоваться. Объем оперативной памяти аппаратно ограничен на компьютере, и при ее заполнении система начнет сама выгружать из быстрой памяти приложения, перемещая их в файл подкачки. Если постоянно не хватает оперативной памяти, компьютер будет тормозить в процессе работы. В «Диспетчере задач» можно посмотреть как много памяти свободно на компьютере, и если ее недостаточно, память можно дополнительно освободить. В рамках данной статьи мы рассмотрим самые простые и эффективные способы, как очистить оперативную память.
Ручной способ очистки оперативной памяти
Чтобы сразу после загрузки компьютера на нем оставалось достаточное количество оперативной памяти для работы, нужно убрать «лишние» программы из автоматической загрузки. Каждое приложение, которое автоматически стартует с запуском компьютера, отнимает определенный объем оперативной памяти, находясь в фоновом режиме. Чаще всего среди таких приложений находятся всевозможные мессенджеры (Skype, Telegram), игровые клиенты (Steam, Origin), программы для трансляции изображения рабочего стола на другие компьютеры и так далее.
Обратите внимание: На многих ноутбуках изначально установлено огромное количество софта, который серьезно замедляет работу системы. Большую часть из него можно отключить и удалить, чтобы серьезно освободить оперативную память портативного компьютера.
Чтобы убрать программы из автозагрузки, необходимо сделать следующее:
- Нажать на клавиатуре сочетание клавиш Windows+R и ввести команду msconfig;
- Откроется окно «Конфигурация системы», в котором можно настраивать автоматическую загрузку приложений. Обратите внимание, если у вас Windows 10, потребуется перейти на вкладку «Автозагрузка» и нажать «Открыть диспетчер задач», чтобы сразу открыть «Диспетчер задач» на нужной вкладке;
- Далее отключите программы, которые не требуется запускать при старте компьютера. При этом в графе «Влияние на запуск» можно видеть, насколько сильно та или иная программа мешает быстрой загрузке компьютера.
После внесения изменений перезагрузите компьютер, и отключенные в автозагрузке программы более не запустятся.
Если же требуется очистить оперативную память в процессе работы компьютера, для этого необходимо выявить какие именно приложения максимально нагружают быструю память, после чего отключить их. Проделать данные действия проще всего через «Диспетчер задач», для этого потребуется:
- Запустить «Диспетчер задач», нажав на клавиатуре Ctrl+Alt+Del;
- Далее в разделе «Процессы» отсортировать по «Памяти» все доступные процессы, чтобы определиться с теми, которые больше всего грузят оперативную память;
- После этого завершите процессы, которые грузят много памяти, но не требуются вам в данный момент. Здесь важно обратить внимание, что стоит завершать только процессы, которые вам известны. Если закрыть некоторые системные процессы, это может сказаться на работе компьютера.
Важно: Если у вас имеются сомнения, касательно одного или нескольких процессов, попробуйте поискать информацию о них в интернете. Не исключено, что произошел сбой в работе одной из служб Windows или процессы заражены вирусом, и именно с этим связано высокое использование процессом оперативной памяти.
Закрыв все ненужные процессы, удастся очистить оперативную память.
Автоматические способы очистки оперативной памяти
Существует множество приложений, которые позволяют оптимизировать работу оперативной памяти на компьютере. Рассмотрим две наиболее распространенные и удобные для использования программы – Kcleaner и Mz RAM Booster.
Kcleaner
Бесплатное простое приложение, которое хорошо справляется с задачей очистки оперативной памяти. Загрузить программу можно с официального сайта разработчиков, после чего ее потребуется установить на компьютер. Далее запустите приложение и нажмите «Очистить», после чего стартует процесс вычищения «мусора» из оперативной памяти. Процесс очистки оперативной памяти от лишней информации будет сопровождаться соответствующими записями об операциях и подсказками.
Mz RAM Booster
Еще одно простое и эффективное приложение для очистки оперативной памяти. Программа хорошо справляется с задачей оптимизации оперативной памяти, но у нее есть и еще ряд функций, например, она может разогнать процессор.
(422 голос., 4,55 из 5)
Загрузка…
Источник: https://okeygeek.ru/kak-ochistit-operativnuyu-pamyat-na-kompyutere/
Мало оперативной памяти что делать Windows 10?
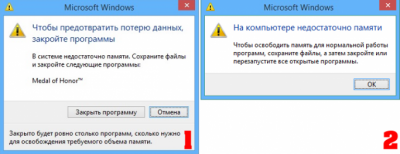
Большинство пользователей ОС Виндовс сталкивались с уведомлением, где говорится что на жестком диске осталось недостаточный объем памяти для стабильной работы системы.
Проблема возникает на любой версии Виндовс, а ее причиной чаще всего является заполнение всего пространства винчестера пользовательскими файлами.
Но нередко уведомление выскакивает по причине недостатка оперативной и виртуальной памяти, которая формально является продолжением оперативной. Когда системе не хватает оперативки она начинает задействовать файл подкачки.
Причины, которые влекут за собой подобную ошибку
Исправить ошибку можно будет лишь в том случае, если вы поймете причину ее возникновения. Возможны следующие варианты:
- Вы открыли большое количество приложений, что и привело к появлению уведомления о нехватке памяти. Решить проблему очень просто — закройте ненужные программы, что освободит количество доступной оперативной памяти;
- В системном блоке стоит планка оперативной памяти малого объема, например на 2 Гб. Этого едва хватает для обеспечения работы всей системы, а если вы открываете приложения, то ее уже становится недостаточно;
- Все пространство жесткого диска заполнено вашими файлами, из-за чего не остается свободного пространства виртуальной памяти при автоматической регулировке файла подкачки;
- Вы собственноручно или с помощью сторонних утилит изменяли файл подкачки или еще хуже — отключили его. Это привело к тому, что его объем оказался недостаточным для нормального функционирования системы;
- Программы, установленная на вашем ПК, постепенно начинают задействовать под свои нужды всю доступную память. Зачастую к этому приводит вирусы;
- Проблемы с самим приложением, работа которого приводит к возникновению ошибки в связи с плохой оптимизацией.
Это самые распространенные причины, по которым может выскакивать ошибка.
Недостаточно оперативки
Если у вас старенький компьютер, то наверняка в нем установлено мало оперативной памяти. В таком случае лучше обзавестись еще одной планкой, к счастью стоят они сейчас недорого. Но если ваш ПК оснащен планками старого образца, например DDR2, то стоит выделить бюджет на приобретение нового, апгрейд будет весьма проблемным занятием и может обойтись даже дороже.
Недостаточно пространства на винчестере
Современные производители предлагают жесткие диски внушительных объемов, но даже несмотря на это их можно без труда заполнить полностью. Это связано с большим размером качественных фильмом и многих игр, которые сразу после установки занимают большое количество пространства. Поэтому даже если у вас стоит винчестер на 1Тб, то это еще не означает, что его невозможно заполнить полностью.
В связи с этим на мониторе выскакивает ошибка “недостаточно памяти”, что приводит к медленной работе системы и невозможности выполнения некоторых функций. Не забывайте следить за количеством свободного пространства, не допуская подобных моментов. Чтобы освободить свободное пространство посмотрите, какие файлы вам больше не нужны, удалите их и очистите корзину. Мы рекомендуем не хранить множество фильмов и других мультимедийных файлов в памяти компьютера.
Это же касается игр, если они вам больше не нужны, то смело удаляйте, не стоит забивать память.
Ошибка о недостатке памяти выскочила после настройки файла подкачки
Если вы производили самостоятельную корректировку файла подкачки, то существует вероятность, что эти изменения повлекли за собой появление ошибки. Проблема может появится даже если вы делали это не вручную, а с помощью специализированного софта.
Решается проблема достаточно легко — нужно задать больший объем файла подкачки или активировать его, если он ранее был отключен.
Некоторые старые приложения вовсе отказываются запускаться при отключенной виртуальной памяти и будут выдавать ошибку о нехватке памяти.
Что делать, если отдельное приложение “пожирает” всю доступную оперативку?
Порой отдельный процесс начинает забирать под свои нужды едва ли не всю свободную оперативную память. Это может быть связано с ошибкой в работе самого приложения, сбоем или вирусом, попавшим на ваш компьютер. Последний вариант встречается чаще всего. Определить есть ли такой процесс очень легко, для этого открываем диспетчер задач. Вне зависимости от версии Виндовс, это можно сделать комбинацией клавиш Ctrl + Alt + Del. Отобразится меню, в котором нужно выбрать “Диспетчер задач”.
В диспетчере нажимаем на вкладку “Процессы”, где будет удобно ориентироваться, если отсортировать их по столбцу “Память”. Для этого просто клацаем на наименование столбца.
В новых версиях Виндовс можно перейти на вкладку “Подробности”, где можно в деталях посмотреть все активные процессы, использующие ресурсы компьютера. Их также можно отсортировать по числу потребляемой памяти.
Если вы видите, что процесс потребляет слишком много памяти, то кликните на него ПКМ и выберите “Закрыть”. Вы можете посмотреть текст + скриншоты, чтобы понять как устранить ошибку “недостаточно памяти”.
Мы рассмотрели основные способы, которые помогут восстановить нормальное функционирование вашего компьютера и помогут избежать подобных проблем в будущем.
Источник: https://yakadr.ru/windows/oshibki/nedostatochno-pamyati-windows-10.html
Windows пишет недостаточно памяти — что делать?
25.04.2014 windows
В этой инструкции — о том, что делать, если при запуске какой-либо программы вы видите сообщение Windows 10, Windows 7 или 8 (или 8.1) о том, что системе недостаточно виртуальной или просто памяти и «Чтобы освободить память для нормальной работы программ, сохраните файлы, а затем закройте или перезапустите все открытые программы».
Постараюсь учесть все возможные варианты появления этой ошибки, а также рассказать о том, как ее исправить. В случае если вариант с недостаточным местом на жестком диске явно не про вашу ситуацию, вероятно, дело в отключенном или слишком маленьком файле подкачки, подробнее об этом, а также видео инструкция доступны здесь: Файл подкачки Windows 7, 8 и Windows 10.
Сжатие оперативной памяти ОЗУ в Windows 10
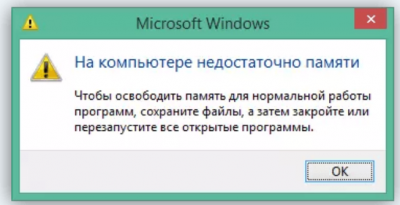
Читайте, что означает сжатие памяти в Windows и как просмотреть информацию о сжатой памяти на вашем ПК. А также, что делать если компьютеру не хватает оперативной памяти и как определить сколько памяти занимает определенный процесс. Windows 10 использует сжатие для хранения большего количества данных в оперативной памяти вашей системы. В диспетчере задач Windows 10, на кладке “Производительность” выводится информация об размере и текущем использовании памяти. Среди прочих параметров, указано что часть памяти сжата. Давайте разберемся, что это значит?
Что означает сжатие памяти?
Сжатие памяти – это новая функция Windows 10, которая не доступна в более ранних Windows 8 и 7. В тоже время ОС Linux и MacOS используют эту фичу.
Обычно если на вашем компьютере установлено 8 ГБ ОЗУ, а запущенные приложения и сама система используют 9 Гбайт данных для хранения в памяти, по крайней мере 1 ГБ пришлось сохранить в файле подкачки на жестком диске вашего компьютера. Доступ к данным в файле подкачки замедляет скорость работы отдельных приложений и системы в целом.
Однако с использованием алгоритма сжатия (такого же, как в Zip-файле) размер данных может быть уменьшен и целиком помещен в оперативной памяти. К примеру система может оставить 6 ГБ несжатых данных, а 3 ГБ сжать, что бы они занимали фактически 1,5 ГБ. Таким образом у вас будет занято 7,5 из 8 ГБ ОЗУ.
Есть минусы в таком подходе? И да, и нет. Сжатие данных и обратная процедура требуют определенных ресурсов процессора. Поэтому не все данные хранятся сжатыми, система сжимает только ту информацию, которую считает необходимой. Сама операция сжатия и разжатия происходит гораздо быстрее, чем запись и чтение данных с диска. Поэтому Windows ищет компромисс между двумя этими подходами.
Почему Windows не сжимает все данные?
Как мы уже рассмотрели, скорость сжатия и расжатия данных гораздо выше, чем запись и чтение данных с диска. Работа с такими данными происходит в полностью автоматическом режиме и не требует вмешательства пользователя, так почему система не сжимает все данные?
Работа с несжатыми данными происходит гораздо быстрее. Если операционной системе необходимо провести поиск по большому объему данных сохраненному в оперативной памяти, то процедура чтения, декодирования и обратного кодирования данных требует существенного времени работы процессора. Кроме этого система резервирует часть оперативной памяти для расзжатия необходимого буфера памяти на случай такой необходимости.
Исходя из этого, Windows старается хранить данные к которым часто происходит обращение в расжатом виде, данные к которым система обращается реже сжимаются или вовсе сохраняются в файл подкачки.
Что делать если компьютеру не хватает оперативной памяти?
Так что же делать, если вы видите, что система использует большой объем сжатых данных или работает с большим файлом подкачки? Ответ очевиден, добавьте больше оперативной памяти в свой ПК, это будет наилучшее решение. Также очевидно, что лучше использовать настолько быструю оперативную память, насколько это позволяет ваша материнская плата.
Менее очевидным решением будет использование SSD диска для файла подкачки или системы в целом. Ранее мы рассматривали как перенести файл подкачки на другой диск в нашем видео:
Так как скорость чтения и записи на SSD диск в разы выше, традиционного жесткого диска, то вся система будет работать быстрее.
Как просмотреть информацию о сжатой памяти на вашем ПК
Чтобы просмотреть информацию о том, сколько памяти сжато в системе, необходимо использовать диспетчер задач. Для его запуска, щелкните правой кнопкой мыши на панели задач и выберите «Диспетчер задач», или нажмите Ctrl + Shift + Esc (для Windows 10, 8) или Ctrl + Alt + Delete (для любой Windows) и выберите «Диспетчер задач».
По умолчанию Диспетчер задач запускается в сокращенном виде, вам нужно получить доступ к полной версии. Для этого нажмите кнопку Подробне в нижнем левом углу окна.
Перейдите на закладку производительность и выберите Память в списке справа. Вы увидите, сколько памяти сжато в разделе «Использовать (сжато)». Например, на скриншоте ниже диспетчер задач показывает, что в настоящее время наша система использует 4,2 ГБ, 21,6 МБ – это сжатая память.
Этот параметр постоянно меняется в зависимости от количества запущенных приложений и используемой ими памяти. Количество сжатой памяти может изменяться и от работы системных задач в фоновом режиме, вы можете наблюдать за этим процессом в режиме реального времени.
Так же из скриншота видно, что наша система использует 8ГБ оперативной памяти DDR3. 1 ГБ зарезервирован аппаратно – эту память использует встроенная графическая система. Форм фактор памяти DIMM, используется 2 планки и ещё 2 гнезда в системе свободно. В параметре кэшировано 1,9 ГБ отображается текущий размер файла подкачки. Если вы наведете мышку на диаграмму в разделе Структура памяти, система выдаст всплывающую подсказку с дополнительной информацией.
Как определить сколько памяти занимает определенный процесс
Для получения подробной информации по памяти, которую занимает каждый процесс, перейдите на вкладку Процессы, затем найдите нужный и выделите его, в колонке память будет указано фактически занимаемая память.
Некоторые приложения имеют несколько одновременно работающих процессов, как например Google Chrome. В этом случае необходимо посчитать сумму потребляемой памяти всех запущенных процессов.
Источник: https://hetmanrecovery.com/ru/recovery_news/compress-memory-in-windows-10.htm
Как понять что не хватает оперативной памяти
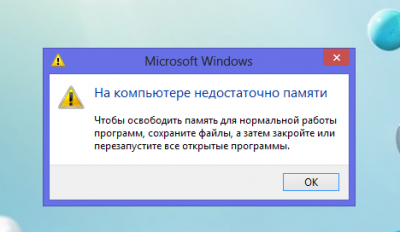
При открытии какой-нибудь важной программы, или любимой компьютерной игры, пользователи могут часто сталкиваться с проблемами нехватки памяти в устройстве. О том, чем они вызваны, как диагностировать источник неполадки и как его устранить читайте ниже.
Прежде чем разбираться в причинах неисправности или некорректной работы памяти вашего ПК или ноутбука, следует определить, что всего существует два вида памяти.
- Оперативная (ОЗУ) – основной тип памяти, который благодаря своей высокой производительности и быстрой работе используется программами для временного хранения данных, получаемых и пересылаемых в процессе работы устройства.
- Виртуальная (файл подкачки) – вспомогательный файл на жестком диске, который используется системой в случае, когда происходит нехватка оперативной памяти. Если физическая память (ОЗУ) перегружена, часть неиспользуемых в конкретный момент данных переводится в файл подкачки, тем самым разгружая оперативку.
О проблеме нехватки памяти или неисправностях в работе оперативки можно говорить, если:
- ваше устройство стало работать намного медленнее, ему требуется куда больше времени на выполнение обычных функций;
- на экране появляется сообщение о нехватке памяти;
- некоторые программы или игры попросту не открываются.
Чтобы эффективно наладить работу вашего устройства необходимо точно диагностировать причину и суть неполадки, вызывающей нехватку памяти, поэтому рекомендуем обратиться в центр по ремонту компьютеров.
Причины и устранение проблем, вызывающих нехватку памяти
Теперь перейдем к выяснению причин нехватки оперативной памяти и способов их устранения.
Неисправность планки оперативной памяти
Причиной торможения или зависания вашего компьютера могут стать неполадки в планке оперативной памяти. Считается, что оперативка – один из наиболее надежных элементов компьютера или ноутбука, который реже всего подвержен поломкам. Однако, они случаются. Вывести из строя планку оперативки можно лишь физическим воздействием.
Наиболее распространенными причинами поломки планки являются:
- износ элемента;
- неполадки в системе охлаждения, из-за чего прибор перегревается;
- проблемы с блоком питания;
- механическое повреждение планки или разъемов пользователем.
Последняя причина неполадок с ОЗУ еще раз указывает на то, что пользователям лучше не проводить самостоятельную чистку своих устройств, так как в процессе ее они легко могут повредить важные детали. Именно поэтому лучше обращаться к специалистам.
Чтобы восстановить полноценную работу планки необходимо разобрать компьютер или ноутбук, проверить все подключения и продиагностировать элемент на наличие внешних повреждений, в случае необходимости заменить его, протереть слоты и контакты на материнской плате.
Отдельно стоит упомянуть о диагностике и замене планки в MacBook. Даже продвинутому пользователю не справиться с подобной задачей, ведь устройство этого аппарата невероятно сложное, выполнить его починку могут лишь высококлассные специалисты. Поэтому, если вы не хотите навредить своему лэптопу, лучше при первых неполадках тут же обращаться в сервисный центр.
Нехватка объема оперативной памяти
С каждым годом производители выпускают множество новых дополнительных приложений, программ или игр, которые потребляют еще больше оперативной памяти, чем их предшественники. И если новые модели компьютеров и ноутбуков готовы к таким нагрузкам (так как объем ОЗУ там достаточно велик), то более ранние модели аппаратов могут испытывать проблемы с использованием такого ПО.
Одно из решений в такой ситуации – установка дополнительных или новых планок оперативки с гораздо большим объемом. Не стоит забывать, что компоненты следует подбирать исключительно с учетом всех особенностей материнской платы. Чтобы не ошибиться в выборе, это дело лучше доверить профессионалам.
Если в ваших ближайших планах нет покупки новой планки ОЗУ, то можете попробовать прибегнуть к другому варианту решения проблемы – перенастроить файл подкачки. Сделать это можно следующим образом:
- открыть контекстное меню «Моего компьютера» (нажатием правой клавиши мыши по иконке);
- выбрать раздел свойств, в нем перейти к вкладке «дополнительно»;
- после этого в разделе быстродействия выберите пункт «параметры», в нем же перейдите к еще одному разделу «дополнительно» и там выберите опцию изменить в разделе «виртуальная память».
Далее проходит настройка виртуальной памяти в открывшемся окне. Там вам необходимо будет указать, на каком диске будет храниться файл подкачки, после задать его минимальное значение (желательно, чтобы оно в полтора – два раза превышало размер оперативки) и максимальное.
Также не забывайте следить за тем, чтобы системный диск, на котором располагается файл подкачки, не был переполнен. Периодически очищайте его от ненужных программ или файлов. Сделать это можно как с помощью системных инструментов, так и благодаря современным утилитам.
Программа использует слишком много ресурсов
Если системное сообщение о нехватке памяти всплывает после того, как вы загрузили конкретную программу, то для начала вам следует открыть диспетчер задач. Вызвать его можно сочетанием клавиш Ctrl+Alt+Del. Войдите в меню процессов, там выберите раздел «Память». Посмотрите, какие программы тратят непомерно большое количество оперативки.
Источник: https://hd01.ru/info/kak-ponjat-chto-ne-hvataet-operativnoj-pamjati/
