Содержание
- 1 Как перенести Windows 10 на ssd?
- 2 Как перенести Win 10 на SSD?
- 2.1 Есть ли встроенные средства Windows для переноса операционной системы?
- 2.2 Как подготовить диск SSD?
- 2.3 Процедура промежуточного копирования
- 2.4 Перенос данных c HDD на SSD
- 2.5 Какие программы можно использовать для клонирования диска?
- 2.6 Acronis True Image
- 2.7 Macrium Reflect
- 2.8 С какими проблемами может столкнуться пользователь при переносе windows 10 на ssd?
- 2.9 Как перенести Windows 10 на другой диск HDD или SSD
- 3 Перенос Windows 10 на SSD: несколько простых и быстрых способов
Как перенести Windows 10 на ssd?
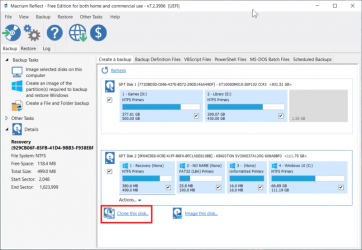
Статья актуальна во времена всех версий ОС, но если в XP можно было скопировать целиком папку Windows и перенести на новый носитель и путем не сложных манипуляций все начинало работать, то перенос Виндовс 10 на ssd диск не так прост – так как лицензия привязывается к железу. Может возникнуть вопрос, для чего нужен переход на твердотельный disk, ответ прост:
- скорость чтения и записи очень высока;
- работа происходит в режиме silent (бесшумно);
- низкий уровень нагрева, так как тепловыделение минимально.
Так как вариантов множество, рассмотрим, как поставить Windows 10 на ssd-диск путем переноса разными средствами.
HDD → SSD-disk: средства Виндовс
Естественно, мы не можем обойти стандартные средства Windows и обратиться сразу к сторонним программным продуктам, так перенос Windows 10 на ssd-диск возможен с помощью резервного копирования и восстановления. Приступим.
- Правым кликом мыши «Пуск» → «Панель_управления»
- «Резервное_копирование_и_восстановление» → здесь выбираем «Создание_образа_системы»
Выберите твердотельный disk для записи образа и прежде, чем приступить к загрузке ОС со свежего образа, необходимо физически отключить жесткий, чтобы не было конфликтов после запуска винды. Если в дальнейшем планируется использование жесткого disk’а — непременно отформатируйте его с удалением всех разделов и скрытых в том числе.
Переход на ссд’шник со стандартом GPT
Как поступить, когда на ssd стандарта gpt нужно безболезненно новичку перенести Windows 10 самостоятельно с hdd – необходимо установить программу и несколькими кликами осуществить задуманное. Итак, Macrium Reflect – лицензия free trial для домашнего пользования на протяжении 30-ти дней, большим плюсом является то, что ошибки исключены, но есть нюанс – программа не русифицирована.
Хотелось бы оговориться сразу, если в Windows 10 не отображается установленный новый ssd диск – его необходимо инициализировать, делаем это следующим образом:
- [win]+[R] → введите без кавычек «diskmgmt.msc» → ok.
- Правым кликом мыши на нераспределенный disk → «Инициализировать»
Вот уже винт отображается и нам необходимо приступить к переносу системы Windows 10 с hdd на ssd. Запускайте Macrium Reflect и далее все интуитивно просто, при первом запуске программа предложит создать средство восстановления – аварийный носитель (disk или флешку), тут можете поступить по своему желанию, мы пропустим этот шаг:
- поставьте галочку «Don’t sk me again» — не спрашивать более → «No»
- переходим во вкладку «Create_a_backup» — в создание резервной копии → выбираем диск с ОС → жмем «Clone_this_disk» — так запускаем клонирование жесткого диска
- далее необходимо отметить все разделы которые нужно перенести, не забывайте о загрузчике, образе восстановления, системном разделе и т.д.
- Немного ниже жмем на «Select_a_disk_to_clone_to..» → выбираем ссд’шник
- Для чистоты эксперимента указали диск объемом меньше требуемого и обязательно создали в начале disk’а дополнительный раздел – на примере стандартных заводских настроек.
- Программа автоматически сократила последний раздел и выдала об этом сообщение «The_last_partition_has_been_shrunk_to_fit» — в дословном переводе «Последний раздел был сокращен до соответствия»
- Жмем «Далее» без согласия на создание графика проведения операции, нам этом не к чему, после чего, в окне будет информация о том, какие действия будут произведены.
После завершения, в зависимости от потребностей, вы можете либо извлечь винт, либо оставить его для хранения данных – предварительно отформатируйте, таких как фильмы, музыка, фотографии – так как именно такой тип файлов не рекомендуется держать на твердотельных дисках. Перезапустите систему и назначьте по умолчанию загрузку с нового диска – процесс миграция на ssd ОС Windows 10 завершен.
Ссд в квадрате!
Такой шуточный заголовок не спроста, будем осуществлять перенос системы Windows 10 с ssd на ssd, посредством практически универсальной проги Acronis True Image WD Edition.
Установка происходит довольно быстро и без особых сложностей, запускаем ПО и приступаем, но прежде перейдите в управление дисками Windows 10 и проверьте – видит ли система disk ssd – в случае, если не видит – проверьте правильность подключения и инициализацию.
- «Инструменты» → «Клонировать_диск»
- «Режим_клонирования» → «Выберем вручную» → «Далее»
- Выбираем «Исходный_диск» — наш винт с ОС→ «Далее»
- Назначаем «Целевой_диск» — наш второй ссд-disk → «Далее»
После этого шага, окажемся в окне «Исключение_файлов», здесь выберем файлы, которые не нужны нам. Кроме того, на следующем шаге, при необходимости, можно изменить структуру диска, далее проверяйте все позиции – если все верно, жмите «Приступить», после чего потребуется перезагрузка и вместо привычного — откроется окно программы с процессом клонирования. После завершения – ваш ПК будет выключен, далее включаете и в bios’е выберите загрузку по умолчанию с ссд-disk’а, вот еще один не сложный метод, который описал – как можно на ноутбуке перенести Window’s 10 на ssd
Клон винды с жесткого диска на ссд (mbr)
Перенос на твердотельный диск операционной системы Windows 10 можно осуществить посредством немалого количества программ, обзор всех возможных уместить в одной статье не представляется возможным – поэтому сейчас уделим внимание еще одной довольно распространенной и простой — Aomei Partition Assistant Standard Edition. ПО с лицензией free, русифицирована, но, как и все имеет нюанс, подходит для версий винды начиная с седьмой, поддерживает BIOS, Legacy загрузку и UEFI, но только на mbr диске.
После установки, запускаем прогу и следуем пошагово:
- «Перенос_ОС_SSD_или_HDD» → в диалоговом окне «Далее»
- Выбираем диск на который будем клонировать винду и ставим галочку «I_want_to_delete_all…» → «Далее»
Следующее окно предупредит о том, что после переноса системы, вы сможете осуществить загрузку с нового винта. Если это не произойдет, просто при загрузке войдите в BIOS и смените приоритет загрузки.
- Жмем «Конец» → далее «Применить» в верхней левой части главного окна → «Перейти»
- Ждем завершения процесса.
Вот как еще можно с hdd на ssd перенести операционную систему Window’s 10.
Возможные ошибки!
Давайте рассмотрим варианты ошибок, которые могут произойти.
Ошибка первая – ssd-disk не определяется в Windows 10 – могут быть 2 причины, за исключением физических повреждений:
- Диск не инициализирован, в этом случае используем инструкцию, описанную выше по работе с «Управление_дисками».
- Новый твердотельный диск необходимо установить вместо старого жесткого, а вот последний – подключаем, как дополнительный – либо вместо дисковода (если ноут), либо дополнительным шлейфом (если системник)
Ошибка вторая — после установки Windows 10 на ssd система не видит старый hdd – чтобы устранить причину, изначально откройте «Управление_дисками» и посмотрите отображается ли он.
- Если да, возможно конфликт букв – решается через консоль с присвоением новой метки и форматированием.
- Причина может быть в конфликте, если перед процессом клонирования вы не отсоединили hdd.
- Возможно, недостаточно питания или шлейф поврежден.
Ошибка третья — компьютер не видит ssd диск с Windows 10 – при включении черный экран без возможности запуска, причина может быть в том, что вы не назначили в boot device priority его первым.
После клонирования Винды, будут полезными следующие статьи:
Источник: https://windows10x.ru/perenos-sistemy-na-ssd-disk/
Как перенести Win 10 на SSD?
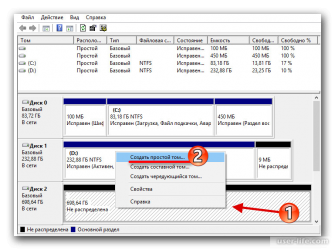
Если вы хотите сделать систему более «отзывчивой» на свои действия, то стоит перенести ее на современный носитель – SSD. Этот вид жесткого диска не подойдет для хранения данных, так как имеет лимит перезаписи, но для размещения системных файлов он незаменим, так как они статические. Перенос Windows 10 на SSD можно осуществить путем полного копирования всех файлов с одного диска на другой. Для этого существуют специальные программы и стандартные средства.
Есть ли встроенные средства Windows для переноса операционной системы?
Проблема переноса операционной системы кроется в том, что просто скопировать данные системы нельзя, нужно клонировать диск. Только тогда вы сможете перенести все скрытые файлы без потерь. В Windows 10 есть встроенные возможности для этой процедуры. Но для этого вам понадобится дополнительный диск для резервной копии.
Как подготовить диск SSD?
Современные SSD носители нужно подготовить перед переносом Windows 10. Сразу после подключения SSD-диска к компьютеру он не отобразится в списке устройств. Поэтому на первом этапе вам предстоит сделать диск видимым. Для этого нужно провести процедуру:
- установите жесткий диск на компьютер, включите устройство;
- откройте «Компьютер», вы увидите, что опознан только системный раздел SSD;
- нажмите Win+X, выберите в списке «Управление дисками»;
- Зайдите во все диски и найдите свой SSD, далее нужно поставить маркер в зависимости от вашей системы: для 32 бит выберите MBR, для 64 – GPT;
- Затем выберите нераспределенную область, нажмите правой кнопкой мыши и остановитесь на пункте «Создать том» (при форматировании нужно выбрать файловую систему NTFS);
- после настройки активируется мастер, вам нужно следовать его подсказкам;
- уравняйте раздел тома с максимально доступным объемом памяти на SSD;
- далее все параметры оставляйте неизменными, укажите только метку тома NewSSD;
- нажмите готово и дождитесь завершения операции.
Аналогичную процедуру проведите для HDD, который будет промежуточным. В мастере нужно для этого диска сделать метку Backup. После инициализации всех дисков проверьте в «Проводнике», видны ли они.
Процедура промежуточного копирования
Теперь необходимо создать образ системы и перенести его на промежуточный диск. Он будет выступать в роли загрузочного. Перенос Windows 10 на SSD средствами Windows заключается в том, что имеющаяся у вас система копируется на вспомогательный диск в виде образа, а затем производится ее загрузка на конечный носитель.
Промежуточное копирование проводится по инструкции:
- нажмите одновременно Win+R, впишите в появившемся поле control;
- выберите раздел резервного копирования;
- в столбце слева нажмите «Создание образа»;
- перед вами появится «Мастер», на первом экране выберите в качестве места хранения образа промежуточный том Backup;
- включите архивацию для текущего диска (всех его разделов);
- нажмите кнопку «Архивировать»;
- дождитесь завершения процедуры;
- откажитесь от создания диска аварийного восстановления.
Если вы хотите иметь резервную копию системы на случай поломки, то на последнем этапе необходимо вставить флешку с объемом не менее 8 ГБ и согласиться на предложение мастера. В этом случае система создаст установочный носитель, который можно использовать для ее загрузки.
Перенос данных c HDD на SSD
Теперь осуществим перенос Windows 10 с HDD на SSD. Это самая простая часть процедуры. Перед ее осуществлением лучше всего удалить старый диск из компьютера. Для начала вам необходимо перейти в BIOS и выставить загрузку с HDD, на котором вы разместили архив системы. Затем нужно действовать практически также, как при обычной установке системы.
- Выберите русский язык во всех стартовых параметрах.
- На следующем экране найдите в левом нижнем углу сноску «Восстановление», нажмите на нее.
- Выберите «Поиск неисправностей».
- Укажите, что вы хотите провести восстановление образа ОС.
- Подтвердите получение предупреждения. Теперь вам останется только подождать, пока компьютер автоматически восстановит данные.
После перезагрузки он запуститься уже с SSD. Если этого не произошло, измените настройки BIOS. Система автоматически активируется, после того как произойдет проверка конфигурации оборудования. После этого вам останется лишь отформатировать один из HDD, чтобы хранить на нем файлы.
Какие программы можно использовать для клонирования диска?
Перенос Windows 10 на SSD на ноутбуке осложняется тем, что к нему нельзя подключить дополнительный накопитель для переноса системы. USB-HDD в этом случае не подходят, так как для использования них не нужно проходить инициализацию. Разработчики по всему миру ни один раз решали проблему с переносом системы. За последние годы было создано несколько утилит, которые значительно облегчают эту задачу. Расскажем о тех, которые подходят для работы с десятой версией операционной системы.
Acronis True Image
Эта программа хороша тем, что уже после установки пробной версии можно заниматься копированием дисков, но с использованием промежуточного носителя. Если вы не можете подключить его, то придется приобрести лицензию для копирования на лету. Инструкция по использованию этого приложения проста. Приведем ее для бесплатной версии:
- Подключите к компьютеру USB-носитель с достаточным объемом для размещения образа. Запустите утилиту, укажите этот накопитель в качестве места хранения.
- Начните процедуру. Как только она завершится перейдите во вкладку «Восстановление». Тут вам нужно выбрать конечный SSD и подтвердить восстановление одноименной кнопкой.
Если вы используете лицензионную версию программы, то клонирование системы производится автоматически без создания резервной копии – достаточно выбрать начальный и конечные носители. Преимущество этой программы в том, что она автоматически вносит корректировки в настройки запуска системы. К тому же она проста и понятна, большая часть процессов автоматизирована. Рекомендуется лишь подготовить SSD-накопитель к переносу на него системы стандартными средствами.
Macrium Reflect
Эта программа для переноса Windows 10 на SSD даже в бесплатной редакции позволяет не использовать промежуточный накопитель. Но использовать программу непросто – она устанавливается при помощи специальной утилиты, а потом точно настраивается пользователем.
Скачать Macrium Reflect
Приведем полную инструкцию по работе с программой:
- На сайте производителя скачайте установщик программы Download agent. Уберите маркер со строки Run Installer. Затем необходимо начать скачивание программы кнопкой Download.
- В следующем окне выберите битность своей системы, а также выделите строку Reflect Installer Only. Подтвердите свои действия кнопкой «ОК».
- После запуска программы вы увидите структуру дисков компьютера. На этот момент необходимо уже подключить SSD.
- Выберите текущий диске и нажмите на ссылку Clone.
- В верхней части окна будет отображен выбранный вами исходный диск, а в нижней нужно отметить SSD.
- В левом нижем углу нажмите на ссылку Options. Круглый маркер должен стоять на первом предложении, а галочками нужно отметить пункты Verifly File System и Enable SSD TRIM. Подтвердите свои действия кнопкой «Ок».
- В следующем окне проверьте, чтобы у исходного диска маркеры стояли на всех секторах, а нижний был вашим SSD. Нажмите на ссылку посредине Copy.
- Затем нажмите Next. И в последнем окне снимите маркер со строки Save backup. Нажмите на «Ок».
- Ознакомьтесь с подтверждением, что все данные с вашего SSD уничтожаться. Нажмите на Continue.
Теперь вам останется дождаться завершения работы программы. Лицензия операционной системы также перенесется на новый носитель. После создания копии вы увидите в «Проводнике», что у вас подключено два диска с одинаковым количеством занятого места. Старый можно отформатировать или отсоединить. После перезагрузки вам может потребоваться изменить настройки запуска в BIOS.
Возможность копирования дисков «на лету» – это основное преимущество это программы. Главный ее недостаток – отсутствие русификации и сложное меню установки.
С какими проблемами может столкнуться пользователь при переносе windows 10 на ssd?
Сложен переход на твердотельные накопители может быть только для владельцев ноутбуков. Некоторые производители не поддерживают их установку. Устройство просто не будет воспринимать клонированный диск, не распознавать его. Справиться с этой проблемой поможет только техподдержка производителя. По статистике с ней чаще сталкиваются владельцы топовых моделей MSI и Asus, именно эти производители негативно относятся к модификациям своих устройств.
Источник: https://SmartBobr.ru/poleznosti/windows-10-na-ssd/
Как перенести Windows 10 на другой диск HDD или SSD
В процессе эксплуатации новейшей на сегодняшний день Десятки от Майкрософт, у владельца системы может возникнуть желание перенести Windows 10 на другой диск. Это может быть как HDD, так и SSD – по сути, аналог некой особо большой флешки.
Источник: https://gepard-kovrov.com/kak-perenesti-win-10-na-ssd/
Перенос Windows 10 на SSD: несколько простых и быстрых способов
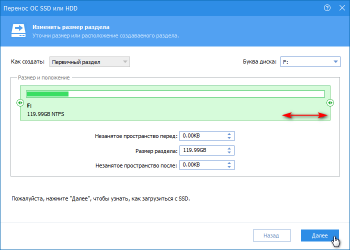
Как перенести систему с HDD на SSD на ноутбуке или ПК — Пошаговая инструкция, несколько простых способов — Программы для переноса системы на ССД — Замена жёсткого диска с переносом системы.
Перенос системы Windows 10 на SSD-накопитель может понадобиться в ряде случаев: например, при покупке нового устройства, при замене жёсткого диска, при клонировании HDD на SSD. В отличие от Windows XP, где было достаточно скопировать образ жёсткого диска и переместить его на новый раздел носителя, системы Windows 7-10 сильно привязаны к накопителю, и порой без специальных утилит перенос системы с HDD на SSD практически невозможен.
Что даёт клонирование HDD на SSD? Во-первых, он освобождает место на первом диске для хранения других файлов. Также это существенная экономия времени — вам не придётся устанавливать на другом диске ОС с нуля и настраивать все необходимые драйверы. Это существенные достоинства, тем более, что перенос ОС на SSD можно осуществить за несколько простых действий.
Итак, рассмотрим лучшие способы, как увеличить производительность устройства, заменив HDD на SSD и переместив на новый диск операционную систему и все нужные файлы.
Подготовка к переносу системы
Перед тем, как воспользоваться одной из утилит для переноса Windows 10, необходимо подготовить устройство к процессу.
- Если вы давно не наводили порядок в своих файлах, то настало самое подходящее время для этого. Удалите ненужные и слишком тяжелые директории, проверьте систему на вирусы, чтобы при переносе системы на другой диск сохранилось всё только нужное;
- Создайте резервную копию ваших файлов. На случай, если что-то пойдёт не так, вы не останетесь без важной информации. Советуем прибегнуть к помощи не только дополнительных носителей — флешек и внешних жёстких дисков — но и облачных сервисов, таких как Google Drive или Dropbox;
- Имеет смысл создать точку восстановления Windows (процесс описан здесь) – на случай, если что-то пойдет не так;
- Очистите систему от мусора при помощи специальных утилит, например CCleaner, заодно исправив и проблемы реестра.
Готово. Теперь, когда ваша система полностью готова к переносу на другой диск, приступим к непосредственному процессу переноса данных.
Как перенести Windows 10 на другой SSD с помощью встроенных возможностей системы
Чтобы не устанавливать новые утилиты на компьютер, можно выполнить перенос системы на SSD с помощью встроенных возможностей системы. Это потребует некоторых временных затрат, но процесс не отличается большой сложностью:
- Откройте окно «Выполнить» на вашем компьютере, нажав горячие клавиши «Win + R»;
- Напишите в появившуюся строку команду «diskmgmt.msc» и нажмите на «ОК»;
- Появится окно управления дисками. Найдите в списке нужный вам диск, затем нажмите правой кнопкой мыши на раздел «System» и на кнопку «Сжать том»;
- Данная процедура уменьшит объём ОС на диске. После её успешного завершения появится пустой раздел;
- Подключите SSD к компьютеру и обновите «Управление дисками» на F5;
- Нажмите на раздел «Мастер» и затем перейдите на раздел «Перенос OS SSD»;
- Вам откроется стандартная утилита для переноса системы на SSD. В её настройках укажите на вкладку «Незанятое пространство», затем вы можете указать размер будущего диска;
- Нажмите на клавишу «Далее» и дождитесь завершения процесса перемещения системы. Затем нажмите на клавишу «Применить» в окне управления дисками, чтобы все изменения были приняты в силу.
В основном процесс перемещения системы занимает от 10 до 15 минут. Если же представленная инструкция показалась вам слишком трудоёмкой, читайте дальнейшие способы переноса Windows 10, которые включают в себя использование различных утилит.
Paragon Migrate OS to SSD
Простую утилиту, позволяющую переносить операционную систему и файлы вместе с ней, Paragon Migrate, можно установить на официальном сайте производителя. Она значительно ускоряет процесс перемещения и позволяет не трогать встроенные возможности системы.
- После скачивания Paragon Migrate запустите её. Программа предупредит, что уничтожит все данные на вашем диске;
- В следующей вкладке выберите раздел с операционной системой, который следует перенести. Как правило, этим диском является диск «С»;
- Убедитесь, что все данные были выбраны верно, поскольку после предыдущего шага диск будет отформатирован;
- Весь процесс перемещения займёт не больше 15 минут. Протекает он без перезагрузки компьютера и не потребует от вас никаких действий.
После завершения процесса просто нажмите на кнопку «Закрыть» и перезагрузите компьютер. Для того, чтобы продолжить работу с нового жесткого диска, выберите его в режиме БИОС или отключите предыдущий жёсткий диск.
AOMEI Partition Assistant Home Edition
Бесплатная программа AOMEI Partition Assistant позволит не только перенести винду на ССД, но и разбить ваш жёсткий диск на разделы. Скачать утилиту можно на официальном сайте разработчика.
- Запустив программу, найдите вкладку «Wizards» слева вверху. В ней выберите опцию «Migrate OS to SSD or HDD»;
- В центральной вкладке будут перечислены все найденные жёсткие диски. Отметьте тот, на который хотите перенести операционную систему;
- Примите изменения, нажав на «Apply» или «Принять», расположенную слева вверху;
- В новой вкладке запустите процесс переноса файлов, нажав на «Proceed»;
- Перезагрузите компьютер после соответствующего предложения.
Готово! Вам останется лишь загрузиться с нового жёсткого диска, когда процесс установки будет завершён.
EaseUS Todo Backup
Другой бесплатной программой для переноса операционной системы на ССД-диск является EaseUS Backup. Найти её можно по ссылке на сайте разработчика. При скачивании запрашивается ваш e-mail, но вы можете ввести любой, если хотите отказаться от рассылки сообщений.
- Запустив приложение, нажмите по иконке с подписью «Clone» справа вверху;
- Выберите диск, операционную систему и файлы с которого вы хотите скопировать;
- Установите отметку «Optimize for SSD» и отметьте диск, на который планируете скопировать ОС;
- Начните процесс переноса, нажав на кнопку «Proceed».
Время ожидания завершения зависит от объема копируемых данных, но оно редко превышает 15 минут. После завершения процесса клонирования вы можете загрузить систему с нового жесткого диска.
Источник: https://webhamster.ru/mytetrashare/index/mtb0/1572884248919lefhjyz
