Содержание
- 1 Обмен файлами и принтерами при отсутствии HomeGroup в Windows 10
- 2 Ноутбук и ПК подключены к Wi-Fi роутеру: как передавать между ними файлы, сделать общедоступную папку или диск
- 3 Настройка локальной сети между компьютерами на Windows 7 и Windows 8
- 4 Настройка локальной сети для передачи файлов в Windows 10
- 5 Как по Wi-Fi передать файлы с компьютера на компьютер
- 6 Настройка сети для Windows 7: схема и настройка локальной сети
Обмен файлами и принтерами при отсутствии HomeGroup в Windows 10
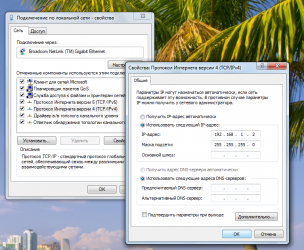
HomeGroup (Домашняя группа) — функция, существовавшая в операционной системе уже очень много лет. Ее основной задачей был обмен ресурсами, такими как файлы и принтеры, с другими компьютерами.
Тем не менее, по какой-то причине, с последним обновлением 10 апреля 2018 года компания Microsoft решила отказаться от данной функции.
Как итог, если вы откроете проводник, панель управления или раздел устранения неполадок, то при всем возможном желании не сможете найти HomeGroup.
Microsoft аргументирует свои действия движением вперед — они побуждают пользователей переходить на использование таких инструментов как , OneDrive и другие встроенные функции Windows 10.
В данном руководстве по работе с файлами Windows 10, мы рассмотрим способы поддерживать связь и обмен между файлами и принтерами без использования HomeGroup.
статьи:
Обмен файлами без HomeGroup
В операционной системе Windows 10 присутствует несколько эффективных способов совместного использования файлов несколькими людьми при помощи Share и OneDrive.
Способ №1. Обмен файлами при помощи Проводника
Если вам нужно выполнить единоразовый трансфер документов на второй, расположенный рядом, компьютер, вам вполне подойдет функция Share ().
1. Откройте Проводник. Его можно вызвать простым сочетанием клавиш Win + E.
2. Найдите папку, документы которой вы хотите передать.
3. Выберите один или несколько файлов. Комбинация Ctrl + A позволит выделить все документы.
4. Откройте раздел , расположенный в верхнем меню.
5. Нажмите клавишу Отправить.
6. Выберите способ передачи файлов. Это может быть электронная почта, скайп или Microsoft Store.
7. Следуйте дальнейшим подсказкам на экране, чтобы завершить процесс.
Если вы хотите совершить передачу файлов на расположенное рядом устройство, убедитесь что оба компьютера корректно настроены для получения совместного доступа.
Такой вид трансфера доступен на компьютерах с обновлением Windows, вышедшим 10 апреля 2018 года.
Способ №2. Обмен папками при помощи Проводника
Даже если HomeGroup прекратил свое функционирование, вы по прежнему можете совершать перенос папок между устройствами. Единственное отличие нового способа — несколько дополнительных шагов.
Примечание!
Способ не работает в случае отсутствия второго ПК, подключенного по локальной сети.
- Откройте Проводник (Горячие клавиши Win + E).
- Найдите папку, которую вы хотите переместить.
- Щелкните правой кнопкой мыши по ней, выберите параметр Разрешить доступ и нажмите Определенные люди.
- В Мастере доступа к сети выберите имена пользователей, которым вы хотите передать содержимое. 1. Персонально — при передаче папки вам потребуется указать имя и пароль пользователя. 2. Все пользователи — открывает доступ для всех пользователей без необходимости ввода логинов и паролей.
- Нажмите клавишу Добавить.
- В выпадающем меню Разрешения укажите параметры, по которым пользователи получат доступ к файлам: 1. Чтение. Пользователи смогут только просматривать и открывать файлы без возможности изменять и удалять их. Кроме того, они не смогут добавлять новые документы. 2. Чтение / Запись. Пользователи получают свободу в чтении и изменении всех загруженных файлов. Появляется возможность создания новых документов. 3. Удаление. Пользователи получают полный доступ к папке пользователя и могут удалять загруженные документы.
- Нажмите клавишу Передать.
По завершению этих шагов, Мастер предоставит вам ссылку по которой вы сможете беспрепятственно передавать выбранные файлы.
Не забывайте, что пользователи, получившие ссылку, смогут прочесть данные только в случае, если ваш компьютер подключен к сети.
Способ №3. Обмен файлами при помощи OneDrive
Простой и доступный для всех пользователей Windows 10 способ передачи файлов — облачное хранилище OneDrive. Процесс похож на работу с Проводником, тем не менее шаги несколько отличаются.
1. Откройте Проводник (Горячие клавиши Win + E).
2. Перейдите в папку OneDrive, в которой предварительно необходимо разместить нужные файлы.
3. Щелкните правой кнопкой мыши по папке или файлам и нажмите клавишу ссылкой OneDrive.
По завершению этих несложных шагов, вам будет предоставлена уникальная ссылка на файл, которая автоматически скопируется в буфер обмена. Теперь вы можете с легкостью поделиться полученным адресом любым удобным способом: через электронную почту, с помощью социальной сети и др.
Настройка параметров совместного доступа OneDrive
В случае если вы хотите повысить безопасность файлов, рекомендуем настроить параметры совместного доступа. Сделать это просто:
1. Откройте Проводник (Горячие клавиши Win + E).
2. Перейдите в папку OneDrive, в которой предварительно необходимо разместить нужные файлы.
3. Щелкните правой кнопкой мыши по папке или файлам и нажмите клавишу Другие варианты публикации в OneDrive.
Перед вами появится страница настройки OneDrive, открытая вашим браузером по умолчанию. В ней вы можете настроить следующие параметры:
- Разрешить редактирование.
- Задать дату окончания срока действия.
- Задать пароль.
- Получить ссылку.
- Отправить по почте.
- в социальной сети.
Способ №4. Доступ к общей папке
Когда у вас есть уникальный путь к файлу, существует минимум два эффективных способа доступа к общей папке. Вы можете как скопировать и вставить полученную ссылку в адресную строку Проводника, так и найти нужную папку при помощи Сети — ссылки, расположенной в Проводнике.
Если у вас нет возможности получить доступ к папке внутри домашней сети, то вероятно возникнет проблема при переводе имени компьютера в IP-адрес. В таком случае путь может быть заблокирован Брандмауэром.
В сложившейся ситуации остается одно: попробовать изменить имя компьютера, расположенное в пути с его IP-адресом. Вы можете найти это по пути:
Настройки (Win + I) > Сеть и Интернет > Изменить свойства подключения
Если вы считаете, что проблема заключается в Брандмауэре, то вы можете временно отключить его на обоих устройствах, чтобы устранить неполадку на время выполнения передачи файлов. Пройдите по следующему пути:
Настройки (Win + I) > Обновление и безопасность > Безопасность Windows > Брандмауэр и защита сети
Откройте Общедоступную сеть и “обезвредьте” его.
Как обмениваться принтерами без HomeGroup в Windows 10
Одним из приятных бонусов HomeGroup была возможность совместного использования принтера, подключенного к “третьему” устройству. В нынешних условиях процесс несколько усложнен, тем не менее в нем легко разобраться.
В руководстве ниже мы рассмотрим подробную инструкцию по обмену принтерами в Windows 10 при отсутствии HomeGroup.
1. Откройте Настройки (Горячие клавиши Win + I).
2. Перейдите в раздел Устройства.
3. Откройте Принтеры и сканеры.
4. Выберите нужное устройство и кликните по Управление.
5. Откройте Свойства принтера.
6. Перейдите во вкладку Общий доступ.
7. Проверьте параметр этим принтером.
8. В имеющемся поле введите новое имя.
9. Нажмите клавиши Принять и ОК.
Теперь все что осталось — подключить все устройства к локальной сети.
Подключение устройств к локальной сети и принтеру
1. Откройте Настройки (Горячие клавиши Win + I).
2. Перейдите в раздел Устройства.
3. Откройте Принтеры и сканеры.
4. Нажмите Добавить принтер или сканер.
Если устройство не было найдено, воспользуйтесь следующей инструкцией.
1. Нажмите клавишу Необходимый принтер отсутствует в списке.
2. Нажмите Выбрать общий принтер по имени.
3. Нажмите клавишу Обзор.
4. Найдите и выберите принтер.
5. Нажмите клавишу Выделить, расположенную в правом нижнему углу.
6. Нажмите Далее.
7. Нажмите Завершить.
Если вам нужно подключить несколько устройств, воспользуйтесь инструкцией еще раз — каждый принтер требует индивидуального подхода.
Подключение старых устройств
Если вы имеете дело с устройством, работающим на старой версии Windows 10, Windows 8.1 или Windows 7, вы можете быстро подключиться к любому устройству, выполнив следующие шаги:
1. Откройте Панель управления.
2. Выберите Просмотр устройств и принтеров.
3. Нажмите клавишу Добавление принтера.
Если устройство не было найдено, воспользуйтесь следующей инструкцией.
1. Нажмите клавишу Необходимый принтер отсутствует в списке.
2. Нажмите Выбрать общий принтер по имени.
3. Нажмите клавишу Обзор.
4. Найдите и выберите принтер.
5. Нажмите клавишу Выделить, расположенную в правом нижнему углу.
6. Нажмите Далее.
7. Нажмите Завершить.
Надеемся статья оказалась для вас полезной и помогла найти ответы на поставленные вопросы!
Ноутбук и ПК подключены к Wi-Fi роутеру: как передавать между ними файлы, сделать общедоступную папку или диск
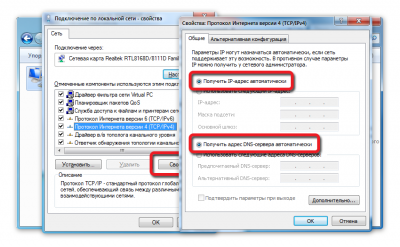
Вопрос от пользователя
Здравствуйте.
У меня дома установлен Wi-Fi-роутер: к нему по кабелю подключен стационарник (прим.: ПК). По Wi-Fi сети к роутеру подключены 2 ноутбука. Как мне создать общую папку, на каком-нибудь ноутбуке (или ПК), чтобы передавать через нее файлы с одного устройства на другое? Не с флешкой же бегать…
PS на всех устройства установлена Windows 10 (постоянно обновляется).
Алексей М.
Доброго времени суток!
Задача в общем-то, не сложная: достаточно один раз потратить 5-10 мин. времени, чтобы всё настроить. Ниже в статье приведу несколько шагов, последовательно выполнив которые, вы решите подобную задачу.
Примечание: разумеется, все ваши подключенные устройства к роутеру, должны быть включены и при настройке, и во время передачи (обмена) файлов!
*
Создание общих папок в локальной сети для работы с файлами
Первое, что необходимо сделать — это открыть «Мой компьютер/Этот компьютер», щелкнуть правой кнопкой мышки в любом свободном месте и в появившемся меню выбрать свойства.
В Windows 10, чтобы открыть «Этот компьютер»: просто откройте проводник (сочетание кнопок Win+E), и выберите в меню слева «Этот компьютер» (см. скрин ниже).
Свойства (этот ПК)
Кстати, чтобы сразу открыть свойства ПК (как на скрине ниже) — достаточно нажать сочетание клавиш Win+Pause.
Имя компьютера и рабочая группа (кликабельно)
Обратите внимание на имя компьютера и рабочую группу:
- имя компьютера должно быть уникально на каждом ПК/ноутбуке, подключенном к локальной сети (к роутеру). Если имена каких-то ПК совпадают — переименуйте!
- рабочая группа, наоборот, должна быть одинакова на всех компьютерах.
Для изменения имени ПК или рабочей группы: просто щелкните по кнопке «Изменить параметры» в свойствах ПК (она находится справа от этих значений).
Изменить рабочую группу
После должно открыть окно «Свойства системы»: осталось кликнуть по кнопке «Изменить» (см. скрин ниже), и ввести нужные данные.
Свойства ПК
Обращаю внимание, что после задания этих параметров и сохранения настроек — ПК/ноутбук необходимо перезагрузить! Иначе изменения, введенные в настройки, не будут учтены и приняты.
ШАГ 2: разрешаем доступ к общим папкам/принтерам
В новых версиях Windows по умолчанию включены «повышенные» меры безопасности (и поэтому так просто взять и создать папку, к которой могут получить доступ другие ПК в локальной сети нельзя).
Чтобы отключить подобную защиту, необходимо проделать ряд шагов. Чуть ниже покажу их на примере (актуально для Windows 7, 8, 10).
- сначала необходимо зайти в панель управления Windows и открыть центр управления сетями (полный адрес: Панель управления\Сеть и Интернет\Центр управления сетями и общим доступом);
- в меню слева нужно будет перейти по ссылке: «Изменить дополнительные параметры общего доступа»;
Изменить доп. параметры общего доступа (кликабельно)
- далее у вас (скорее всего) будет три профиля: «частная», «гостевая», «все сети». В каждый из них нужно будет зайти и передвинуть парочку ползунков…
Частная, гостевая, все сети
- для профиля «частная» необходимо включить сетевое обнаружение и общий доступ к файлам и принтерам (см. скрин ниже);
Частная (кликабельно)
- для профиля «Гостевая» также необходимо включить сетевое обнаружение и общий доступ к файлам и принтерам;
Гостевая (кликабельно)
- для профиля «Все сети» необходимо включить общий доступ для сетевых пользователей, и отключить парольную защиту (см. пример ниже, кликабельно).
Все сети (кликабельно)
Важно!
Подобные настройки общего доступа необходимо задать на каждом ПК/ноутбуке, за которым планируете работать в локальной сети (т.е. расшаривать папки, файлы и т.д.)
Отмечу, что после задания подобных параметров, вы можете начать расшаривать для других пользователей свои папки и файлы. Как это сделать — см. следующий ШАГ.
ШАГ 3: «расшариваем» папку (делаем ее доступной для локальной сети)
Можно, конечно, пользоваться общими папками, предусмотренными Windows, но это не всегда удобно. Поэтому, чуть ниже покажу, как можно любую из папок (или даже целый диск) открыть для чтения (или для чтения и записи) локальным пользователям.
И так…
Берем любую папку на любом диске и открываем ее свойства (если кто не знает как: открыть проводник, найти/создать нужную папку, затем сделать по ней правый клик мышки и в появившемся меню выбрать «Свойства»). Далее во вкладке «Доступ» кликните по кнопке «Общий доступ» (см. пример ниже).
Свойства папки: общий доступ
После чего добавьте (кнопка «Добавить) группу пользователей «Все», и установите ей разрешение «Чтение и запись» (это значит, что в этой папки все пользователи смогут просматривать, изменять и удалять файлы).
Примечание! Если вместо «Чтение и запись» установить просто «Чтение» — то пользователи локальной сети смогут только просматривать файлы в этой папке. Выберите оптимальный вариант для каждой из папок, которые вы расшарите.
Добавляем разрешение читать и изменять файлы в этой папке для ВСЕХ пользователей локальной сети
После того, как нажмете на кнопку «» — эта папка (и все файлы в ней) станут общедоступными для всех пользователей вашей локальной сети (т.е. для всех устройств, которые подключены к вашему Wi-Fi роутеру).
ШАГ 4: копируем/скачиваем файлы из общей папки
Многие пользователи, проделав все предыдущие шаги, не всегда могут найти расшаренную сетевую папку. Дело в том, что после задания всех настроек, нигде ссылки или значка, чтобы открыть ее, не загорается (по крайней мере, ни на каком видимом месте). Windows «с виду» будет работать всё-также…
Чтобы посмотреть все расшаренные папки, откройте обычный проводник (сочетание Win+E), затем в меню слева кликните по значку «Сеть»: должно открыться окно, в котором будут представлены все компьютеры вашей локальной сети. Открыв один из них — вы увидите все папки, которые у него расшарены (можете зайти в любую из них и просматривать/редактировать файлы).
В примере ниже расшарены 2 папки: «USERS», и «Новая папка»
Проводник — просматриваем расшаренную папку
Если вдруг во вкладке «Сеть» не показаны компьютеры вашей локальной сети, проверьте:
- все ли они включены, и на всех ли загружена Windows (не происходит ли в это время ее обновление);
- все ли они соединены с сетью (на всех ли горит значок сети);
- попробуйте во вкладке «Сеть» обновить список ПК (для этого щелкните правой кнопкой мышки в любом свободном месте, и в появившемся меню выберите «Обновить», см. пример ниже).
Обновить
Что касается непосредственного чтения/копирования — то оно проходит стандартным образом: точно также, как если бы это была простая папка на диске.
Пример копирования файла представлен на скрине ниже.
Копирование файла-образа
ШАГ 5: как сетевую папку добавить в «Мой компьютер»
Согласитесь, что часто не очень удобно постоянно выискивать где-то в проводнике нужную сетевую папку (диск). Тем более, если у вас будет несколько таких «любимых» папок, и тем более, если этим ПК будут также пользоваться люди, слабо разбирающиеся во всем этом.
В этом случае, для удобства, рекомендуется нужные папки добавить в «Мой компьютер/Этот компьютер», которым умеют пользоваться практически все пользователи ПК.
Как это сделать:
- сначала открыть проводник, зайти в раздел «Сеть» и найти нужную сетевую папку;
- далее щелкнуть по ней правой кнопкой мышки и в меню выбрать «Подключить сетевой диск» (см. скрин ниже).
Подключение сетевого диска
- после вам нужно будет указать букву диска и нажать кнопку «Готово» (см. пример ниже).
Выбираем букву для диска и соглашаемся
- теперь выбранный каталог (диск) будет виден каждый раз, когда вы будете заходить в «Мой компьютер» (см. пример ниже). Собственно, в таком виде, этой папкой просто и удобно пользоваться всем пользователям ПК…
Этот компьютер, просматриваем сетевой диск
*
PS
Кстати, если вам нужно передать большой объем информации не по «локалке», а по сети Интернет (между ПК, находящимися в разных городах/странах), то воспользуйтесь рекомендациями из этой статьи: https://ocomp.info/kak-peredat-fayl-po-internet.html
*
На этом всё, за дополнение — мерси заранее!
RSS (как читать Rss)
Полезный софт:
- МОНТАЖ
Отличное ПО для начала создания своих собственных видеороликов (все действия идут по шагам!). сделает даже новичок!
- Ускоритель компьютера
Программа для очистки Windows от мусора (ускоряет систему, удаляет мусор, оптимизирует реестр).
Источник: https://ocomp.info/k-wi-fi-nout-i-pc-kak-pered-faylyi.html
Настройка локальной сети между компьютерами на Windows 7 и Windows 8

На страницах своего блога я чаще всего рассказываю о настройке подключения к Интернет различных сетевых устройств — модемов, роутеров, терминалов и т.п. А вот о такую простую вещь, как настройка локальной сети между компьютерами, ноутбуками и планшетами — я как упустил. И вот в этой статье я решил исправить ситуацию и раскрыть этот вопрос более подробно. Сегодня мы поговорим о создании локальной вычислительной сети у себя дома или в офисе и подключении к ней компьютеров, ноутбуков и иных устройств.
Настройка локальной сети LAN между компьютерами — что в Windows 7, что в Windows 8, или даже в новомодной Windows 8.1 примерно одинакова и в первую очередь зависит от того, как подключены устройства. Если у Вас компьютеры или ноутбуки подключены к роутеру и с каждого из них есть доступ в Интернет, то половина дела уже сделана: на компьютерах настроен протокол TCP/IP и каждому из них роутер присвоил IP-адрес. Для доступа с одного устройства на другое Вам необходимо будет знать его адрес в сети.
В любой операционной системе Windows, для чтобы узнать IP-адрес, надо зайти в Сетевые подключения. Находятся они в «Центре управления сетями и общим доступом». Надо выбрать в меню справа пункт «Изменение параметров адаптера» (Можно попасть в сетевые подключения быстрее — нажать комбинацию клавиш Win+R и выполнить команду ncpa.cpl). Вам откроется список сетевых подключений. Вам надо выбрать то, через которое компьютер подключен к роутеру и кликнуть на нем правой кнопкой мыши.
В контекстном меню надо выбрать пункт «Состояние».
Затем нажать кнопку «Сведения» и в открывшемся окне ищем строку «Адрес IPv4».
Если же у Вам нужно соединить два компьютера между собой напрямую, то Вам поможет вот эта статья — ссылка.
После того, как компьютеры подключены друг к другу, необходимо настроить «Подключение по локальной сети» на каждом из них. Для этого идем в «Панель управления» => «Центр управления сетями и общим доступом» => «Изменение параметров адаптера» (или просто нажать комбинацию клавиш Win+R и в окне «Выполнить» набрать команду ncpa.cpl).
Затем надо выбрать нужное «Подключение по локальной сети» и кликнуть по нему правой кнопкой мыши. Откроется окно свойств подключения:
Дважды кликаем левой кнопкой мыши по пункту «Протокол Интернета версии 4 (TCP/IPv4)». На первом компьютере надо прописать IP-адрес:
192.168.1.1 маска 255.255.255.0
На втором, соответственно, адрес будет:
192.168.1.2 маска 255.255.255.0
Теперь компьютеры должны быть видны в локальной сети, как по IP-адресам, так и в сетевом окружении.
Создание локалки LAN и подключение к ней ПК завершено. Чтобы открыть подключенным устройствам ещё и доступ в Интернет — смотрите вот эту статью.
Настраиваем доступ к компьютеру по локальной сети:
Зайти на компьютер по локальной сети можно двумя способами.
1. Первый — доступ по IP-адресу. Смысл его заключается а том, что надо дважды кликнуть на адресную строку проводника, удалить содержимое и прописать адрес вида:
\\IP-адрес
То есть, например, для доступа на первый компьютер, подключенный через кабель по первому способу вводить надо так: \\192.168.1.1, а для доступа на второй — так: \\192.168.1.2:
2. Второй вариант — доступ через сетевое окружение. В проводнике Windows выбираем пункт Сеть.
Если компьютеры находятся в одной рабочей группе, то вы их увидите в окружении.
Иначе — Вам надо прописать на них одну и ту же рабочую группу. Чтобы это сделать, Вам надо нажать комбинацию клавиш Win+R и в окне Открыть набрать команду sysdm.cpl:
В открывшемся окне «Свойства системы» на вкладке «Имя компьютера» нажмите кнопу «Изменить»:
Пропишите там имя рабочей группы. Например, «HOME» или «WORKGROUP».
Нажимаем кнопку «ОК». Готово, локальная сеть LAN настроена, Вы можете работать.
Как открыть доступ по сети с компьютера на компьютер?!
При попытке зайти с одного компьютера на другой, у Вас могут возникнуть сложности в плане того, что соседний компьютер не будет виден, хотя всё настроено верно, либо будет запрашивать имя пользователя и пароль. В этом случае делаем так:
Идем опять в «Центр управления сетями и общим доступом» и в меню справа страницы выбираем пункт «Изменить дополнительные параметры общего доступа»:
Откроется окно «Дополнительные параметры» общего доступа:
Здесь Вам надо для всех сетей включить Общий доступ, и ниже поставить галку отключить парольную защиту. Нажмите кнопку Сохранить изменения и попробуйте зайти на компьютер по сети ещё раз.
Если доступа все равно нет и компьютер или недоступен или при попытке подключения пишет ошибку «Windows не может получить доступ к \\192.168…», тогда нужно ещё проверить включена ли «Гостевая политика сетевого доступа». Нажимаем комбинацию клавиш Win+R и в строке «Открыть» пишем команду secpol.msc:
Откроется системная консоль «Параметры безопасности». Здесь открываем раздел «Локальные политики» => «Параметры безопасности»:
Ищем пункт «Сетевой доступ: модель общего доступа». Кликаем на нем дважды и ставим Гостевую модель доступа. Имейте ввиду, что на компьютере должна быть активна гостевая учетная запись.
Если и эти действия Вам не помогли получить доступ к компьютеру по сети — не отчаивайтесь. Есть ещё один весьма удобный способ обмена файлами заморочек с общим доступом. В этом нам поможет программа HTTP File Sharing — HFS. (Скачать её можно тут — ссылка). Программка простая и работает без установки — скачиваем и запускаем. Главное окно программы выглядит так:
В списке слева Вы можете добавлять файлы, которые будут доступны по сети. Для этого надо кликнуть в нем правой кнопкой мыши и выбрать пункт «Add Files».
На втором компьютере Вам надо просто в строке адреса браузера прописать IP-адрес первого компьютера, на котором открыли файлы. Результат должен получиться вот такой:
А далее просто кликаете на нужном Вам файле и скачиваете его. Всё легко и просто! Удачи!
Источник: https://nastroisam.ru/nastraivaem-set-mezhdu-kompyuterami-na-windows-7-i-windows-8/
Настройка локальной сети для передачи файлов в Windows 10
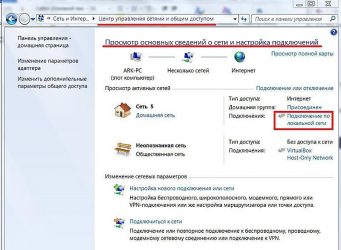
Открывать доступ к папкам (sharing, шаринг) следует только в тех сетях, которым Вы доверяете, например, это проводная/беспроводная сеть дома, прямое Wi-Fi соединение (с соответствующими настройками расположения) или локальная сеть на работе. В терминологии Windows такие сети называются частными. Обычно при первом подключении к новой сети система настраивает расположение (частная или гостевая/общедоступная сеть). Сразу же после подключения Windows 10 задает вопрос «Вы хотите разрешить другим компьютерам и устройствам в этой сети обнаруживать ваш ПК?».
Если нажать кнопку «Да», сеть будет настроена как частная, а если «Нет» – как гостевая/общедоступная.
Общая настройка компьютеров
В первую очередь нужно перевести все подключенные компьютеры в сетевое расположение «Частная сеть». Нажмите на значок сети в трее Windows 10 правой кнопкой мыши и выберите пункт «Центр управления сетями и общим доступом».
Если в открывшейся панели под именем сети присутствует надпись «Общедоступная сеть», нажмите на пункт «Домашняя группа» в списке слева внизу окна.
Нажмите на ссылку «Изменение расположения сети» и подтвердив действие, чтобы изменить расположение сети на «Частная сеть».
Настройка компьютера-сервера
Термины «компьютер-сервер» и «компьютер-клиент» здесь введены только для лучшего понимания. На самом деле любой компьютер сети может выступать как «компьютер-сервер», так и «компьютер-клиент».
Базовая настройка
В центре управления сетями и общим доступом нажмите на пункт «Изменить дополнительные параметры общего доступа». Убедитесь, что возле имени сетевого профиля «Частная» присутствует надпись «(текущий профиль)». Установите переключатель в положение «Включить общий доступ к файлам и принтерам».
В сетевом профиле «Все сети», установите переключатель в положение «Отключить общий доступ с парольной защитой».
Настройка доступа к папке
Выберите или создайте папку на компьютере-сервере, к которой хотите предоставить доступ. Нажмите на нее правой кнопкой мыши и выберите пункт «Свойства». На вкладке «Доступ» нажмите на кнопку «Расширенная настройка».
Поставьте галочку рядом с пунктом «Открыть общий доступ к этой папке».
Нажмите на кнопку «Разрешения» и в открывшемся диалоге установите галочки напротив нужных разрешений: полный доступ, изменение или только чтение, чтобы подключенным компьютерам-клиентам разрешить/запретить выбранные действия в папке с общим доступом. В примере открыт доступ только на чтение, т.е. с общедоступной папки можно копировать/скачивать файлы, но записывать нельзя. Нажмите кнопки «Применить» и «ОК» в этом и предыдущем диалогах, чтобы сохранить настройки.
На вкладке «Безопасность» окна свойств папки нажмите на пункт «Изменить…».
В открывшемся диалоге нажмите на кнопку «Добавить».
В следующем открывшемся окне, в нижнем поле наберите на русском слово «Все» и нажмите на кнопку «ОК», чтобы создать группу «Все».
Разрешения для созданной группы должны соответствовать разрешениям, выставленным на этапе предоставления общего доступа к папке. Сохраните изменения, нажав «Применить» и «ОК».
Таким образом Вы можете настроить и другие общедоступные папки на компьютере-сервере, если нужно.
Настройка компьютера-клиента
Убедитесь, что на компьютере-клиенте настроено правильное сетевое окружение, как описано в разделе «Общая настройка компьютеров».
Откройте проводник и выберите в списке слева пункт «Сеть». Вы должны увидеть список компьютеров в локальной сети. Как минимум, Вы увидите два компьютера (свой компьютер-клиент и компьютер-сервер с общедоступной папкой) и маршрутизатор, через который Ваши компьютеры соединены в сети.
Настройка клиента на Android
Вы также можете зайти на компьютер-сервер с телефона или планшета на Android. Для этого Вам нужно воспользоваться популярным менеджером файлов «ES Проводник».
Подключитесь к сети, где находится компьютер-сервер. Откройте меню приложения «ES Проводник» и в разделе «Сеть» коснитесь пункта «LAN», затем нажмите большую кнопку «Сканировать».
Произойдет сканирование и будут отображены компьютеры в локальной сети. В списке компьютеров нажмите на имя компьютера-сервера с общедоступной папкой, чтобы просмотреть и скачать ее содержимое себе на устройство.
Следует отметить, что при работе Android-устройства в сети наблюдаются интересные особенности. Кроме папки с общим доступом можно увидеть папки с буквами дисков компьютера-сервера и системные папки, но они будут недоступны. Войти можно только в папку с настроенным общим доступом. Также при просмотре сети в проводнике Windows на любом компьютере Вы не увидите подключенный телефон или планшет.
Источник: https://it-handbook.ru/windows/nastrojka-lokalnoj-seti-dlya-peredachi-fajlov-v-windows-10.html
Как по Wi-Fi передать файлы с компьютера на компьютер
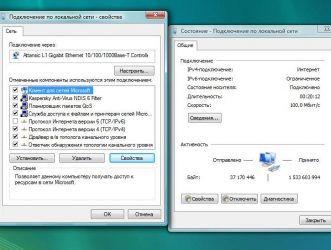
Сегодня мы поговорим о важном навыке, которым необходимо владеть каждому пользователю ПК, или ноутбука. Как часто Вы сталкиваетесь с необходимостью перекинуть какой-либо файл (книгу, видео, фильм) с одного ПК на другой? У Вас есть файл, который нужно открыть на другом ноутбуке. Есть только WI-FI. Все. Ни шнуров, ни USB флешек. В нашем продвинутом мире, когда в доме 2 и более компьютера, очень часто возникает необходимость соединить устройства в одну сеть. Возможно ли соединить два компьютера через WI-FI сеть? И как это сделать просто, быстро и безопасно?
Вам может пригодится статья: передаем большой файл через интернет. Простые способы
Каждый уверенный юзер прочтет Вам целую лекцию о множестве вариантов передачи файлов. Только это не для этой статьи. Давайте вкратце рассмотрим, какие доступные способы для неискушенного пользователя существуют. Как быстро, не заморачиваясь продвинутыми методами, имея в распоряжении только интернет и два ноутбука, перекинуть любой вид и формат файла. И какой из них прост и доступен для каждого. Итак, перечислю самые известные способы:
- Домашняя сеть из 2 и более компьютеров. Этот способ мы рассмотрим в первую очередь и более подробно.
- Электронная почта.
- Торрент.
- Облачные хранилища.
Так как у нас статья о передаче файлов между компьютерами по Wi-Fi, то рассмотрим этот способ подробно и в первую очередь.
Локальная сеть между двумя компьютерами по Wi-Fi
На тему настройки локальной сети я уже написал две инструкции:
Штука полезная. Один раз настроив, Вы больше не будете заморачиваться другими способами. Это позволит Вам беспрепятственно передавать файлы с одного компьютера на другой.
Если у Вас есть обжатый патчкорд (по схеме «кроссовый», для соединения компьютеров напрямую) или в комнате установлен роутер, то сделать это проще простого. Достаточно, чтобы компьютеры были подключены к одному роутеру. Не важно, по кабелю, или по Wi-Fi. Либо протянуть кабель от одного компьютера к другому. Но если нет возможности сделать и то, и другое, есть еще одно решение. Создать беспроводную сеть между компьютерами. Она называется сеть компьютер-компьютер. Локальная сеть – вещь очень полезная. Позволяет обмениваться файлами, в игры играть.
Так как я уже писал подробные инструкции на тему настройки локальной сети (по ссылкам выше), то не вижу смысла дублировать здесь эту информацию. Переходите и настраивайте.
Электронная почта
Самый, пожалуй, древний и до сих пор многими используемый способ передачи файлов. У всех из нас есть электронная почта. У многих — и не одна. Заходите в свой мейл, нажимайте — написать письмо, крепите к новому письму файл, отсылаете другу.
Или сохраняете для себя как черновик. Открыть можно на любом устройстве, просто зайдя в свою почту. Одно НО. Есть ограничения для прикрепляемых файлов. Несколько фоток или реферат Вы сможете отправить. А вот о видео или больших форматах текста не может быть и речи.
Торрент
Малоиспользуемый, но очень эффективный метод для передачи громоздких файлов(фильмов, например). Многие используют эту программу для скачивания файлов из Интернета. Но можно закачивать и свои файлы с компьютера. Для этого необходимо иметь установленный Торрент на обоих устройствах ПК. Закачиваете свой файл на раздачу. Ваш друг скачивает.
Из плюсов: отсутствие очередей на закачку, высокая скорость, возможность останавливать загрузку, а потом продолжать. Из минусов: у программы есть доступ ко всем Вашим программам, зависимость скорости загрузки от количества раздатчиков. И не все хотят морочить себе голову, скачивая сомнительную прогу, и рискуя мимоходом подхватить всякую нечисть типа Amigo, mail.ru, одноклассники. Так что, выбор за Вами.
Облачные хранилища
Самый пожалуй простой и безопасный способ хранения информации с возможностью иметь доступ к ней с любого устройства, у которого есть выход в Сеть. Собственно для этого и были созданы эти приложения. Для того, чтобы нам не приходилось бегать из дома в офис и назад с флешкой на перевес. Для того, чтобы защитить нас от неожиданной потери сохраненной информации (из-за вируса или сгоревшего винчестера).
С созданием этих сервисов у нас есть теперь возможность хранить фото, документы и другие файлы, не захламляя мегабайтами свой компьютер. Иметь 24-часовый доступ к ним с любого гаджета. И передавать файлы другим пользователям Сети. Это удобный и оптимальный вариант, потому что он обеспечивает надежную защиту Ваших файлов.
Источник: https://help-wifi.com/poleznoe-i-interesnoe/kak-po-wi-fi-peredat-fajly-s-kompyutera-na-kompyuter/
Настройка сети для Windows 7: схема и настройка локальной сети
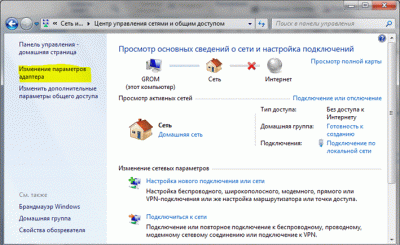
В этой статье мы подробно рассмотрим способы построения локальной сети, а также опишем её создание и как выполняется настройка сети для Windows 7.
Многие прекрасно осведомлены о существовании глобальной и локальной сетях. Если первой мы пользуемся, в основном, для передачи информации на огромные расстояния, то вторая служит для передачи данных среди малого количества пользователей.
Общие понятия
Одна из важнейших способностей компьютеров — передача информации с одной машины на другую. Благодаря этому для пользователей открываются практически бесконечные возможности, о которых всем уже давно известно — развлечение, работа, общение и так далее.
Локальной называется сеть, в которую объединены 2 и более компьютеров, обычно расположенных в пределах квартиры или, допустим, здания. Машины могут быть соединены между собой посредством сетевых кабелей или беспроводным каналом связи (обычно Wi-Fi).
Для того, чтобы каждый отдельный компьютер мог «видеть» любой другой, также подключенный к локальной сети, необходимо соблюдение двух правил.
Во-первых, все машины должны быть подключены к одному общему устройству связи — маршрутизатору (можно и без него — об этом чуть позже), который получает информацию от одного компьютера и передаёт на другой.
Во-вторых, каждая из машин должна иметь уникальный сетевой адрес. Соблюдение этих условий достаточно для объединения множества ПК в простую локальную сеть.
Также стоит знать, что существует два способа (или вида) объединения компьютеров — звезда и кольцо.
Первый предполагает использование маршрутизатора (роутера, свича, хаба — как вам удобней) в качестве устройства связи (принцип работы был описан выше).
Структура типа звезда
Сеть типа «кольцо» не требует использования таких устройств, однако для её функционирования каждый компьютер должен иметь, как минимум две сетевые карты. Грубо говоря, одна из них будет играть роль приёмника информации, другая — отправителя.
Структура типа кольцо
Этих данных вам будет вполне достаточно, чтобы перейти к следующей части статьи.
Подготовительные работы
Перед настройкой домашней или офисной локальной сети необходимо для начала подготовить к работе все компьютеры и линию связи. Если вы используете проводной маршрутизатор в качестве устройства связи, вам нужно будет подключить к нему сетевые кабеля от каждого компьютера. Если же вы создаёте домашнюю сеть с использованием беспроводного роутера Wi-Fi, тогда просто подключите каждую машину к нему.
Смотрите еще: Как добавить и настроить пользователя для работы по DCOM
Построение домашней локальной сети типа «Кольцо» потребует протяжку кабелей по следующей схеме (на примере 4 компьютеров):
- Подключаете в компьютер № 1 два кабеля в разные гнёзда сетевых плат;
- Один из кабелей протягиваете до ПК № 2, второй — до ПК № 3;
- Подключаете второй кабель в ПК № 2 в другое свободное гнездо сетевой платы и бросаете его до компьютера № 4;
- То же самое делаете для ПК №3, соединив его со свободным гнездом платы от ПК № 4.
Можно заметить, что при подключении типа «Кольцо» каждый из компьютеров проводами соединён только с двумя соседними. В нашем случае ПК № 1 не имеет кабельного подключения с ПК №4.
Кстати говоря, настройка сети типа «Кольцо» может быть выполнена и без проводов, то есть по Wi-Fi. Однако для этого потребуется, чтобы каждый компьютер мог не только «уметь» подключаться к Wi-Fi, но и имел возможность создания виртуальной точки доступа, чтобы остальные машины могли выполнить подключение к нему. Но этот вариант мы рассматривать не будем.
Настраиваем Windows
После объединения компьютеров в сеть при помощи проводов или Wi-Fi, необходимо на каждом из них выполнить определённые настройки, иначе такая домашняя сеть попросту не будет нормально функционировать.
Вся суть настройки заключается лишь в том, чтобы дать каждому ПК свой уникальный сетевой адрес (будут рассматриваться настройки подключения на примере Windows 7).
Начните с одного любого компьютера:
- Откройте в Windows раздел «Центр управления сетями и общим доступом», который можно найти в Панели управления;
- Найдите в списке слева раздел «Изменение параметров адаптера» и зайдите в него;
- Здесь будут отображены подключения, которые в данный момент имеются на вашем компьютере;
- Выберите подключение, которое будет использоваться для обмена данными в вашей домашней локальной сети (если вы используете проводную связь, тогда вам понадобится «Подключение по локальной сети», если же Wi-Fi, тогда — «Беспроводное сетевое соединение»);
- Нажмите правой кнопкой на выбранное подключение, а затем выберите пункт «Свойства» для входа в настройки;
- Вам нужно найти в списке компонентов пункт «Протокол Интернета версии 4», затем открыть его;
- Здесь вам потребуется переставить переключатель на второй пункт «Использовать следующий адрес…»;
- Впишите в поле с названием «IP-адрес» — 192.168.0.1, затем в поле «Маска подсети» — 255.255.255.0;
- Закройте окно настроек нажатием на кнопку OK.
Смотрите еще: 5 способов копирования файлов и папок в Windows 7
Теперь практически то же самое необходимо проделать для каждого компьютера, подключенного к вашей домашней сети.
Отличия в одном — в поле IP-адрес значение последнего числа должно быть уникальным. Задайте, к примеру, на ПК № 2 адрес — 192.168.0.2, на ПК № 3 в качестве последней цифры укажите 3 и т.д. до самого последнего компьютера в домашней сети.
Кстати, если вы хотите, чтобы все компьютеры в сети могли выходить в Интернет, тогда дополнительно нужно заполнить поля «Основной шлюз» и «DNS-сервер».
Шлюзом и DNS одновременно может являться, например, адрес вашего Wi-Fi-роутера в случае, если последний настроен на работу в глобальной сети. Можно также указать в эти поля адрес соединённого с Интернетом компьютера.
В этом случае в сетевых настройках последнего должно быть указано, что он разрешает использовать подключение к Интернету другим машинам в локальной сети. Но это уже другая тема.
Ещё кое-что. Когда ваш компьютер подключается к локальной сети, Windows 7 автоматически спрашивает, где бы вы хотели, чтобы она располагалась. Предлагается 3 варианта — «Домашняя сеть», «Сеть предприятия» или «Общественная сеть».
От этого выбора зависят некоторые сетевые настройки Windows — ограничения или разрешения действий других машин в сети по отношению к вашей. Расписывать всё не будем — просто выбирайте первый вариант «Домашняя сеть».
Как проверить подключение
Проверить, «видят» ли компьютеры друг друга в сети можно при помощи штатных средств Windows, а именно — с помощью командной строки. Чтобы её открыть:
- Нажмите одновременно клавиши Win и R;
- Появится диалоговое окошко, в которое нужно вписать команду
cmd - Выполнить cmd
- Запустится командная строка;
- Здесь вам нужно прописать команду «ping», затем через пробел вписать адрес проверяемого компьютера (например — «ping 192.168.0.11») и нажать Enter;
- Если вы увидите отправку и получение пакетов, значит, связь с компьютером имеется;
Если же выскочит сообщение «Превышен интервал ожидания» или «Заданный узел недоступен», то связи нет.cmd ping
Проделайте то же самое на всех компьютерах.
по теме
Источник
Источник: http://telesys.by/nastrojka-seti-dlya-windows-7/
