Содержание
- 1 Как обновить BIOS на компьютере
- 2 Нужно ли обновлять БИОС при замене процессора?
- 2.1 Что такое BIOS и с чем его едят
- 2.2 Зачем менять прошивку
- 2.3 Способы смены прошивки
- 2.4 Переходим к делу
- 2.5 Обновление BIOS через DOS
- 2.6 Пример обновления BIOS через DOS
- 2.7 Обновление BIOS через Windows
- 2.8 Возможные неполадки во время обновления
- 2.9 * * *
- 2.10 Когда, зачем и как следует обновлять BIOS материнской платы | CHIP
- 2.11 BIOS с батарейкой
Как обновить BIOS на компьютере
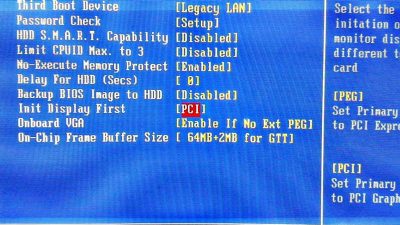
BIOS… с этим словом обычный пользователь встречается довольно редко. Если компьютер или ноутбук работает нормально, то его владелец и знать не знает, что это такое.
BIOS (либо UEFI) – это система ввода-вывода на вашем компьютере. BIOS – это те самые 1-2 секунды, когда вы, только включив компьютер, смотрите на заставку HP, MSI или другого производителя вашей системы.
Некоторые внимательные читатели заметят, что у них нет BIOS (Basic Input-Output System), а есть UEFI (Unified Extensible Firmware Interface). Оба решения представляют собой низкоуровневые программы, которые запускаются перед загрузкой вашего компьютера. UEFI это более современное решение, пришедшее на смену BIOS. К слову, Intel пообещала полностью заменить BIOS на UEFI к 2020 году. И это верно, поскольку история BIOS тянется еще с 1980-ых!
В 2007 году Intel, AMD, Microsoft и другие производители ПК договорились и приняли стандарт UEFI. Он несет в себе поддержку винчестеров с большим объемом, новые стандарты безопасности, красивый интерфейс и десятки других изменений.
Сейчас 2018 год, однако многие компьютеры имеют на борту BIOS, пусть и очень усовершенствованный. Его мы и будем обновлять.
Необходимость обновления BIOS компьютера чаще всего вызвана проблемами с совместимостью оперативной памяти, видеокарт и SSD-накопителей. Если вы собираетесь купить модуль оперативной памяти или новейшую видеокарту – стоит подумать об обновлении BIOS. Правда, если ваш компьютер и так работает как часы – лучше BIOS не трогать.
Вот одно из типичных описаний списка изменений в BIOS:
Но будьте осторожны при обновлении BIOS. В случае, если что-то пойдет не так, или электрик Вася отключит электричество в вашем доме во время обновления, ваш компьютер превратится в «кирпич». То есть он даже не включится после этого, и придется нести его в сервисный центр.
Все описанные ниже действия вы совершаете на свой страх и риск!
Узнаём версию BIOS
Версия обновления содержится в меню BIOS, но нет необходимости перезагружать компьютер, чтобы узнать ее. Есть несколько способов узнать версию BIOS без перезагрузки компьютера.
- Просто зайдите в «Пуск» – «Выполнить» (Win + R) и наберите «msinfo32», затем нажмите Enter (для Windows 7-10). Откроется программа «Сведения о системе». В строке «Версия BIOS» и содержится заветное значение;
- Второй способ почти такой же простой. Снова идем в «Пуск» – «Выполнить» (Win + R) и набираем «cmd». Затем в открывшейся консоли пишем «wmic bios get smbiosbiosversion» и нажимаем Enter. После запуска этой команды в консоли можно будет увидеть версию BIOS;
- Скачиваем стороннюю программу и смотрим там. Для этого отлично подойдет AIDA64. Здесь загружаем AIDA64 Extreme и запускаем. После этого переходим в раздел «Системная плата» – «BIOS».
А там уже отображается версия BIOS и его дата.
Обновление
При обновлении BIOS нужно быть максимально подготовленным. Это не обычная процедура вроде «Обновлю-ка я драйвера для видеокарты…». Здесь ответственность выше, так что, если вы что-то сделаете не так, компьютер просто не загрузится.
Разные производители предлагают разные способы обновления BIOS. Кто-то использует встроенные утилиты, кто-то позволяет обновить BIOS с USB-flash. Но при этом вы проделаете одинаковые шаги, прежде чем приступите к обновлению.
Первым делом нужно зайти на сайт производителя вашей материнской платы (компьютера).
Раздел – Поддержка.
Далее представлены прямые ссылки на сайты крупнейших производителей материнских плат: Gigabyte, MSI, ASUS, ASRock.
Например, нам нужно скачать последнее обновление BIOS для материнской платы MSI Z370 KRAIT GAMING.
Заходим на сайт MSI:
Вводим в строке поиска название «Z370» и видим в результатах поиска нашу плату.
После того, как мы нашли нашу материнскую плату, щелкаем на «Загрузки». Затем выбираем раздел «BIOS».
Лучше всего использовать самую последнюю версию BIOS.
Скачиваемый файл — это, как правило, архив с инструкциями по обновлению и самим файлом обновлений.
Далее, в случае MSI, копируем файлы из архива на USB-flash (только сами файлы, без папок) и перезагружаем компьютер.
При загрузке компьютера жмем Del, чтобы войти в BIOS. Там выбираем опцию «M-flash» и указываем файлы с USB-flash для обновления BIOS. Не забудьте записать название вашей предыдущей версии BIOS. На всякий случай.
Дальше жмем Enter и смотрим (и молимся…), как прошивается последняя версия BIOS. Если все прошло успешно, то компьютер напишет об этом и перезагрузиться.
Иногда у производителя вашей материнской платы имеется утилита для проверки последних версий драйверов и BIOS. Например, у MSI она называется Live Update.
Утилита может самостоятельно автоматически найти обновления для BIOS. Для этого нужно ее запустить и перейти в раздел BIOS Update.
Затем нажимаем Scan:
Видим доступны ли обновления:
Жмем Install. Далее нас спросят: в каком режиме мы хотим обновить BIOS:
В некоторых случаях для прошивки новой версии BIOS понадобится создать загрузочную флешку для DOS и запустить оттуда .exe для обновления.
Лучше выбирайте DOS mode. Он более стабильный. Более того, не рекомендуем обновляться через Windows утилиты. Были случаи, когда даже фирменные программы обновления «убивали» BIOS. Хотя при этом использовались правильные версии BIOS. При обновлении через Windows работу «флешера» BIOS может прервать антивирус и другие программы.
При выборе DOS mode, скорее всего, вас попросят загрузиться с флешки (используйте объем не более 4 Гб). В окне DOS нужно будет ввести команду типа: программадляпрошивки.exe bios2356.bin (пример).
Поэтому внимательно изучите инструкции на сайте производителя, узнайте как лучше и безопаснее обновлять BIOS. После прошивки под DOS компьютер перезагрузится, а вам останется лишь правильно настроить BIOS. После этого можно работать со свежей версией и смело грузиться в Windows.
Всем удачи (а она вам точно понадобится)!
Источник: https://www.kv.by/post/1053642-kak-obnovit-bios-na-vashem-kompyutere
Нужно ли обновлять БИОС при замене процессора?
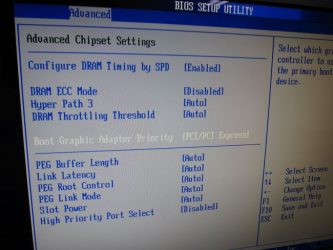
Внимание! Информация, приведенная в этой статье, носит ознакомительный характер. Редакция журнала «Игромания» не несет ответственности в случае возникновения необратимых последствий и выхода из строя оборудования после повторения описанных ниже действий.
Такое вот получилось суровое вступление. На самом деле речь сегодня пойдет всего-навсего о BIOS материнской платы и о том, как его можно обновить. Вы узнаете все нюансы данного таинства, ознакомитесь с возможными ошибками (лучше учиться на чужих) и узнаете, зачем нужно менять прошивку.
Что такое BIOS и с чем его едят
Микропрограмма материнской платы BIOS (Basic Input/Output System — базовая система ввода-вывода) хранится в ПЗУ (в новых платах используется flash-память) и дает возможность изменять и сохранять настройки компьютера.
BIOS нужен для взаимодействия компьютера с операционной системой. Настройки отдельных узлов ПК (в основном это интегрированные в материнскую плату устройства) изменяются именно в BIOS. Эта программа есть не только в материнской плате, но и в видеокарте, жестком диске, оптическом приводе и т.д. BIOS разных устройств выполняют разные задачи. Например, в BIOS видеокарты прописаны тактовые частоты памяти, графического ядра, количество действующих конвейеров и так далее.
Зачем менять прошивку
Чем может быть вызвана принудительная смена BIOS в материнской плате? Причин не так и много. Обладатели старых материнских плат нередко сталкиваются с ситуацией, когда прошивка просто не содержит определенных настроек или не поддерживает новые процессоры и другие устройства. Устаревшие материнские платы часто могут быть несовместимы с жесткими дисками большой емкости или не поддерживают загрузку с оптического привода.
В случае с платформой Socket A ситуация следующая. На многих материнских платах невозможно было запустить новые процессоры серии Sempron. Проблема решалась в одну минуту обновлением BIOS. После этого плата без проблем опознавала «камень» и рапортовала при загрузке о его реальной частоте и рейтинге производительности. Оверклокерам же придутся по душе прошивки, открывающие новые возможности для разгона процессора и памяти.
Бывают и более экзотические причины обновления BIOS. Известно, что некоторые вирусы могут испортить текущую версию прошивки, что повлечет за собой проблемы в работе материнской платы. После выхода материнской платы из строя исправить ситуацию можно только сменой BIOS.
Способы смены прошивки
Разработчиками материнских плат предусмотрено немало способов перезаписи BIOS материнских плат. Прошивку практически любой платы можно заменить, загрузив с дискеты MS-DOS, а зачастую и через Windows XP. Такой способ менее распространен по той причине, что в Windows XP отсутствует «прямой» доступ к аппаратному обеспечению.
Некоторые производители предлагают альтернативные способы. К примеру, прошивку многих моделей материнских плат от EPoX, ASUS и GIGABYTE можно сделать перед загрузкой системы. В таком случае понадобится лишь дискета с новой версией BIOS.
В случае проблем с новой версией прошивки и для борьбы с вирусами на плату иногда устанавливают два чипа BIOS. Такой подход позволяет вернуть старую версию прошивки в случае неудачного обновления или вирусной атаки.
| В BIOS сосредоточены все настройки системы. |
Переходим к делу
По каким-то причинам вы решили сменить/обновить текущую прошивку на более свежую и/или более стабильную версию. Проделать эту операцию можно одним из нескольких доступных способов. Их количество зависит от конкретной модели материнской платы. Рассмотрим самые распространенные из них.
Обновление BIOS через DOS
Самым надежным и проверенным временем способом является прошивка через DOS. Для этого понадобятся:
— Файл с нужной версией микропрограммы BIOS. Рекомендуем выбрать самую последнюю версию. Искать ее лучше на сайте производителя материнской платы или же через поисковую систему (нужно ввести модель платы или ее код, отображаемый в нижней части экрана во время включения ПК). Если попытки не увенчались успехом, можно воспользоваться специализированными ресурсами, такими как www.bios.ru или www.hardw.com.ua.
— Специальное программное обеспечение для обновления BIOS. Если в комплекте поставки с материнской платой таких утилит не было, придется загрузить их с сайта производителя. Как правило, это awdflash.exe.
— Дискета, отформатированная в файловой системе FAT, или же компакт-диск (в случае, если у вас есть навыки создания мультизагрузочных дисков).
— Желателен источник бесперебойного питания. Бывает так, что во время обновления прошивки может произойти перепад напряжения в сети (причиной тому может быть что угодно: ремонт у соседей, проблемы электросети и т. д.) — от этого никто не застрахован. В таком случае компьютер перезагрузится и после этого материнскую плату будет очень тяжело оживить.
| Технологии типа DualBIOS позволяют избежать многих неприятных моментов. |
Пример обновления BIOS через DOS
Сначала подготовим загрузочную дискету. На ней должны быть системные файлы, autoexec.bat, awdflash.exe и новая версия BIOS. awdflash.exe — программа для обновления прошивки. Загрузочный файл autoexec.bat должен содержать следующие строки:
— AWDFLASH [filename1] [filename2]
где filename1 и filename2 — имя новой прошивки (имя файла) и старой (не должно совпадать с именем файла с новой прошивкой) соответственно. Есть и другие возможности работы с awdflash.exe. Для их просмотра следует запустить программу с ключом «/?».
Образ загрузочного диска с оболочкой MS-DOS можно найти на сайте www.bootdisk.com или создать по средствам ОС Windows.
Загрузившись с подготовленной дискеты или загрузочного компакт-диска, вам остается лишь набрать слово autoexec.bat. Все, дело сделано.
Обновление BIOS через Windows
Каждая программа от производителей материнской платы для обновления BIOS через Windows имеет уникальный интерфейс со своими особенностями и нюансами. Поэтому мы не сможем вам детально рассказать о перепрошивке этим способом — вариантов много. Рекомендуем внимательно изучить руководство пользователя, если оно не сохранилось — скачайте электронный вариант с сайта производителя.
Мы ограничимся общими рекомендациями по обновлению BIOS в среде Windows:
— перезагрузите компьютер в режим защиты от сбоев (во время загрузки нажмите F8 и выберите пункт «Безопасный режим» или Safe Mode);
— выгрузите все ненужные программы из памяти и трея (оставить только системные процессы);
— по возможности используйте источник бесперебойного питания.
Теперь можно начинать. В большинстве случаев интерфейс программы для прошивки BIOS интуитивно понятен, так что проблем возникнуть не должно.
| Во многих случаях BIOS можно обновить через Windows с помощью фирменных утилит. |
Возможные неполадки во время обновления
Самая серьезная (и самая распространенная) проблема, с которой вы можете столкнуться, — это зависание или отключение питания ПК во время обновления BIOS. Специально для этих случаев мы и предложили сделать резервную копию старой версии прошивки (файл filename2).
Впоследствии ею можно будет воспользоваться и восстановить BIOS. Еще могут возникнуть проблемы, если вы использовали BIOS от другой платы или же нестабильную/неудачную версию. И здесь снова очень пригодится старая прошивка.
Но если компьютер не включился после обновления, то кроме сервисного центра вам уже никто не поможет.
Возможна еще одна, менее распространенная проблема, даже экзотичная. Некоторые версии BIOS автоматически устанавливают свой пароль и таким образом блокируют доступ к настройкам. Для исправления этого воспользуйтесь одним из стандартных паролей.
| EFI — смерть BIOS |
| С 1998 года компания Intel начала продвигать технологию EFI (Extensible Firmware Interface) — своего рода промежуточный интерфейс между BIOS материнской платы и операционной системой. EFI состоит из блоков данных, содержащих информацию об аппаратной части компьютера. Информация сообщается загрузчику операционной системы, и в зависимости от нее ОС вызывает или блокирует определенные службы. Спецификация EFI будет использоваться на следующих поколениях архитектур IA-32 и Itanium. Если все пойдет по плану Intel, то EFI будет активно вытеснять с главных ролей BIOS, чему вряд ли обрадуются компании Award и AMI. |
| Стандартные пароли Award BIOS:— AWARD_SW— TTPTHA— aPAf— HLT— Lkpeter— ?award— % 6 пробелов %— % 9 пробелов %— ZBAAACA— KDD— ZJAAADC— 01322222— Wodj— J262— Syxz |
* * *
Напоследок еще раз скажем, что во время обновления BIOS желательно пользоваться ИБП. И еще, если у вас нет претензий к текущей версии прошивки, подумайте дважды: а стоит ли делать обновление?
Источник: https://www.igromania.ru/article/4993/Uroki_shitya_BIOS_Zachem_i_kak_obnovlyat_proshiu_materinki.html
Когда, зачем и как следует обновлять BIOS материнской платы | CHIP
Даже спустя несколько лет после покупки персональные компьютеры должны нормально функционировать с новейшим оборудованием. Но так как производители материнских плат не могут заглянуть в будущее, чтобы узнать, по какому пути будут развиваться процессоры, они довольно часто предоставляют обновления BIOS, которые приведут плату в актуальное состояние.
Таким образом, вы в некоторых случаях сможете установить новейший процессор, о котором на момент выпуска материнской платы даже не было известно, ваша система опознает его и все заработает как по маслу. Как же это функционирует?
BIOS с батарейкой
BIOS расшифровывается как «Basic Input Output System», что в переводе означает «базовая система ввода-вывода», именно она и является «программным сердцем» персонального компьютера.
Источник: https://open-form-it.com/nuzhno-li-obnovlyat-bios-pri-zamene-protsessora/
