Содержание
- 1 Когда, зачем и как следует обновлять BIOS материнской платы
- 1.1 BIOS с батарейкой
- 1.2 Полная программа обновления BIOS
- 1.3 Тюнинг BIOS: не только для геймеров
- 1.4 CPU-Z: бесплатный помощник при обновлении
- 1.5 DOS предпочтительнее: пути при обновлении
- 1.6 Последнее спасение: система не загружается
- 1.7 Phoenix/Award
- 1.8 AMI BIOS
- 1.9 Последнее спасение для профессионалов
- 2 Как обновить BIOS материнской платы — Настройка BIOS
- 3 Как обновить BIOS на материнской плате под Intel
- 3.1 Перед обновлением системной BIOS
- 3.2 Способы обновления BIOS
- 3.3 Обновление через DOS
- 3.4 Обновление через Windows
- 3.5 Обновление с помощью фирменных утилит
- 3.6 Обновление BIOS материнских плат популярных производителей
- 3.7 Обновление BIOS для материнских плат AsRock
- 3.8 Обновление BIOS для материнских плат ASUS
- 3.9 Обновление BIOS для материнских плат MSI
- 4 Как правильно обновить BIOS или UEFI и не испортить компьютер — Блог системного администратора
- 5 Как и зачем прошивать BIOS материнской платы? О сложном простыми словами
Когда, зачем и как следует обновлять BIOS материнской платы

Даже спустя несколько лет после покупки персональные компьютеры должны нормально функционировать с новейшим оборудованием. Но так как производители материнских плат не могут заглянуть в будущее, чтобы узнать, по какому пути будут развиваться процессоры, они довольно часто предоставляют обновления BIOS, которые приведут плату в актуальное состояние.
Таким образом, вы в некоторых случаях сможете установить новейший процессор, о котором на момент выпуска материнской платы даже не было известно, ваша система опознает его и все заработает как по маслу. Как же это функционирует?
BIOS с батарейкой
BIOS расшифровывается как «Basic Input Output System», что в переводе означает «базовая система ввода-вывода», именно она и является «программным сердцем» персонального компьютера.
Задолго до того, как вы увидите на экране логотип Windows, BIOS запускается в качестве самой первой программы, когда ПК включается. Она знает, какое «железо» установлено, инициализирует его и передает всю важную базовую информацию для старта операционной системы.
Сама по себе BIOS находится в специальном блоке памяти на материнской плате ПК — во флеш-хранилище, содержимое которого сохраняется даже при отключении электропитания. Не исчезнуть пользовательским настройкам при этом позволяет специальная батарейка.
Полная программа обновления BIOS
Далее мы отвечаем на самые важные вопросы о BIOS и возможных обновлениях: кому действительно нужно обновить BIOS? Как выяснить, какая материнская плата и какая версия BIOS на ней находится сейчас? Если апдейт все же необходим, то как произвести обновление? И что вам делать, если что-то пойдет не так?
Тюнинг BIOS: не только для геймеров
Обновление BIOS требуется не каждому ПК. Если ваша система работает стабильно, не нужно производить никаких апдейтов. Только тот, кто планирует большие изменения в аппаратной начинке своего персонального компьютера, или хочет выжать из системы как можно больше производительности, например, для 3D-игр, зачастую без этого обойтись не может.
BIOS Setup: в меню данные функции бывают представлены часто
В зависимости от конструкции и применяемых технологий материнские платы поддерживают лишь ограниченное количество моделей процессоров. Обновив BIOS, можно существенно расширить этот список, причем даже теми моделями, которые появились спустя довольно долгое время после производства «материнки».
Требования: физическое исполнение, архитектура и электроника процессора должны быть совместимыми с чипсетом и сокетом материнской платы. Проблема может возникнуть с совсем уж старыми моделями: чем они старше, тем меньше вероятность того, что существуют свежие версии BIOS для работы с новым аппаратным обеспечением.
Геймеры и пользователи, нуждающиеся в большей производительности, с помощью обновления BIOS могут выжать из своей системы еще немного мощности. Оптимизированные функции BIOS, например, для разгона процессора, часто расширяются и улучшаются лишь спустя некоторое время.
В частности, новые процессоры более точно будут распознаваться только после обновления и, соответственно, будут работать на корректных тактовых частотах. В новой BIOS могут появиться и полезные функции, которые расширят спектр конфигураций вашей системы.
CPU-Z: бесплатный помощник при обновлении
Перед обновлением вам необходимо произвести некоторые подготовительные работы: помимо точного наименования материнской платы и ее ревизии вам следует обязательно найти версию текущей версии BIOS. В этом вам поможет бесплатная утилита, которая называется CPU-Z.
CPU-Z: полезную информацию добыть легко
Для каждой материнской платы производитель должен выпустить свою версию BIOS. Поэтому для принятия решения о необходимости апдейта и скачивания новой версии с сайта производителя вам сперва необходимо выяснить версию этой компоненты вашей системы.
Если под рукой нет упаковки и описания, нужную информацию можно найти и с помощью бесплатной программы, которая называется CPU-Z. Во вкладке «Mainboard» данная утилита перечисляет все данные о производителе, названии модели и чипсете, а также показывает версию текущей версии BIOS.
Сравните эту информацию с техническими характеристиками в базе данных на сайте производителя. Если номер версии совпадает с тем, который был указан CPU-Z, то ваша система находится в самом актуальном состоянии. Перепрошивка, следовательно, не нужна.
Если на веб-сайте производителя вами будет обнаружена более свежая версия, рекомендуем сначала ознакомиться с описанием нововведений. Если вы решите, что там есть новые, интересные для вас функции или поддержка новых процессоров, можете скачивать файл.
Как правило, пакет должен содержать исполняемый файл (*.exe). Он потребуется для перепрошивки BIOS. Отметьте для себя имя этого exe-файла (например, AMIFLASH.EXE, AWDFLASH.EXE, и т. п.), а также файла данных BIOS, который имеет окончание .BIN или .ROM.
DOS предпочтительнее: пути при обновлении
Пути перепрошивки могут отличаться друг от друга в зависимости от производителя. Например, производитель материнских плат Abit предлагает утилиту FlashMenu. Она дает возможность обновить BIOS прямо под операционной системой Windows.
DOS: самая безопасная среда для обновления BIOS
Только с помощью таких программ вы сможете актуализировать BIOS из-под Windows. Самым безопасным флеш-вариантом являются загрузочные дискеты, компакт-диски или USB-флешки, используемые в DOS-режиме.
Загрузочные дискеты можно довольно простым способом создать прямо в «Проводнике». Для этого кликните правой кнопкой мышки на «носитель», в выпавшем меню выберите «Форматировать». Не забудьте поставить галочку напротив пункта «Создание загрузочного диска MS-DOS». Загрузочные CD-диски способны создать практически все известные утилиты для работы с компактными дисками, в том числе, например, CDBurnerXP.
Чтобы создать загрузочный CD-диск с помощью утилиты CDBurnerXP, вам для начала придется провести некоторую подготовительную работу. Сначала скачайте себе тестовую версию UltraISO и установите ее. Затем зайдите на веб-сайт CDBurnerXP и скачайте оттуда загрузочный образ под названием «boot.ima». Откройте его в UltraISO.
Теперь вы увидите содержимое загрузочного образа. Простым перетаскиванием добавьте туда ваши файлы BIOS и сохраните образ. Теперь запустите CDBurnerXP и выберите «Диск с данными». Там в верхнем меню кликайте прямо на «Диск» и выбирайте строку «Загрузочные опции…». Эту функцию можно активировать, поставив галочку напротив пункта «Сделать диск загрузочным».
CDBurnerXP: бесплатная и универсальная
Теперь вам останется только добавить загрузочный образ. Кроме того, в окошке для выбора типа эмуляции вам нужно выставить «Гибкий диск на 2,88 Мбайт», остальное трогать не надо. Запишите компакт-диск и перезагрузите компьютер, при этом оставив диск в приводе. Возможно, вам придется поменять в BIOS порядок загрузки, чтобы сначала система пыталась загрузить операционную систему с CD- или DVD-диска.
Теперь ваш ПК должен заработать в DOS-режиме и показывать командную строку следующего вида: «A:\>». С помощью команды «dir /w» вы можете просмотреть содержимое дискеты или компакт-диска. Прямо оттуда вы сможете и перепрошить BIOS.
Пример AMI-BIOS: в этом случае команда будет выглядеть как «amiflash.exe BIOS.bin», причем BIOS в имени файла с данными BIOS вам необходимо заменить на ваш. После этого откроется окно, в котором будет отображаться прогресс обновления BIOS. Во время апдейта ни в коем случае не выключайте компьютер, иначе связь прервется и система будет повреждена непоправимо.
Как только процесс обновления будет завершен, система перезапустит компьютер. Извлеките загрузочный носитель и запустите Windows. C помощью утилиты CPU-Z можно проверить, обновилась ли версия BIOS.
Последнее спасение: система не загружается
Если дела пошли плохо и после обновления BIOS ваша система больше не загружается, это еще вовсе не означает, что компьютер является сломанным непоправимым образом.
Материнская плата: в чрезвычайной ситуации поможет аналогичная модель
Если гарантийный срок вашего ПК еще не закончился, а для перепрошивки BIOS вы пользовались официальными утилитами от производителя, то вы можете воспользоваться своим правом на гарантийный ремонт, предъявив соответствующее требование продавцу или производителю.
Модифицированные BIOS-файлы от сторонних поставщиков, которые обещают увеличение производительности или больший потенциал для разгона, могут лишить вас права на гарантийный сервис.
Но в качестве альтернативного варианта существует множество компаний, которые специализируются на спасении материнских плат со сбойными в BIOS.
В некоторых случаях все можно исправить, если сделать специальный загрузочный «диск» на функционирующем компьютере. На него следует записать утилиту для перепрошивки и файлы с данными BIOS.
Виды и пути для проведения такой «спасательной операции» зависят от производителя BIOS:
Phoenix/Award
В BIOS Phoenix/Award на дискету с данными вы должны дополнительно записать файл под названием «autoexec.bat». Для его создания можно использовать редактор Windows. Файл должен содержать строку:
awdflash.exe BIOSDATEI /py/sn
Замените слово BIOSDATEI на название файла, приведя его вместе с окончанием (например .bin или .rom) с функционирующей BIOS. Дополнительные /py и /sn должны позаботиться о том, чтобы BIOS была перепрошита без дополнительного вмешательства со стороны пользователя.
AMI BIOS
Если ваша материнская плата использует AMI-BIOS, то достаточно сохранить файл с BIOS на дискету и переименовать его в «amiboot.rom». Вставьте дискету и во время запуска системы нажмите комбинацию клавиш Ctrl и Home.
Следует учесть, что такое решение сработает только в 10-20% случаев, так как при дефектной BIOS дисковод зачастую не функционирует.
Последнее спасение для профессионалов
Вы знаете кого-то, кто пользуется точно такой же материнской платой? Запустите функционирующий компьютер в DOS-режиме и подготовьте дискету со всеми необходимыми для прошивки файлами.
Теперь наступает самая опасная часть процесса: пока компьютер еще работает, извлеките чип, где хранится BIOS, а затем вставьте на его место свой «поломанный». Здесь необходимо быть чрезвычайно осторожным, так как все делается на работающем компьютере. Теперь запустите процесс прошивки неправильно записанного BIOS-чипа с дискеты.
После этого выключите систему. Поменяйте чипы с BIOS обратно. Если все сработало как надо, ваш компьютер запустится со свежезаписанной BIOS. Для перепрошивки сбойных микросхем, припаянных к плате, проще воспользоваться специальным программатором.
Обновление BIOS само по себе и описанные способы устранения неисправностей, разумеется, следует предпринимать исключительно на свой страх и риск. Chip не несет никакой ответственности за возможные программные или аппаратные поломки.
компании-производители
Источник: https://ichip.ru/sovety/kogda-zachem-i-kak-sleduet-obnovlyat-bios-materinskojj-platy-105933
Как обновить BIOS материнской платы — Настройка BIOS
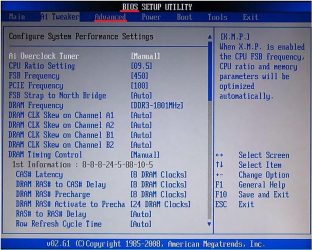
Многих интересует вопрос, как обновить BIOS своего компьютера. В данной статье мы расскажем, как обновить BIOS материнской платы. Прежде всего, нужно понимать, что обновление — прошивка BIOS это серьезный шаг и без необходимости делать это обновление не нужно. При неудачном апгрейде, последствия могут быть самыми плачевными, вплоть до полной неработоспособности материнской платы.
К таким последствиям может привести и внезапное отключение электроэнергии. Для того, чтобы этого не случилось, рекомендуется использовать источник бесперебойного питания во время операций обновления.
Действительно оправданными и необходимыми причинами обновления – перепрошивки БИОС обычно являются:
1) при апгрейтах железа поддержка которого была включена в более поздних версиях BIOS (о версиях БИОС подробнее здесь). Например, в некоторых материнских платах есть возможность смены процессора на более новый (мощный) – выпускаемый по более совершенным технологиям.
а) При соответствующей поддержке материнской платой такой замены – для этого предварительно необходимо проверить совместимость конкретной материнской платы с конкретным процессором. Данная информация находиться на сайте производителя материнской платы в разделе «CPU Support List». В этом же разделе мы можем увидеть какая минимальная версия BIOS необходима для работы с конкретным процессором.
б) Но здесь есть еще один важный момент, помимо версии БИОС нам нужно проверить ревизию платы (версия модификации железа данной модели платы).
Ревизия указывается на плате следующим образом: «Rev X.XX», где X.XX – цифры, «ревизия PCB», «PCB Revision» , «M/B Rev.». Например у ASUS ревизия пропечатана под названием платы в средине платы, у Gigabyte в углу платы.
То есть мы можем столкнуться с ситуацией когда более поздняя ревизия платы будет поддерживать например наш конкретный современный процессор, а платы той же модели выпущенные первыми (более раннии ревизии) нет. Мы будем иметь ситуацию когда платы в составе одной модели будут иметь частично измененные комплектующие — и естественно такое отличие перепрошивкой БИОС и другими любыми способами устранить не возможно.
Например, периодически можно встретить ситуацию когда все ведущие производители плат (ASUS, Gigabyte, EliteGroup) описывают (утверждают) некоторые ревизии своих плат отдельными моделями, и выпускают для них специальные отдельные прошивки BIOS.
2) по рекомендации производителя, особенно часто это встречается в только что выпущенный первых ревизиях плат для устранения исправленных ошибок в программе BIOS, расширения функционала.
Примечание: Перепрошивка BIOS с использованием официального обновления от производителя на гарантию материнской платы не влияет.
Есть три основных способа обновления БИОС материнской платы:
- в режиме DOS,
- в режиме Windows,
- и использовав специальные утилиты, предоставляемые производителями материнских плат для прошивки BIOS из самого BIOSa, без выхода в Windows или DOS.
Обновление БИОС в режиме DOS.
Перед тем, как начать прошивать БИОС, нужно узнать производителя вашей материнской платы, ее модель и точную версию, установленной на данный момент, БИОС. После этого, нужно скачать файл прошивки, с помощью которого вы будете выполнять обновление БИОСа вашей материнской платы. Лучше всего это сделать на сайте производителя материнской платы.
Если производитель поддерживает несколько способов обновления, то нужно загрузить файл, предназначенный для обновления в режиме DOS. Теперь нужно взять чистую дискету, отформатировать ее и сделать загрузочной. На эту дискету нужно разместить скаченный файл. На сайте производителя обычно можно скачать и сам прошивальщик. Например, awdflash.exe. В файле autoexec.bat вам нужно будет прописать данный прошивальщик и путь к файлу прошивки для него.
Выглядит это примерно так: awdflash.exe newvbios.bin /py. Также вы можете указать название файла для сохранения текущей версии БИОСа, на случай сбоя.
Рис. 1 – Обновление AwardBIOS в режиме DOS.
Подготовительный этап завершен, теперь можно перейти непосредственно к прошивке. Устанавливаем в БИОС загрузку с дискеты и приступаем к обновлению. Во время обновления нельзя выключать или перезагружать компьютер.
Обновление BIOS в режиме Windows.
Здесь все значительно проще и понятнее. Для обновления (update) БИОСа материнской платы нужно лишь скачать файл с обновленной версией микропрограммы BIOS и саму программу прошивки под среду Windows. У каждого производителя такая утилита своя. У ASUS это ASUSUpdate. Устанавливается она, как обычная программа. При запросе типа файла для обновления, нужно указать “обновление из файла” и выбрать скаченный ранее файл BIOS. Также ASUSUpdate может обновляться непосредственно из интернета. В этом случае утилита самостоятельно скачает последнюю версию BIOSа и выполнит обновление.
Рис. 2 – Обновление BIOS в режиме Windows с помощью утилиты ASUSUpdate.
Обновление BIOS без выхода в DOS или Windows.
Выполнить такое обновление можно с помощью средств самой BIOS с помощью специальных утилит, находящихся в ПЗУ. Рассмотрим такой апгрейд на примере утилиты ASRock Instant Flash от компании ASRock. Чтобы получить доступ к утилите Instant Flash, нужно нажать F6, во время тестирования системы, при включении компьютера.
Рис. 3 – Получение доступа к утилите ASRock Instant Flash.
ASRock Instant Flash сама найдет все ваши носители информации, где может храниться прошивка BIOS. Причем программа отобразит только те прошивки, которые подходят к вашей конкретной материнской плате. Это очень удобно и избавляет от длительного поиска нужной прошивки и случайных ошибок выбора несовместимого обновления BIOS материнской платы. Само обновление выполняется в один клик.
Рис. 4 – Прошивка BIOS с помощью утилиты ASRock Instant Flash.
В заключение добавлю, что все операции связанные с обновлением BIOS нужно производить только в том случае, если вам это действительно нужно. Если вы самостоятельно не можете сделать такое обновление, то обратитесь к специалисту, который вам поможет в данном вопросе. Помните, что неумелые действия могут привести к выходу из строя материнской платы.
Источник: http://www.nastrojkabios.ru/informatsiya-o-bios/kak-obnovit-bios-materinskoy-plati.html
Как обновить BIOS на материнской плате под Intel
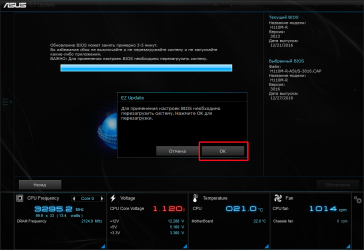
Как обновить BIOS материнской платы? Этот вопрос периодически возникает у пользователей компьютеров. Но далеко не все пользователи разбираются в тонкостях этой непростой операции и, зачастую, либо убивают в хлам имеющуюся материнскую плату неправильным обновлением, либо отказываются от обновления вовсе. В данной статье собрана информация о том, как максимально безопасно обновить BIOS материнской платы под Intel и что для этого нужно сделать.
Перед обновлением системной BIOS
Важно понимать, что обновление прошивки BIOS – серьезный шаг и выполнение обновления без необходимости может привести к плачевным последствиям, в том числе к неисправности материнской платы. К оправданным и необходимым причинам обновления BIOS относятся следующие:
- Модернизация (апгрейд) комплектующих, поддержка которых была включена в более новых версиях BIOS. К примеру, при замене на более современный процессор. В таком случае следует предварительно проверить конкретную материнскую плату и процессор Intel на совместимость. Необходимая информация может находиться на сайте производителя материнской платы в разделе «CPU Support List». В этом же разделе можно увидеть информацию о том, какая минимальная версия BIOS требуется для работы с конкретным процессором. Кроме версии BIOS, также нужно проверить ревизию материнской платы.
- Рекомендация производителя. Наиболее часто производители рекомендуют обновление для устранения исправленных ошибок в программе BIOS и расширения функциональных возможностей. Обновление BIOS при использовании официального обновления от производителя не влияет на гарантию материнской платы.
Если процесс обновления BIOS был прерван, компьютер может работать некорректно. Поэтому важно выполнять процесс в среде с надежным источником питания (предпочтительно с UPS).
Способы обновления BIOS
Прежде чем начать обновление BIOS, следует проверить, какая версия прошивки установлена на компьютере. Для этого нужно запустить в строке Windows команду wmic bios get smbiosbiosversion. В результате – на экране отобразится номер текущей версии BIOS. Версию можно также определить при помощи специальной информационной утилиты, функционирующей в среде Windows, например, в CPU-Z.
Чтобы обновить версию BIOS, для начала потребуется скачать установочный файл с сайта производителя материнской платы.
Существует три основных способа обновления БИОС:
- В режиме DOS.
- В режиме Windows.
- С помощью утилит от производителей материнских плат без выхода в DOS или Windows.
Обновление через DOS
После того, как вы определили ревизию материнской платы и версию нынешней прошивки, нужно скачать необходимый файл. Если производитель предлагает несколько способов обновления, тогда лучше загрузить файл именно для обновления в режиме DOS. После этого нужно скачать файл на носитель информации, например, флеш-накопитель, предварительно отформатированный под загрузочный диск.
На сайте производителя как правило можно загрузить и программу прошивки. Например, awdflash.exe. В файле autoexec.bat необходимо прописать данную программу и путь к файлу прошивки для неё. Получается примерно так: awdflash.exe newvbios.bin /py. Также предусмотрена возможность на случай сбоя указать название файла для сохранения текущей версии BIOS.
В ходе обновления нельзя выключать или перезагружать ПК.
Обновление через Windows
Обновление BIOS в режиме Windows – более простой и понятный процесс. Для обновления (update) BIOS материнской платы требуется скачать файл с новой версией микропрограммы BIOS и саму программу прошивки под среду Windows. Каждый производитель предлагает собственную утилиту, которую вы запросто найдете на его сайте.
Обновление с помощью фирменных утилит
Выполнение такого обновления возможно за счёт использования средств самой BIOS с помощью специальных утилит, расположенных в ПЗУ. Такие утилиты есть на официальных сайтах производителей Asus, Gigabyte, MSI и Intel.
Данный способ обновления лучше всего подходит для обычных неопытных пользователей, так как требует минимум действий и позволяет избежать ошибок в случае использования неподходящего BIOS.
Бывает и так, что утилита по обновлению BIOS уже встроена в саму BIOS или UEFI, благодаря чему позволяется произвести обновление версии BIOS через саму BIOS без операционной системы. Данную информацию по своей материнской плате вы сможете узнать, опять же, на сайте производителя, просто вбив модель своей платы в поиск.
Обновление BIOS материнских плат популярных производителей
Между тем, четверка топовых производителей комплектующих побеспокоилась о комфорте своих пользователей дополнительно. Такие техногиганты как ASRock, Asus, MSI и Gigabyte разработали и выпустили специальные утилиты, с помощью которых такая непростая процедура как обновление BIOS проходит буквально за несколько минут и пару кликов мышкой.
Обновление BIOS для материнских плат AsRock
Так, компания ASRock, выпускающая современные комплектующие, предлагает утилиту UEFI SETUP для обновления прошивки. Чтобы получить доступ к ней, необходимо нажать клавишу F6 при тестировании или загрузке системы. Утилита самостоятельно определяет нужные носители информации с BIOS и отображает подходящие версии прошивки. После выбора нужной версии обновление выполняется за несколько минут.
Обновление BIOS для материнских плат ASUS
Современные материнские платы Asus обновляются при помощи фирменной утилиты USB BIOS Flashback. Для более старых версий применяется Asus Update Utility, работающая в среде Windows.
Обновление BIOS для материнских плат MSI
Для обновления плат MSI применяется программа MSI Live Update, которая автоматически определяет подходящие версии и скачивает их из сети. Подобная утилита предусмотрена и для плат Gigabyte.
Пошаговый мануал использования каждой из утилит в рамках данной статьи мы писать не будем, так как он достаточно подробно описан на сайтах производителей.
Стоит дополнить, что на официальном сайте Intel содержится подробная информация с пошаговыми инструкциями по обновлению BIOS для системных плат Intel, включая онлайн-инструкции в загрузочном файле формата PDF.
И последнее, перед обновлением версии BIOS следует точно определить, получаете ли вы в результате конкретные преимущества от этого процесса или собираетесь его произвести чисто для галочки. Так как, повторим еще раз, процесс обновления сопряжен с определенными рисками, на которые стоит идти только в случае реальной необходимости.
Источник: https://telemart.ua/reviews/kak-obnovit-bios-na-materinskoj-plate-pod-intel.html
Как правильно обновить BIOS или UEFI и не испортить компьютер — Блог системного администратора
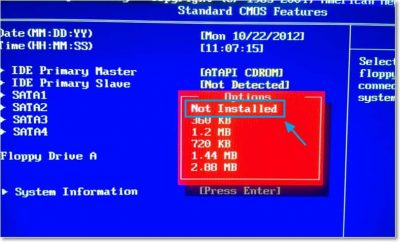
BIOS компьютера (базовая система ввода и вывода) записан в чип на материнской плате. В нем содержится информация, которая нужна для запуска ноутбука или настольной машины. Подобно любому софту, его необходимо периодически обновлять. В современных компьютерах используется UEFI, интерфейс которого отличается соответствующей сегодняшнему дню графикой.
Предосторожности
В отличие от любого софта и даже ОС, которые в случае сбоя в процессе инсталляции можно будет инсталлировать повторно, если в ходе обновления BIOS что-то пойдет не так, ваш компьютер может стать бесполезным.
Наиболее частой причиной подобной нерадостной ситуации является отключение питания во время инсталляции BIOS. Это случается редко, но забывать об этой вероятности не рекомендую. И если возможно отключение электроэнергии, воздержитесь от обновления.
Во время обновления не должно быть никаких случайных касаний клавиатуры.
Нужно ли вам это
Перед тем как обновлять, прочтите на сайте производителя вашего ноутбука или материнской платы настольного компьютера все примечания к выпуску последней версии для вашей модели, а также к предшествующим, чтобы убедиться, что в новой прошивке присутствуют необходимые вам функции и она исправляет какие-то проблемы или уязвимости. Если этого нет, то лучше не рисковать.
Зачастую обновление Биоса требуется для того, чтобы материнская плата поддерживала новый процессор или другие аппаратные компоненты. Вторая причина — исправление ошибок, улучшение стабильности и производительности.
Как обновить
Необходимые действия в общих чертах одинаковы, вне зависимости от того, предусмотрен ли вашей моделью UEFI или устаревший BIOS:
- Загрузите свежую версию BIOS или UEFI с сайта производителя материнской платы или ноутбука. Необходимо брать только предназначенную именно для вашей модели, а не подобной.
- Распакуйте архив и скопируйте его содержимое на работоспособную флэшку.
- Перезагрузите компьютер и войдите в UEFI или BIOS так, как это предусмотрено в вашей модели.
- Используйте меню для обновления UEFI или BIOS.
Перед тем, как начинать
Сохраните все важные файлы с вашего компьютера на дополнительном накопителе. Неудачное обновление не повреждает напрямую данные на жестком диске, но получить к ним доступ вы не сможете. Если же данные помещены на съемный диск, вы сможете продолжить с ними работу на другой машине.
Желательно создать резервную копию BIOS. В некоторых случаях это выполняется автоматически, но если действие необходимо произвести вручную, вам будет предложено это сделать. Не пропустите этот шаг.
Точность при определении марки и модели
Полное название модели (к примеру, Z170A Gaming Pro) обычно нанесено на саму материнскую плату. Важно знать именно его, поскольку обычно существует несколько модификаций подобных (но не одинаковых) плат. И для каждой из них может быть предусмотрена своя версия BIOS.
Необходимо также записать номер ревизии (допустим, REV 1.03G), поскольку от этого также зависит, какой файл новой прошивки вам необходим.
Текущая версия
Для определения установленной на вашем компьютере версии нажмите клавиши Win и R. В появившейся строке введите «msinfo32». В окне информации о системе ищите пункт о версии о дате Биоса.
Как искать
На сайте производителя оборудования найдите раздел поддержки. Выберите там свою модель и вы увидите перечень доступных для нее файлов. В их числе — инструкции, драйвера и файлы UEFI и BIOS.
Когда вы нашли обновление, сверьте цифры и даты. Скачивать ее имеет смысл лишь в том случае, если она является более новой, чем та, которая установлена у вас.
Как обновлять
Старые версии представляли собою программу, которая запускалась с флэшки после ввода команды в командной строке. Современные платы обычно характеризуются наличием встроенной утилиты в самом BIOS. Таким образом, загружаемый вами архив содержит лишь файл самого обновления и текстовый файл, в котором присутствуют подробные примечания к выпуску.
Дать универсальные рекомендации по обновлению невозможно, поскольку на сайте производителя содержатся подробности, касающиеся точного процесса обновления именно для вашей модели. Могу лишь отметить, что в ряде случаев перед началом обновления вам придется произвести некоторые установки. К примеру, отключить режимы безопасной и быстрой загрузки.
Обновление в Windows 10
Биос многих материнских плат не обновляется из операционной системы. Вам надо будет войти в BIOS и поискать в меню опцию, которая может называться «Q Flash», «EZ Flash» или «M Flash». Далее выберите файл на подключенном USB-накопителе и следуйте появляющимся на экране инструкциям. Недавно я рассматривал утилиты, которые пригодятся для обновления Биоса обладателям материнских плат разных производителей.
Если все хорошо
После успешного обновления вы можете сразу же перезагрузить компьютер и работать с ним как обычно, но я рекомендовал бы сначала проверить некоторые моменты. Неправильные настройки могут оказаться причиной, по которой система отказывается загружаться, даже в том случае, когда обновление прошло успешно.
Убедитесь, что дата и время указаны правильно, а диск, с которого загружается система, является приоритетным в списке загрузки. Если вы записали свои предыдущие настройки, касающиеся частоты процессора и памяти, вы сможете их установить и в новой версии. Но это применение в основном для пользователей, которые предпочитают настраивать под себя каждую деталь.
В случае неудачи
Если несмотря на все предосторожности обновление закончилось крахом, кое-что можно попробовать сделать. Не выключайте компьютер. Закройте инструмент обновления и перезапустите процесс, чтобы увидеть, работает ли он.
Если вами была сделана резервная копия, вы можете попытаться выбрать для установки этот файл, а не более новый. В некоторых материнских платах предусмотрена опция резервной копии, что дает вам возможность восстановить информацию из нее. Воспользуйтесь инструкцией к своей модели или подсказками, которые даются в интернете.
К сожалению, с случае провала обновления BIOS, самым простым и дешевым решением зачастую становится замена материнской платы, так как не все сервисные центры имеют программатор, способный исправить ситуацию.
Источник: https://poznyaev.ru/blog/oborudovanie/obnovlenie-bios-uefi
Как и зачем прошивать BIOS материнской платы? О сложном простыми словами
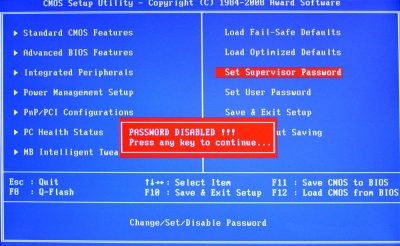
BIOS (Basic Input/Output System) – знакомая многим пользователям аббревиатура, истинное значение которой, и уж тем более умение пользоваться не знакомо даже некоторым продвинутым пользователям ПК. Итак, если простыми словами, то БИОС — это специальное программное обеспечение, которое отвечает за настройку «железа» компьютера и хранится на небольшом запоминающем устройстве, находящимся на материнской плате.
Зачем прошивать BIOS материнской платы?
Как и любая другая программа, BIOS также нуждается в периодическом обновлении программного обеспечения. Для обновления (также можно называть — прошивки) BIOS материнской платы есть несколько причин:
1. Перепрошивка BIOS добавляет новый функционал и дает рост производительности системы.
Обновления BIOS такого типа добавляет новые настройки параметров, которые увеличивают производительность компьютера. К примеру, перепрошивка иногда разблокирует множитель процессора, что позволит разогнать его с помощью аппаратной части.
Случай редкий и малооправданный для обновления BIOS.
2. Производитель материнской платы исправил ошибку BIOS.
Обновление этого типа оправданно только в том случае, если ошибка существенна и каким-либо образом влияет на производительность и корректную работу компьютера. Как правило, обновление BIOS в такой ситуации невозможно выявить при покупке нового ПК, а необходимость перепрошивки возникает спустя некоторое время во время работы.
3. Неисправности компьютера.
При неисправностях системы, к примеру, при отсутствии звука или неработающей встроенной сетевой карте при установленных драйверах, или в том случае, когда компьютер наотрез отказывается определять новую комплектующую, например, недавно установленную в ПК видеокарту, также необходимо обновить BIOS на более новую версию.
Как правило, такой случай требует обновления BIOS, но производители минимизируют подобные неисправности к минимуму.
4. Реализация поддержки нового оборудования.
При релизе процессоров на новой архитектуре для уже существующих сокетов (разъема для процессора), BIOS материнской платы еще «не знает» о существовании этих процессоров, и чтобы можно было использовать новые комплектующие как раз-таки и необходимо обновить программное обеспечение платы.
В большинстве случаев, это самая распространенная причина перепрошивки BIOS материнской платы.
Так выглядела оболочка BIOS на «старых» материнских платах. В таких BIOS нельзя было использовать мышь, а интерфейс в большинстве случаев был на иностранных языках.
Для каких процессоров нужно прошивать BIOS материнской платы?
Рассмотрим случай прошивки BIOS’а материнской платы для поддержки новых процессоров чуть подробнее. Самые распространенные вопросы от наших клиентов связаны с выходом процессоров на новой микроархитектуре Kaby Lake для уже существующего сокета LGA 1151. «Нужно ли прошивать BIOS платы для новых процессоров Kaby Lake на сокете 1151?» и «Какая материнская плата подойдет для процессоров Kaby Lake без перепрошивки BIOS?» — это лишь несколько самых распространенных вопросов, которые поступают к нам чуть ли не ежедневно. На самом деле, тут не все так сложно, как кажется на первый взгляд.
Достаточно запомнить несколько моментов: все материнские платы на сокете 1151 и чипсетах 200-ой серии (B250, H270 и Z270) не требуют прошивки BIOS для новых процессоров. Они уже сразу совместимы с ними. Остальные материнские платы на сокете 1151 и более старых чипсетах (H110, B150, H170, Z170) не совместимы с процессорами Kaby Lake «с упаковки».
Для таких плат требуется обновление прошивки БИОС для совместимости с новыми CPU. В других случаях все намного проще. Для каждой платформы материнская плата и ее BIOS полностью совместимы «с завода».
К примеру, у процессоров AMD Ryzen и Intel Skylake-X свои сокеты и соответственно свои полностью совместимые с ними материнские платы.
А так выглядит оболочка BIOS на современных материнских платах, которая получила приставку UEFI в названии и графический интерфейс. В таких BIOS разрешено использовать мышь как инструмент ввода, и в большинстве случаев интерфейс можно переключить на русский язык.
Как перепрошить BIOS материнской платы самому?
Владея определенными знаниями и желательно — опытом, перепрошить BIOS под силу любому пользователю. Для этого, сами производители материнских плат на официальных сайтах постоянно выкладывают новые версии прошивки BIOS'а.
Сама процедура прошивки состоит из нескольких важных шагов, которые заключаются в скачивании файлов и программы прошивки с официального сайта производителя материнской платы, создание загрузочного USB-накопителя, состоящего из загруженных файлов прошивки, и собственно обновлении BIOS. Однако неопытным пользователям не рекомендуется проделывать эту операцию самостоятельно, ведь процедура перепрошивки довольно опасна.
Если что-то во время процесса обновления пойдет не так, к примеру, произойдет отключение света или неожиданное выключение ПК по какой-либо другой причине, то материнская плата попросту сломается.
Разумеется, производители материнских плат прекрасно осведомлены о трудностях, которые возникают у пользователей в процессе перепрошивки BIOS материнской платы, и чтобы «упростить жизнь» пользователям, они начали использовать новые технические решения, которые значительно снижают вероятность выхода из строя материнской платы во время прошивки БИОС.
Большинство материнских плат имеют так называемый «Boot Block», который не может быть стерт, но все-же и он не является 100% гарантией того, что при обновлении BIOS не случится каких-либо проблем.
Прошивка программного обеспечения, которое прямым образом отвечает за настройку «железа» компьютера – дело серьезное, и неопытным пользователям лучше доверить его профессионалам.
Источник: https://arsplus.ru/wk/zachem_neobkhodimo_obnovlyat_bios_materinskoy_platy/
