Содержание
- 1 Причины, по которым ноутбук не видит wifi сети, их устранение
- 1.1 Перезагружаем роутер
- 1.2 Сбились настройки
- 1.3 Погодные явления
- 1.4 Вторая причина. Неполадка в ноутбуке
- 1.5 Модуль Wi-Fi неактивный
- 1.6 Смотрим наличие драйверов на WiFi адаптере
- 1.7 Проверяем, запущена или нет служба автонастройки WLAN
- 1.8 Выполняем диагностику неполадок
- 1.9 Проблема с вай фай адаптером
- 1.10 Заключение
- 2 Ноутбук WIndows 10 Не Подключается к Интернету По WiFi — Что Делать?
Причины, по которым ноутбук не видит wifi сети, их устранение
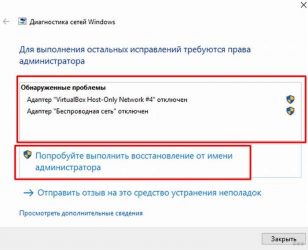
Ситуация когда ноутбук не видит wifi сеть довольно-таки частая. Столкнуться с этой проблемой может любой пользователь. А вот исправить неполадку, далеко не каждому под силу. Поэтому мы решили в этой статье детально рассказать, по какой причине ноут не видит Wi-Fi сеть. Затронем основные причины и конечно же как их устранить.
Для начала необходимо проверить все ли в порядке с роутером. Самый простой способ удостовериться в работоспособности маршрутизатора можно при помощи планшета, смартфона, нетбука. Включите и просканируйте радиоэфир, увидите список сетей доступных для подключения. Найдите нужную вам сеть, попробуйте подключиться. Если гаджет без проблем подключиться, значит с роутером все в порядке. А если гаджет не будет видеть вашу вайфай сеть, значит проблема с маршрутизатором.
Давайте рассмотрим простые действия, для устранения неполадки, которые может выполнить любой человек:
Перезагружаем роутер
Сзади устройства есть кнопка «ON/OFF» или «Вкл/Выкл», вам нужно просто нажать её. На передней панели, светодиоды все погаснут, а потом повторно нажмите эту кнопку, светодиоды вновь загорятся. Также возможен вариант просто вытащить блок питания из розетки 220В и через 5 секунд вставить назад.
Сбились настройки
Из-за перепада напряжения (а также ряду других причин) настройки могли слететь. В таком случае вы увидите свою WiFi сеть под другим названием. Это будут настройки по умолчанию. В идеале, перед настройкой рекомендуем вам повторно сбросить установки. Для этого возьмите спичку и нажмите кнопку «Reset», нажатой подержите 15-20 секунд. Теперь смело вы можете приступать к введению параметров на роутере. Если не знаете, как это сделать, тогда на нашем сайте найдите статью с полным описанием как подключить и настроить Wi-Fi роутера.
Бывает, что ноутбук видит кучу незнакомых вам беспроводных сетей, а свою не видит сеть. Чаще всего такая проблема встречается на гаджетах (смартфон, планшет). В чем подвох, спросите вы? Здесь причин несколько:
- Возможно соседи, при настройке репитера Wi Fi или роутера, выставили канал вещания такой же, как и у вас. Их сигнал мощнее, поэтому забивает ваш сигнал.
- Современные роутеры могут работать в 5 ГГц, а вот ноутбуки зачастую не умеют в этих частотах работать. Поэтому при выборе частоты убедитесь, что ваше устройство поддерживает такую частоту.
- Есть в вай фай 14 канал, который вы могли принудительно выставить на маршрутизаторе. Или у вас в пункте «Channel» стоит режим «Auto». Вследствие этого, многие устройства видеть и подключаться не будут. Имейте виду, не все гаджеты умеют работать в 14 (2.484 ГГц) канале.
Для исправления ситуации зайдите в меню настроек роутера и выполните смену канала:
- Запускаем браузер, прописываем в командной строке IP адрес роутера.
- В меню настроек находим раздел «Wireless», далее жмем на «Wireless Setting».
- Графа «Channel» отображает текущий канал вещания, меняем на любой другой.
Погодные явления
У вас нет вай фай после того как прошел ливень с грозой? Неудивительно, ведь после таких погодных условий в сервисные центры массово приносят роутеры. Не каждый знает, что Wi Fi маршрутизаторы очень боятся грозы.
После такой непогоды часто бывает, что роутер работает, все светиться, а Wi-Fi отсутствует, причина этому: сгорел вай фай модуль. Поэтому рекомендуем вам при сильной грозе, отключать блок питания, вытаскивать сзади из гнезд все сетевые кабеля (витую пару).
Только вытаскивайте осторожно, не нужно сильно дергать, а то оторвете штекер RG 45. Тогда придется вам ознакомиться с нашей статьей, как обжать сетевой кабель самостоятельно.
Вторая причина. Неполадка в ноутбуке
Убедившись, что маршрутизатор в полном порядке, продолжаем выяснять, почему ваш компьютер не видит вай фай. Теперь неисправность будем вычислять на ПК. Конечно же, разбирать ноутбук и проверять исправность WiFi адаптера мы не будем, А вот простые методы устранения неполадки, которые может выполнить любой пользователь, мы приведем.
Модуль Wi-Fi неактивный
Проверяем включен ли Wi Fi модуль, потому что некоторые пользователи могут не умышленно отключить его. Нажав на клавишу вай фай или сочетания клавиш «Fn+F5». К вашему сведению, на разных ноутбуках сочетания клавиш может быть другим. Поэтому для активации необходимо повторно нажать клавишу с значком вай фай. Для более подробной информации перейдите по ссылке, как на ноутбуке включить и настроить вай фай.
Смотрим наличие драйверов на WiFi адаптере
Есть вероятность, что ноутбук ваш не видит вай фай по причине отсутствия драйверов. Такое может случиться по разным причинам. Например, ваш ПК заразился вирусом, случайно удалили не ту папку, не правильно выключили компьютер, банально слетели. Поэтому проверить необходимо.
- Находим «Поиск в Windows», либо в пуске, либо на рабочем столе, жмем.
- Пишем «Диспетчер устройств». Выскочит окно, в котором нужно раскрыть «Сетевые адаптеры».
- У нас это «Realtek 8821AE Wireless LAN….». У вас может название немного отличаться. Мы видим, что восклицательного желтого знака нет, значит драйверами все в порядке. Если будет стоять восклицательный значок, это будет означать, что проблема с драйверами.
- Ваша задача, скачать с официального сайта производителя ноутбука свежие драйвера и установить их.
Проверяем, запущена или нет служба автонастройки WLAN
Необходимо проверить включена или отключена служба автонастройки WLAN. Без запущенной этой службы все адаптеры будут недоступны. Ну и соответственно будет комп не видеть вай фай сети.
- Прописываем в строке поиска в Windows слова «Службы».
- Находим «Служба автонастройки WLAN», Наводим курсор на эту службу, кликаем правой кнопкой мыши. Если она работает, тогда делать нечего ненужно, если отключена тогда выберите «Запустить».
Выполняем диагностику неполадок
Вариант с диагностикой помогает не часто, но попробовать стоит. Нажмите на значок WiFi, который расположен в трее (рядом находиться время). Выскочит несколько вариантов, выберите «Диагностика неполадок». Проверка будет длиться пару минут, по окончанию Windows выдаст варианты решения проблемы.
Проблема с вай фай адаптером
Не знаете, почему ноутбук не видит сеть wi fi? Попробуйте вспомнить, сколько лет ему. Возможно ему уже лет 10, тогда не удивительно, у любого устройства есть срок службы. Разобрать ноутбук и проверить Wi-Fi адаптер у вас вряд ли получиться. Лучше обратитесь в сервисный центр, там проведут полную диагностику. После чего озвучат вам вердикт.
Признаки неполадок, при которых необходимо обратиться за помощью к специалистам:
- Модуль работает, но нет подключения вайфай и не реагирует на команды.
- Адаптер перестал запоминать вводимые настройки. Из-за этого ноутбук видит, но не подключается.
- Пропал адаптер в диспетчере задач.
- Стал подключаться только на расстоянии не больше одного метра.
- Периодически пропадает, или пропал wifi на ноутбуке полностью и перезагрузка не помогает.
Заключение
Прочитав до конца, надеемся, вам стало понятно, почему не видит ноутбук вайфай. В статье вы найдете подходящий способ решения данной проблемы. Не забывайте, что в первую очередь лучше перепроверить роутер, а потом копаться в ноутбуке. Потому что чаще всего неполадки возникают именно в маршрутизаторах.
Источник: https://lanportal.ru/wifi/noutbuk-ne-vidit-wifi-seti.html
Ноутбук WIndows 10 Не Подключается к Интернету По WiFi — Что Делать?
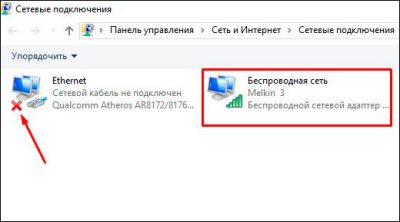
Один из самых популярных вопросов, который задают пользователи беспроводного интернета, звучит так: «Почему ноутбук на не подключается к wifi и интернет не работает на Windows 7 или 10». Действительно, часто бывает, что вы купили роутер, произвели все необходимые настройки.
А в итоге получилось, что на компьютере, присоединенном к нему по кабелю, подключение есть и он выходит в интернет, а ноутбук не видит WiFi сеть. Либо он ее ловит и даже подключается, но интернет на ноутбуке все равно не работает. При этом Windows пишет, что нет доступа, либо подключение ограничено или защищено.
В чем же, собственно, дело и как это исправить? Разбираемся вместе!
На ноутбуке не работает интернет по WiFi — в чем причина?
Прежде всего нужно определиться с причиной возникновения подобных трудностей. Я уточняю, что проблема свойственна именно ноутбуку, так как обычный стационарный компьютер чаще всего подключается к маршрутизатору по кабелю, либо вообще получает доступ в интернет по прямому подключению к провайдеру. Но все нижеизложенные инструкции подходят и для решения вопросов с большим ПК, если на нем установлен беспроводной модуль и также присутствует рассматриваемая сегодня проблема.
При этом также следует иметь в виду, что не так важно, какая версия операционной системы на нем установлена — Windows 10, 8 или 7 — руководство подходит ко всем. Также без разницы, какой фирмы ноутбук — чаще всего с подобными симптомами обращаются пользователя Lenovo, HP, Samsung или Asus, но решение для всех одно и то же.
Итак, все причины можно разделить на 2 группы:
- Ошибки на самом ПК, когда ноутбук не видит wifi изначально или просто в один «прекрасный» день он перестал работать
- Причины, связанные с конфигурацией беспроводной сети — неправильные настройки, не работает wifi роутер или просто не раздает wifi
Для того, чтобы на 90% понять, к какому типу относится ваша проблема, достаточно одного простого действия — попробуйте подключиться с того же ноутбука к другой сети. Если все ОК, то дело в роутере. Если же wifi по-прежнему не работает, причину следует искать в адаптере или настройках установленного на нем Windows.
Windows 10 на ноутбуке не подключается к WiFi из-за проблем с адаптером
Первая группа причин, когда ноутбук не видит wifi — неправильная конфигурация параметров на самом компьютере, поэтому попробуем кое-что сделать непосредственно в Windows.
Отметим три самые часто встречающиеся ситуации, в зависимости от которых решение вопроса будет отличаться.
- Когда ноутбук вообще не ловит wifi сеть,
- когда Windows видит сеть, но ноутбук не может подключиться к wifi
- когда подключается к беспроводному сигналу, но не может открыть страницы и пишет, что нет подключения к интернету или оно ограничено
Начать необходимо с того, что убедиться, что на вашем ноутбуке вообще физически имеется WiFi модуль. Как это узнать? Во-первых, из наклеек с характерным логотипом WiFi на коробке или на корпусе компьютера это сразу становится очевидно, да и в принципе, мне сложно представить, чтобы сегодня подобный девайс не был оснащен сетевой картой wifi — речь может идти только о совсем уж допотопных моделях. В таком случае нужно просто приобрести внешний беспроводной USB адаптер.
Если все же компьютер оснащен поддержкой беспроводной связи, но ноутбук не видит wifi адаптер в системе Windows, проверьте, включен ли он. Это делается, как правило, кнопкой или ползунком на корпусе, либо сочетанием горячих клавиш (Fn + значок обозначения WiFi)
Также это можно сделать, зайдя в «Панель управления > Сеть и интернет > Центр управления сетями и общим доступом > Изменения параметров адаптера» (на Windows 7) и кликнуть дважды по иконке «Беспроводное подключение», чтобы она стала активной.
Если этой иконки в разделе нет, то есть компьютер или ноутбук все равно не видит присутствующий на нем wifi адаптер, то могут быть две причины:
- Отсутствуют драйверы
- Адаптер сломался
- Неисправен USB порт, к которому присоединен внешний беспроводной модуль
Чаще всего встречается именно первый вариант. В результате многочисленных установок различных программ, антивирусного ПО, переустановок системы Windows, драйверы на встроенное железо могут перестать корректно работать, или на жаргоне компьютерщиков, «слететь». Проверить это не сложно — достаточно войти в диспетчер устройств Windows 7.
Если он фактически имеется, а в списке устройств отсутствует, то попробуйте просто скачать с официального сайта производителя ноутбука или самого модема драйверы и переустановить — о том, как это правильно сделать, я рассказываю в этой статье.
Если все подключено и настроено, wifi адаптер определяется системой, но он все равно не может найти доступные для подключения сети, то зайдите в «Диспетчер устройств» Windows и удалите устройство. Затем установите драйвера заново.
После этого при клике на иконку сетевых подключений в правом нижнем углу должен появиться список доступных сетей.
Кстати, попробуйте также на время отключить антивирус — в отдельных случаях именно он может блокировать подозрительные на его взгляд подключения, из-за чего ноутбук не ловит wifi.
Ноутбук на Windows 10 пишет, что нет подключения к интернету или оно ограничено
В принципе, данного набора действий должно хватить. Но если после этого все равно на вашем ноутбуке WIndows 10 не подключается к wifi и пишет, что нет доступа к интернету или подключение ограничено, то есть возможность залезть в сетевые настройки системы и попробовать вручную задать необходимые параметры.
Для начала попробуем прописать статический IP адрес.
Для этого идем в «Центр управления сетями и общим доступом» (чтобы туда попасть, жмем на «Пуск — Панель управления — Сеть и Интернет»), где находим слева сбоку ссылку «Изменение параметров адаптера»
Далее находим тут в списке сетей значок WiFi с заголовком «Беспроводная сеть». Кликаем правой кнопкой мыши, выбираем «Состояние»
И далее жмем на кнопку «Сведения»
Здесь нас интересует строка «Шлюз по умолчанию» — это айпишник роутера, от него мы и будет исходить, задавая IP адрес для ноутбука. Закрываем окно «Сведения» и кликаем по кнопке «Свойства»
Здесь делаем двойной щелчок левой кнопкой по пункту «IP версии 4»
Откроется окно для ввода настроек подключения ноутбука к WiFi сети.
- IP для ноутбука из диапазона адресов, заданных в роутере и доступных для применения. Если адрес роутера (тот самый «Шлюз по молчанию») 192.168.1.1, то для компьютера можно назначить 192.168.1.45, например.
- Маску подсети — 255.255.255.0
- Маршрутизатор — это IP роутера. В большинстве моделей по умолчанию он имеет адрес либо 192.168.1.1, либо 192.168.0.1 — попробуйте их, если не получится, то обратитесь к администратору сети.
- DNS — тоже IP роутера, либо можно использовать один из гугловских публичных адресов — 8.8.8.8 или 8.8.4.4.
Сохраняемся кнопкой «ОК».
Следующий шаг — также вручную прописать DNS серверы. Делается это в настройках TCP/IP (Панель управления > Сеть и интернет > Центр управления сетями и общим доступом > Изменения параметров адаптера > Правый клик мыши по Беспроводному подключению > Свойства > Протокол интернета версии 4 (TCP/IPv4))
Еще одна настройка, которая может помочь в преодолении проблемы — зайдите на компе в раздел «Сети и Интернет > Управление беспроводными сетями» в «Панели управления». Здесь найдите нужное беспроводное подключение, кликните по нему правой кнопкой и зайдите в «Свойства».
Тут открываем вкладку «Безопасность» и жмем на «Дополнительные параметры». Попробуйте установить флажок на пункте «Включить для этой сети режим совместимости с Федеральным стандартом обработки информации (FIPS)». После чего сохраните настройки.
На этом я завершаю рассказ о группе проблем, вызывающих ошибки в работе wifi на ноутбуке, связанных с конфигурацией сетевых настроек Windows 7.
Ноутбук не подключается по WiFi к интернету из-за роутера
Теперь разберем случаи, когда компьютер или ноутбук не подключается к wifi из-за неправильных настроек сети на самом источнике сигнала — роутере.
Основное, на что нужно обратить внимание в админке маршрутизатора, это:
- DHCP сервер
- DNS сервера
- Режим wifi
- MTU
- География и дата
Если на роутере плохо работает WiFi на ноутбуке, прежде всего попробуйте решить проблему простой перезагрузкой маршрутизатора — большинство вопросов само собой решается после этого простого действия.
Если это не помогло, первым делом определимся, каким образом настроена сеть. Очень часто случается так, что ноутбуке не подключается к wifi из-за того, что по умолчанию в нем получение параметров сети установлено на автоматический режим. То есть подразумевается, что на роутере включен DHCP сервер, который сам раздает подключившимся устройствам индивидуальные IP адреса.
Но в целях безопасности он может быть настроен таким образом, что все адреса назначаются вручную — либо на самом ноуте, либо даже прописываются в параметрах сети в админке самого роутера. Признак этой неполадки будет заключаться в том, что когда компьютер подключится к wifi сети, на экране будет постоянно отображаться сообщение о «получении IP адреса» без какого-либо результата.
Если у вас есть доступ к роутеру, то зайдите в его панель управления (как узнать пароль?) и активируйте в настройках работу «Сервера DHCP».
Еще один способ — попробовать вручную задать параметры DNS на роутере. Делается это в админке, в разделе настроек подключения к интернет-провайдеру.
Так это выглядит в роутерах Asus новой прошивки — раздел «Интернет», вкладка «Подключение». Ставим галочку на деактивацию автоматического выбора DNS-серверов и указываем данные:
- Либо от Google: DNS1 — 8.8.8.8, DNS2 — 8.8.4.4
- Либо от Яндекса: DNS1 — 77.88.8.8, DNS2 — оставляем пустым.
В роутерах TP-Link данная настройка в разделе «Сеть > WAN», жмем внизу страницы кнопку «Дополнительно», ставим флажок на «Использовать следующие DNS-серверы» и прописываем те же значения.
Аналогично, если WiFi не работает на ноутбуке, подключенном к роутеру D-Link («Основные настройки — WAN»)
Если после применения данных настроек и перезагрузки роутера у вас все еще не работает WiFi или ноутбук к нему не подключается, то обратим внимание на еще два параметра.
- Режим работы беспроводной сети. Есть несколько распространенных стандартов WiFi, отличающихся по скорости передачи данных — B (до 11 Мб/с), G (до 56 Мб/с) и N (до 150 Мб/с). В том случае, если в вашем роутере выставлен современный стандарт «N», а адаптер подключаемого устройства его не поддерживает, то подключиться к вашему WiFi не удастся. Если не уверены в том, какой именно вам подойдет, используйте «Смешанный режим»
- Еще один параметр — MTU. Он отвечает за размер передаваемого по сети пакета данных одним блоком без его деления на более мелкие части.
На приведенном выше скриншоте с роутера TP-Link четко видно значение по умолчанию — 1480. На Asus нужно там же, в разделе «Интернет» (или WAN) прокрутить страницу ниже — увидим значение 1492, которое также было по умолчанию.
Весь прикол в том, что я делал эти снимки с роутеров, которые были поочередно подключены к моему провайдеру с типом соединения PPPoE, то есть для одного и того же разные модели выбрали различное значение. Более того, для каждого типа подключения (Динамический или статический IP, L2TP) в их прошивки вбиты разные значения. Поэтому для уверенности я бы просто рекомендовал позвонить вашему провайдеру и узнать, какие конкретно для вашего интернета значения MTU являются оптимальными.
И еще одна настройка на роутере, которая может мешать адекватной работе вайфай — страна, время и дата. Казалось бы, мелочь, но при определенных условиях из-за нее также может не работать wifi на ноутбуке.
Источник: https://wifika.ru/pochemu-ne-rabotaet-wifi-na-iphone-noutbuke-telefone.html
