Содержание
- 1 Как включить Защитник Windows 10, если с работой антивируса возникли проблемы — Синий экран BSOD
- 1.1 1. Заражение системы как причина невозможности запуска Защитника Windows 10
- 1.2 2. Повреждение системных файлов Windows 10 как проблема запуска Защитника Windows
- 1.3 3. Как включить Защитник Windows с помощью системного реестра
- 1.4 4. Как включить Защитник Windows с помощью редактора групповой политики
- 1.5 5. O&O ShutUp10 и другие подобные программы как причина невозможности запуска Защитника Windows
- 1.6 6. Как включить Защитник Windows, когда ни один из способов не помог
- 1.7 Включить защитник Виндовс в Виндовс 10: все способы
- 1.8 Через параметры
- 1.9 Используем реестр
- 1.10 Меняем политику
- 1.11 Программа Win-updates-disabler
- 2 Как включить Защитник Windows 10, если с работой антивируса возникли проблемы
- 3 защитник Windows 10: как отключить его насовсем
- 4 Как включить Защитник Windows 10: простые способы
- 4.1 Чем полезен Windows Defender?
- 4.2 Способы включения Windows Defender
- 4.3 Через раздел «Безопасность Windows»
- 4.4 Запуск защитника через «Редактор реестра»
- 4.5 Включение защитника через «Службы»
- 4.6 Редактор групповой политики
- 4.7 Проверка целостности системных файлов
- 4.8 Сторонние приложения
- 4.9 Как правильно настроить Защитник Windows?
- 4.10 Добавление исключений
- 4.11 Когда стоит отключить?
- 4.12 Как можно отключить защитник
- 4.13 Заключение
- 5 Защитник Windows не включит Windows 10 [ПРОСТОЕ РЕШЕНИЕ]
- 5.1 Что я могу сделать, если Защитник Windows не включается в Windows 10?
- 5.2 Решение 1. Используйте антивирусные инструменты для удаления
- 5.3 Решение 2. Проверьте системные файлы
- 5.4 Решение 3 – Чистая загрузка вашего компьютера
- 5.5 Решение 4. Перезапустите службу центра безопасности.
- 5.6 Решение 5 – Изменить вашу групповую политику
- 5.7 Решение 6 – Изменить ваш реестр
Как включить Защитник Windows 10, если с работой антивируса возникли проблемы — Синий экран BSOD
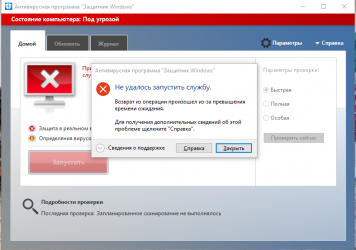
В некоторых случаях при использовании стороннего антивируса, бывает, что Защитник Windows автоматически не отключается и в таком случае пользователь прибегает к различным способам принудительного отключения встроенного антивируса.
В этой статье мы поэтапно разберем все способы решения проблем с обратным запуском Защитника Windows 10.
Итак, если вы столкнулись с тем, что Защитник автоматически не включается и в Параметрах Windows 10 сообщает об отключении системным администратором, то тогда вам стоит выполнить перечисленные ниже рекомендации.
1. Заражение системы как причина невозможности запуска Защитника Windows 10
Вредоносная программа может различными способами блокировать включение Защитника Windows. В первую очередь зловредную программу нужно удалить. Для этого выполните сканирование системы антивирусным сканером, стоит выполнить сканирование даже двумя различными сканерами. Советую выбрать сканер из числа Рекомендуемых сканеров на странице: Антивирусные сканеры.
Для лучшей эффективности работы сканеров, проводить сканирование советую в Безопасном режиме загрузки системы.
После того как угроза была устранена, пользователь может столкнутся с тем, что из-за последствий работы вредоносной программы, Защитник Windows все еще не запускается. Для её решения переходим к следующему этапу рекомендаций.
2. Повреждение системных файлов Windows 10 как проблема запуска Защитника Windows
Вредоносная программа или ошибка другой программы могут нарушить целостность системных файлов Windows 10. Это так же может повлиять на работу Защитника Windows.
Для восстановления системных файлов Windows нужно в меню Пуск ввести слово Командная строка или cmd.exe и запустить её от имени Администратора (нажмите правой кнопкой мыши по приложению Командная строка и из появившегося списка действий выберите Запуск от имени администратора).
После того как вы открыли Командную строку от имени Администратора переходим непосредственно к восстановлению поврежденных файлов. В первую очередь с помощью инструмента DISM мы выполним проверку и исправления внутреннего системного образа Windows 10, с помощью которого чуть позже будем восстанавливать файлы системы.
В командной строке Windows поочередно вводим следующие команды DISM:
Следующая команда, как и команда выше, выполняют проверку целостности образа Windows без его восстановления:
Команда восстановления поврежденного образа Windows:
Завершив восстановление образа Windows, переходим к восстановлению системных файлов. Оба этапа являются важными для восстановления повреждений системы.
В Командной строке выполняем команду:
Как правило этого будет достаточно для восстановления системных файлов. У нас на сайте вы можете подробнее прочесть о работе инструмента DISM и о восстановлении системы с помощью команды SFC.
3. Как включить Защитник Windows с помощью системного реестра
Распространенным способом отключения Защитника является отключение с помощью системного реестра. В нашем случае мы будем включать Защитник через редактирование реестра.
В первую очередь нам нужно удалить ключи реестра, отвечающие за отключение Защитника Windows.
Редактор реестра можно открыть через меню Пуск или запуском команды regedit.exe (клавиша Win в сочетании с клавишей R ).
Перед началом любой правки реестра советую сделать резервную копию реестра. Для этого в меню редактора реестра выберите Файл > Экспорт и сохраните указанный файл.
Открыв редактор реестра, в его адресной строке вводим следующий путь:
Если в папке реестра есть подпапка с названием Real-Time Protection, то её нужно удалить, нажав на неё правой кнопкой мыши и выбрать Удалить.
Далее нам нужно создать ключ DisableAntiSpyware:
- Щелкните правой кнопкой мыши по папке “Windows Defender”, выберите Создать > Параметр DWORD (32 бита).
- Назовите параметр DisableAntiSpyware и нажмите Enter.
- Щелкните дважды по созданному ключу и установите значение от 0, затем нажмите ОК. Важно, значение обязательно должно быть 0, т.к другое значение отключит Защитник Windows.
После внесения изменений в реестр, необходимо перезагрузить систему.
4. Как включить Защитник Windows с помощью редактора групповой политики
С помощью редактора групповой политики Windows, можно так же отключать или включать Защитник Windows.
- Для открытия редактора групповой политики нажмите на иконку Поиск (или клавишу Win + R ) и введите gpedit.msc.
- Нужный нам параметр расположен по следующему пути:
- В правой части окна выберите политику Выключить антивирусную программу “Защитник Windows”. В появившемся окне установите состояние политики на Отключено или Не задано и примените изменение, затем нажмите ОК.
- Затем перейдите по следующему пути:
- В правой части окна выберите политику Включить наблюдение за поведением. В появившемся окне установите состояние политики на Отключено или Не задано и примените изменение, затем нажмите ОК.
- Находясь в разделе “Защита в режиме реального времени” выберите политику Отслеживать активность программ и файлов на компьютере. В открывшемся окне установите состояние политики на Не задано и примените изменение, затем нажмите ОК.
- Находясь в разделе “Защита в режиме реального времени” выберите политику Включить проверку процессов, если включена защита реального времени. В открывшемся окне установите состояние политики на Не задано и примените изменение, затем нажмите ОК.
- Находясь в разделе Защита в режиме реального времени” выберите политику Проверять все загруженные файлы и вложения. В открывшемся окне установите состояние политики на Не задано и примените изменение, затем нажмите ОК.
Затем перезагрузите систему.
5. O&O ShutUp10 и другие подобные программы как причина невозможности запуска Защитника Windows
Если вы пользуетесь программой O&O ShutUp10 или другими подобными утилитами, то самое время вспомнить о них и в их настройках выключить опцию отключения Защитника. После применения изменений нужно перезагрузить систему.
6. Как включить Защитник Windows, когда ни один из способов не помог
Бывают случаи, когда ни один из описанных выше способов не помогает включить Защитник. Пользователь все так же получает сообщение о том, что «Невозможно открыть данное приложение. Ваш системный администратор отключил Центр безопасности Защитника Windows«.
В таком случае должен помочь следующий твик реестра — Включить Защитник Windows reg.zip. Твик реестра нужно обязательно запускать в Безопасном режиме системы.
Примечание. Напомню, перед работой с реестром рекомендуется сделать резервную копию реестра (в меню редактора Файл > Экспорт).
В архиве два файла реестра, WinDefend.reg и wscsvc.reg, поочередно нажимаем на них правой кнопкой мыши и из выпадающего списка выбираем Слияние.
Перезагружаем систему. Скорее всего после проделанных рекомендаций у вас включится Защитник Windows.
Нашли опечатку? Выделите и нажмите Ctrl + Enter
Включить защитник Виндовс в Виндовс 10: все способы
Включить защитник Виндовс в Виндовс 10 – правильное решение для всех пользователей, ведь это встроенный антивирус, который «на лету» отслеживает все получаемые файлы и открываемые страницы. Он не даст проникнуть на компьютер вредоносной программе. Если вы не устанавливали антивирус другого производителя, то эта служба поможет обезопасить ваш ПК. Ниже мы рассмотрим все способы включения «родного» антивируса.
Через параметры
Самый очевидный способ как включить защитник Виндовс 10 – воспользоваться встроенным графическим интерфейсом, предусмотренным для управления службой.
https://www.youtube.com/watch?v=vhmF0kn8hZM
Сначала нужно запустить центр его управления. Это можно сделать в окне параметров, а можно воспользоваться поиском.
Слева размещается пиктографическое меню. Значок щита означает переход в область настроек защиты. На главном экране вы видите предупреждение, что необходимо включить защитник Windows 10.
Нажимайте кнопку включения. Предупреждение останется, так как защитник состоит из двух параметров: сам антивирус и облачная.
Первый клик позволил включить Windows Defender в Windows 10, теперь кликаем еще раз, чтобы закончить его активацию.
Все это можно сделать в дополнительных параметрах.
При таком отключении службы она будет автоматически запущена при перезагрузке – разработчики предусмотрели автоматизацию установки безопасности.
Однако иногда мы оказываемся в ситуации, когда никак не включается защитник Windows 10. Вы видите сообщение, что служба управляется кем-то другим или появляется сообщение об ошибке при попытке перезапуска.
Это связано с тем, что пользователь или программа отключили сервис на уровне системы, в реестре или редакторе групповой политики. Значит, включить защитник Windows в Windows 10 следует тем же способом.
Используем реестр
Запускаем окно для ввода директив [WIN]+[R] и печатаем regedit .
Последовательно выбираем HKEY_LOCAL_MACHINE SOFTWARE Policies Microsoft Windows Defender.
В правой части ищем переменную DisableAntiSpyware и устанавливаем нулевое значение, открыв свойства двойным кликом.
Проверьте, чтобы в разделе «Real-Time Protection» все параметры, начинающиеся со слова «Disabled» также имели нулевые значения.
После этого сохраните и перезапустите компьютер. Советуем также прочитать информацию о том, как установить Java 64 bit на Windows 10.
Меняем политику
Этот вариант подходит только для профессиональной и корпоративной версий. В домашней такой функции не предусмотрено (на самом деле редактор можно установить).
Открываем окно управления политикой: окно выполнения команд + gpedit.msc .
В области конфигурации компьютера находим административные шаблоны. Клик по стрелочке приведет к раскрытию списка.
Затем нам нужны компоненты операционной системы и ссылка на антивирусную программу.
Здесь на необходимо изменить значение параметра выключения службы. Откройте свойства двойным кликом по ней.
Программа Win-updates-disabler
Эта программа дает удобный интерфейс для управления компонентами, при этом portable-версию не нужно устанавливать, можно просто открыть файл из папки. Скачиваем здесь.
Включение Windows Defender в Windows 10 осуществляется на вкладке «Включить» . Поставьте галочку в нужной строке.
Вы можете включить как саму программу, так и центр ее обслуживания. Здесь стоит заметить, что сама служба и центр ее настроек – это разные компоненты. Отключение центра не приводит к отключению антивируса. Вы просто теряете графический интерфейс.
Расскажем о том, как включить центр безопасности защитника Windows 10: снова открывайте реестр и переходите по пути КомпьютерHKEY_LOCAL_MACHINESYSTEMCurrentControlSetServicesSecurityHealthService.
В переменной старт указывайте значение 2.
После перезапуска интерфейс центра снова станет активен.
Источник: https://siniy-ekran.ru/poleznoe/kak-vkljuchit-zashhitnik-windows-10-esli-s-rabotoj-antivirusa-voznikli-problemy/
Как включить Защитник Windows 10, если с работой антивируса возникли проблемы
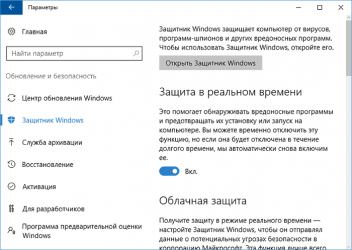
После использования стороннего антивируса или при ручном отключении встроенного антивируса Windows 10, пользователи могут столкнуться с проблемой обратного включения Защитника Windows. Рассмотрим основные способы решения данной проблемы
В некоторых случаях при использовании стороннего антивируса, бывает, что Защитник Windows автоматически не отключается и в таком случае пользователь прибегает к различным способам принудительного отключения встроенного антивируса.
В этой статье мы поэтапно разберем все способы решения проблем с обратным запуском Защитника Windows 10.
Итак, если вы столкнулись с тем, что Защитник автоматически не включается и в Параметрах Windows 10 сообщает об отключении системным администратором, то тогда вам стоит выполнить перечисленные ниже рекомендации.
защитник Windows 10: как отключить его насовсем
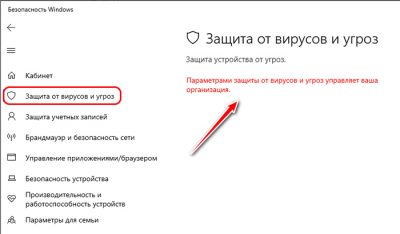
Защитник Windows (Windows Defender) — это, как известно, штатный антивирус в Win 10 (как и в Win 8, и в Win 7). Данная прога включается по умолчанию c установкой ОС и автоматом выключается, если юзер устанавливает какое-нибудь другое антивирусное ПО, как только (или если) таковое будет распознано системой.
Однако в отличие от версии для Win 8 в Win 10 этот самый Защитник полностью не отключается никогда. По крайней мере в самом приложении такая опция не предусмотрена.
Кликнув по кнопке «Настройки» в «Защитнике Windows», юзер попадает панель управления в настройках Windows 10 и видит там стандартный выключатель, посредством которого включается-выключается защита компа в режиме реального времени, с подписью, что данное действие является временным. Т.е. выключить можно, но потом всё снова включится автоматически.
Скажем сразу, пока не понятно, почему в Microsoft решили так вот перенастроить работу этой проги. Зато понятно, что многим юзерам такое изменение не нравится, и те, кому уже надоело раз за разом выключать «защиту» предложенным разработчиками способом, активно вопрошают на форумах, как насовсем отключить Защитник Windows 10 на своих компах.
На самом деле, методика полного отключения Защитника в Win 10 уже разработана. Существует как минимум два проверенных способа решения данной задачки. Почему 2? А потому, что каждый из них работает по-разному в различных версиях системы — это важный нюанс, потому просим обратить на него внимание.
Итак, как его отключить?
Способ 1: отключить Защитник Windows 10 через «Групповую политику»
В свете упомянутого нюанса отметим, что «Редактор локальной групповой политики» — это элемент систем Windows 10 Pro и Windows 10 Enterprise. Чтобы отключить «Защитник» полностью в этих версиях, делаем следующее:
- жмем кнопку Windows и открываем меню «Пуск»;
- набираем gpedit.msc и жмем Enter;
- подтверждаем учетную запись;
- далее переходим Политика «Локальный компьютер» -> «Конфигурация компьютера» -> «Административные шаблоны» -> «Компоненты Windows» -> Защитник Windows;
- здесь находим политику «Отключить Защитник Windows«;
- двойной клик ЛКМ по этому файлу;
- в появившемся окне состояние политики переключаем на «Включить» и жмем «Применить«.
После этого в разделе справка политики будет указано:
Отключение работы Защитника Windows в реальном времени, а также отключение запланированных проверок.
Если этот параметр политики включен, Защитник Windows не работает, и на компьютере не происходит поиск шпионского или другого нежелательного программного обеспечения.
Если этот параметр политики отключен или не настроен, то Защитник Windows работает по умолчанию, и на компьютере выполняется поиск шпионского или другого нежелательного программного обеспечения.
Защитник отключится сразу же после подтверждения этого изменения. Далее на любую попытку запустить эту программу будет выскакивать вот такое сообщение:
Если в дальнейшем Защитник вам все же понадобится, то активировать его можно точно таким же способом.
Способ 2: отключить Защитник Windows 10 через реестр Windows
«Защитник» отключается и в реестре системы. Способ в принципе аналогичный предыдущему. Действуем:
- жмем кнопку Windows и открываем меню «Пуск»;
- набираем regedit.exe и жмем Enter;
- подтверждаем учетную запись;
- в открывшемся окне (в левой его части) находим и переходим по ключу HKEY_LOCAL_MACHINE\SOFTWARE\Policies\Microsoft\Windows Defender (т.е. кликаем папки HKEY_LOCAL_MACHINE -> SOFTWARE -> Policies -> Microsoft -> Windows Defender);
- если в правой колонке обнаруживается параметр DisableAntiSpyware, кликаем по нему дважды ЛКМ и в строке значение устанавливаем 1 (единицу), и жмем ОК — этим вы отключаете «Защитника»;
*** если в правой колонке данный параметр не появился, в левой колонке снова находим папку Windows Defender. Кликаем правой кнопкой мыши, в контекстном меню выбираем Создать -> Параметр DWORD (32 бита) и называем его DisableAntiSpyware.
Чтобы включить Защитник Windows 10, просто удаляем ключ или устанавливаем в параметре DisableAntiSpyware значение 0 описанным способом.
НО это еще не всё. Дело в том, что в некоторых случаях и Способ 1, и Способ 2 не работают одинаково. Потому, если у вас вдруг они тоже не сработали, попробуйте также …
способ 3: простое отключение и «Планировщик заданий»
- жмем кнопку Windows и открываем меню «Пуск»;
- набираем taskschd.msc и нажимаем Enter (открываем Планировщик заданий);
- запрос на подтверждение учетной записи тоже может быть, подтверждаем;
- в левой колонке окна «Планировщика» жмем Библиотека планировщика заданий -> Microsoft -> Windows -> Windows Defender;
- в правом крайнем окне дважды кликаем по «Создать задачу…«;
- в открывшемся окне переходим во вкладку «Условия«;
- активируем опцию «Запускать задачу при простое компьютера«, задаем большой промежуток времени — такой, чтобы задача вообще не запускалась в системе;
- во вкладке «Общие» прописываем имя задачи и жмем ОК.
способ 4: NoDefender
Если ни один из описанных способов должного эффекта не возымел, тогда просто установите специальное приложение NoDefender, которое полностью отключает «Защитник Windows» в операционной системе Windows 10. Однако данное решение настоятельно рекомендуем оставить на самый крайний случай, так как данный софтик работает исключительно в фоновом режиме и на данный момент времени у нас нет точной информации касательно того, чем оно там занимается на самом деле…
Ξ Прыгают иконки (и не перемещаются) на рабочем столе Windows 10?
Источник: https://www.gadgetstyle.com.ua/turn-off-windows-10-defender/
Как включить Защитник Windows 10: простые способы
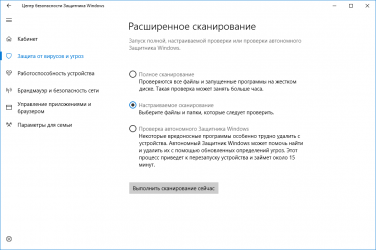
Часто служба Windows Defender отключается при обновлении системы или после неосторожных действий пользователя. Также допустимы случаи, когда служба не работает из-за ограничений групповой политики или недавней вирусной атаки. Поговорим о том, для чего вообще нужна эта система, как правильно ее настроить, еще перечислим способы включения и отключения.
Чем полезен Windows Defender?
Windows Defender – это ядро системы безопасности, по умолчанию встроенное в 10 версию операционной системы. Оно обеспечивает защиту файлов, ищет и удаляет вредоносный код, выполняет диагностику по установленному расписанию, и это еще не весь функционал.
«Защитник Windows» борется с угрозами и защищает систему в режиме реального времени. Также он предупреждает о появлении вирусов – троянов, червей и руткитов, в процессе их установки, запуска или изменения ими системных параметров. Он выполняет сканирование ПК, выявляющее наличие вредоносного кода, в автоматическом режиме или по расписанию. Если зараженные файлы были обнаружены, программа удалит их и известит об этом пользователя.
Способы включения Windows Defender
Операционная система не оставит без внимания отсутствие должной защиты. В центре уведомлений будут постоянно поступать сообщения, а иконка безопасности в меню «Пуск» окрасится красным цветом. Рядом со значком постоянно будет светиться желтый значок с восклицательным знаком.
Чтобы этого не произошло, необходимо включить службу Windows Defender. Расскажем о нескольких способах.
Через раздел «Безопасность Windows»
Для этого просто открываем список приложений и находим пункт «Безопасность Windows».
Выбираем безопасность windows
Вводим в поиск безопасность
Еще один способ – открыть меню «Параметры» и перейти в категорию «Обновление и безопасность».
Потом во вкладке «Безопасность Windows» нужно нажать на кнопку открытия службы.
В новом окне появится список элементов безопасности. Если под иконкой «Защита от вирусов и угроз» стоит красный крест, необходимо нажать пару раз на кнопку включения.
После этого вместо крестика появится зеленый символ с галочкой. В итоге, меню безопасности будет выглядеть следующим образом.
Если этот шаг не сработал, придется проверить работу инструментов, отвечающих за службу безопасности. Для этого переходим к следующему этапу.
Запуск защитника через «Редактор реестра»
Попасть в реестр возможно двумя простыми способами – вызвав комбинацией Win + R окно «Выполнить», введя в поле regedit и нажав OK.
Или набрав в поиске запрос «Редактор реестра».
В строке редактора ввести путь HKEY_LOCAL_MACHINE\SOFTWARE\Policies\Microsoft\Windows Defender\Policy Manager. Можно, конечно, вручную найти папку в дереве. Если в списке вышел параметр DisableAntiSpyware, тогда надо открыть его свойства двойным нажатием левой кнопки мыши, в поле «Значение» поставить 0 и нажать OK.
В ранних версиях операционной системы Windows в этой же ветке располагалась папка под названием «Real-Time Protection». При включении защитника рекомендовалось установить в одном из параметров – «DisableRealtimeMonitoring», значение 0.
Если ни одного вышеперечисленного параметра не было найдено в реестре, приступим к поиску службы.
Включение защитника через «Службы»
Возможно, что программа безопасности Windows была случайно или специально отключена пользователем, администратором, или любым другим человеком. Для исправления ситуации надо проверить работоспособность службы «Антивирусная программа Защитника Windows», «Служба Безопасности Windows» и «Центр обеспечения безопасности».
В строке «Тип запуска» должно быть указано «Автоматически». Если хоть одна служба была отключена, проверка операционной системы не будет проводиться должным образом.
Редактор групповой политики
Редактор локальной групповой политики есть не во всех версиях ОС Windows 10, например, такой утилиты нет в домашней редакции.
Вызываем окно «Выполнить» комбинацией Win + R, вводим запрос gpedit.msc и нажимаем OK.
ВНИМАНИЕ! Вызвать эту утилиту можно и по-другому – через «Панель управления». Заходим в «Администрирование», «Изменение групповой политики», и откроется нужное окно.
Если же в списке это приложение не высвечивается, воспользуемся поиском.
Затем следуем следующему пути: «Конфигурация компьютера», «Административные шаблоны», «Компоненты», и папка «Антивирусная программа». Нужный параметр – «Выключить антивирусную программу Защитник Windows» – расположен под папками в одном ряду с другими.
Двойным кликом открываем его свойства и отключаем.
После завершения этих операций необходимо закрыть все программы и перезагрузить компьютер. Сообщение об ограничении функционала больше появляться не будет, но запустить службу придется самостоятельно.
Проверка целостности системных файлов
Вполне допустимо, что какой-то вирус повредил один из компонентов, отвечающих за работу службы защиты системы. См. также: больше о целостности системных файлов в Windows 10. Проверяется это командой sfc /scannow, введенной в командной строке.
И что важно – открывать командную строку в этом случае нужно только от имени администратора. Если процедура не помогла, можно воспользоваться программами от сторонних разработчиков.
Сторонние приложения
- FixWin 10 – отличное бесплатное приложение, выявляющее и исправляющее ошибки в операционной системе Windows 10. В разделе System Tools находим пункт Repair Windows Defender и применяем его.
- Win Updates Disabler – еще одна сторонняя утилита, отключающая и включающая службы Windows. Весит она достаточно мало, а в управлении очень проста – нужно лишь выбрать соответствующую вкладку, поставить галочку в одном из пунктов, затем нажать на кнопку «Применить сейчас». Обязательно необходимо после этого перезагрузить ПК.включаем защитник
Это действие включит только службу, но не графический интерфейс раздела «Безопасность». Чтобы исправить это, вновь открываем редактор реестра, только на этот раз следуем другому пути – HKEY_LOCAL_MACHINE\SYSTEM\CurrentControlSet\Services\SecurityHealthService. В этой папке должен быть параметр Start, в котором нужно поменять значение на двойку.
После перезагрузки система защиты вновь станет активна.
Как правильно настроить Защитник Windows?
Для правильной работы защитника необходимо постоянное обновление баз данных. По умолчанию они загружаются автоматически, и пользователю не надо совершать никаких дополнительных действий. При желании, процедуру можно выполнить в ручном режиме, нажав на кнопку «Проверить наличие обновлений» в категории «Обновление защиты от вирусов и угроз».
В меню защиты от вирусов и угроз также можно запустить быструю проверку, управлять защитой, изменить настройки, или обратиться в техническую поддержку. В параметрах защиты включается и выключается облачная защита в реальном времени, добавляются и удаляются исключения или даже проводится автоматическая отправка образцов подозрительных документов.
Менять эти параметры нежелательно, так как при отключении одной функции эффективность всей системы может снизиться. Пользователь может лишь проверять самостоятельно наличие обновлений и проводить быструю проверку.
Добавление исключений
Некоторые важные файлы, установленные пользователем, могут расцениваться защитником как потенциальная угроза. Чтобы избежать его блокировки, можно добавить его в список исключений. Открываем систему защитника, в разделе «Защита от вирусов и угроз» выбираем управление настройками.
Выбираем файл или папку, которую система защиты должна игнорировать, и открываем их. Добавлять объекты в такой список рекомендуется только в том случае, если пользователь уверен в их безопасности.
Когда стоит отключить?
Перед тем, как задумать отключать встроенную службу безопасности в Windows 10, стоит обратить внимание на то, что она абсолютно бесплатная, не требует лицензии, и очень проста в использовании.
Система Windows Defender считается достаточно эффективной, однако среди множества программ от сторонних разработчиков есть многократно превосходящие ее по уровню защиты, производительности и удобству. Это первая и основная причина, по которой люди желают отключить защитника.
Рекомендуется выключать эту функцию и в том случае, когда ПК не отличается высокой степенью производительности. Из-за частых сканирований и загрузки обновлений может возникать большая нагрузка на систему, снижающая скорость работы и реагирования на команды.
Если после отключения пользователь не установил аналогичный продукт от сторонних разработчиков, тогда компьютер сильнее подвергается риску заражения, установке вредоносных кодов или повреждению системных файлов.
Как можно отключить защитник
Все методы схожи с вышеуказанными, поэтому для отключения службы защиты нужно будет просто иначе устанавливать последние параметры.
- Параметры системы. В этом случае служба отключится только на 15 минут, затем возобновит работу в прежнем режиме. Нужно лишь повернуть переключатель в разделе защиты в реальном времени.
- Через редактор групповой политики. В том же пункте «Выключить антивирусную программу», расположенном в папке антивируса, необходимо будет открыть параметры и перевести значение на «Включено».Дальше стоит перейти в папку «Защита в режиме реального времени», затем отключить еще несколько настроек. Затем компьютер надо перезагрузить.
- С помощью редактора реестра. По идентичному пути (HKEY_LOCAL_MACHINE\SOFTWARE\Policies\Microsoft\Windows Defender) создается параметр DWORD (32 бита) «DisableAntiSpyware», которому впоследствии требуется задать значение равное 1.
В этом же разделе создаем Real-Time Protection и приписываем параметры, значение каждого из которых будет равно 1 – DisableBehaviorMonitoring, DisableOnAccessProtection, DisableScanOnRealtimeEnable и DisableIOAVProtection.
После выполняется перезагрузка компьютера.
А чтобы убрать уведомления, нужно будет действовать иначе. В диспетчере задач в категории «Автозагрузка» нужно отключить Windows Defender notification icon.
Заключение
Microsoft Windows Defender – достаточно востребованный продукт, который защитит операционную систему от проникновения вирусов. Для компьютера со средними характеристиками его будет достаточно. Но если по какой-либо причине служба была отключена, пользователь всегда может воспользоваться одним из вышеперечисленных способов.
Источник: https://tehnichka.pro/windows-defender-windows-10/
Защитник Windows не включит Windows 10 [ПРОСТОЕ РЕШЕНИЕ]
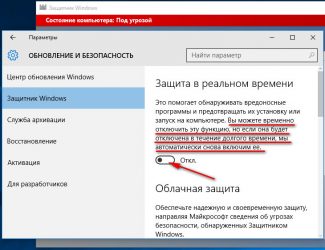
Многие пользователи Windows 10 сообщают, что не могут включить Защитник Windows, поскольку средство защиты от вредоносных программ Microsoft обнаруживает, что запущено другое антивирусное программное обеспечение, хотя пользователи подтверждают, что они удалили все сторонние программы безопасности.
Это не первый случай, когда пользователи сообщают, что не могут включить Защитник Windows, но мы не можем не заметить, что после выпуска Anniversary Update произошел взрыв проблем, связанных со встроенным антивирусом Windows 10.
Что я могу сделать, если Защитник Windows не включается в Windows 10?
Защитник Windows – это встроенный антивирус в Windows 10, который по большей части обеспечивает надежную защиту. Однако многие пользователи сообщили, что Защитник Windows не включится на их ПК, и это может быть проблемой.
Говоря о проблемах, вот некоторые из распространенных проблем, о которых сообщили пользователи:
- Невозможно включить Защитника Windows Windows 8 . Эта проблема также может возникать в Windows 8, но ее можно исправить с помощью одного из наших решений.
- Защитник Windows не открывается . Многие пользователи утверждают, что Защитник Windows не открывается на их ПК. Если это так, удалите все сторонние антивирусные инструменты с вашего ПК. Кроме того, обязательно удалите все файлы и записи реестра, связанные с вашим антивирусом.
- Защитник Windows отключен групповой политикой . Иногда Защитник Windows не запускается, поскольку он отключен от групповой политики. Однако вы можете легко это исправить с помощью одного из наших решений.
- Защитник Windows не включит непредвиденную ошибку . В некоторых случаях при попытке запуска Защитника Windows может появиться сообщение об ошибке. Если это произойдет, попробуйте выполнить сканирование SFC и DISM и проверьте, решает ли это вашу проблему.
- Защитник Windows не включается после удаления Avast, Bitdefender, McAfee, AVG . Иногда Защитник Windows не запускается даже после удаления антивируса. Чтобы устранить эту проблему, обязательно используйте специальный инструмент для удаления всех оставшихся файлов и записей реестра, связанных с вашим антивирусом.
- Защитник Windows не включит шпион Windows 10 . Многие пользователи Windows 10 сообщили об этой проблеме с приложением Spybot. Чтобы устранить проблему, не забудьте полностью удалить Spybot со своего ПК и проверить, решает ли это проблему.
- Защитник Windows не открывается, не запускается, не работает, не активируется, не запускается . С Защитником Windows может возникнуть много проблем, и если у вас есть проблемы с работой Защитника Windows, не стесняйтесь попробовать некоторые из наших решений. ,
Решение 1. Используйте антивирусные инструменты для удаления
При удалении сторонних антивирусных решений с помощью параметра «Удалить» из панели управления возможно, что некоторые файлы остаются необнаруженными, и это препятствует запуску Защитника Windows.
Не удается открыть панель управления в Windows 10? Ознакомьтесь с этим пошаговым руководством, чтобы найти решение.
Ознакомьтесь с этим списком средств удаления антивируса и запустите средство, доступное для используемого вами антивируса, перед установкой Защитника Windows.
В дополнение к этим инструментам вы также можете использовать программу удаления, чтобы полностью удалить антивирус с вашего компьютера. Если вы не знакомы, программа удаления – это специальное приложение, оптимизированное для удаления программ.
Деинсталлятор удалит выбранное приложение, но также удалит все файлы и записи реестра, связанные с этим приложением. В результате выбранное приложение будет полностью удалено, и это будет так, как если бы приложение никогда не устанавливалось.
Что касается программного обеспечения для удаления, существует множество отличных инструментов, но лучшими являются IOBit Uninstaller или Revo Uninstaller . Все эти инструменты просты в использовании, поэтому вы сможете легко удалить антивирус.
Удалите остатки предыдущего антивируса, перезагрузите компьютер, и Защитник Windows должен автоматически включиться.
Нужно больше альтернатив? Вот список лучших деинсталляторов, доступных прямо сейчас
Решение 2. Проверьте системные файлы
Средство проверки системных файлов исправляет повреждения в системных файлах. Используйте этот инструмент, чтобы проверить, поврежден ли Защитник Windows. Чтобы выполнить сканирование SFC, выполните следующие действия:
- Нажмите Windows Key + X , чтобы открыть меню Win + X. Теперь выберите в меню Командная строка (Администратор) или PowerShell (Администратор) .
- Введите команду sfc/scannow >, нажмите ENTER > и дождитесь завершения сканирования.
Команда сканирования теперь остановлена до завершения процесса?Не волнуйтесь, у нас есть простое решение для вас.
Если вы не можете запустить сканирование SFC или SFC не может решить проблему, вы можете вместо этого попробовать использовать сканирование DISM. Для этого просто выполните следующие действия:
- Запустите Командную строку от имени администратора.
- Когда откроется Командная строка , введите DISM/Online/Cleanup-Image/RestoreHealth и нажмите Enter , чтобы запустить команду.
- Сканирование DISM начнется. Это сканирование может занять до 20 минут и более, поэтому не прерывайте его.
По завершении сканирования проверьте, сохраняется ли проблема. Если вы не смогли запустить сканирование SFC раньше или если сканирование DISM не решило вашу проблему, повторите сканирование SFC еще раз и проверьте, решает ли это проблему.
Если у вас возникли проблемы с доступом к командной строке от имени администратора, то вам лучше ознакомиться с этим руководством.
Кажется, что все теряется при сбое DISM в Windows 10? Посмотрите это краткое руководство и избавьтесь от забот.
Решение 3 – Чистая загрузка вашего компьютера
Иногда сторонние приложения могут мешать работе Windows и вызывать эту проблему. Тем не менее, вы можете найти проблемное приложение, выполнив Чистую загрузку. Это довольно просто, и вы можете сделать это, выполнив следующие действия:
- Нажмите Windows Key + R и введите msconfig . Нажмите Enter или нажмите ОК .
- Появится окно Конфигурация системы . Перейдите на вкладку Службы и установите флажок Скрыть все службы Microsoft . Теперь нажмите кнопку Disab le all .
- Перейдите на вкладку Автозагрузка и нажмите Открыть диспетчер задач .
- Теперь вы увидите список запускаемых приложений. Нажмите правой кнопкой мыши первую запись в списке и выберите Отключить . Повторите этот шаг для всех запускаемых приложений.
- После отключения всех запускаемых приложений вернитесь в окно Конфигурация системы и нажмите Применить и ОК . Теперь выберите перезагрузить компьютер.
После перезагрузки компьютера проверьте, сохраняется ли проблема. Это означает, что проблема была в одном из отключенных приложений или служб. Чтобы найти проблемное приложение или службу, вам нужно включить их одну за другой или группами, пока вы не создадите проблему заново.
Теперь отключите или удалите это приложение, и проблема будет решена.
Если вы заинтересованы в том, как добавлять или удалять загрузочные приложения в Windows 10, ознакомьтесь с этим простым руководством.
Не удается открыть диспетчер задач? Не волнуйтесь, у нас есть правильное решение для вас.
Решение 4. Перезапустите службу центра безопасности.
Для правильной работы Защитника Windows необходимо включить определенные службы. Если эти службы не работают должным образом, Защитник Windows не сможет включиться вообще.
Однако вы всегда можете запустить необходимые службы, выполнив следующие действия:
- Нажмите клавишу Windows + Rg>, запустите Выполнить . Введите services.msc > нажмите Enter или нажмите ОК .
- В разделе Службы найдите Безопасность Центр . Нажмите правой кнопкой мыши Центр безопасности>> и нажмите Перезагрузить .
- После перезапуска необходимых служб проверьте, устранена ли проблема с Защитником Windows.
Решение 5 – Изменить вашу групповую политику
Иногда Защитник Windows не включается, поскольку он отключен вашей групповой политикой.
Это может быть проблемой, но вы можете это исправить, просто изменив эту групповую политику. Для этого просто выполните следующие действия:
- Нажмите Windo ws Key + R и введите gpedit.msc . Теперь нажмите Enter или нажмите ОК .
- Когда откроется Редактор групповой политики , на левой панели перейдите к
- Конфигурация компьютера> Административный шаблон> Компоненты Windows> Win Антивирус Dows Defender
- На правой панели дважды нажмите Отключить Win Защитник антивируса dows .
- Выберите Не настроено и нажмите Применить и ОК , чтобы сохранить изменения.
После внесения этих изменений Защитник Windows должен быть включен, и он будет работать без проблем на вашем ПК.
У вас нет редактора групповой политики на ПК с Windows 10? Прочитайте это удивительное руководство и получите его прямо сейчас.
Решение 6 – Изменить ваш реестр
Если Защитник Windows не включается, проблема может быть связана с вашим реестром. Однако вы можете легко изменить реестр и устранить эту проблему, выполнив следующие действия:
- Нажмите клавишу Windows + R и введите regedit . Нажмите Enter или нажмите ОК .
- Когда откроется Редактор реестра , перейдите на HKEY_LOCAL_MACHINE> ПРОГРАММНОЕ ОБЕСПЕЧЕНИЕ> Политики> Microsoft> Защитник Windows в левой панели. На правой панели найдите DisableAntiSpyware DWORD и дважды щелкните его.
- Если DWORD недоступен, щелкните правой кнопкой мыши на правой панели и выберите Создать> Значение DWORD (32-разрядное) в меню .
- Установите для Значения данных значение 0 и нажмите ОК , чтобы сохранить изменения.
После этого на вашем ПК должен быть включен Защитник Windows, и он начнет работать без проблем.
Не можете получить доступ к редактору реестра? Все не так страшно, как кажется. Ознакомьтесь с этим руководством и быстро решите проблему.
Если вы опытный пользователь и предпочитаете использовать командную строку, вы можете сделать это из Command Pr ompt или PowerShell , выполнив следующее :
- Запустите Командную строку от имени администратора.
- Теперь введите REG ADD «HKLMSOFTWAREPoliciesMicrosoftWindows Defender»/v DisableAntiSpyware/t REG_DWORD/d 0/f и нажмите Enter , чтобы запустить его.
После этого выбранный DWORD будет немедленно изменен на 0, и проблема должна быть решена.
Некоторые пользователи также предлагают удалить DisableAntiSpyware DWORD, поэтому вы можете попробовать это тоже.
Если у вас есть альтернативное решение, пожалуйста, опубликуйте его в разделе комментариев ниже, чтобы другие пользователи могли попробовать его. Кроме того, оставьте там любые другие вопросы, которые могут у вас возникнуть, и мы обязательно их рассмотрим.
СВЯЗАННЫЕ ИСТОРИИ, КОТОРЫЕ ВЫ ДОЛЖНЫ ПРОВЕРИТЬ:
- Microsoft предоставит Защитнику Windows расширенную защиту от угроз для инсайдеров Windows
- Microsoft усиливает Защитника Windows для защиты от расширенных хакерских атак
- Исправлено: проблемы при сканировании в Защитнике Windows (Windows 8.1/10)
Источник: https://generd.ru/fix/zashhitnik-windows-ne-vklyuchit-windows-10-prostoe-reshenie/
