Содержание
Значки рабочего стола Windows 10: как изменить, убрать, закрепить
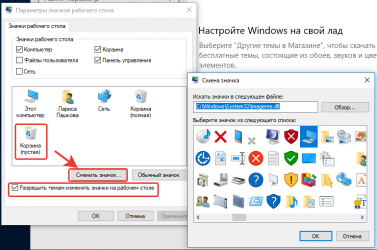
Разработчики Microsoft при создании новой операционной системы внесли значительные изменения в дизайн интерфейса. При разработке Windows 10 были тщательно проработаны все значки и иконки системы, и создано несколько вариантов их графического исполнения. Это дает пользователю возможность самому выбирать внешний вид значков согласно своим предпочтениям. И иконки рабочего стола – не исключение.
Большинство пользователей уже привыкли в внешнему виду значков в Windows 7. В «десятке» же дизайн кардинально изменился, но принять их хотят далеко не все. Но разработчики позаботились обо всех пользователях и продумали алгоритм замены иконок на всем привычные значки «семерки».
В этой статье мы расскажем, как поменять внешний вид иконок на рабочем столе, а также, как поменять значки на собственные иконки или на те, что уже есть в системе.
Смена внешнего вида основных значков на рабочем столе
“Не работает кнопка Пуск в Windows 10: как исправить”
Основные значки рабочего стола — это те иконки, появление которых на рабочем столе предусмотрено по умолчанию, сразу после установки Windows. Для того чтобы изменить внешний вид любой из них, требуется выполнить описанные ниже действия:
- Нажимаем комбинацию клавиш Win + I для вызова меню «Параметры».
- В открывшемся окне переходим в раздел “Персонализация”.
- Кликаем по пункту «Темы».
Хотим обратить ваше внимание, что три перечисленных выше пункта, можно заменить другим действием. Щелкните правой кнопкой мыши в любой свободной области рабочего стола и выберете в открывшемся списке меню раздел «Персонализация»
- Далее, листаем правую часть окна вниз, выбираем пункт «Параметры значков рабочего стола» и кликаем по нему.
- Выбираем в списке название значка, который требуется заменить. После чего щелкаем по кнопке «Сменить значок…».
- Теперь можно выбрать понравившийся значок из списка, предложенного системой, и нажать кнопку «OK».
Примечание: Либо можно загрузить свою картинку в формате “dll” или “ico”. Для загрузки своего значка архив с иконками необходимо распаковать. Затем щёлкнув по кнопке «Обзор» указать местоположение требуемого файла.
- Поменяв все желаемые иконки, подтвердите изменения нажатием кнопки «Применить», чтобы просмотреть их, либо сразу нажать «OK», чтобы применить и выйти из данного окна.
Множество готовых значков и иконок для рабочего стола можно скачать абсолютно бесплатно в интернете.
Все ли иконки рабочего стола можно поменять?
Разумеется, изменить внешний вид можно у любого значка. Изменению не подлежат лишь файлы, имеющие отношение к текущей учетной записи пользователя, располагающиеся в каталоге «Desktop».
Давайте изменим внешний вид значка приложения и в качестве примера возьмем популярный браузер Google Chrome.
- Кликаем по значку, который требуется изменить, правой кнопкой мыши. В открывшемся списке выбираем «Свойства». Либо для вызова окна “Свойства” воспользуйтесь комбинацией клавиш Alt+Enter.
- Нажимаем на раздел «Ярлык», а затем – на нужную нам кнопку «Сменить значок…».
- Выбираем подходящий нам внешний вид иконки из предложенного списка и подтверждаем изменения нажатием кнопки «OK».
- Система вернет нас в прежнее окно со свойствами, но уже с новым значком. Здесь мы снова щелкаем по кнопке «OK», чтобы окончательно зафиксировать внесенные изменения.
Имеется также возможность выбрать свою картинку для значка. Для этого необходимо нажать на клавишу «Обзор», и указать путь к нужному файлу в формате «ico».
Смена внешнего вида значка каталога
Существенных различий в смене внешнего вида ярлыка приложения или папки в принципе никаких нет.
- Кликаем правой кнопкой мыши по папке и выбираем параметр «Свойства».
- В появившемся списке выбираем «Настройка» и здесь в пункте “Значки папок” кликаем по кнопке «Сменить значок…».
- Выбираем нужную картинку и аналогично действиям, описанным выше, подтверждаем изменения.
Самостоятельное создание иконки
Если вы не хотите пользоваться уже готовыми значками, можно создать собственные оригинальные иконки. Для работы потребуется специальная программа, лучше всего скачать с официального сайта утилиту IcoFX.
- Запускаем скачанную программу и открываем в ней растровое изображение (квадратное). Эта картинка станет основой для нашей авторской иконки.
- Кликаем по параметру «Create a Windows icon from the image».
- В результате картинка преобразуется в пикселизированное изображение с разными размерами.
- Сохраняем изображение в формате «ico» и теперь его можно загрузить через кнопку «Обзор» в окне смены значка.
Как изменить размеры значков на рабочем столе
В Windows 10 процедура изменения размера иконок рабочего стола ничем не отличается от других более ранних версий операционной системы.
Для уменьшения, или увеличения иконок достаточно выполнить одно простое действие. Зажмите клавишу Ctrl и крутите колесико мыши. Вращение колесика мыши вверх увеличивает иконки, а вниз – уменьшает.
Либо же можно воспользоваться другим способом.
- Щелкаем правой кнопкой мыши по любому свободном месту на рабочем столе.
- Выбираем из списка параметр «Вид».
- Указываем требуемый параметр размера значков.
Как видите, нет ничего сложного в изменение размеров и внешнего вида иконок в Windows 10. И для выполнения этой процедуры вовсе не требуется обладать какими-то углубленными знаниями и навыками работы на ПК.
“Как добавить программу в автозагрузку в Windows 10”
Источник: https://mywindows10.ru/znachki-na-rabochem-stole-windows-10/
Как уменьшить значки на рабочем столе в Windows 10, Windows 8 и Windows 7? | Блог Comfy
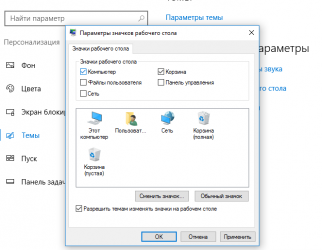
Главный интерфейс Windows — это рабочий стол. У него довольно простые настройки. Они понятны на интуитивном уровне. У продвинутых пользователей настройка не вызывает трудностей. Однако у новичков могут возникнуть вопросы. Поскольку работа на компьютере начинается с рабочего стола, на нем нередко скапливается много значков.
Многие из них невозможно удалить. Большое количество иконок и их внушительный размер режет глаза. В таком случае есть простой способ решения этой проблемы — уменьшение размера иконок. Сегодня в блоге Comfy пойдет речь о том, как уменьшить значки на рабочем столе в разных версиях ОС. Также я коротко расскажу о параметрах иконок.
Подписывайтесь на наш Telegram — канал
Особенности настроек в Windows 10
Десятая версия ОС самая популярная, поэтому начну с нее. Она продумана до мелочей, включая настройки, в которых предусмотрена возможность уменьшить значки на рабочем столе. Начнем с азов:
- Первым делом вызываем меню. Правой кнопкой мыши (ПКМ) кликаем по пустому месту на рабочем столе.
- Курсор ставим на строку “Вид”.
- Сразу появится окно. В нем находятся нужные нам настройки.
Существует не менее простой способ настройки размера иконок. Нажимаем кнопку Ctrl. Одновременно нажимаем на колесико мышки. После этого крутим колесико по направлению к себе. Иконки будут уменьшаться в размере прямо на глазах. Для увеличения иконок крутим колесиком от себя.
Если у вас нет мышки, то можно воспользоваться тачпадом. Он выполняет все функции мышки. Проводим по нему пальцем сверху вниз, удерживая при этом Ctrl. Для увеличения иконок нужно провести снизу вверх.
Параметры проводника
Проводник — не менее полезный инструмент. Мы пользуемся им практически каждый день. В папках также может скопиться много полезных иконок. Их размер меняется по аналогии с рабочим столом. Можно воспользоваться меню “Вид” и Ctrl в паре с колесиком мышки.
Есть и другой вариант. Левой кнопкой мыши (ЛКМ) один раз кликаем по надписи “Вид”. Моментально откроется небольшое окно. Выбираем пункт “Мелкие значки”.
Также иконки будут маленькими, если выбрать варианты “Список” и “Таблица”. Эти настройки есть только в проводнике. На рабочем столе так сделать не получится.
Стоит иметь в виду, что при выборе другого формата отображения значков, настройки будут распространяться только на одну папку. Если вы хотите применить формат по отношению ко всем ярлыкам, то вам нужно во вкладке “Вид” кликнуть по “Параметрам”. Далее жмем на строку “Изменить параметры”.
Снова кликаем по надписи “Вид”. Ищем надпись “Применить к папкам”. Нажимаем на нее. В новом окне нажимаем на кнопку “Да”.
Вышеописанные настройки не применяются по отношению к системным папкам. К таковым относятся папки “”, “Музыка”, “Документы” и др. Их придется настраивать отдельно.
Панель задач
Входим в “Параметры”. Здесь нам нужно включить маленькие кнопки. Для этого меняем бегунок на Вкл. под соответствующей записью.
Что касается увеличения размера, то тут сложнее. Нам необходимо воспользоваться масштабированием. Для этого нужно сделать следующее:
- Заходим в “Параметры экрана”.
- Ищем раздел “Масштаб и разметка”. Здесь доступно на выбор два варианта — 100% или 125%. При изменении масштаба не лишним будет ознакомиться с предупреждением ОС. В нем говорится, что масштаб применим не ко всем иконкам.
Особенности Windows 7
В седьмой версии предусмотрены настройки иконок в меню “Вид” и действует бегунок мышки в паре с Ctrl. Также в некоторых версиях Windows 7 есть “Параметры темы”, которые открывают перед нами широкие возможности. Здесь можно подобрать комфортный масштаб иконок, шрифт и размер символов.
- Первым делом входим в “Панель управления”.
- Здесь ищем иконку “Персонализация”. Кликаем по иконке “Цвет окна”.
- В открывшемся меню находим пункт “Значок”. Он находится в нижней части окна. Рядом можно выбрать масштаб иконки. Он указан в числовом значении. Ниже можно поменять шрифт. Представляется возможным выбрать его вид и размер.
Что касается увеличения, то в Windows 7 тоже есть масштабирование, с помощью которого можно увеличить значки на рабочем столе. Его настройка выполняется так же, как и в Windows 10. И в седьмой версии предусмотрено два варианта — 100% и 125%.
В восьмой версии ОС
Восьмая версия ОС не такая популярная, как седьмая или десятая. Она не сильно от них отличается. Параметры иконок меняются точно так же, как было описано выше. Это меню “Вид”, клавиша Ctrl в паре с мышкой и панель задач. В Windows 8 встроена и настройка масштабирования.
Возвращаем системные значки
Многие сталкиваются с проблемой, когда с рабочего стола пропадала иконка “Мой компьютер”. Обычно в этом случае мы создаем ярлык. Я поделюсь с вами секретом другого способа — правильного — на примере Windows 10:
- В “Пуске” ищем пункт “Параметры”.
- Следующий пункт — “Персонализация”.
- Теперь ищем строку “Темы”.
- В правой части находим нужные нам “Параметры значков”. Кликаем по строке.
- Откроется окно. Вам останется только поставить галочки возле нужных значков и нажать “Ок”.
Теперь вы знаете, что делать, если неожиданно увеличились значки на рабочем столе. Как видите, настройка их размера очень простая. Разработчики операционной системы сделали ее максимально комфортной для пользователей.
Источник: https://blog.comfy.ua/kak-izmenit-razmer-znachkov-na-rabochem-stole_a0-248/
Как изменить пространство значков рабочего стола Windows 10
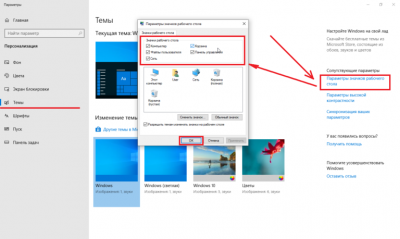
admininfo.info April/2020
Нам всем нравится всегда иметь чистую, опрятную и визуально впечатляющую рабочую среду, и это может быть достигнуто благодаря настройке нашего рабочего пространства. В этом случае одним из способов достижения этого эффекта станет пространство между одним и другим значком на рабочем столе Windows 10, чтобы значки были ближе друг к другу или, если это не так, были больше отделены друг от друга.
В Windows 10 значение по умолчанию для этого показателя расстояния между значками как по вертикали, так и по горизонтали составляет -1395, но мы можем изменить его значения в диапазоне от -480 до -2730, и для этого мы должны внести небольшие изменения в редакторе реестра.
Именно по этой причине в следующем видеоуроке Solvetic мы шаг за шагом объясним, как изменить расстояние между значками рабочего стола в Windows 10 благодаря редактору реестра.
примечание
Как мы всегда упоминали, прежде чем вносить изменения в любую из записей, наиболее разумно сделать резервную копию на случай возникновения какой-либо ошибки.
Чтобы выполнить это действие, вам просто нужно выполнить шаги, которые вы увидите в следующем видео и руководстве, которое мы оставляем ниже.
1. Как изменить расстояние между значками на рабочем столе Windows 10
Изменить пространство между значками в Windows 10 очень просто, если вы выполните следующие действия:
Шаг 1
Используя следующую комбинацию клавиш («Выполнить команду»), в появившемся окне введите термин regedit и нажмите Enter, чтобы получить доступ к редактору реестра Windows 10. В открывшемся окне мы перейдем по следующему пути:
+ R
HKEY_CURRENT_USER / Панель управления / Рабочий стол / Метрики Windows
Шаг 2
Конкретными записями, которые нужно отредактировать, является «IconSpacing», который управляет горизонтальным выравниванием. Запись «IconVerticalSpacing» отвечает за управление вертикальным выравниванием, как следует из названия. Чтобы увидеть, как это выравнивание влияет, мы дважды щелкнем по IconSpacing и изменим его значение между любыми из упомянутых значений, в данном случае до -2000 и опцией IconVerticalSpacing, мы установим его в -1800.
Шаг 3
Теперь просто перезагрузите компьютер, чтобы увидеть изменения, которые мы обработали, примененные к рабочему столу Windows 10
Шаг 4
Мы можем сравнить его со значением по умолчанию Windows 10, которое равно -1395:
Таким образом, мы можем по своему усмотрению настроить этот интервал по своему усмотрению и, таким образом, все упорядочить на нашем экране по своему вкусу. Если вы увеличите пространство, ваши значки будут занимать больше, но если вы уменьшите его, вы сможете использовать все преимущества рабочего стола.
2. Как настроить значки рабочего стола Windows 10
Хотя пространство между значками является одним из элементов, которые мы можем настраивать и которые радикально изменят внешний вид в нашей команде, для этого есть другие варианты, такие как добавление, изменение или настройка этих значков, изменение размера, скрытие или отображение. иконки или обои в Windows 10, как мы объясним ниже.
Как добавить, изменить или настроить значки в Windows 10
Windows 10 показывает серию значков по умолчанию, которые являются общими на всех компьютерах, но которые мы можем изменить и настроить по своему вкусу. Это можно сделать с рабочего стола, используя свойства Windows 10 или сторонние инструменты, которые мы можем загрузить на наш компьютер.
В этом руководстве вы увидите пошаговое руководство по выполнению этого действия на компьютере под управлением Windows 10.
Как изменить размер иконок в Windows 10
Помимо изменения и настройки расстояния между значками и самими значками, их размер является еще одним аспектом, который необходимо учитывать при настройке этих элементов на нашем компьютере с Windows 10. Мы можем поставить больший или больший размер Небольшой, чтобы адаптировать использование к нашим предпочтениям или нашему видению, и именно в этом уроке вы найдете шаг за шагом, чтобы изменить размер значков в Windows 10.
Как скрыть или просмотреть значки или рабочий стол в Windows 10
Из-за потребностей каждого момента вам может потребоваться очистить рабочий стол вашего компьютера с Windows 10, а для этого вы хотите скрыть рабочий стол или значки.
Это может показаться несколько трудоемким, или вы можете подумать, что это будет означать удаление значков по одной, а затем их сброс, но можно скрыть их и таким же и простым способом впоследствии заставить их появиться снова.
Для этого вам просто нужно выполнить шаги, которые вы увидите в этом уроке:
Это так просто, что вы сможете настроить другие аспекты персонализации значков вашего компьютера с Windows 10 с помощью предыдущих клавиш.
учебные пособия
Источник: https://ru.admininfo.info/c-mo-cambiar-espacio-de-iconos-escritorio-windows-10
Значки рабочего стола в Windows 10: изменение и создание значков
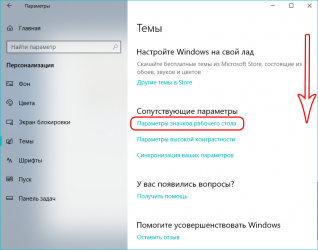
В новой операционной системе Microsoft переработала дизайн каждого элемента интерфейса и позволила пользователю выполнять персонализацию внешнего облика каждого из них. Изменению поддались и иконки рабочего стола. Желающих привыкать к новому виду иконок десктопа при переходе с Windows 7 немного, потому разработчики позаботились о функции замещения их значков. В связи с этим рассмотрим, как в Windows 10 изменить значки рабочего стола на собственные или присутствующие в системе.
Изменение вида основных иконок десктопа
К основным иконкам относятся те, что отображаются на рабочем столе сразу после инсталляции операционной системы. Дабы заменить одну из них, выполняем приведенную ниже цепочку действий.
1. Вызываем меню «Параметры» при помощи сочетания клавиш Win→I.
2. Переходим в раздел персонализации.
3. Активируем вкладку «Темы».
Вышеприведенные действия можно заместить кликом по пункту «Персонализация» в контекстном меню рабочего стола.
4. Нажимаем по предпоследней в списке ссылке «Параметры иконок рабочего стола».
5. В одноименном окошке выбираем элемент, иконку которого следует изменить, и жмем «Сменить значок».
6. Выбираем понравившуюся пиктограмму из доступных в системе или указываем свой файл значков в формате ico или dll.
Для совершения последнего архив со значками следует распаковать, кликнуть по кнопке «Обзор» и задать место расположения библиотеки пиктограмм.
7. Заменив все пиктограммы, жмем «Принять» и подтверждаем действие.
Пакеты бесплатных иконок можно загрузить по ссылке sourceforge.net/projects/openiconlibrary.
Значки всех ли ярлыков можно изменять?
Иконку любого элемента рабочего стола, будь это системная директория или ссылка на приложение/каталог, можно заменить на собственную. Исключением являются файлы, расположенные в каталоге «Desktop», который относится к текущей учетной записи.
Рассмотрим процесс изменения внешнего облика ярлыка приложения (на примере популярного интернет-обозревателя от Google).
1. Открываем контекстное меню ярлыка и жмем по последнему пункту «Свойства».
Окно открывается и посредством комбинации клавиш Alt+Enter.
2. Активируем вкладку «Ярлык».
3. Жмем по расположенной в последнем ряду кнопке «Изменить значок…».
4. Указываем понравившуюся пиктограмму из предложенных.
5. Жмем «OK» и сохраняем новые настройки.
Если кликнуть «Обзор», появится возможность выбрать любой файл со значками, расположенный на ПК и указать в качестве иконки приложения одно из запакованных в нем пиксельных изображений в формате ico.
Замена иконки каталога
Отличий от указания нового облика для ярлыка и папки фактически нет.
1. Открываем окно «Свойств» директории (применимо к любой папке, кроме системных).
2. Активируем вкладку «Настройка».
3. В форме «Значки папок» нажимаем «Сменить значок…».
4. Указываем свою или понравившуюся иконку и сохраняем изменения.
Как создать значок самостоятельно?
Если хотите быть оригинальным, а не пользоваться чужими идеями, потратьте несколько десятков минут на работу над собственными иконками для значков, расположенных на рабочем столе. Для этого лучше всего подходит мощная утилита IcoFX. Загрузить ее можно с официального ресурса pixabay.com. На этом же сайте размещены тысячи изображений в свободном доступе, которые можно конвертировать в файлы формата ico.
1. Запускаем инсталлированную утилиту и открываем растровое изображение, которое будет основой будущей иконки.
Выбираем второй пункт «Create an icon from the image».
Вследствие откроется пикселизированная версия картинки с несколькими размерами.
Ненужные размеры значков можно удалить, к примеру, 16×16 и 256×256 рядовому пользователя понадобятся вряд ли.
2. Сохраняем готовую пиктограмму в формате ico через меню «File».
При помощи редактора можно легко создать собственный значок фактически с любого цифрового изображения. Он же позволяет накладывать дополнительные эффекты и изменять облик исходной иконки.
Изменяем размеры иконок
Уменьшить или увеличить размер значков на рабочем столе в Windows 10 можно так же, как и в прошлых версиях операционной системы.
Увеличить или же уменьшить значки на рабочем столе Windows 10 позволяет колесо мыши с зажатой клавишей Ctrl. Каждой вращение колеса в ту или иную сторону изменяет размер пиктограмм на несколько пикселей в соответствующую сторону.
Второй вариант изменения размера иконок заключается в следующем:
- вызываем контекстное меню декстопа;
- в выпавшем меню выбираем пункт «Вид»;
- жмём по подходящему пункту для указания размера пиктограмм.
Таким образом можно изменять масштаб иконок в трех позициях: мелкие, крупные и средние изображения. Функция необходима для подбора оптимального размера значков для различных условий работы и размеров мониторов.
Источник: https://windows10i.ru/instruktsii-i-sovety/znachki-rabochego-stola-v-windows-10.html
