Содержание
Как самостоятельно сделать калибровку монитора
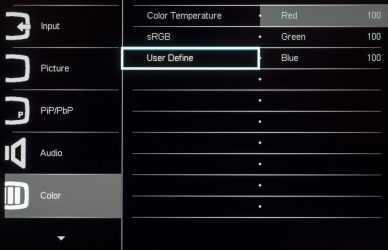
Для проверки передачи цветов используется калибровка цвета – это цикл тестов и настроек для проверки яркости, контрастности на устройстве отображения: телевизоре, мониторе или проекторе. Такая проверка поможет вам добиться того, чтобы устройство отображало цвета без искажений, то есть имело правильную цветопередачу. Нужно настроить все параметры цвета так, чтобы они соответствовали вашим требованиям. Целью калибровки монитора является максимально естественное отображение цветов в соответствии с их натуральными спектральными характеристиками.
Пользователи, которые работают с фотографией, используют методы калибровки на базе сторонних программ или настроек, встроенных в графический редактор Photoshop. Профессионалы используют специальное устройство — калибратор, который прикладывают к экрану монитора для точного определения отображаемого цвета. Всё это делается для того, чтобы при редактировании фотография на экране выглядела точно так же, как её будущий типографский отпечаток.
Но, поскольку отдельные устройства-калибраторы довольно дорогие и сравнимы со стоимостью хорошего смартфона или фотоаппарата, то для большинства пользователей они не подойдут. Поэтому в этой статье мы расскажем, как можно настроить монитор с помощью встроенной утилиты калибровки Windows и сторонних программ, а также онлайн-тестеров.
Калибровка монитора встроенными средствами Windows
Для начала давайте рассмотрим калибровщик цветов в операционной системе Windows. Для версии операционной системы Windows 7 нужно зайти в Панель управления — Экран, и найти инструмент Калибровка цветов. В Windows 10 нужно зайти в Пуск — Параметры (иконка в виде шестеренки), Система — Экран — Дополнительные параметры экрана, и жмем на Калибровка цветов.
После того, как запустили утилиту, стоит обязательно сесть удобно и включить именно то освещение, при котором вы будете работать с компьютером. Ваше рабочее место должно быть достаточно освещено. Убедитесь, что монитор находится на уровне ваших глаз, в общем — так, как вы его используете при обычной работе. Разверните окно калибровки во весь экран для более точной настройки. Калибровка цветов в Windows очень богата на настройки, поэтому она делится на шесть шагов, которые приведены ниже:
Первый шаг
Можно использовать встроенные настройки изображения на вашем мониторе или ноутбуке (возможно, для ноутбука пригодится отдельная утилита для работы с изображением — обычно она поставляется в комплекте с драйверами). Нужно выбрать настройки по умолчанию для вашего монитора, либо, если есть возможность, включить режим автоматической настройки. Например, для многих мониторов Asus существует утилита Splendid, которая использует шаблоны цветовых настроек под каждый отдельный режим использования монитора соответственно с типом отображаемого контента.
Второй шаг
Более важна для портативных компьютеров. Матрицы ноутбуков более чувствительны к изменениям цветовой гаммы. Выбираем пункт «Настройка гаммы». Посередине перед вами будет серый квадрат с девятью точками, а слева — ползунок, который можно отрегулировать так, чтобы точки на квадрате стали невидимыми, то есть сошлись с яркостью на общем фоне.
Третий шаг
Нужно зайти в настройки «Электропитание», найти их можно в Панели управления Windows. Тут нам понадобится регулятор яркости. Но вы также можете использовать клавиши + — в настройках яркости вашего монитора или отдельные функциональные клавиши на вашем ноутбуке. Для примера настройки будет приведено изображение с мужчиной в рубашке. Вам нужно настроить яркость так, чтобы костюм и рубашка были хорошо различимы на экране, а знак X, который находится на заднем фоне, был почти не заметен.
Четвертый шаг
Настройка контрастности изображения. Используйте ползунки контрастности так, чтобы складки и пуговицы на белой рубашке не сливались с задним фоном (стеной).
Пятый шаг
Настройка баланса по RGB-схеме. Нужно перемещать ползунки красного, зеленого и синего цветов так, чтобы полосы стали абсолютно серыми, не отливали оттенками соответствующего цвета.
Шестой шаг
Это заключительный этап сохранения настроек калибровки в отдельный профиль. После этого вам будет предложено сравнить предыдущий вариант калибровки с новым. Если результаты вас полностью устраивают, следует перейти к настройкам отображения текста, поэтому не забудьте пометить флажком «Запустить средство ClearType».
Настройка ClearType включает в себя отображение нескольких отрывков (панграмм),которые читаются наиболее четко. В целом можно сказать, что стандартного калибровщика в Windows вполне достаточно для обычных пользователей, которые не работают с графикой и фотографиями. Для оценки нового профиля калибровки можно также использовать пример фотографии из сайта Realcolor.ru . Выбирайте изображение, которое подходит под разрешение вашего экрана, чтобы картинка максимально отображалась в 100% масштабе.
Калибровка цвета для дизайнеров и фотографов
Следующие методы калибровки подойдут тем людям, которые работают в графических редакторах и работают с дизайном и фотографией. Многим дизайнерам, фотографам среднего и высокого уровня очень важно качество изображения, передаваемое через монитор. Поэтому для профессионального использования подойдут современные ЖК-мониторы с IPS (P-IPS) матрицей, где изображение при повороте экрана почти не искажается (не инвертируется, не темнит, не зеленит). Изображение должно быть таким, как и настоящий цвет — белый должен быть белым, черный должен быть черным.
Увы, на бюджетных мониторах с матрицами TN+Film такого качества не добиться. На экранах, основанных на этой технологии, при взгляде даже под небольшим углом видимые цвета уже начинают искажаться, выцветать, что негативно влияет на работу с фотоматериалами и графикой. Разница до того заметна, что даже точки в центре экрана и на периферии видятся по разному. Для того, чтобы настроить монитор для профессионального использования, нужно следовать нескольким пунктам:
- — монитор должен быть расположен в удобном для вас месте;
- — помещение должно обладать достаточным освещением. Калибровку нужно проводить при том освещении, при котором вы будете работать с изображениями. Если, кроме естественного цвета, вы используете еще и искусственный в виде настольных ламп или др., целесообразно будет создать несколько профилей калибровки;
- — перед тем как начать калибровать монитор, он должен поработать некоторое время включенным. Для ЖК-монитора — 30 минут, для ЭЛТ — около часа;
- — изображение на рабочем столе лучше всего установить с неяркими нейтральными цветами. В идеале графия в серых тонах.
Теперь непосредственно перейдем к сторонним утилитам калибровки, которые популярны среди пользователей.
Adobe Gamma— небольшая программа, которая входит в комплект с графическим редактором Adobe Photoshop и позволяет отрегулировать настройки изображения для последующей работы с программой. Программа также позволяет создавать профили, которые потом могут быть использованы в самом редакторе, они отображаются в отдельном меню и пользователь может выбрать любой из них. Утилиту можно также скачать отдельно, но для этого придется воспользоваться сторонними ресурсами. Установки она не требует, достаточно просто запустить исполняемый ЕХЕ-файл.
Если вы сталкиваетесь с калибровкой первый раз, можно воспользоваться мастером настройки, для этого при запуске программы выбираем данный пункт. Потом нужно указать название профиля калибровки (обязательно латинскими буквами). Затем мы переходим к настройке изображения, нам будет доступно сразу несколько шагов.
Первый из них — это настройки яркости и контрастности. Их нужно отрегулировать так, чтобы серый квадратик посередине максимально слился с черным, но был заметен, а сама рамка при этом должна быть белая. Следующий шаг позволяет нам выбрать тип свечения нашего экрана (тип люминофора). Заводские установки можно найти в драйверах мониторах, если таковой имеется. Если его нет — будет использоваться настройка по умолчанию. Если вы не знаете, какой тип свечения подойдет именно вам, выберите пункт «Собственное»
После этого переходим к настройкам цветов RGB, а точнее — к настройке гаммы. Перед вами будут три ползунка — Красный, Зеленый, Синий. Их нужно отрегулировать так, чтобы можно было выровнять яркость серого квадратика на фоне черных и белых полос, которые мерцают. С помощью одного из ползунков можно убрать лишнюю цветность экрана, либо убрать один из трех цветов вообще. Но если лишних цветов не наблюдается, то лучше всего оставить параметры по умолчанию.
Следующий шаг — это настройка цветовой температуры. Она измеряется в Кельвинах. Так, например, диапазон от 5500 до 6500 К соответствуют дневному свету, при искусственном теплом освещении (лампы накаливания, настольная лампа) подойдет 5000 К, при люминесцентном освещении подойдет самый высокий показатель в 9300 К. Для того чтобы определить цветовую температуру, нажимаем на кнопку «Изменить» и перед вами будет изображение в виде трех светлых квадратов. Вам необходимо выбрать тот, который будет нейтрально серым.
Заключительный этап состоит из определения точки белого и сохранения ваших настроек в отдельный профиль. Сохраненные профили можно легко изменить с помощью панели управления в программе AdobeGamma, все настройки расположены максимально удобно и находятся в одном окне.
Кроме сторонних утилит, существуют также калибровщики, которые работают в режиме онлайн, и найти их можно в Интернете. Их плюс заключается в том, что вам не нужно устанавливать никакие программы на ваш компьютер, работают они в вашем интернет-браузере. Но вы также можете использовать их как дополнение к той же AdobeGamma или калибровщику Windows.
Существует несколько веб-сервисов, которые способны настраивать не только контрастность, яркость и цветность вашего монитора, но и регулировать резкость, геометрию, уровень мерцания. Это немаловажно, если вы пользуетесь профессиональным монитором в обработке графики и фотографий.
Еще один плюс онлайн калибровщиков — это проверка на мертвые и некорректно работающие пиксели, с помощью которых можно с легкостью в один клик диагностировать дефекты с матрицей.
Веб-ресурсы для проверки изображения
- Monteon.ru позволяет определять качество цветопередачи, наличие битых пикселей, настройку градиента, уровень мерцания, настройки резкости, яркости и контраста. Можно оценить геометрию и сетку, которая применяется в основном на широкоформатных экранах.
- Online Monitor Test позволяет провести калибровку по нескольким профилям. Подойдет для SMARTTV телевизоров и для мониторов с разрешением 1080р.
При этом он может работать как в окне браузера, так и в виде отдельного приложения. Все версии, кроме упрощенной для телевизора, включают в себя весь набор тестов. Но главная особенность этого калибровщика заключается в проверке задержки изображения Input lag. Это полезная функция, если у вас имеются два или более монитора. Единственный его минус — это, пожалуй, то, что интерфейс англоязычный.
Теперь вы знаете, что такое калибровка монитора, и для чего она нужна. Для проведения данной операции совершенно не обязательно вызывать компьютерщиков, вы сможете справиться и сами. Для того, чтобы качество изображения и его цветность не отходили от нормы, производители мониторов рекомендуют проводить перекалибровку каждые три- четыре месяца.
Если же калибровку не удается делать, то возможно надо воспользоваться услугами, которые предлагаются в разделе «Ремонт мониторов».
Источник: https://ant.sc/kak-samostoyatelno-sdelat-kalibrovku-monitora/
Как изменить цветовую температуру экрана, чтобы комфортно читать и работать по ночам
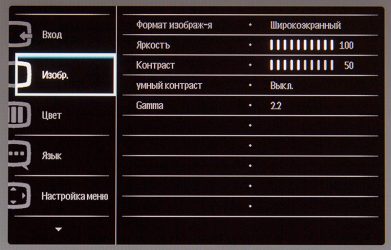
Если вам сложно заснуть, виноваты могут быть ваши гаджеты. Синий свет от экранов компьютеров, смартфонов и планшетов понижает уровень мелатонина в организме, чем улучшает концентрацию. И мешает заснуть.
Конечно, лучший способ исправить это — не использовать девайсы перед сном. Но силы воли на столь решительный шаг хватает далеко не всем. Куда проще сделать цветовую гамму экрана теплее и мягче.
1. Night Light
Это стандартная настройка, присутствующая во всех редакциях Windows 10 (исключение — Windows 10 LTSB). Найти её можно по адресу «Параметры» → «Система» → «Экран».
Функцию «Ночной свет» можно настроить, установив параметр цветовой температуры, а также задав расписание включения фильтра.
2. Night Light
Многие прошивки Android тоже имеют встроенную функцию ночного режима. На разных прошивках она называется по-разному, но всегда находится в настройках экрана. На смартфонах с Android Pie ищите пункт «Ночной режим», на Samsung — «Фильтр синего света», на Huawei — «Защита зрения», на устройствах Xiaomi — «Режим чтения».
3. Night Shift
Это специальная функция macOS, регулирующая цветовую гамму экрана в зависимости от времени суток. Она находится на вкладке Night Shift в разделе «Мониторы» системных настроек.
4. Night Shift
Аналогичная функция присутствует и в iOS, причём здесь она появилась куда раньше, чем на Mac. Чтобы её включить, откройте «Настройки» → «Экран и яркость» → Night Shift и перейдите в раздел «Запланировано», а затем укажите время, когда следует затенять экран.
Сторонние средства
Тем, кому стандартные настройки кажутся несколько скудноватыми, стоит опробовать сторонние приложения для регуляции цветовой температуры.
1. f.lux
- Платформы: Windows, macOS, Linux, Android.
f.lux предельно прост, занимает мало места и прекрасно работает. Установите его, укажите ваше местоположение, выберите, в какое время обычно бодрствуете, а всё остальное программа сделает за вас.
У приложения есть несколько предустановок. Например, Reduce Eyestrain для уменьшения напряжения глаз при долгом сидении перед монитором. Или Working late для тех, кто работает допоздна.
Загрузить f.lux →
2. LightBulb
По функциональности LightBulb идентичен f.lux, только задаёт ещё меньше вопросов. Приложение не просит указать местоположение, а определяет его автоматически. В настройках LightBulb можно выбрать цветовую гамму, время заката и рассвета и резкость перехода от дневного освещения к ночному.
По необходимости LightBulb настраивается так, чтобы фильтры сбрасывались при запуске полноэкранных приложений. Тогда играть и смотреть фильмы по вечерам можно будет без изменения цветовой гаммы.
Загрузить LightBulb →
3. Blue Light Filter
У Blue Light Filter простой и привлекательный интерфейс, в котором вы можете выбирать различные варианты ночной подсветки. Фильтры разной интенсивности имитируют освещение при свечах, солнечном и электрическом свете, на рассвете, закате и так далее. Их интенсивность настраивается с помощью ползунков.
Приложением поддерживается включение по расписанию. В бесплатной версии Blue Light Filter присутствует реклама, но других ограничений нет.
4. Twilight
Очень популярное и удобное приложение для регулировки цветовой температуры дисплея. В нём вам предстоит создавать свои профили настроек экрана или использовать один из готовых пресетов. Три ползунка сверху регулируют цветовую гамму, интенсивность и затемнение экрана. Присутствует активация фильтров по расписанию и интеграция с будильником Sleep as Android.
В Pro-версии приложения можно настроить скорость перехода от дневного освещения к ночному, а также включить остановку фонового процесса Twilight для сбережения заряда батареи.
5. Midnight
Простенькое приложение с минимумом настроек. Его преимущество — возможность выбора оттенка фильтра для экрана. Есть желтоватый цвет, голубой, красный и обычное затемнение.
Фильтры включаются вручную или по расписанию. Если любой из них заработал не вовремя, просто потрясите девайс, и Midnight сбросит настройки.
Все функции приложения бесплатны, но за отключение рекламы придётся заплатить.
6. Night Owl
Самое симпатичное приложение из всех. Позволяет настроить цветовую гамму экрана с помощью ползунков — красного, синего и зелёного. Поддерживает фичу «потрясти, чтобы выключить». Управлять Night Owl можно через системную шторку. Но, к сожалению, в бесплатной версии приложения недоступен планировщик.
7. Red Moon
Наконец, если вы не хотите платить за такие мелкие программы, можете попробовать Red Moon. Это приложение бесплатно и не имеет ограничений в функциональности. Кроме того, оно обладает открытым исходным кодом. Red Moon включает фильтры автоматически или по запросу и гибко настраивается с помощью пользовательских профилей.
В Google Play Red Moon можно купить, если есть желание поддержать разработку. В репозитарии F-Droid приложение можно скачать бесплатно.
Загрузить Red Moon →
Кроме того, вы можете включить на своём девайсе ночную тему. Например, в вашем браузере или в приложениях на Android. Белый текст на тёмном фоне лучше воспринимается в темноте.
Источник: https://lifehacker.ru/cvetovaya-temperatura-ekrana/
Проекторы и мониторы

|
Как откалибровать монитор | Оттенки серого: почему белый – это основной цвет
У всех мониторов есть одна общая настройка – это цветовая температура. Чтобы избежать дальнейшей путаницы в понятиях, давайте определимся, что цветовая температура, оттенки серого, баланс белого и белая точка – это одно и то же.
Дисплей с фиксированными пикселями производит белый и другие цвета, используя красный, зелёный и синий субпиксели. Как из них получается белый? Чтобы выяснить это, давайте посмотрим на график CIE.
Это график CIE, которые мы используем в обзорах мониторов. Квадрат внутри треугольника цветового охвата отображает белую точку, в которой сочетаются три основных цвета для генерации белого. Естественно, белый цвет можно интерпретировать по-разному, поэтому нужен стандарт. Для визуализации видео применяется стандарт цветовой температуры 6500 кельвинов или D65.
Откуда взялось это значение? 6500 K – это приблизительная цветовая температура полуденного солнца, и белые объекты под таким светом обретают определённый цвет. Попробуйте поднести лист белой бумаги к разным источникам света, и поймёте сами. Флюоресцентное освещение даёт зелёный оттенок, а лампа накаливания – жёлтый или оранжевый. И даже солнечный свет в разное время суток меняет восприятие белого.
Конечно, понятие цветовой температуры применяется не только к белому. Для калибровки — да, но подумайте, как разница в освещении влияет на цвет любого объекта. Вспомните, когда вы покупали краску, например, для стен в комнате, то после покраски её цвет на стене отличался от цвета в магазине? Цветовая температура света, падающего на краску, может радикально изменить ваше восприятие.
Так что же происходит при изменении цветовой температуры на вашем мониторе? Хотя мы регулируем только белую точку, процедура имеет дополнительные преимущества. Корректировка цветовой температуры дисплея также выравнивает вторичные цвета (голубой, пурпурный и жёлтый) ближе к целевым позициям.
На фото ниже это, возможно, трудно заметить, но присмотритесь к голубому и пурпурному.
Всё, что мы сделали, — это скорректировали цветовую температуру до значения D65. Видно, как голубой и пурпурный цвета стали намного ближе к целевым значениям. Но почему не изменился жёлтый цвет? Это аномалия конкретного монитора: AOC Q2963PM. Это не недостаток, просто экран так реагирует на калибровку.
Снова приведём фотографию Гэвина в качестве примера. Для сравнения первым мы выложили нередактированный снимок.
Это стандартный сценический свет, обеспечивающий натуральное и ровное освещение исполнителя. Обратите внимание, что телесные оттенки выглядят естественно.
Теперь мы сделаем цветовую температуру слишком тёплой, другими словами, ниже D65.
Мы изменили цветовой баланс в Photoshop, просто подняв уровень красного цвета так, будто передвинули ползунок, отвечающий за красный цвет в настройках монитора. Выглядит так, словно на прожектор нанесён красный фильтр. Ничего страшного нет, но изображение определённо отличается от того, что мы увидели бы на концерте.
А вот эффект от завышенного зелёного цвета.
Здесь Гэвин выглядит совсем ненатурально. Поскольку человеческий глаз наиболее чувствителен к зелёному цвету, это самая очевидная погрешность в изображении. Мы сомневаемся, что кто-то преднамеренно захочет делать такие фотографии.
Последний пример демонстрирует наиболее распространённую погрешность в цветовой температуре.
Выглядит нормально, не так ли? Это потому, что благодаря синему цвету объекты выглядят ярче. Здесь в игру снова вступает наука. Погрешность синего цвета влияет на изображение не так сильно, как несоответствие красного или зелёного цвета. Если просмотреть наши обзоры мониторов, то можно заметить, что почти все экраны на заводских настройках имеют немного завышенный синий оттенок.
Итак, мы прошли первое знакомство с настройками цвета через регулировки RGB и белой точки. Теперь пора перейти к цветовому охвату, его реализации и измерению.
Как откалибровать монитор | Цветовой охват: какого цвета ваш монитор?
Если вы читали описание цветового охвата в наших обзорах мониторов или знакомы со статьёй «Datacolor Spyder4Elite: принцип работы системы калибровки монитора», то наверняка знаете, что цветовой охват – это ещё один стандарт, по которому можно сравнивать дисплеи, фото- и видеокамеры, а также принтеры. Хотя можно найти монитор со встроенной системой управления цветом, гораздо проще сделать таблицу соответствия под названием ICC-профиль, который согласовывает различия между реальным цветовым охватом монитора и эталонными значениями.
Ниже представлены различные версии графика CIE.
Мы выбрали этот график, поскольку он показывает два цветовых охвата, доступных для компьютерных мониторов на текущий момент: Adobe RGB 1998 и sRGB. Как видите, они являются сокращёнными версиями полного графика, который отображает весь спектр цветов, видимых человеческому глазу. В наших тестах очень важно выяснить, насколько близко дисплей подходит к этим цветовым охватам.
Кроме этих двух есть и другие стандарты. Наиболее распространённый – это Rec. 709, используемый в телевизорах и проекторах высокой чёткости. Почему мы не показываем его на графике? Потому что он идентичен sRGB. Они действительно взаимозаменяемы. Другой стандарт называется Rec. 2020. Это пока только предполагаемая спецификация, и в производстве дисплеев в настоящий момент она не используется.
Это предполагаемый цветовой охват экранов ультравысокой чёткости с разрешением 4K и 8K. Для отображения такого цветового охвата в мониторе нужен и соответствующий контент. А такое вряд ли возможно без серьёзных улучшений ёмкости оптических дисков и пропускной способности, поскольку для кодирования требуется не менее 30 бит на пиксель.
Как это относится к нашей сегодняшней теме? Все дисплеи с фиксированными пикселями для визуализации изображения используют три основных цвета: красный, зелёный и синий. Если панель восьмибитная, то 2563 даёт 16777216 возможных цветов. Очевидно, что позиции основных цветов на графике CIE имеют первостепенное значение. Если предположить, что камера соответствует стандарту, то увидеть точно такое же изображение можно только с помощью дисплея, соответствующего такому же стандарту.
Это понять не трудно, ну а как насчёт вторичных цветов?
Между основными цветовыми точками есть вторичные: голубой, пурпурный и жёлтый. Они создаются путём смешивания двух основных цветов в определённом соотношении. Технически процесс называется фазирование, и очень важно, чтобы дисплей выполнял его правильно. Экран может иметь точные основные цвета, но если вторичные выпадают, на изображении появятся видимые погрешности. Мы уже выяснили, что настройка белой точки может помочь выровнять вторичные цвета. И в большинстве случаев это единственный способ улучшить точность цветопередачи монитора.
Теперь пришла пора узнать, как применять полученные знания. Мы объясним, как калибровать монитор, используя только его встроенные настройки. Именно так мы и делаем в наших обзорах.
Как откалибровать монитор | Применение: как настраивать уровни
Надеемся, что разговоры о науке и теоретических возможностях вдохновят вас на калибровку собственного монитора. Если у вас есть основные инструменты, вы можете последовать шагам, приведённым в следующих четырёх разделах. Как уже говорилось вначале, мы будем настраивать только регулировки монитора. Этот метод не использует программную таблицу соответствия. Вы также можете создать профиль ICC для использования с графическими приложениями. Чуть позже мы покажем, как это сделать.
Мы советуем следовать инструкциям в том порядке, в котором они приведены в статье. Поскольку между регулировками почти всегда существует взаимосвязь, таким образом можно сократить количество переключений между настройками дисплея.
Во-первых, нужно провести небольшую предварительную подготовку.
- Перед началом монитору должен поработать примерно 30 минут. Так фоновая подсветка придёт в стабильное состояние, и показатели будут более точными.
- Следует выбрать не слишком яркий, но и не слишком тёмный режим изображения.
Как правило, подходит режим «стандарт» или нечто похожее.
- Надо выставить настройки цветовой температуры (Color Temp) в положение «пользовательская» (User) или «собственная» (Custom), чтобы получить доступ к регулировкам RGB.
- Если есть параметры гаммы, нужно выбрать 2,2.
- Теперь можно начинать.
Сначала нужно отрегулировать уровни: яркость (Brightness) и контрастность (Contrast). Их можно настроить с помощью нескольких тестовых шаблонов. Их много, но мы остановили свой выбор на следующих типах.
Такой шаблон ступеней оттенков серого генерирует Accupel. Его можно найти в Сети. Именно оттуда мы его и скачали. В нём различимы 11 ступеней яркости. Полоса, обозначающая 50%, расположена по центру.
А вот шаблон PLUGE.
PLUGE – это традиционный шаблон для настройки уровней. Аббревиатура расшифровывается как Picture Line Up Generating Equipment. Он отсылает нас в эру аналоговых технологий! Есть возможность настроить четыре вертикальных столбика в центре поля. Они начинаются с самого тёмного слева и становятся ярче при смещении вправо.
Следующий шаблон хорошо подходит для настройки контрастности.
Скоро мы объясним, как использовать все эти шаблоны. Важной является правая часть. Всего представлено 33 столбца от 0 до 100%, или от 0 до 255 в рамках RGB.
Есть ещё один. Он ещё лучше подходит для настройки контрастности.
Здесь видны восемь концентрических квадратов, варьирующихся по яркости. Если не все квадраты видны, значит, очевиден эффект клиппирования цвета.
Все эти шаблоны объединяет одна общая особенность: они имеют полосы, которые отличаются друг от друга на несколько ступеней яркости. Просматривая полосы, легко понять, если регулировки завышены, поскольку одна или несколько полос будут смешиваться. Именно это мы имеем в виду, используя термин клиппинг.
Начать можно с первого шаблона – ступени оттенков серого. Следует понижать регулировку яркости (Brightness) до тех пор, пока две самых тёмных полоски не сольются в одну. На большинстве мониторов они никогда не сольются, поскольку они достаточно далеки по яркости.
Теперь нужно сделать то же самое со вторым шаблоном. На некоторых мониторах самая тёмная полоса исчезнет. В этом случае следует вернуть регулировку яркости до уровня, когда она станет едва видимой. Если регулировку яркости понижается до минимума, а полосы не смешиваются, тогда нужно настроить регулировку с помощью измерителя. Нужно вывести на дисплей 100-е окно, как показано ниже.
Далее следует измерить окно с помощью прибора и настроить яркость на нужном значении. Мы предпочитаем 200 кд/кв.м, но ваши предпочтения могут зависеть от условий освещения в помещении.
Теперь необходимо включить третий шаблон. Нужно повышать регулировку контрастности, пока две правые крайние полосы не смешаются. Это точка клиппирования. Если контрастность повышена до максимума, а полосы всё равно различимы, следует попробовать четвёртый шаблон с разноцветными квадратами.
Этот шаблон предпочтительнее, поскольку при его использовании можно видеть точку смешивания каждого первичного цвета. Если один из цветов смешивается, потеряется точность оттенков серого, потому что монитор буквально «теряет» этот цвет. В наших обзорах мониторов мы заметили, что параметр контрастности по умолчанию, как правило, находится на максимально возможном значении.
Повышение даже на одну единицу часто приводит к клиппированию цвета, а иногда и всех сразу.
Это легко сделать даже без измерительного прибора. Большинство мониторов позволяет настраивать яркость в таком диапазоне, который не приводит к смешиванию чёрного. Нужно лишь решить, насколько ярким должен быть монитор с учётом определённых рабочих условий. Чаще всего заводские настройки контрастности вполне приемлемы.
Поскольку конечные значения настроек уровней определяют параметры измерения для гаммы, данный шаг важно сделать в первую очередь. Как мы уже продемонстрировали, плохая гамма негативно сказывается на качестве изображения.
|
Страница: 1 2 3 |
Источник: http://www.thg.ru/display/kak_otkalibrovat_monitor/kak_otkalibrovat_monitor-01.html
