Содержание
- 1 Спящий режим в Windows 7: как включить и отключить — Наталья Шумаева
- 2 Настройка спящего режима Windows 7 (
- 3 Ждущие режимы Windows
- 4 Спящий режим
- 5 Гибернация, сон и гибридный спящий режим в Windows 7 – вопросы и ответы
- 5.1 Как перевести компьютер в один из режимов?
- 5.2 Как вывести компьютер из сна или гибернации?
- 5.3 Почему в меню завершения работы отсутствует команда «сон» или «гибернация»?
- 5.4 Я не использую гибернацию, как её выключить, чтобы удалился файл hiberfil.sys? как включить гибернацию?
- 5.5 Компьютер автоматически переходит в спящий режим, как это отключить?
- 5.6 Как настроить переход в спящий режим/гибернацию при простое компьютера?
- 5.7 Как настроить переход в гибернацию при низком заряде батарей? Как включить/выключить уведомление о низком заряде батарей?
- 5.8 Как переводить в сон/гибернацию кнопкой включения питания компьютера или при закрытии крышки ноутбука?
- 5.9 Компьютер самостоятельно выходит из спящего режима/гибернации, как это исправить?
- 5.10 Как устранить ежедневные пробуждения в одно время?
- 5.11 Автоматическое переназначение
- 5.12 Как создать ярлыки для спящего режима или гибернации?
- 5.13 Как переводить компьютер в сон/гибернацию и возобновлять работу по расписанию?
- 5.14 Перевод в сон/гибернацию по расписанию
- 5.15 Вывод из сна/гибернации по расписанию
Спящий режим в Windows 7: как включить и отключить — Наталья Шумаева
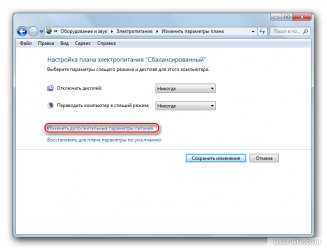
10 минут
Изменен: 14 ноября в 11:25
24
Использование функции спящего режима на компьютере или ноутбуке в операционной системой Windows 7 позволяет сэкономить значительное количество электроэнергии в момент бездействия машины. Опция особенно актуальна для портативных устройств, которые работают от батареи. В данной статье я подробно расскажу, как включить и отключить эту полезную функцию. Для активации состояния сна потребуется выполнение последовательных действий. Смотрите так же: спящий режим в Windows 10.
Как включить спящий режим?
В операционной системе Windows 7 предусмотрен гибридный режим сна. Полезная функция заключается в переводе компьютера в режим блокировки в случае простоя компьютера. Опция активирует заморозку всех процессов на устройстве. В результате значительно сокращается уровень потребления электричества. При этом полного отключения ПК не наблюдается. Суть гибридного режима заключается в сохранении состояния системы в специальном файле «hiberfil.sys» в случае отключения. Процесс активации сна осуществляется несколькими способами.
Через меню «Пуск»
Среди пользователей наиболее известным методом для включения режима сна на компьютере является меню «Пуск». Для выполнения несложного процесса выполняется ряд действий:
- Кликаем по меню «Пуск». Далее переходим в раздел «Панель управления».
Запуск панели управлению в Windows 7
- Перемещаемся в категорию оборудования и звука.
Переход в оборудование и звук Windows 7
- Активируем область «Элеткропитания». Здесь необходимо выбрать переход в спящий режим.
Выбираем параметр спящего режима
- Дождавшись открытия окна настройки энергопитания, активируем перевод компьютера в спящий режим. Щелкаем по специальному полю.
- В открывшемся списке выбираем оптимальный вариант времени, когда запустится процесс.
- Сохраняем все изменения на компьютере. Таким образом, режим будет активирован.
В специальном окне можно запустить и гибридный спящий режим. Для этого настройки восстанавливаются по умолчанию. Потребление электричества может быть сбалансированным или экономным. Порядок действий в данном случае прост:
- Кликаем по области восстановления плана стандартных параметров.
Сброс настроек электропитания до стандартных в Виндоус 7
- Сохраняем все изменения на компьютере.
Сброс настроек электропитания к стандартным
В схемах электропитания устройства имеется активация функций сна. Переход компьютера в специальный режим осуществляется в разное время, а именно:
- сбалансированный формат – полчаса;
- экономия электричества – 15 минут;
- высокая производительность – опция отключения не предусмотрена.
С помощью возможностей инструмента «Выполнить»
Активировать процесс включения спящего режима можно в настройках электропитания компьютера. Для этого вводится специальная команда через строку «Выполнить». Для успешного выполнения операции я придерживаюсь несложной инструкции:
- Вызываю командное окно при помощи комбинаций клавиш «Win + R». В области прописываю код «powercfg.cpl».
Прописываем код для запуска окна выбора по электропитанию в Виндоус 7
- Выбираю в появившемся окне оптимальный тип электрического питания. Нажав на дополнительные планы, появится опция экономии энергии.
Выбираем лучший на данный момент вариант электропитания для ПК с Виндоус 7
- Осуществляю регулирование параметров спящего режима в выбранном плане. Сохраняю все изменения.
Выставляем время активации спящего режима при бездействии компьютера с Виндоус 7
Через дополнительные параметры
Запуск спящего режима можно настроить также в дополнительных параметрах. В данном случае алгоритм действий также прост:
- Открываю специальное окно в текущем плане электрического питания. Кликаю по области изменения параметров.
Запускаем окно дополнительных настроек электропитания для ПК с Виндоус 7
- Перехожу во вкладку «Сон». Далее в «Сон после». Далее выставляю необходимое значение в минутах.
Открываем подкладку «Сон после» в электропитания для ПК с Виндоус 7
Молниеносный переход в режим сна
Существует эффективный вариант для перевода ПК в состояние сна. При этом метод не зависит от текущих настроек в параметрах электрического питания. Инструкция будет примерно следующая:
- Кликаю на меню «Пуск» и выбираю кнопку «Сон» вблизи кнопки выключения компьютера.
Запускаем режим сна на ПК с Виндоус 7
- Компьютер через пару секунд переведется в режим сна.
Как отключить спящий режим?
Для отключения спящего режима на компьютере с ОС Windows 7 также потребуется выполнить ряд действий. Порядок действий в данном случае такой:
- Заходим в меню «Пуск». В поисковой строке вводим «Электропитание».
- Переходим в раздел по настройке плана.
Поиск и переход в меню электропитания на компьютере с Виндоус 7
- В уже знакомых настройках выбираем «Никогда».
Выбираем «никогда» в области перевода компьютера в спящий режим в Виндоус 7
- Сохраняем все изменения, чтобы они вступили в силу.
Практические рекомендации при возможных проблемах
В некоторых случаях пользователи не находят в настройках спящий режим. Как правило, данная ошибка связана с отсутствием драйверов видеокарты. Для исправления ситуации я выполняю следующие действия:
- Запускаю диспетчер устройств при помощи комбинации клавиш «Win+R». Далее пишу команду «devmgmt.msc».
Выбираем «никогда» в области перевода компьютера в спящий режим в Виндоус 7
- После запуска ДУ раскрываю список видеокарт. Выбираю дискретное устройство, которое работает мощнее.
- Активирую обновление драйверов.
Запуск обновления драйвера видеокарты на ПК с Виндоус 7
- Выбираю автоматический поиск драйверов на устройстве.
Запуск поискового процесса драйверов видеокарты ПК с Виндоус 7
Если обновление не помогло, то скачать драйвера можно на официальном сайте производителя. После установки программного обеспечения перезагрузите ПК.
Существует несколько распространенных проблем для выхода из спящего режима:
- автоматический выход ПК из спящего режима;
- пробуждение устройства в одинаковое время каждый день.
Разобраться с данными проблемами можно без проблем. Для этого осуществляется настройка функционала в электропитании. Инструкция по регулировке такая:
- Кликаю по разделу настроек электропитания.
- Изменяю дополнительные настройки схемы.
- Запускаю вкладку «Сон».
- Перехожу в строку, связанную с таймерами пробуждения.
- Выбираю опцию отключения.
- Сохраняю все изменения на персональном компьютере.
выставляем значение «Включить» на таймере сна с Виндоус 7
Заключение
Освоить включение и выключение спящего режима сможет даже неопытный пользователь ПК. Большая часть настроек осуществляется в разделе «Электропитания». Программисты операционной системы Windows 7 предусмотрели активацию схемы в меню «Пуск». Таким образом, пользователь может управлять работой машины, минуя специальные настройки.
Все же нередко возникают определенные трудности в использовании данной функции, на устранение которых потребуется дополнительное время.
Источник: https://tehnichka.pro/sleep-mode-windows-7/
Настройка спящего режима Windows 7 (
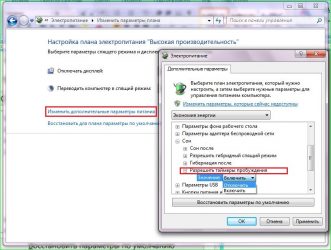
В этой статье мы расскажем обо всех наиболее важных аспектах настройки «Спящего режима» в операционной системе Windows 7.
Настройки для ОС Windows 7 и Vista
Настройка спящего режима
Отключение выхода из спящего режима с помощью мыши
Для того чтобы настроить переход компьютера в спящий режим, по прошествии заданного времени отсутствия активности, необходимо сконфигурировать параметры в соответствующем разделе «Панели управления» Windows 7.
Откройте меню «Пуск» и выберите пункт «Панель управления». Если по умолчанию активирован просмотр панели в режиме «Категория», смените его на режим «Мелкие значки».
Найдите в списке элементов ссылку на пункт «Электропитание». Здесь, как видно из названия, скрываются инструменты для настройки параметров электропитания системы (если вы используете настольную компьютер, рекомендуем по умолчанию активировать стандартный план «Максимальная производительность»).
Для того чтобы начать настройку спящего режима нажмите на ссылку «Настройка плана электропитания», напротив активированного по умолчанию плана. На скриншоте ниже показан пример отображения меню настроек на ноутбуке. В случае если вы настраиваете настольный компьютер, раздел «Питание от батареи» отображен не будет.
Выберите необходимый Вам промежуток времени, после которого компьютер будет переведен в спящий режим. Градация — от 1 минуты до 5 часов.
Если Вы используете «Режим сна» («Ждущий режим») в Windows 7 или Vista, то наверняка замечали неприятную особенность — малейшее движение мышки выводит компьютер из состояния покоя (например, если Вы случайно задели стол).
Иногда это сильно раздражает. К примеру, система может выводить компьютер из режима сна во время просмотра кино на домашнем кинотеатре, когда высокая громкость звуковых эффектов вызывает вибрацию мебели.
Чтобы избавиться от этой неудобной особенности системы необходимо проделать следующие действия:
- Откройте меню Пуск »
- Панель управления »
- Диспетчер устройств »
- Вкладка «Мыши и иные указывающие устройства»»
- Вкладка «Управление электропитанием» »
- Снимите галочку с параметра «Разрешать устройству выводить компьютер из ждущего режима»»
- Нажмите «OK»
После применения данной настройки компьютер больше не будет активироваться из режима сна от случайного содрагания мышки. В дальнейшем, для вывода системы из ждущего режима, используйте клавиатуру — просто нажав на любую клавишу.
Шаг четвертый:
Оптимизация, чистка и дефрагментация реестра
Отвечаем на вопрос — «Как очистить и дефрагментировать реестр Windows 7 и Windows 8?» Оптимизация и дефрагментация системного реестра.
Используемое ПО: CCleaner и Defraggler
Системный реестр Windows — это главная база данных для хранения всей информации о конфигурации компьютера, настроек операционной системы и параметров программ. Реестр содержит данные, к которым Windows и программы обращаются сотни раз в секунду, во время загрузки и работы системы. По этой причине, замусоренный и фрагментированный реестр может служить причиной серьезного замедления работы компьютера.
Фрагмент системного реестра Windows 7 в программе RegEdit
Настройки для ОС Windows 8, Windows 7 и Vista
В процессе установки и удаления различного программного обеспечения, в системном реестре Windows может оставаться разнообразный «мусор»: параметры программ, ссылки на ярлыки, неверные расширения файлов и многое другое.
Со временем, большое количество таких устаревших параметров реестра может в значительной степени замедлить работу операционной системы, приводить к сбоям, зависаниям и различным проблемам, мешая нормальному функционированию Windows.
Для запуска утилиты RegEdit, откройте меню «Пуск» и наберите в поисковой строке слово «regedit» Выберите ссылку «RegEdit» в результатах поиска.
Для Windows 8: откройте поисковую панель сочетанием клавиш + (Win+Q) Введите «Regedit», и выберите одноименный пункт в результатах поиска.
Для настройки и чистки реестра можно вручную редактировать его параметры, используя встроенную программу RegEdit, но, этот вариант подходит лишь для очень опытных пользователей, ведь риск удалить или изменить важные параметры системы чрезвычайно велик.
Специально для тех пользователей, у кого нет времени на знакомство со всеми параметрами реестра, создано множество программ, которые умеют автоматически находить и исправлять ошибочные и устаревшие записи. Мы рекомендуем использовать уже знакомые вам, по предыдущим статьям об оптимизации системы, надежные и проверенные временем бесплатные программы CCleaner и Defraggler.
Как очистить реестр Windows
Первый этап оптимизации реестра — очистка от различного мусора. Для этих целей мы всегда используем лучшую на наш взгляд программу для чистки реестра — CСleaner, которая отлично зарекомендовала себя на этом поприще (где скачать и как установить CCleaner и Defraggler — читайте в первом шаге руководства: Очистка и дефрагментация жесткого диска или просто бесплатно скачайте c официального сайта программы или с нашего сервера в один клик).
После установки запустите приложение с правами администратора, выберите вкладку «Реестр» и нажмите на кнопку «Поиск проблем», как это показано на изображении:
После завершения поиска нажмите на «Исправить». Программа предложит сохранить резервные копии сделанных изменений, делать это не обязательно, но, при первом использовании, рекомендуем всё же на всякий случай сохранить копию реестра. В появившемся окне нажмите на «Исправить отмеченные» и подтвердите выбор. Программа автоматически очистит реестр от разнообразного мусора, нарушающего целостность реестра.
В целях профилактики возникновения различных проблем в будущем, рекомендуем выполнять очистку реестра регулярно. Повторяйте данную операцию не реже одного раза в месяц и сразу после удаления любого программного обеспечения с персонального компьютера. После очистки реестра можно смело приступать к его дефрагментации.
Владельцы Windows XP могут использовать для дефрагментации реестра бесплатную программу PageDefrag. Скачать её можно на официальном сайте Microsoft Technet: http://technet.microsoft.com/en-us/sysinternals/bb897426.aspx.
Реестр Windows 7/8 и Vista подвержен фрагментации так же как и другие файлы на жёстком диске, из-за чего скорость доступа к данным постепенно снижается. Со временем это приводит и к замедлению работы системы в целом.
Обычные дефрагментаторы, к сожалению, не могут получить доступ к файлам реестра во время работы операционной системы, поэтому для этих целей необходимо использовать специализированный софт.
Программа Defraggler, возможностями которой мы уже пользовались в статье Очистка и дефрагментация жесткого диска, обладает необходимым нам функционалом. Загрузить актуальную версию Defraggler вы так же сможете на официальном ресурсе разработчика или на нашем сайте. Так как реестр можно дефргаментировать только до загрузки операционной системы, программа будет выполнять свою работу непосредственно перед запуском Windows. Для этого, запустите Defraggler и активируйте опцию «Выполнение дефрагментации системных файлов при загрузке», установив чекбокс на положение «Всегда».
Рекомендуем настроить очистку реестра при каждом запуске компьютера, т.к. после первой дефрагментации, этот процесс будет занимать считанные секунды и реестр никогда в дальнейшем не будет фрагментирован.
После перезагрузки компьютера, непосредственно перед запуском рабочего стола, на экране отобразится следующая информация:
Продолжительность работы программы зависит от степени фрагментации реестра. Как правило, в первый раз процесс может длиться довольного долго, но все последующие — не больше одной-двух секунд. Для отключения дефрагментации реестра просто запустите Defraggler и инактивируйте опцию.
Для полного раскрытия всего потенциала системы, мы рекомендуем ознакомиться с другими полезными статьями об оптимизации системы и настройке Windows на максимальную производительность.
Шаг пятый:
Диагностика памяти Диагностика и устранение проблем в работе оперативной памяти компьютера. Используемое ПО:
Средство проверки памяти
Источник: http://fastvista.ru/content/view/53/
Ждущие режимы Windows

Ждущий режим компьютера — особое состояние, в котором он потребляет меньше энергии, но вместе с этим не выключается. Многие юзеры путают его со спящим, плюсом ещё идёт гибернация. Спутаться действительно легко. Знание того, как включить режимы, как ими управлять и для чего они предназначаются, избавят пользователя от лишней суеты и дадут возможность выбрать наиболее оптимальные настройки. Для этого рассмотрим их все и порядок их появления в системе Windows, а заодно научимся их отключать.
- 1 Немного истории
- 2 Windows XP
- 3 Windows 7
- 4 Windows 10
Немного истории
Появление ждущего режима связано в первую очередь с возникновением персональных компьютеров — до этого машины могли иметь только две позиции относительно электропитания: устройство может быть включённым либо выключенным. Но с тех пор, как ПК появились в домах простых людей, возникла потребность в дополнительных планах электропитания. Отчасти для экономии электроэнергии, отчасти для дополнительно удобства простых пользователей.
Windows XP
Здесь контрольное место занимает оригинальный ждущий режим. Для его запуска:
- нажимаем в меню «Пуск» кнопку «Выключить»,
- выбираем в появившемся окне соответствующий пункт.Ждущий режим в Windows XP
После этого компьютер не выключится, но перейдёт в состояние покоя — экран погаснет, а количество потребляемой энергии сильно снизится. При этом полного отключения не будет: чтобы пробудить машину, достаточно пошевелить мышкой, на некоторых устройствах — нажать кнопку включения. Если вдруг происходит отключение питания, компьютер удаляет всю несохранённую информацию.
«Ждать» ПК на Windows XP начинает, как правило, самостоятельно, если на нём долго не производить никаких действий. Сделано это опять же в целях экономии. Как убрать его? К сожалению, нет возможности сделать это полностью —ожидание в любом случае будет присутствовать и активироваться, даже если вы этого не хотите. Однако можно заменить его «сном».
Спящий режим в Windows XP также доступен. В чём его отличие?
- Компьютер создаёт специальный файл, в котором сохраняет текущее состояние рабочего стола и прочих процессов.
- Питание отключается полностью.
- При возвращении в активное состояние загружается созданный файл, и экран предстаёт перед юзером в том виде, в котором он его оставлял.
Как активировать «Сон»?
- Заходим в настройки рабочего стола.
- Открываем вкладку «Заставка».
Вкладка “Заставка” в Windows XP
- Жмём на «Питание».
- В окне свойств выбираем раздел «Спящий режим».
- Ставим галочку «Разрешить использование спящего режима». Тут же будет указано, сколько места на диске требуется для создания файла.
“Разрешить использование спящего режима” в Windows XP
- Нажимаем «Применить».
Теперь в окне «Выключить компьютер» появится значок «Спящий режим» вместо ждущего. Если этого не произошло, удерживаем клавишу Shift и эти два значка сменяются.
Windows 7
Ждущий режим на компьютере на Windows 7 практически отсутствует. Здесь он полностью заменён гибернацией и сном.
Гибернация — состояние ПК, разработанное специально для ноутбуков. В нём лэптоп также создаёт специальный файл, но не выключается. Он просто потребляет наименьшее количество энергии. Поэтому, во-первых, гибернация — своего рода замена ждущему состоянию Виндовс XP, во-вторых, выход из неё осуществляется быстрее. Она рекомендована для тех случаев, когда подзарядить батарею возможно будет только позднее, а ноутбук должен находиться в активном состоянии. Например, вы с небольшими перерывами работаете на нём в течение дня — самый лучший вариант — поставить лэптоп на гибернацию.
Отключить или активировать параметры можно через настройки электропитания.
- Через «Панель управления» открываем настройки электропитания. На ноутбуке это удобно делать, нажав на значок батареи на панели задач и выбрав соответствующий пункт.
- Выбираем используемый план и нажимаем на «Настройка плана электропитания».
- Здесь есть две важные графы: отключение дисплея и сон. Отключение дисплея можно рассматривать как альтернативу ждущему режиму на Windows 7 — с чёрным экраном компьютер будет потреблять мало энергии и, отчасти, отдыхать. Для обоих состояний можно выставить время «Никогда», чтобы ПК не отключался и не гас самостоятельно.
Настройка плана электропитания в Windows 7
- Открываем дополнительные параметры. Здесь можно выбрать действие для кнопки от спящего режима: сон или гибернация. Также можно установить, при каких случаях компьютер должен «засыпать» или входить в гибернацию.
Windows 10
Ждущий режим в Windows 10 почти не претерпел никаких изменений по сравнению с «Семёркой». Здесь также остались сон и гибернация. Вот только последняя практически утратила своё значение, так как из «сна» и стационарные ПК, и ноутбуки, как правило, выходят очень быстро. Поэтому гораздо удобнее пользоваться им. Настроить параметры электропитания можно примерно таким же образом.
- Находим через поиск в «Пуске» «Питание и спящий режим».
- В открывшемся окне можно выбрать базовые настройки.
“Питание и спящий режим” в Windows 10
- Жмём «Дополнительные параметры».
- Здесь можно настроить схему электропитания. Дополнительные параметры там — это всё то, что было описано выше.
Что же представляет собой ждущий режим в Windows 8? Здесь всё аналогично, те же настройки, что и на «Десятке». Писать о ней отдельно не имеет смысла.
Теперь вы понимаете, что такое и чем различаются несколько основных режимов ожидания компьютера на Виндовс, а также как настроить их. На других ОС они мало чем отличаются. При желании можно изменить их ещё более детально: установить таймеры, выставить точное время отключения, у ноутбуков включить или отключить сон при закрытии крышки. Но об этом подробнее в других статьях.
Источник: https://nastroyvse.ru/opersys/win/kak-vklyuchit-zhdushhij-rezhim-v-windows.html
Спящий режим
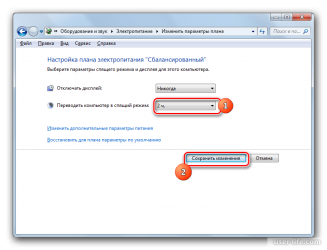
В системе Windows есть несколько режимов выключения. Помимо обычного завершения работы, через который мы полностью отключаем компьютер, есть еще спящий режим и гибернация.
Имеет смысл их использовать в том случае, если Вы планируете прервать работу на какое-то время – от нескольких минут до нескольких часов. В этом случае «усыпление» гораздо лучше обычного выключения. Но обо всем по порядку.
Спящий режим – это такая функция, которая останавливает работу компьютера, но не выключает его. Все открытые программы, файлы и папки будут по-прежнему открыты.
При включении этого режима компьютер не отключается, а как будто засыпает. При выходе из него будет открыто всё то, что работало до усыпления.
Это очень удобно! Например, я решил сделать перерыв в работе и попить чайку. Но на моем компьютере открыты документы, странички сайтов в интернете, разные другие файлы. Чтобы после перерыва мне это всё заново не открывать, можно компьютер усыпить.
Фактически он выключится. Экран погаснет, вентиляторы, скорее всего, остановятся (то есть компьютер перестанет шуметь), энергия расходоваться практически не будет. Но все-таки компьютер будет работать и «запомнит» все то, что я за ним делал.
Когда я «разбужу» его, он сразу же будет готов к работе. То есть не надо ждать загрузки – весь процесс занимает несколько секунд. И компьютер будет в том самом состоянии (со всеми открытыми файлами, папками, страницами интернета), в котором я его оставил.
Для начала следует на всякий случай сохранить файлы, которые Вы редактировали.
Разработчики уверяют, что если вдруг в режиме сна компьютер выключиться (например, разрядится батарея на ноутбуке), то система автоматически сохранит все открытые файлы. Но риск потерять информацию есть всегда, ведь что-то может пойти не так.
Поэтому первое, что нужно сделать перед усыплением, — сохранить свою работу. После этого можно включать спящий режим. Делается это практически так же, как обычное выключение компьютера.
Windows 10. Откройте «Пуск» и кликните по кнопке выключения. Появится меню, из которого можно выбрать режим.
Или можно щелкнуть правой кнопкой мыши по «Пуск» и из списка выбрать «Завершение работы или выход из системы».
Windows 7. Нажимаете на кнопку «Пуск», щелкаете по маленькой кнопке со стрелочкой рядом с «Завершение работы», из списка выбираете пункт «Сон».
Windows XP: «Пуск» — Выключение (Выключить компьютер) – Ждущий режим.
Windows 8: Кнопка питания () — Спящий режим. Или нажать на «Пуск», щелкнуть по маленькой кнопке со стрелкой рядом с «Завершение работы», из списка выбирать «Сон».
Еще можно усыпить компьютер так: навести курсор на правый нижний угол экрана, нажать на кнопку с изображением шестеренки, щелкнуть по пункту «Выключение» и выбрать «Спящий режим».
Если у Вас не персональный компьютер, а ноутбук или нетбук, то зачастую «усыпить» его можно просто опустив крышку.
Кстати, часто в настройках системы Windows 7 и Windows 8 прописано, чтобы компьютер самопроизвольно засыпал через определенное время бездействия. То есть он сам и без Вашей помощи заснет, если его какое-то время не трогать.
Как «разбудить» компьютер
Есть несколько способов выведения из спящего режима. Все они просты, но не каждый сработает – это уж зависит от самого компьютера, как именно он у Вас «просыпается».
В любом случае сработает один из вариантов:
- Пошевелите мышкой
- Щелкните левой кнопкой мыши
- Нажмите любую клавишу клавиатуры
- Нажмите кнопку включения компьютера
- Если «усыпляли», опустив крышку ноутбука/нетбука, просто поднимите ее
Рекомендую Вам перевести компьютер в спящий режим, и по очереди попробовать «разбудить» его каждым из способов. Запомните тот, которым это получится сделать – значит, Ваш компьютер именно так «просыпается».
Режим гибернации
Это специальный режим, разработанный для ноутбуков. Он еще более экономный, чем спящий. Можно сказать, что при его выборе компьютер погружается в глубокий сон и потребляет совсем мало электроэнергии.
Рекомендуется использовать его в том случае, если Вы собираетесь сделать длительный перерыв в работе (больше часа). При таком режиме батарея ноутбука практически не разряжается.
Из недостатков следует отметить, что компьютер гораздо дольше «засыпает» и «просыпается». А так особой разницы между спящим режимом и гибернацией Вы не почувствуете.
Как включить:
- Windows 7: «Пуск» — щелкнуть по маленькой кнопке со стрелкой рядом с «Завершение работы» — пункт «Гибернация».
- Windows 8: «Питание» (Выключение) — Гибернация.
Если такого пункта нет, значит, нужно кое-что настроить в системе. Сначала открыть «Пуск» и выбрать «Панель управления». Затем найти и открыть пункт «Система и безопасность», после чего открыть «Электропитание». В колонке с левой стороны щелкнуть по надписи «Действия кнопки питания», затем по «Изменить недоступные в данный момент настройки». После этого установить птичку рядом с пунктом «Режим гибернации».
Что лучше: выключить или усыпить?
Казалось бы, ответ очевиден – конечно же, выключить. Ведь что может быть проще и эффективнее?!
Но не всё так однозначно. Знающие люди говорят, что чем реже включать/выключать технику, тем дольше она прослужит. То есть, по их мнению, лучше, чтобы компьютер вообще работал без остановки.
Объяснение этому следующее: когда компьютер включается, некоторые его внутренние детали нагреваются и из-за этого расширяются, а при выключении они остывают и сужаются. Если делать это часто, то детали быстрее изнашиваются. Да и компьютер банально может выйти из строя из-за скачков электрического тока.
Так что же получается, лучше вообще его не выключать?! Тоже спорно. Как известно, скачки электрического тока никакой технике не идут на пользу. И если с электричеством бывают перебои, то лучше полностью отключать компьютер (в том числе и от сети), когда он бездействует длительное время.
А вот если с электросетью все в порядке, а еще лучше имеется специальное устройство (ИБП, стабилизатор напряжения), то можно вообще не выключать компьютер. Просто на ночь или во время простоя переводить его в спящий режим.
Но как-то это непривычно и кажется неправильным. Хотя вот холодильник, например, ведь работает без перерыва – и ничего. Да и мобильные телефоны тоже.
Что касается экономии, то тут в сравнении с холодильником компьютер в спящем режиме «кушает» гораздо меньше. А в режиме гибернации вообще ее практически не расходует. Но несмотря на это многие пользователи не рискуют оставлять компьютер включенным надолго, пусть и в спящем режиме.
Поэтому тут уж каждый решает для себя сам. Лично я в течение рабочего дня практически никогда не выключаю компьютер. Если нужно куда-то отлучиться, перевожу его в спящий режим. Хотя на ночь и на время длительного отъезда отключаю его (дело привычки).
31.03.2020
Илья Кривошеев
Источник: https://neumeka.ru/sleep_mode.html
Гибернация, сон и гибридный спящий режим в Windows 7 – вопросы и ответы
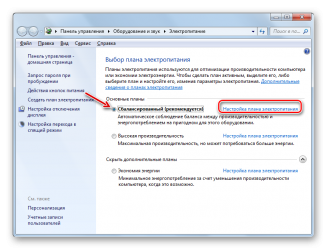
Спящий режим — это режим пониженного потребления электроэнергии, который позволяет быстро возобновить работу в режиме обычного потребления энергии (обычно, в течение нескольких секунд) по требованию пользователя. Перевод компьютера в спящий режим напоминает нажатие кнопки «Пауза» на проигрывателе DVD: компьютер немедленно останавливает все операции и в любой момент готов к продолжению работы.
Режим гибернации — это режим пониженного потребления электроэнергии, разработанный в первую очередь для ноутбуков.
При переходе в спящий режим все открытые документы и параметры сохраняются в памяти, и компьютер переходит в режим пониженного потребления электроэнергии, а при переходе в режим гибернации все открытые документы и программы сохраняются на жестком диске в файле hiberfil.sys, и затем компьютер выключается.
Из всех энергосберегающих режимов, используемых в ОС Windows, для поддержания режима гибернации требуется наименьшее количество электроэнергии. Если в течение длительного промежутка времени компьютер не планируется использовать и нет возможности подзарядить батарею, рекомендуется перевести ноутбук в режим гибернации.
Гибридный спящий режим — это режим, который разработан преимущественно для настольных компьютеров. Гибридный спящий режим сочетает в себе спящий режим и режим гибернации, поскольку все открытые документы и программы сохраняются в памяти и на жестком диске и компьютер переводится в режим пониженного потребления электроэнергии. Если гибридный спящий режим включен, переход в спящий режим автоматически переводит компьютер в гибридный спящий режим. На настольных компьютерах гибридный спящий режим обычно включен по умолчанию.
Как и в режиме обычного сна при гибридном сне компьютер не должен обесточиваться. При неожиданном сбое питания операционная система Windows может восстановить данные с диска, но такое восстановление не является штатным и обычно сопровождается интенсивной нагрузкой на жесткий диск — не злоупотребляйте.
Как перевести компьютер в один из режимов?
Пуск —> щелкните по стрелке рядом с кнопкой «Завершение работы» и выберите нужный режим:
Если в настройках электропитания разрешен гибридный спящий режим, то при выборе пункта «сон» компьютер будет переводиться в гибридный спящий режим, а не в обычный режим сна.
Выбрать, какой из пунктов будет отображаться по умолчанию тоже очень просто — щелкните правой клавишей мыши по кнопке или по свободной части рядом и нажмите «свойства». Выберите в меню «Действие кнопки питания» нужный пункт. В картинках описано здесь.
Как вывести компьютер из сна или гибернации?
На большинстве компьютеров для возобновления работы надо нажать кнопку включения питания. Но т.к. все компьютеры разные, способы возобновления работы могут тоже отличаться. Для перевода компьютера в обычный режим работы, возможно, потребуется нажать любую клавишу на клавиатуре, нажать кнопку мыши или открыть крышку ноутбука.
Почему в меню завершения работы отсутствует команда «сон» или «гибернация»?
- Команда «гибернация» не будет отображаться, если включён гибридный спящий режим в расширенных настройках плана электропитания. Если «гибернация» в меню завершения работы необходима, гибридный спящий режим придётся отключить.
- карта не поддерживает спящий режим. Обновите драйвер видеокарты.
- Данные режимы отключены в BIOS компьютера. Перезагрузите компьютер и войдите в BIOS (клавиша Del или F2, как правило), в настройках питания включите их.
Поскольку версии BIOS практически на всех компьютерах отличаются, читайте более подробно о включении этих режимов в инструкции к компьютеру (материнской плате) или на сайте производителя. Чтобы проверить поддержку спящих режимов компьютером, нажмите Пуск —> в окне поиска наберите cmd и нажмите Enter.
В открывшемся окне выполните команду: powercfg /aНекоторые предыдущие версии BIOS не поддерживают интерфейс ACPI, поэтому компьютеры не могут успешно переходить в дополнительные режимы питания. В данном случае необходимо обновить BIOS компьютера.
Я не использую гибернацию, как её выключить, чтобы удалился файл hiberfil.sys? как включить гибернацию?
В скрытый файл hiberfil.sys (в корне системного диска) сбрасывается копия оперативной памяти при уходе в гибернацию.
Чтобы выключить гибернацию, запустите командную строку с правами администратора и выполните:
powercfg /h off
Чтобы включить:
powercfg /h on
Компьютер автоматически переходит в спящий режим, как это отключить?
См. Как настроить переход в спящий режим/гибернацию при простое компьютера?
Как настроить переход в спящий режим/гибернацию при простое компьютера?
Пуск —> Панель управления —> Электропитание —> Настройка плана электропитания
Настроить переход в сон можно в первом окне:
Увеличить рисунок
Для изменения перехода в гибернацию нажмите «Изменить дополнительные параметры питания«:
Как настроить переход в гибернацию при низком заряде батарей? Как включить/выключить уведомление о низком заряде батарей?
По умолчанию уведомление о низком уровне заряда батареи появляется при достижении значения уровня заряда батареи, равного 10 процентам, а уведомление о резервном уровне заряда батареи появляется при достижении значения уровня заряда батареи, равного 7 процентам. Когда значение уровня заряда батареи составляет 5 процентов (критический уровень заряда батареи), ноутбук переходит в режим гибернации.
Если на ноутбуке установлена старая батарея, которая обладает меньшим запасом энергии, то оставшихся 10 процентов (при появлении уведомления о низком уровне заряда батареи) и 7 процентов (при появлении уведомления о резервном уровне заряда батареи) может не хватить для сохранения документов и выхода из системы.
В этом случае следует увеличить значения параметров «Уровень низкого заряда батарей» и «Уровень резервной батареи».
Схожие настройки будут и у настольного компьютера с источником бесперебойного питания (ИБП).
Пуск —> Панель управления —> Электропитание —> Настройка плана электропитания —>Изменить дополнительные параметры питания
Как переводить в сон/гибернацию кнопкой включения питания компьютера или при закрытии крышки ноутбука?
Пуск —> Панель управления —> Электропитание —> Настройка плана электропитания —> Изменить дополнительные параметры питания
На ноутбуках появляется возможность выбрать действие при закрытии крышки:
Компьютер самостоятельно выходит из спящего режима/гибернации, как это исправить?
Пуск —> Панель управления —> Электропитание —> Настройка плана электропитания —> Изменить дополнительные параметры питания
Пуск —>Панель управления —>Диспетчер устройств и отключите в свойствах некоторых компонентов флажок «Разрешить этому устройству выводить компьютер из ждущего режима».
Чаще всего «будят» компьютер: клавиатура, мышь, сетевая карта.
Увеличить рисунок
Чтобы просмотреть список всех устройств, способных выводить компьютер из любых режимов сна, нажмите Пуск —> в поле поиска наберите cmd и нажмите Enter. В открывшемся окне выполните команду:
powercfg -devicequery wake_from_any
Также проблема встречается из-за использования устаревших драйверов этих компонентов или драйвера видеокарты. Необходимо их обновить.
Как устранить ежедневные пробуждения в одно время?
Известна проблема с обновлением Windows Media Center, если производилась экспресс-настройка.
Запустите планировщик заданий (Пуск —> Все программы —> Стандартные —> Служебные —> Планировщик заданий).
Перейдите: Библиотека планировщика заданий —>Microsoft —>Windows —>Media Center —> двойным щелчком откройте здание mcupdate_scheduled
перейдите на вкладку Триггеры —> нажмите Изменить —> установите новое (удобное) время для обновления Windows Media Center.
Автоматическое переназначение
Microsoft выпустила автоматическое исправление Microsoft Fix it 50448 — обновление будет запускаться при входе в систему.
Как создать ярлыки для спящего режима или гибернации?
Т.к. стандартные команды Windows не всегда корректно исполняются, рекомендую использовать утилиту PsShutdown. Более подробно о ней читайте здесь.
Как переводить компьютер в сон/гибернацию и возобновлять работу по расписанию?
Как и в предыдущем вопросе, будем использовать утилиту PsShutdown (скачать) из состава PsTools Марка Руссиновича. Скачайте её и распакуйте в любую папку.
Запускаем планировщик заданий (Пуск —> Все программы —> Стандартные —> Служебные —> Планировщик заданий).
Перевод в сон/гибернацию по расписанию
Нажимаем «Создать задачу«:
Увеличить рисунок
Указываем Имя для новой задачи и ставим флажок «Выполнять с наивысшими правами«:
Увеличить рисунок
Переходим на вкладку «Триггеры«, нажимаем «Создать«, в следующем окне выставляем нужный график:
Увеличить рисунок
Нажимаем «ОК«. Переходим на вкладку «Действия«, щелкаем «Создать«. В следующем окне нажимаем «Обзор«, указываем путь к утилите PsShutdown, и нажимаем «Открыть«. В качестве аргументов указываем:
- -d — режим сна
- -h — режим гибернации
Нажимаем «ОК«, в окне «Создание задачи» — ещё раз «ОК«.
Компьютер на переход в спящий режим/гибернацию по расписанию настроен.
Вывод из сна/гибернации по расписанию
Чтобы успешно выводить компьютер из расширенных режимов питания по расписанию, необходимо чтобы электропитание компьютера (материнской платы) после отправки в сон/гибернацию не прерывалось.
Нажимаем «Создать задачу«:
Увеличить рисунок
Указываем Имя для новой задачи:
Увеличить рисунок
Переходим на вкладку «Триггеры«, нажимаем «Создать«, в следующем окне выставляем нужный график:
Увеличить рисунок
Нажимаем «ОК«.
Чтобы вывести компьютер из спящего режима/гибернации, надо запланировать какую-то задачу. Это может быть что-то полезное, например, запуск Интернета, или что-то менее полезное, например, вывод сообщения. На последнем варианте и остановимся.
Переходим на вкладку «Действия«, нажимаем «Создать«, в следующем окне выбираем нужное действие и пишем сообщение:
Нажимаем «ОК«, переходим на вкладку «Условия» и ставим флажок «Пробуждать компьютер для выполнения задачи«:
Увеличить рисунок
Нажимаем «ОК«.
Компьютер для выхода из сна/гибернации по расписанию настроен.
Остаются вопросы? Задавайте их на нашем форуме Microsoft Windows 7.
Приятного использования!
в рамках конкурса «Наш выбор — Windows 7!». Оригинальный стиль автора сохранен.
Источник: http://www.oszone.net/10756/hibernate_windows7
