Содержание
- 1 Windows 10 не видит компьютеры в сети: причины и решения
- 2 Windows 10: как настроить сетевое окружение и общую папку для передачи файлов
- 3 Настройка локальной сети LAN между компьютерами Windows 10, 8 и 7
- 4 Настройка локальной сети Windows 10: способы создания ЛС, возможные проблемы
- 4.1 Создание локальной сети в операционной системе Windows 10
- 4.2 Создание ЛС с помощью кабеля
- 4.3 Как создать и настроить беспроводную сеть через Wi-Fi соединение
- 4.4 Настройка доступ к папкам в созданной сети
- 4.5 Добавление нового устройства
- 4.6 Проблемы подключения в Windows 10
- 4.7 Удаление ЛС в Windows 10
- 4.8 : удаление локальной сети в Windows 10
- 5 Как настроить локальную сеть в Windows 10? Параметры общего доступа и общий доступ к папке в Windows 10
- 5.1 Подготовка к настройке локальной сети в Windows 10
- 5.2 Настройка параметров общего доступа в Windows 10
- 5.3 Доступ к общим папкам с другого компьютера в локальной сети
- 5.4 Как открыть общий доступ к папке в Windows 10?
- 5.5 Как отключить общий доступ к папке или файлу в Windows 10?
- 5.6 Как посмотреть все папки и файлы, к которым открыт общий доступ на компьютере?
- 5.7 Послесловие
- 6 Настройка локальной сети Windows 10: через роутер или между двумя компьютерами
Windows 10 не видит компьютеры в сети: причины и решения
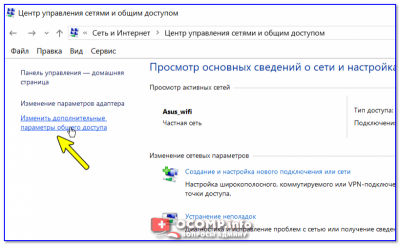
Многие владельцы компьютеров после обновления ОС до версии «Windows 10» с 7 или 8 версий сталкиваются с проблемой того, что ПК перестает видеть сеть. Причина того, почему Windows 10 не видит сеть после обновления, может заключаться в неудовлетворительном состоянии протоколов, обеспечивающих выход в сеть через свойства подключения. обновление Windows 7 до 10-ки.
Общий совет может заключаться в том, чтобы заново установить драйвера для «материнки» на сетевой адаптер, но проблемы могут быть еще сложнее.
Для устранения проблемы необходимо совершить следующие действия:
- Комбинацией клавиш «Win+R» вызываем окно «Выполнить».
- В строке «Открыть» набираем: ncpa.cpl
- Жмем«Ок». Мы попадаем в раздел сетевых подключений.
- На значке используемого соединения жмем правой клавишей мыши, выбираем пункт «Свойства».
- В открывшемся окне должная стоять галочка на пункте: «IP версии 4», если галочки нет, ставим ее и нажимаем «Ок».
- В случае отключенного протокола «IP версии 4» перезагружаем компьютер для вступления изменений в силу.
Если данные действия не привели к положительному результату, проблема может быть в файрволле либо антивирусной программе. Нередко пользователи забывают удалить эти программы с компьютера. После удаления и перезагрузки ПК антивирусную программу можно переустановить заново. См. также: как исправить ошибку «Неопознанная сеть» в Windows 10.
Устранение проблем с беспроводным соединением в Windows 10
Пользователям компьютеров с проблемами в подключении к беспроводным сетям может потребоваться выполнение следующих действий:
- В меню «Пуск» выбираем «Диспетчер устройств»;
- Переходим в «Сетевые адаптеры»;
- Жмем правую клавишу мыши на используемом устройстве и выбираем «Свойства»;
- В открывшемся окошке переходим на вкладку «Управление электропитанием»;
- Убираем галочку с пункта «Разрешить отключение этого устройства для экономии энергии».
Многочисленные обращения пользователей Windows 10 на ноутбуках свидетельствуют о действенности именно этого способа наладить соединение.
Настройка сети Windows 10
Настройка сети в «Windows 10» для неискушенного пользователя может оказаться сложной задачей. При настройке важно учитывать подключение – перед включением роутера стоит выполнить настройки при прямом подключении LAN.
Список компьютеров можно посмотреть, набрав в командной строке команду: net view.
Далее проверяются настройки сетевого адаптера. Смотрим свойства сети, выбирая в контекстном меню по щелчку ПКМ. Выбираем свойства IPv4, принимаемся за установку адресов. IP-адреса принимают значения в соответствии с установками роутера, и, если роутер имеет адрес: 192.168.1.1, то и компьютер будет иметь шлюз и адрес, соответственно: 192.168.1.1 и 192.168.1.2. Этим настройка заканчивается.
Домашняя сеть
Установив регулировки настроек, воспользовавшись центром управления сетями и общим доступом, переходим в «Доп. параметры общего доступа».
Соглашаемся с обнаружением в различных видах сетей. Выбираются разделы: «Включить сетевое обнаружение», «Включить доступ к файлам и принтерам». Отключается подход с аутентификацией по паролю.
Лучше налаживать домашнюю сеть (пользуясь окошком «Создание домашней группы», где выбираем разрешить общий доступ к картинкам, аудиофайлам, видео и пр.). В заключение нажимаем кнопку «Готово». См. также: настраиваем общий доступ в Windows 10.
Затем требуется согласиться с допуском к ресурсам диска. С этой целью выбираем свойства диска.
Переходим на закладку «Доступа», кликаем на «Расширенной настройке».
Выбираем «Открыть общий доступ к этой папке» и затем нажимаем «Полный доступ», «Редактирование» и «Чтение».
Обычно после выполнения данных манипуляций компьютеры инициируются в сети и устраняется неполадка с обнаружением компьютеров или общих папок.
- Затем на диске мы можем создать папку.
- Требуется нажать на ее «Свойства», затем «Общий доступ», потом «Домашняя группа» или «Все».
- Нажимаем «Добавить», выбираем «Чтение и запись» и «Общий доступ». Создается общая папка, которая будет раздаваться по нашей сети.
Далее мы переходим в домашнюю группу, находим наш компьютер и видим там сетевую папку, которую мы перед этим создали. В случае, если у вас не отображается приведенная сетевая папка, можно отключить на время антивирус или брандмауэр. Домашняя группа присутствует в Windows до сборки 1803.
Иногда компьютер с ОС Windows 10 может не обнаруживаться в сетевой среде по причине неправильных настроек сетевой группы. Как вариант, стоит попытаться повторно причислить компьютер к рабочей группе, перейдя в «Панель управления», «Систему», выбрав «Дополнительные параметры системы». Во вкладке «Имя компьютера» кликаем кнопку «Идентификация».
Возможно, что дальше настройки обретут силу и компьютер найдется в сетевой среде, однако перейти на него не получится. Тогда можно поменять тип сети на «Частная». Регулировки потребуется выполнить в разделе «Параметры», «Сеть и интернет», «Состояние», «Домашняя группа», перейдя в «Изменение расположения сети». Напоминаем, что с версии 1803 домашней группы в системе нет.
Если компьютеры, как и прежде, не выводятся, следует выполнить сброс сети. Такая возможность существует в разделе «Параметры», «Сеть и интернет», «Состояние», при переходе в раздел «Сброс сети».
Не лишним будет проверить – находятся ли в позиции автозапуска службы:
- FDPHOST;
- UPNPhost;
- FDRP;
- SSDPSRV;
- DNS-клиент (DNS Client).
Об этом поговорим чуть ниже.
Сеть LAN
Теперь необходимо задействовать службы, ответственные за функционирование сети и право доступа к файлам. С этой целью открываем панель управления, переходим в администрирование и службы.
Необходимо удостовериться, что в свойствах сервера тип ввода в действие выбран автоматическим. Службы, которые ответственны за поддержку сети LAN – это узел универсальных PNP (Plug and Play)-устройств, модуль поддержки NetBIOS через TCP/IP и единый доступ к соединению к веб-ресурсам ICS. То есть DNS-клиент (DNS Client), SSDP (SSDP Discovery), UPnP Device Host (узел универсальных PNP-устройств), публикация ресурсов обнаружения функции (Function Discovery Resource Publication) и сервер.
Во время настройки можно отключить брандмауэр, дабы убедиться, что он не блокирует функциональность сети. С целью проведения проверки пинга компьютеров достаточно набрать в командной строке: ping 192.168.137.1.
Проблемы с Master Browser
Может случиться так, что один компьютер работает на Windows 10, а другой компьютер на 7. И на 10 вы создаете общую папку, которую один компьютер видит, а второй – нет. Все потому, что есть версии протоколов SMB v1 и v2, на которых работает 7, но Windows 10 не поддерживает данные протоколы, т.к. они уже устарели.
Нам нужно будет на компьютере с «десяткой» зайти в «Панель управления», перейти в «Установку и удаление программ» и выбрать «Включение компонентов Windows». Здесь нажимаем «Поддержка общего доступа к файлам SMB», выбираем кнопку «Установить».
После перезагрузки попробуйте зайти в определение сети и посмотрите – определится ли данный компьютер. Данная опция отключена в системах 1709 и выше.
Возможно, что работает некорректно служба обозревателя сети (Master Browser), отвечающая за построение и поддержание списка активных компьютеров в сети. В Windows 10 версии 1703 (Creators Update) в настройках отключен протокол SMB v1, соответственно, не работает Обозреватель сети. И если в сети только компьютеры с Windows 10 1709, тогда будет необходимо включить протокол SMB v1 хотя бы на одном компьютере, чтобы сделать его главным обозревателем сети.
Проблемы с обнаружением компьютера в сети после обновления до Windows 10 версии 1803
В компьютерах с ОС Windows 10 версии 1803 перестают отображаться компьютеры в устройствах сети. При организации доступа к компьютерам и принтерам создание рабочих групп для Майкрософт является устаревшим функционалом. Рабочие группы в компании предложено заменить облачными сервисами, однако такое решение не оправдано.
В версии 1803 для получения доступа к другим компьютерам требуется знать их IP-адреса или имена. Обнаружением компьютеров руководит служба публикации ресурсов обнаружения функции (Function Discovery Resource Publication), при остановке работы которой компьютеры в сети не отображаются.
Для ее включения потребуется снова зайти в «Службы» (можно набрать комбинацию клавиш Win+R и ввести services.msc), перейти в настройки служб, где выбрать Function Discovery Resource Publication (публикация ресурсов обнаружения функции). В настройках нужно установить тип запуска службы, выбрав режим «Автоматический с отложенной загрузкой». Выполнив настройки, нужно перезагрузить компьютер. Как только служба включится, компьютер и принтеры станут видны другим компьютерам в локальной сети.
Для решения возникающих с настройкой сети сложностей можно также воспользоваться стандартным инструментом – «Диагностикой сетей Windows». Мастер устранения проблем открывается щелчком по контекстному меню иконки соединения в трее.
Источник: https://tehnichka.pro/windows-10-dont-see-net/
Windows 10: как настроить сетевое окружение и общую папку для передачи файлов
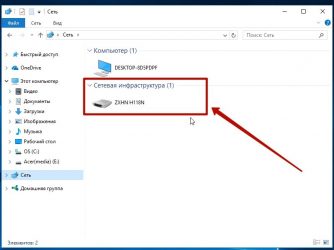
Можно без визита в сервис: заберём через курьера и вернём отремонтированную технику!!
Сейчас мы с вами быстро рассмотрим настройки сетевого окружения на Windows 10 для ноутбуков и компьютеров, а так же посмотрим как создавать общую папку для передачи файлов.
Иногда не получается настроить сетевое окружение из-за неработающей сетевой карты или поврежденного шнура (в случае со стационарным компьютером). Встречаются проблемы и с обнаружением беспроводной сети на ноутбуке, опять же из-за механических повреждений устройства. В этом случае нужна профессиональная помощь сервисного центра.
Внимание. Мы не несем ответственности за ваши действия.
Настройка сетевого окружения для связи нескольких компьютеров по локальной сети позволяет быстро передавать файлы или совместно играть в игры. Сетевое окружение можно настроить как для использования в обычных домашних условиях, так и для решения рабочих задач. Операционная система Windows 10 уже обладает всеми необходимыми инструментами для настройки, однако у рядовых пользователей процедура может вызвать некоторые затруднения.
Настройка сетевого окружения
Существует два варианта управления сетевым окружением: объединение нескольких компьютеров через Wi-fi или через сетевой кабель. Рассмотрим более распространенный вариант Wi-fi-подключения.
- Если компьютеры уже работают в интернете через один wi-fi-роутер, первое, что необходимо сделать, — подключить их к общей рабочей группе. Для этого выбираем, какой ПК будет главным, в нем щелкаем правой клавишей мыши (правой) «Пуск» и отмечаем пункт «Система».
- В следующей вкладке необходимо перейти в раздел с указанием имени компьютера, что позволит определить название рабочей группы («Workgroup» по умолчанию). Для быстрого перехода в данную вкладку нажмите «Win+R» и укажите команду sysdm.cpl.
- Теперь удостоверьтесь, что на всех ПК имя рабочей группы соответствует такому же названию на главном компьютере. При необходимости жмем «Изменить» и вводим нужное имя (используем только латиницу).
- Далее следует зайти в панель управления, щелкнув мышью на «Пуск». Здесь нужно выбрать «Просмотр состояния» в перечне под общим названием «Сеть и Интернет».
- «Параметры общего доступа», как указано на рисунке.
- Теперь необходимо указать разрешение на управление домашней группой, на доступ к данным и принтерам, а также на сетевое обнаружение.
- В разделе «Все сети» надо отметить графу «Отключить парольную защиту». После этого нужно подтвердить все изменения, нажав на «Сохранить».
- Те же действия необходимо проделать и на других системах, подключаемых к локальной сети.
Изменение параметров общей папки
Раньше, чтобы настроить сетевое окружение, нужно было приобретать специальное оборудование. Сейчас же в большинстве квартир есть роутер или модем, что позволяет создавать кабельную или беспроводную связь разных компьютеров без каких-либо дополнительных усилий. А чтобы открыть сетевой доступ к той или иной папке, требуется проделать всего несколько простых шагов.
- Наведите курсор на папку и щелкните мышью, перейдите в «Свойства», затем в «Доступ» и в «Расширенные настройки».
- Для настройки общего доступа поставьте галочку в одноименный пункт, нажмите «Разрешения» и укажите пользователей (для надежности дополнительно укажите «Только чтение»).
- Похожие действия также необходимо проделать во вкладке «Безопасность»: для пользователей «Все» отмечаем «Чтение», «Перечень содержимого», а также «Чтение и выполнение» и нажимаем OK.
Возможные проблемы в Windows 10
Если появляется ошибка при подключении, для начала проверьте настройки:
- правильный IP-адрес на всех подключенных устройствах;
- ключ безопасности Wi-fi;
- назначение необходимых прав доступа и безопасности;
- включение сетевого обнаружения вашего устройства.
В том случае, если все равно появляется ошибка подключения, попробуйте выполнить следующие действия:
- после нажатия Win+X перейдите в «Управление компьютером»;
- выберите «Службы» и далее «Диспетчер печати»;
- отключите данную службу, выполните перезагрузку и снова включите.
Если настройки выполнены правильно, то в указанную папку смогут перейти пользователи других ПК, подключенных к локальной сети. За счет доступа к ресурсам нескольких компьютеров можно значительно сэкономить дисковое пространство, не делая дубли одинаковых файлов в разных узлах. Еще одно преимущество: использовать сетевое окружение удобно благодаря высокой скорости передачи информации.
Windows 10: не открывается меню Пуск. Что делать
Windows 10: не меняются картинки экрана блокировки
Windows 10: ошибка INACCESSIBLE_BOOT_DEVICE
Windows 10: ошибка UNMOUNTABLE BOOT VOLUME
←
Источник: https://remont-telephonov.ru/notebooks/articles/win-10-setevoe-okruzhenie.html
Настройка локальной сети LAN между компьютерами Windows 10, 8 и 7
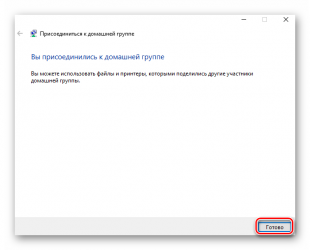
21.04.2016 windows | для начинающих | интернет
В этом руководстве подробно рассмотрим, как создать локальную сеть между компьютерами с любой из последних версий ОС Windows, включая Windows 10 и 8, а также открыть доступ к файлам и папкам по локальной сети.
Отмечу, что сегодня, когда Wi-Fi роутер (беспроводный маршрутизатор) есть почти в каждой квартире, создание локальной сети не требует дополнительного оборудования (так как все устройства и так соединены через маршрутизатор по кабелю или Wi-Fi) и позволит вам не только передавать файлы между компьютерами, но, например, просматривать видео и слушать музыку, хранящееся на жестком диске компьютера на планшете или совместимом телевизоре, не скидывая его предварительно на флешку (это только один из примеров).
Если вы хотите сделать локальную сеть между двумя компьютерами с помощью проводного подключения, но без маршрутизатора, вам потребуется не обычный Ethernet-кабель, а cross-over кабель (поищите в Интернете), кроме случаев, когда на обоих компьютерах установлены современные Gigabit Ethernet адаптеры с поддержкой MDI-X, тогда подойдет и обычный кабель
Примечание: если вам требуется создать локальную сеть между двумя компьютерами Windows 10 или 8 по Wi-Fi, используя беспроводное подключение компьютер-компьютер (без роутера и проводов), то для создания подключения используйте инструкцию: Настройка подключения Wi-Fi компьютер-компьютер (Ad-Hoc) в Windows 10 и 8 для создания подключения, а после этого — шаги ниже для того, чтобы настроить локальную сеть.
Создание локальной сети в Windows — пошаговая инструкция
Прежде всего, установите одинаковое имя рабочей группы для всех компьютеров, которые должны быть подключены к локальной сети. Откройте свойства «Моего компьютера», один из быстрых способов сделать это — нажать клавиши Win + R на клавиатуре и ввести команду sysdm.cpl (Это действие одинаково для Windows 10, 8.1 и Windows 7).
Откроется как раз нужная нам вкладка, в которой можно увидеть, к какой рабочей группе принадлежит компьютер, в моем случае — WORKGROUP. Для того, чтобы изменить имя рабочей группы, нажмите «Изменить» и задайте новое имя (не используйте кириллицу). Как я уже сказал, имя рабочей группы на всех компьютерах должно совпадать.
Следующим шагом, зайдите в Центр управления сетями и общим доступом Windows (его можно найти в панели управления, либо с помощью правого клика по значку подключения в области уведомлений).
Для всех профилей сети включите сетевое обнаружение, автоматическую настройку, общий доступ к файлам и принтерам.
Перейдите к пункту «Дополнительные параметры общего доступа», перейдите к разделу «Все сети» и в последнем пункте «Общий доступ с парольной защитой» выберите «Отключить общий доступ с парольной защитой» и сохраните изменения.
Как предварительный итог: на всех компьютерах локальной сети должно быть установлено одно имя рабочей группы, а также сетевое обнаружение; на компьютерах, папки с которых должны быть доступны в сети, следует включить общий доступ к файлам и принтерам и отключить общий доступ с парольной защитой.
Вышеописанного достаточно, если все компьютеры в вашей домашней сети подключены к одному роутеру. При иных вариантах подключения может потребоваться задать статический IP-адрес в одной подсети в свойствах подключения LAN.
Примечание: в Windows 10 и 8 имя компьютера в локальной сети задается автоматически при установке и обычно выглядит не лучшим образом и не позволяет идентифицировать компьютер. Чтобы изменить имя компьютера используйте инструкцию Как изменить имя компьютера Windows 10 (один из способов в руководстве подойдет и для предыдущих версий ОС).
Предоставление доступа к файлам и папкам на компьютере
Для того, чтобы предоставить общий доступ к папке Windows в локальной сети, кликните правой кнопкой мыши по этой папке и выберите пункт «Свойства» и перейдите к вкладке «Доступ», на ней нажмите кнопку «Расширенная настройка».
Установите отметку «Открыть общий доступ к этой папке», после чего нажмите «Разрешения».
Отметьте те разрешения, которые необходимы для этой папки. Если требуется возможность только чтения, можете оставить значения по умолчанию. Примените сделанные настройки.
После этого, в свойствах папки откройте вкладку «Безопасность» и нажмите кнопку «Изменить», а в следующем окне — «Добавить».
Укажите имя пользователя (группы) «Все» (без кавычек), добавьте его, после чего, установите те же разрешения, что устанавливали в предыдущий раз. Сохраните сделанные изменения.
На всякий случай, после всех проделанных манипуляций, имеет смысл перезагрузить компьютер.
Доступ к папкам в локальной сети с другого компьютера
На этом настройка завершена: теперь, с других компьютеров вы можете получить доступ к папке по локальной сети — зайдите в «Проводник», откройте пункт «Сеть», ну а дальше, думаю, все будет очевидно — открывайте и делайте с содержимым папки все, что было установлено в разрешениях. Для более удобного доступа к сетевой папке, можете создать ее ярлык в удобном месте. Также может оказаться полезным: Как настроить DLNA-сервер в Windows (например, для воспроизведения фильмов с компьютера на телевизоре).
А вдруг и это будет интересно:
Источник: https://remontka.pro/nastroika-lokalnoi-seti-windows/
Настройка локальной сети Windows 10: способы создания ЛС, возможные проблемы
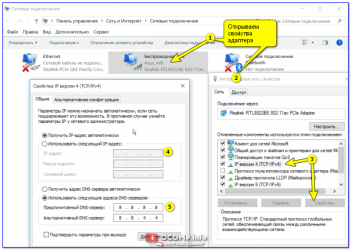
Локальная сеть между двумя компьютерами это отличный способ удобной и быстрой передачи файлов. Её можно применять как для домашнего использования, соединив несколько компьютеров у вас дома, так и для рабочих целей. И несмотря на то что Windows 10, как и предыдущие версии Windows, имеет все необходимые инструменты для создания и настройки локальной сети, сама процедура её создания несколько усложнена для рядовых пользователей.
Создание локальной сети в операционной системе Windows 10
Есть два основных способа как вы можете создать локальную сеть. Это создание беспроводной локальной сети через wi-fi, или же создание локальной сети, используя сетевой кабель. Оба способа имеют как свои плюсы, так и минусы.
Создание ЛС с помощью кабеля
Стоит сразу указать, что у вас дома присутствует wi-fi роутер и все компьютеры подключены к нему, никаких дополнительных усилий для создания сети не требуется. Между вашими компьютерами уже есть связь, так что подключать их дополнительно друг к другу нет нужды.
Но в большинстве случаев потребность в создании локальной сети возникает тогда, когда такого подключения нет. В этом случае вам понадобится соединить компьютеры напрямую друг с другом (современные модели без труда соединяются простым интернет-кабелем).
Затем, первым делом следует убедиться, что параметру «Рабочая группа» присвоено одно и то же название на каждом из подключаемых устройств. Для этого стоит проделать следующие действия:
- Нажмите сочетание клавиш Win+X и выберите раздел «Система» из списка (также можете кликнуть правой кнопкой мыши в левом нижнем углу экрана для вызова этого списка).Выберите пункт «Система»
- Затем, нажмите «Дополнительные параметры системы».Выберите пункт «Дополнительные параметры системы
- И в появившемся окне, выберите вкладку «Имя компьютера».Выберите вкладку «Имя компьютера»
- Здесь будет указано текущее название рабочей группы, установленное по умолчанию (если вы не меняли его до этого). Нажмите кнопку «Изменить» для смены названия.Нажмите кнопку «Изменить»
- Вы можете ввести любое имя, лишь бы оно было одинаковым на всех устройствах которые вы желаете объединить в общую локальную сеть.Введите имя группы, одинаковое для всех устройств
Далее, необходимо задать настройки сетевого обнаружения. Включённое сетевое обнаружение позволит взаимодействовать с вашим компьютером в локальной сети, в то время, как отключённое, заблокирует эту возможность. Хорошо уметь переключать этот параметр, в целях безопасности. Делается это следующим образом:
- Кликнете правой кнопкой мыши на значок подключения к сети в трее (правый нижний угол экрана).
- Выберите пункт «Центр управления сетями и общим доступом».
- Слева от основного окна, следует выбрать «изменение дополнительных параметров».Выберите «Изменение дополнительных параметров…»
- В открывшемся окне, необходимо задать определённые настройки. В каждом из профилей дайте доступ ко всем возможным параметрам, кроме доступа с парольной защитой. Его необходимо отключить. Если в дальнейшем вам понадобится выключить сетевое обнаружение устройства просто проделайте обратные действия в этом окне.Включите и Разрешите все пунктыВключите оба пунктаВключите всё, кроме раздела «Общий доступ с парольной защитой»
- Убедитесь, что настройки выставлены так же как и на изображениях выше.
- Сохраните внесённые настройки и закройте это окно.
Этого уже достаточно если компьютеры соединены кабелями через роутер. Но если же они соединены напрямую, следуют провести ряд дополнительных настроек. Делаем следующее:
- Нажимаем сочетание клавиш Win+X.
- Выбираем пункт «Сетевые подключения» в появившемся списке.
- Выбираем подключение к сети через ваше устройство и вызываем контекстное меню, нажав правую кнопку мыши на него.
- Заходим в «Свойства» устройства.
- Далее, открываем свойства компонента (TCP/iPc4)
- И задаём настройки как на изображении ниже, при учёте того что последняя цифра IP адреса должна отличаться у каждого компьютера в локальной сети.Установите значения как на изображении
- Принимаем заданные настройки.
Таким образом, мы создали и настроили локальную сеть через сетевой кабель. Компьютеры имеют общий доступ к файлам и принтеру друг друга, что удовлетворят нашим целям.
Если у вас ещё остались вопросы по поводу создания подобной локальной сети, вы можете посмотреть это видео.
Как создать и настроить беспроводную сеть через Wi-Fi соединение
Беспроводное соединение является более удобным для большинства пользователей, хоть связь по нему и может быть менее стабильной чем хотелось бы. Для его создания в Windows 10 придётся использовать командную строку. Но для упрощения процесса который необходимо повторять каждый раз при включении компьютера, мы сразу рассмотрим создание исполняемого файла, что будет воспроизводить эту команду. Для этого создаём текстовый файл и вводим туда следующий блок команд:
netsh wlan set hostednetwork mode=allow ssid=”имя-сети” key=”пароль-для-подключения”
netsh wlan start hostednetwork
При этом название сети и пароль от неё должны быть введены без кавычек.
Далее, при сохранении файла меняем формат .txt на .bat просто сменив подпись формата файла, после точки в его наименовании. Исполняемый файл готов. Его стоит запускать каждый раз при запуске вашего устройства.
Сообщите подключаемому устройству пароль от вашей сети
После того как сеть будет запущена этой серией команд, другое устройство, может подключиться к ней используя установленные вами пароль для подключения и название сети.
Настройка доступ к папкам в созданной сети
Теперь когда локальная сеть между двумя компьютерами установлена, разберёмся как открыть общий доступ к тем или иным папкам. Общий доступ можно настроить как к любой отдельной папке, так и ко всему диску — в зависимости от ваших целей и уровня доверия пользователю другого компьютера. Для этого:
- Нажмите правую кнопку мыши на любой папке, у которой хотите изменить настройки доступа и вберите раздел «Свойства».
- Перейдите на пункт «Доступ» и выберите расширенные настройки доступа.
- У вас будет доступен только пункт для открытия общего доступа к этой папке. Отметьте его.Поставьте галочку, для открытия общего доступа к папке
- Далее, выбираем раздел «Разрешения» и настраиваем права общего доступа к папке. В верхней части окна указывается конкретный пользователь или группа пользователей которая получает доступ, а в нижней — доступ какого рода им будет предоставлен.Тут указанны группы пользователей и права, которые им даны
Теперь остаётся лишь провести настройки безопасности. Для этого там же, в свойствах папки переходим в соответствующую вкладку и делаем следующее:
- В меню разрешений для отдельных групп нажимаем «Изменить».
- В следующем, выбираем добавление новой группы.Нажмите кнопку «Добавить»
- В окно ввода имени выбираемых объектов вводим «Все», как показано на изображении.Введите слово «Все» в соответствующее окно
- Указываем, на группу которую мы только что создали.
- Ставим галочки разрешений напротив каждого из пунктов (или напротив тех, что вам необходимы).Задаём права безопасности для созданной группы
- Принимаем внесённые изменения и перезагружаем компьютер.
Таким образом, был настроен доступ для пользователей к указанной папке. Вы можете сделать это для любого числа папок и пользователей.
Добавление нового устройства
Если вы уже настроили локальную сеть по инструкции выше, то добавить новое устройство для общего использования не составит никакого труда. Для этого достаточно открыть панель управления вашего компьютера, и перейти в раздел «Оборудование и звук», а затем выбрать «Устройства и принтеры». В этой папке вы увидите все подключённые устройства. Делаем следующее:
- Выбираем устройство, для которого необходимо задать общий доступ. Например, это может быть принтер.
- Нажатием правой кнопки, вызываем контекстное меню этого устройства и выбираем раздал «Свойства принтера».
- Там, переходим, как и ранее, во вкладку «Доступ» и находим пункт настроек общего доступа к данному принтеру. Ставим галочки, чтобы дать этот доступ.Поставьте галочки в соответствующих пунктах
- Остаётся лишь зайти в настройки безопасности и там указать права для группы пользователей так же как мы делали с папками.Выставьте требуемые права, например на «Печать»
Теперь, когда общий доступ устройству открыт, требуется лишь подключить его действуя через компьютер в локальной сети. Делается это так:
- Выберите пользователя устройством которого хотите воспользоваться и вы должны увидеть устройство в общем доступе.
- Нажмите правой кнопкой мыши по нему и выберите «Подключить».Нажмите «Подключить»
- После этого устройство отобразится в вашем разделе «Устройство и Принтеры» где его будет лишь необходимо выбрать как устройство по умолчанию.Выберите устройство и установите его как устройство по умолчанию
- Если всё сделано правильно, вы сможете использовать подключённый через локальную сеть принтер (или другое устройство) без всяких проблем.
Проблемы подключения в Windows 10
Если вы правильно создали и настроили локальную сеть, у вас не должно быть особых проблем. Просто убедитесь, что:
- Вы правильно вводите ключ безопасности, при подключении к локальной сети через wi-fi
- Кабель подключён надёжно к обоим компьютерам.
- Вы дали все необходимые права доступа и безопасности.
- Все подключённые устройства имеют правильный IP адрес, если он не задаётся автоматически.
- В настройках включено сетевое обнаружение вашего устройства.
Кроме этого, есть ряд специфических проблем при подключении устройств.
Если у вас вылезла ошибка подобная этой, необходимо перезапустить службу печати
К примеру, если при попытке подключиться к устройству вы получили стандартную ошибку Windows о невозможности этого действия, следует предпринять следующие шаги:
- Нажмите Win+X
- В появившемся списке выберите «Управление компьютером»
- Далее, вам надо перейти в раздел «Службы» и найти в списке «Диспетчер печати».
- Отключите эту службу, перезагрузите компьютер и включите службу вновь. Скорее всего, ваша проблема будет решена.Отключите службу, а затем снова включите её после перезагрузки
Удаление ЛС в Windows 10
Несмотря на то, что в большинстве случаев достаточно отключить обнаружение устройства в локальной сети методом указанным выше в этой статье, нет никакой нужды держать на компьютере локальные подключения которые не используются.
Поэтому рассмотрим как удалить уже созданную локальную сеть которая нам не нужна.
Сделать это в Windows 10 возможно через реестр. Для его вызова нажмите Win+R и в появившемся окне введите команду regedit.
Внимание, любое неверное изменение реестру может нанести вред вашему компьютеру. Вы совершаете эти действия на свой страх и риск.
В реестре, проследуйте по этому пути:
HKEY_LOCAL_MACHINE\SOFTWARE\Microsoft\Windows NT\CurrentVersionetworkList\Profiles
Там вы обнаружите множество следов былых сетевых подключений с конкретными именами. Просто удалите те подразделы, которые указывают вам на ненужные больше сетевые подключения.
: удаление локальной сети в Windows 10
Мы рассмотрели как создать локальную сеть с помощью сетевого кабеля и используя беспроводное подключение. Теперь, вы сможете организовать соединение между своими устройствами дома или на работе для комфортной и быстрой передачи информации.
Источник: https://dadaviz.ru/nastroyka-lokalnoy-seti-windows-10/
Как настроить локальную сеть в Windows 10? Параметры общего доступа и общий доступ к папке в Windows 10
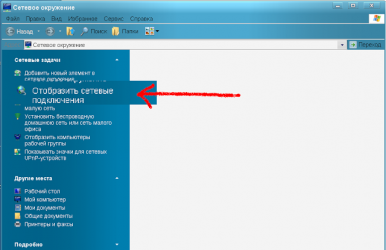
Раньше я уже публиковал подробную инструкцию по настройке локальной сети в Windows 10. Но для настройки использовал домашнюю группу, которую из Windows 10 (в версии 1803 и выше) удалили. А это значит, что старая инструкция больше не актуальная, так как домашней группы в Windows 10 1803 больше нет.
Но весь функционал конечно же сохранился, и в десятке по прежнему можно предоставить общий доступ к папкам и принтерам, открыть общий доступ к определенной папке, получить сетевой доступ к другим компьютерам и т. д. Так даже проще и лучше, убрали ненужные настройки. Домашняя группа использовалась для упрощения настройки локальной сети и предоставления общего доступа к файлам и принтерам.
Но по факту, она только усложняла процесс настройки локальной сети своими запутанными настройками. Проще вручную открыть общий доступ и расшарить папку по сети, чем возиться с настройкой домашней группы.
Обычно локальную сеть настраивают между компьютерами, которые соединены между собой через роутер (по Wi-Fi, сетевому кабелю), или свитч. При необходимости можно соединить два компьютера напрямую с помощью сетевого кабеля, но этот способ вряд ли сейчас кто-то еще использует. Открыть общий доступ к папкам в Windows 10 можно не только для других компьютеров, но и для мобильных устройств.
Например, доступ к расшаренным по сети папкам на компьютере можно получить с мобильных устройств, TV приставок и других устройств, которые работают на Android. Но чаще всего локальную сеть настраивают именно для обмена файлами между несколькими компьютерами. Если в сети есть компьютеры на Windows 7 и Windows 8, то на них параметры общего доступа настраиваются практически так же, как и в Windows 10.
Папка, к которой открыт общий доступ на компьютере с Windows 10 будет без проблем отображаться в сетевом окружении на компьютере с Windows 7 и наоборот. Главное, чтобы на обеих компьютерах было включено сетевое обнаружение.
Подготовка к настройке локальной сети в Windows 10
При подключении к роутеру по кабелю, или по Wi-Fi сети, Windows 10 присваивает подключению сетевой профиль: «Общедоступные» или «Частные». Здесь все просто. «Общедоступные» – это когда компьютер подключен к общедоступной, чужой сети. Например, где-то в кафе, отеле, у знакомых дома и т. д.
«Частные» – это подключение к домашней сети. Этот профиль желательно устанавливать только в том случае, когда вы подключены к своей сети (к своему роутеру, который надежно защищен. Смотрите статью максимальная защита Wi-Fi сети и роутера от других пользователей и взлома).
В зависимости от выбранного профиля, меняются некоторые настройки общего доступа и брандмауэра.
Для настройки локальной сети я рекомендую для Ethernet или Wi-Fi подключения установить сетевой профиль «Частные». Ну и соответственно открывать общий доступ к файлам только в тех сетях, которым вы доверяете (которые вы контролируете). На тему смены сетевого профиля я уже писал подробную инструкцию: домашняя (частная) и общественная (общедоступная) сеть Windows 10.
Сделать это не сложно. В свойствах Ethernet подключения:
В свойствах Wi-Fi сети:
Необходимый сетевой профиль подключению присвоили, можно переходить к настройке локальной сети.
Настройка параметров общего доступа в Windows 10
Нам нужно открыть окно «Дополнительные параметры общего доступа». Это можно сделать через «Центр управления сетями и общим доступом», или в параметрах, в разделе «Сеть и Интернет» – «Параметры общего доступа».
Для профиля «Частная (текущий профиль)» нам нужно установить такие настройки:
- Включить сетевое обнаружение – если сетевое обнаружение включено, то наш компьютер будет видеть другие компьютеры в сети, и будет виден другим компьютерам.
- Включить общий доступ к файлам и принтерам – после включения все папки и принтеры к которым разрешен общий доступ будут доступны другим устройствам в этой локальной сети. По умолчанию это стандартные общие папки (Общая музыка, Общие документы, Общие видеозаписи и т. д.). Дальше в статье я покажу, как открыть общий доступ к любой папке на вашем компьютере.
Так же меняем следующие настройки для профиля «Все сети»:
- Включить общий доступ, чтобы сетевые пользователи могли читать и записывать файлы в общих папках.
- Отключить общий доступ с парольной защитой. Что касается общего доступа с парольной защитой или без, то разница в том, нужно ли вводить пароль при доступе к общей папке на данном компьютере. В домашней сети, как правило, пароль не нужен. Но если есть необходимость, вы можете оставить парольную защиту. Тогда на других компьютерах будет появляться запрос имени пользователя и пароля (пользователя удаленного компьютера).
Обязательно нажимаем на кнопку «Сохранить изменения»!
Все! Настройка локальной сети в Windows 10 завершена.
Доступ к общим папкам с другого компьютера в локальной сети
После настройки общего доступа мы можем получить доступ к общим папкам с других компьютеров, которые находятся в одной сети (подключены через один роутер или свитч).
На других компьютерах желательно выполнить такие же настройки общего доступа, как я показывал выше. Если вы это сделаете, то в проводнике на вкладке «Сеть» сразу появится компьютер из сетевого окружения. В противном случае сетевое обнаружение придется включать с самом проводнике (скриншоты ниже).
Можно сразу перейти в проводник, на вкладку «Сеть». Если сетевое обнаружение на этом компьютере отключено, то вы увидите сообщение: «Сетевое обнаружение отключено. Сетевые компьютеры и устройства не видны».
Нажимаем «OK» и сверху появится желтая полоска, где можно «Включить сетевое обнаружение и общий доступ к файлам».
А если сети, к которой вы подключены присвоен статус «Общедоступные», то появится еще одно окно. Выберите следующий пункт: «Нет, сделать сеть, к которой подключен этот компьютер, частной».
После этого на вкладке «Сеть» в проводнике сразу появляться «Компьютеры». Наш компьютер так же будет отображаться вместе с другими компьютерами из локальной сети.
Все готово!
Мы только что настроили локальную сеть между двумя компьютерами на Windows 10. С обеих компьютеров есть доступ друг к другу по сети (в моем случае по Wi-Fi, через роутер). По умолчанию доступ открыт только к отдельным общим папкам. Для обмена файлами между компьютерами можно использовать эти папки (копировать в них файлы, просматривать, удалять), либо же вручную открыть общий доступ к другим папкам, которые находятся на жестком диске компьютера. Дальше я более подробно покажу, как расшарить папку в Windows 10.
Как открыть общий доступ к папке в Windows 10?
В Windows 10 предоставить общий доступ к файлу или папке (расшарить папку) можно буквально за несколько секунд. Еще я покажу, как закрыть общий доступ к папке/файлу и посмотреть, к каким папкам предоставлен общий доступ.
Просто нажимаем правой кнопкой мыши на любую папку или файл, наводим курсор на меню «Предоставить доступ к» и выбираем «Отдельные люди».
Дальше нужно выбрать пользователя, для которого будет предоставлен общий доступ к папке. В домашней сети можно выбрать «Все». В таком случае доступ к файлу/папке будет у всех участников сети. Можно создать нового пользователя и использовать его имя/пароль для доступа к папке с других компьютеров (если вы не отключали общий доступ с парольной защитой).
Для пользователя «Все», (или нового пользователя) можно изменить права доступа к файлу или папке в Windows 10. По умолчанию папка/файл доступен только для чтения. Можно установить «Чтение и запись». Тогда другие пользователи по сети смогут менять/удалять файлы в папке, записывать новые, редактировать файлы.
После нажатия на кнопку «» появится окно, в котором будет указан сетевой адрес к файлу, или папке. Это адрес можно скопировать и использовать для доступа к данному ресурсу с других компьютеров в локальной сети (просто перейти по адресу в проводнике).
Чтобы зайти в папку, к которой мы открыли общий доступ не обязательно использовать адрес. На другом компьютере можно просто перейти в раздел «Сеть» в проводнике Windows. Открываем нужный компьютер из нашей локальной сети и переходим в общую папку, к которой мы только что открыли доступ.
Так как я установил для этой папки права на чтение и запись, то без проблем могу редактировать, удалять и создавать новые файлы в этой папке. Права применяются ко всем файлам в расшаренной папке.
Как отключить общий доступ к папке или файлу в Windows 10?
Просто нажимаем на папку или файл правой кнопкой мыши, выбираем «Предоставить доступ к» и нажимаем на «Сделать недоступными».
Вот так просто в Windows 10 можно закрыть общий доступ к папке/файлу.
Обратите внимание, что пункт «Сделать недоступными» («Закрыть доступ», «Отключить общий доступ») отображается в свойствах любой папки, даже к которой не открыт общий доступ. Так и должно быть.
Как посмотреть все папки и файлы, к которым открыт общий доступ на компьютере?
Для этого нужно в проводнике перейти по адресу \\localhost
Откроется папка, в которой будут отражаться другие папки и файлы, к которым на данном компьютере открыт общий доступ.
Послесловие
Для меня, как и наверное для многих, локальная сеть, это всегда было что-то сложное и непонятное. Вроде понимаешь для чего она нужна и как ею можно пользоваться, но не совсем понятно, как она работает и как ее настроить. Какие-то непонятные и запутанные параметры, общий доступ, права, учетные записи и т. д., но если во всем разобраться, а еще лучше самостоятельно настроить, то сразу понимаешь, что в этом нет ничего сложного. Даже без этой домашней группы, которую убрали в Windows 10 1803 все можно без проблем настроить и использовать общий доступ к файлам, папкам и принтерам в локальной сети.
Обновление: подготовил инструкцию по подключению и настройке сетевого принтера в Windows 10.
Источник: https://help-wifi.com/raznye-sovety-dlya-windows/kak-nastroit-lokalnuyu-set-v-windows-10-parametry-obshhego-dostupa-i-obshhij-dostup-k-papke-v-windows-10/
Настройка локальной сети Windows 10: через роутер или между двумя компьютерами
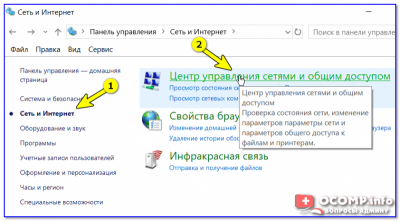
Не секрет, что многие связывали два ПК с ХР через обычный шнур или посредством Wi-Fi модемов, но настройка локальной сети в операционной системе Windows 10 изменилась, и существенно. И все-таки домашняя сеть возможна. Почти в каждом доме теперь стоит роутер, потому что компов несколько, и мы посмотрим, как производится установка настроек в этом случае. Прежде, чем создавать подключения, пропингуем связь, а потом выясним, что нужно для успешного завершения этой процедуры. Потому что многие уже на этом шаге решат все свои проблемы.
Тема сегодняшнего обзора не просто настройка сети в Windows 10, но обеспечение взаимодействия между двумя ПК. Хотя с развитием и удешевлением услуг провайдеров все выгоднее закачивать файлы на сетевые хранилища вместо того, чтобы передавать данные по локальной сети. Само понятие локалка выходит из моды. Когда даже играем мы теперь не в Диаболо на пиратках, а в CS (иногда, правда, с ботами). Настроенный пул ПК плох тем ещё, что его могут обнаружить хакеры. А это нам совсем не нужно.
Перед началом работы
Общепризнанно, что Windows является одной из самых плохих платформ для создания сети. Поэтому старайтесь действовать максимально приближённо к нормативным рамкам. Например, рабочую группу именуйте WorkGroup. У нас как-то ПК не видел даже сам себя из-за того – нет, это курам на смех – что одна из расшаренных папок… была пустой. Вслед за этим ноут пропал из поля зрения всей группы. И когда мы записали текст в пустую папку, он-таки увидел сам себя, но в поле зрения остальной части сети так и не появился.
Хакеры называют изделие Майкрософт, не иначе как MustDie, что в переводе с английского переводится, как не имеющий права на существование. Но нам не важны все эти особенности. Вместо этого попытается настроить сеть, потому что плохому танцору все пол неровный. И ещё одно замечание: проще всего между собой соединить Домашние версии винды. Почему? Но Pro это же для умных, пусть голову поломают!
Пинг
Пингование позволяет установить, что определённым образом настроенный абонент готов к связи по исправному кабелю. В данном случае операция успешно выполняется в том случае, когда включён доступ к файлам и папкам по сети. Давайте проверим:
- Win + I.
- Заходим в сети.
- Выбираем Ethernet.
- Переходим по ссылке Изменение расширенных…
- Для гостевой сети включаем общий доступ к файлам и принтерам. Без этого ПК будет недоступен.
- Выполняем все настройки, как было указано выше, и проверяем (через ping) ещё раз.
Теперь можно продвигаться дальше… Кабель в порядке.
Имя ПК и группа
На Windows 10 сохранились требования предыдущих поколений. Однако мы не согласны с тем, что по-прежнему ПК должны входить в одну группу. Вот скрин с первого:
…и со второго.
Названия рабочих групп не совпадают. Итак, бред — то, что нужно обязательно править имена. Но можно это сделать из соображений выполнения большего числа действий или соблюдения проформы.
Создаём папки для доступа
Создавать папки потому ещё хорошо, что в процессе этого ОС сама знает, как настроить, и автоматически установит так, как нужно.
- Кликаем Сеть…
- Выполняем указания системы, выбираем локалку. А что, можно и в глобальную вылезти? Да. Вы же видите иногда тут соседей по дому.
- Жмём, и сразу же появляется результат.
- Этот ПК настроен, но не видит папки со второго. Это по той причине, что общий доступ пока не настроен. Что демонстрирует нам недостаточность одной лишь процедуры ping, которая просто оценивает качество проводов.
- Смотрим, что изменилось на одном ПК, и то же самое делаем на другом.
Теперь-то все наладится. Дело сделано, и не нужно ничего перезагружать. Вот скрин с одного из ПК, находящихся в местной сети. Даже два скрина.
- Общий вид сетевой папки.
- Файл на втором ПК (мы их пронумеровали, чтобы не путаться).
Итак, если не получается, напишите лично Билли Гейтсу и расскажите всё-всё про то, что его ОС называют Мастдайкой, но – «тсс…!» – про нас ни слова. В сеть можно объединять без проблем даже виртуальные ПК (и с настоящими). Это самый простой способ передавать большой объём информации:
- Между двумя виртуальными ПК.
- Между реальным и виртуальным ПК.
У меня спрашивают пароль…
В настройках видимости, в самом низу имеется опция, где нужно отключить общий доступ по паролю (Win + I, Сети, Ethernet, Изменение расширенных параметров…). Вот скрин для тех, кто сам не найдёт.
После этого пароль спрашивать перестанут.
Через Wi-Fi
Откровенно не знаем, что именно писать в этом разделе:
- Включите питание роутера.
- Через местный адрес (обычно 192.168.0.1) зайдите на домашнюю страницу устройства.
- Введите логин и пароль админа.
- Начните раздавать Wi-Fi и запишите его пароль.
- Подключитесь при помощи беспроводных адаптеров к роутеру.
- Все прочее делайте в точности так же.
То есть нет никакой разницы, настраивать Ethernet или Wi-Fi.
Как расшарить папку
- Нажмите Win + E для запуска проводника.
- Найдите нужную папку.
- Кликните её правой кнопкой мыши.
- Выберите Свойства и перейдите на вкладку Доступ.
- Нажмите там кнопку, где написано то, что нужно…
- Пропишите Все в настройках, как показано на скрине.
2 ПК кабелем
- Win + I.
- Сеть.
- Ethernet.
- Настройка параметров адаптера.
- Переходим по ссылке, щелкаем правой кнопкой нужный адаптер Ethernet, заходим в настройки.
- Нас интересуют свойства TCP/IP4 протокола.
- Для того и другого ПК задаём адреса из одной подсети.
- Для второго можно набрать 192.168.1.2.
Кабель патч-корд должен быть не обычным, которым мы соединяемся с роутером, а перекрёстным. Затем следует настроить локальную сеть так, как было показано выше. Особенность в том, что обычно IP-адреса назначает роутер. Но поскольку мы его отбросили, то пришлось эту работу проделать самостоятельно.
Подключение ведётся в той же самой манере (настройка папок, сетевой видимости и так далее).
По беспроводному протоколу теперь создать локальную сеть нельзя. Но можно попробовать настроить точку доступа и к ней подключиться. Это вполне реально, хотя и долго. У нас на эту тему имеется отдельный обзор.
Итак, мы рассказали про создание сетки, как подключить ПК и как настраивать. С вас карта. Имеется в виду, нашего сайта! Пользуйтесь на здоровье.
Источник: https://feetch.com/kompyuter/nastrojka-lokalnoj-seti-windows-10.html
