Содержание
Несколько независимых RDP портов на одном терминальном сервере
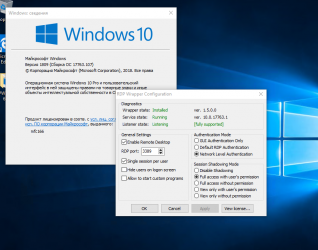
Добрый день! Уважаемые читатели и гости одного из крупнейших IT блогов в России. В прошлый раз мы с вами разобрали замечательную утилиту Remote Desktop Connection Manager для удобного администрирования и подключения к серверам по RDP. В сегодняшней публикации я хочу вас научить более рационально использовать ваш терминальный сервер и покажу, как в рамках одного сервера иметь несколько независимых RDP портов подключения и применяя разные настройки на них.
Принцип изолированного терминального сервера
Удаленный рабочий стол отлично подходит для подключения к компьютеру или серверу Windows по локальной или удаленной сети. Вы можете получить доступ к локальным дискам, принтерам, файлам и т.д., так если бы вы сидели перед ним. Я хочу вам предложить два примера использования подхода с разными портами RDP в рамках одного сервера или компьютера, с которыми вы можете столкнуться в своей практике.
Первый сценарий. Уникальное пространство для подрядчиков
Предположим, что у вас есть RDS ферма или отдельный терминальный стол. У вас есть две группы пользователей, первая это ваши сотрудники, а вторая, это подрядчики. У вас появилась задача для подрядчиков запретить пробрасывание локальных дисков, съемных носителей, буфера обмена и подключение к интернету.
Логично, что вы скажете Иван, но ведь это можно сделать с помощью групповых политик и будите правы, но есть БОЛЬШОЕ НО. Буфер обмена вы можете запретить на уровне пользователя, а вот запретить подключение локальных дисков или съемных устройств для отдельной группы людей вы не можете, только на уровне компьютера, но слава Богу, что это можно обойти.
Создав две или более независимые службы удаленного рабочего стола вы их используете на одном сервере.
Предположим, что у вас есть стационарный компьютер с Windows 10 или Windows Server. Есть роутер Mikrotik с внешним IP-адресов и на нем настроен проброс портов RDP. Когда у вас несколько серверов, то проблем с пробросом на разные порты нет, так как я вам рассказывал «Как поменять порт RDP», а что делать в рамках одного сервера. Это я вам и покажу в данной статье.
Как добавить новый порт прослушивания RDP на сервере терминалов
И так в моем тестовом окружении есть виртуальная машина на которой установлена Windows Server 2019, имеющая установленную роль RDS. На ней я хочу для подрядчиков поднять дополнительную службу RDP работающую по порту 3390. Доступ к стандартному порту 3389 для подрядчиков запрещу, а так же сделаю для них политику запрещающую:
- Перенаправление локальных дисков
- Перенаправление USB-дисков и устройств
- Запрет буфера обмена
- Запрет изменения прокси-сервера в Internet Explorer или Google Chrome
Чтобы все это провернуть, нам потребуется произвести манипуляцию с реестром Windows, путем копирования ветки и изменения ее настроек. Запустите окно выполнить и введите regedit.
Далее вам необходимо перейти в раздел реестра:
HKEY_LOCAL_MACHINE\SYSTEM\CurrentControlSet\ Control\Terminal Server\WinStations\RDP-Tcp
Перед вами будет ветка реестра. которая отвечает за подключение к удаленному рабочему столу по стандартному порту 3389. Тут вы увидите большое количество ключей, которые нам помогут ограничить нужную группу людей, но об этом чуть ниже.
Чтобы добавить новый порт прослушивания RDP на сервере терминалов, вам необходимо скопировать текущую ветку реестра и затем ее видоизменить. Для этого мы произведем ее экспорт, через контекстное меню, выбрав соответствующий пункт меню.
Далее вам необходимо указать место сохранения вашей экспортируемой ветки реестра. В моем примере это будет рабочий стол и я задам имя 3390, по номеру будущего порта.
В результате у вас будет файл в формате .reg, который вы можете легко отредактировать любым текстовым редактором, мне будет достаточно встроенного блокнота в Windows Server 2019. Щелкаем по нему правым кликом и выбираем пункт изменить.
Находим третью строку с адресом ветки и меняем у нее на конце имя, в моем примере это будет RDP-Tcp-3390.
HKEY_LOCAL_MACHINE\SYSTEM\CurrentControlSet\ Control\Terminal Server\WinStations\RDP-Tcp-3390
Обязательно сохраните настройки. Далее вам необходимо импортировать это reg файл на нужном терминальном сервере. Обратите внимание, что будет предупреждение, что вы должны понимать, что делаете. Если не хотите его видеть в своем сценарии, то можете сконвертировать reg файл в exe.
В результате будет создана новая ветка реестр.
Переходим в вашу новую ветку в редакторе. Пока она так же работает по порту 3389 и нам нужно его поменять, за это отвечает ключ PortNumber. Открываем его, переключаем в десятичное отображение и меняем номер порта на 3390
Если хотите использовать шеснадцатиричное представление ,то вам может помочь встроенный калькулятор в Windows, в режиме программиста. Тут число 3390 будет представлено в виде «D3E«.
Далее я хочу запретить для данного подключения по RDP буфер обмена, для этого есть ключ реестра fDisableClip. Если вы установите в fDisableClip значение «0», то буфер обмена между хостовой системой и удаленной будет работать, если вы выставите «1», то вы запретите использование общего буфера обмена.
Далее я хочу запретить перенаправление USB-устройств, локальных дисков на терминальный стол. Для этого есть ключ реестра fDisableCdm. По умолчанию у ключа fDisableCdm выставлено значение «0», что подразумевает возможность сопоставления клиентских дисков и их подключение в автоматическом режиме. Если вы выставите у fDisableCdm значение «1». то вы запретите перенаправление (проброс) USB и локальных дисков на терминальный стол.
Следующим шагом я сделал запрет изменения настроек прокси-сервера, если у вас интернет дается всем по умолчанию и нет обязательной аутентификации, например ISA или Kerio Control, то вы можете тут задать какие-то неработающие адреса, они будут блокировать интернет и пользователь не сможет их поменять, делая такой терминальный стол более изолированным.
Как ограничить порты подключения на терминальном сервере
По умолчанию, на оба RDP порта 3389 и 3390 (Созданный ранее) пользователи группы администраторы и пользователи удаленного рабочего стола имею права для подключения, это не совсем правильно. Что я хочу сделать:
- Члены группы администраторы должны иметь возможность подключаться к любому порту RDP
- Члены группы удаленного рабочего стола должны иметь возможность подключаться только к стандартному порту 3389
- А вот группа изолированные пользователи должны иметь возможность подключаться исключительно ко второму RDP порту 3390 (Изолированное окружение в рамках общего терминального сервера)
Вы открываете оснастку «Active Directory Пользователи и компьютеры» и создаете отдельные группы, я создам группу term-svt2019s01-rdp-3390 для изолированного подключения.
В группу term-svt2019s01-rdp-3390 я добавлю пользователя Барбоскина Генная Викторовича.
Далее вам нужно нужного пользователя. в моем случае Барбоскина Генная Викторовича исключить из группы администраторы или группы удаленного рабочего стола, если он в них состоял и назначить права доступа на порт 3390 для группы term-svt2019s01-rdp-3390. Сделать штатными средствами в операционных системах Windows Server 2012 R2 и выше вы не сможете, так как в оснастке по управлению RDS фермой нет такой функции, но не все потеряно.
В операционных системах Windows Server 2008 R2 и ниже, при установке терминального сервера были замечательные оснастки TSADMIN.msc (Remote Desktop Services Manager) и TSCONFIG.msc (Remote Desctop Session Host Configuration).
Это были великолепные инструменты помогающие в удобном интерфейсе взаимодействовать с терминальными подключениями и настройками. Именно благодаря TSCONFIG.mscу вас была возможность настроить разрешения на подключение к конкретному RDP порту.
У меня для таких целей всегда есть виртуальная машина с установленными на нее оснастками, которые добавляются при установке роли терминального сервера.
Запускаем оснастку «Конфигурация узла сеансов удаленных рабочих столов (Remote Desctop Session Host Configuration)». Щелкаем по корню и из контекстного меню выбираем пункт «Подключиться к серверу узла сеансов удаленных рабочих столов«
Выбираем сервер на котором вы настроили два разных RDP порта.
Щелкаем по изолированному подключению правым кликом и открываем его свойства.
Перейдите на вкладку «Безопасность«. Обратите внимание, что тут по умолчанию у группы «Пользователи удаленного рабочего стола» выставлены права на:
- Доступ пользователя
- Доступ гостя
Источник: http://pyatilistnik.org/several-independent-rdp-ports-on-one-terminal-server/
Превращаем компьютер на Windows 10 в терминальный сервер
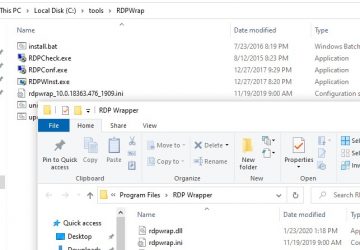
По умолчанию операционная система Windows 10 не позволяет нескольким пользователям одновременно подключиться к одному компьютеру, но в современном мире подобная необходимость возникает все чаще и чаще. Причем эта функция применяется не только для удаленной работы, но и для личных целей. Из данной статьи вы узнаете о том, как настроить и использовать терминальный сервер в Windows 10.
Руководство по настройке терминального сервера Windows 10
Какой бы сложной на первый взгляд не казалась озвученная в теме статьи задача, на самом деле все до неприличия просто. Все что от вас требуется – четко следовать указанным инструкциям. Обратите внимание, что способ подключения схож с таковым в более ранних версиях ОС.
Подробнее: Создание терминального сервера на Windows 7
Шаг 1: Установка специализированного ПО
Как мы уже говорили ранее, стандартные настройки Windows 10 не позволяют использовать систему одновременно нескольким пользователям. При попытке такого подключения вы увидите следующую картину:
Чтобы исправить это, необходимо внести изменения в параметры ОС. К счастью, для этого есть специальный софт, который все сделает за вас. Сразу предупредим, что файлы, о которых пойдет речь далее, модифицируют системные данные. В связи с этим в некоторых случаях они распознаются как опасные для самой Windows, поэтому использовать их или нет – решать только вам. Все описанные действия были проверены на практике нами лично. Итак, приступим, в первую очередь выполните следующее:
- Перейдите по данной ссылке, после чего нажмите на строку, которая указана на изображении ниже.
- В результате начнется загрузка архива с нужным софтом на компьютер. По окончании скачивания извлеките все его содержимое в любое удобное место и найдите среди полученных файлов тот, что называется «install». Запустите его от имени администратора. Для этого нажмите на нем правой кнопкой мышки и выберите из контекстного меню строчку с одноименным названием.
- Как мы упоминали ранее, система не определит издателя запускаемого файла, поэтому может сработать встроенный «Защитник Windows». Он попросту вас предупредит об этом. Для продолжения нажмите кнопку «Запустить».
- Если у вас включен контроль профилей, на экране может появиться запрос на запуск приложения «Командная строка». Именно в ней и будет выполняться инсталляция ПО. Кликните в появившемся окне «Да».
- Далее появится окно «Командная строка» и начнется автоматическая установка модулей. Вам необходимо лишь немного подождать, пока не появится просьба нажать любую клавишу, что и нужно сделать. Это автоматически закроет окно инсталляции.
- Остается лишь проверить все внесенные изменения. Для этого в списке извлеченных файлов найдите «RDPConf» и запустите его.
- В идеале все пункты, которые мы отметили на следующем скриншоте, должны быть зеленого цвета. Это означает, что все изменения внесены корректно и система готова к подключению нескольких пользователей.
На этом первый шаг по настройке терминального сервера завершен. Надеемся, у вас не возникло сложностей. Двигаемся далее.
Шаг 2: Изменение параметров профилей и настроек ОС
Теперь необходимо добавить профили, под которыми другие пользователи смогут подключаться к нужному компьютеру. Помимо этого, мы произведем некоторую настройку системы. Список действий будет следующим:
- Нажмите на рабочем столе вместе клавиши «Windows» и «I». Это действие активирует окно основных настроек ОС Windows 10.
- Перейдите в группу «Учетные записи».
- В боковой (левой) панели зайдите в подраздел «Семья и другие пользователи». Кликните на кнопку «Добавить пользователя для этого компьютера» несколько правее.
- Появится окно с параметрами входа Windows. Вводить ничего в единственную строку не стоит. Необходимо просто кликнуть по надписи «У меня нет данных для входа этого человека».
- Далее нужно нажать на строку «Добавить пользователя без учетной записи Майкрософт».
- Теперь укажите название нового профиля и ключ к нему. Помните, что пароль следует вводить в обязательном порядке. В противном случае в дальнейшем могут возникнуть проблемы с удаленным подключением к компьютеру. Все остальные поля также нужно заполнить. Но это уже требование самой системы. По окончании нажмите кнопку «Далее».
- Спустя несколько секунд новый профиль будет создан. Если все пройдет успешно, вы увидите его в списке.
- Теперь перейдем к изменению параметров операционной системы. Для этого на рабочем столе на иконке «Этот компьютер» нажмите правой кнопкой мышки. Выберите из контекстного меню параметр «Свойства».
- В следующем открывшемся окне нажмите на отмеченную ниже строчку.
- Перейдите в подраздел «Удаленный доступ». Ниже вы увидите параметры, которые и следует изменить. Отметьте галочкой строку «Разрешить подключения удаленного помощника к этому компьютеру», а также активируйте опцию «Разрешить удаленные подключения к этому компьютеру». По завершении нажмите кнопку «Выбрать пользователей».
- В новом маленьком окне выберите функцию «Добавить».
- Затем необходимо прописать имя пользователя, которому будет открыт удаленный доступ к системе. Сделать это нужно в самом нижнем поле. После ввода названия профиля нажмите на кнопку «Проверить имена», которая находится правее.
- В результате вы увидите, что имя пользователя преобразится. Это значит, что оно прошло проверку и было найдено в перечне профилей. Для завершения операции нажмите «ОК».
- Примените внесенные изменения во всех открытых окнах. Для этого нажмите в них на «ОК» или «Применить». Остается совсем немного.
Шаг 3: Подключение к удаленному компьютеру
Подключение к терминалу будет происходить посредством интернета. Это значит, что нам необходимо сперва узнать адрес системы, к которой будут подключаться пользователи. Сделать это не сложно:
- Откройте вновь «Параметры» Windows 10, используя клавиши «Windows+I» либо меню «Пуск». В настройках системы зайдите в раздел «Сеть и Интернет».
- С правой стороны открывшегося окна вы увидите строку «Изменить свойства подключения». Нажмите на нее.
- На следующей странице будет отображена вся имеющаяся информация о сетевом подключении. Спуститесь вниз до тех пор, пока не увидите свойства сети. Запомните цифры, которые расположены напротив отмеченной на скриншоте строчки:
- Все необходимые данные мы получили. Остается лишь подключиться к созданному терминалу. Дальнейшие действия нужно выполнять на том компьютере, с которого будет происходить подключение. Для этого нажмите на кнопку «Пуск». В списке приложений найдите папку «Стандартные-Windows» и откройте ее. В перечне элементов будет «Подключение к удаленному рабочему столу», его и нужно запустить.
- Затем в следующем окне введите IP адрес, который вы узнали ранее. В завершении нажмите кнопку «Подключить».
- Как и при стандартном входе в систему Windows 10, потребуется ввести имя пользователя, а также пароль от учетной записи. Учтите, что на данном этапе нужно вводить имя того профиля, которому вы дали разрешение на удаленное подключение ранее.
- В некоторых случаях вы можете увидеть уведомление о том, что системе не удалось проверить подлинность сертификата удаленного компьютера. Если такое произойдет, нажмите кнопку «Да». Правда делать это нужно лишь в том случае, если вы уверены в компьютере, к которому подключаетесь.
- Остается лишь немного подождать, пока система удаленного подключения загрузится. При первом подключении к терминальному серверу вы увидите стандартный набор опций, которые при желании можно изменить.
- В конечном итоге подключение должно завершится успехом, и вы увидите на экране изображение рабочего стола. В нашем примере это выглядит следующим образом:
Это все, о чем мы хотели вам рассказать в рамках данной темы. Проделав описанные выше действия, вы без труда сможете подключаться к своему или рабочему компьютеру удаленно практически с любого устройства. Если у вас впоследствии возникнут трудности или вопросы, рекомендуем ознакомиться с отдельной статьей на нашем сайте:
Подробнее: Решаем проблему с невозможностью подключения к удаленному ПК Мы рады, что смогли помочь Вам в решении проблемы.
Опишите, что у вас не получилось.Наши специалисты постараются ответить максимально быстро.
Помогла ли вам эта статья?
ДА НЕТ
Источник: https://lumpics.ru/terminal-server-on-windows-10/
Несколько одновременных RDP сессий пользователей в Windows 10

24.01.2020 itpro Windows 10, Windows 7, Windows 8 173
Удаленные пользователи могут подключаться к своим компьютерам Windows 10 через службу удаленных рабочих столов (RDP) в редакциях Pro и Enterprise (но не в Home/Single Language). Но есть ограничение на количество одновременных RDP сессии – допускается одновременная работа только одного удаленного пользователя. Если вы попробуете открыть вторую RDP сессию, появится предупреждение с запросом отключить сеанс первого пользователя.
В систему вошел другой пользователь. Если вы продолжите, он будет отключен. Вы все равно хотите войти в систему?
В английской версии предупреждение такое:
Another user is signed in. If you continue, they’ll be disconnected. Do you want to sign in anyway?
Рассмотрим основные ограничения на использование службы удаленного рабочего стола в Windows 10 (и всех предыдущих десктопных версиях Windows):
- Вы можете удаленно подключиться через RDP только к старшим редакциям Windows (Professional и выше). В домашних редакциях (Home) RDP доступ заблокирован.
- Поддерживается только одно одновременное RDP подключение. При попытке запустить вторую RDP-сессию, пользователю предлагается завершить существующее подключение.
- Если пользователь работает за консолью компьютера (локально), то при удаленном подключении по RDP, его локальный сеанс будет отключен (заблокирован). Правильно и обратное утверждение: удаленный RDP сеанс принудительно завершается, если пользователь авторизуется на консоле системы.
По сути, ограничение на количество одновременных RDP подключений является не техническим, а скорее лицензионным. Таким образом Microsoft запрещает создавать терминальный RDP сервер на базе рабочей станции для одновременной работы нескольких пользователей. Логика Microsoft проста: если вам нужен терминальный сервер — купите лицензию Windows Server, лицензии RDS CAL, установите и настройте роль Remote Desktop Session Host (RDSH).
Хотя с технической точки зрения любая редакция Windows при наличии достаточного количества оперативной памяти может обслуживать одновременную работу нескольких десятков удаленных пользователей. В среднем на одну RDP сессию пользователя без учета запускаемых приложений требуется 150-200 Мб памяти. Т.е. максимальное количество одновременных RDP сессий в теории ограничивается только ресурсами компьютера.
Мы рассмотрим два способа отключить ограничение на количество одновременных RDP подключений к Windows 10: с помощью приложения RDP Wrapper и с помощью правки файла termsrv.dll.
Важно. Изначально в самой первой версии статьи основным рабочим вариантом, позволяющим снять ограничение на количество одновременных RDP подключений пользователей в Windows был способ модификации и подмены файла termsrv.dll в папке %SystemRoot%\System32. Однако при установке нового билда Windows 10 или некоторых обновлений безопасности, этот файл обновляется.
В результате приходится каждый раз редактировать этот файл Hex редактором, что довольно утомительно. Поэтому в качестве основного способа организации бесплатного терминального сервера на клиентской Windows 10 стоит считать утилиту RDP Wrapper Library.
RDP Wrapper: разрешить несколько RDP сеансов в Windows 10
OpenSource проект RDP Wrapper Library позволяет включить конкурентные RDP сессии в Windows 10 без замены файла termsrv.dll. Эта программа работает в качестве прослойки между менеджером управления службами (SCM — Service Control Manager) и службой терминалов (Remote Desktop Services). RDPWrap позволяет включить не только поддержку нескольких одновременных RDP сессии, но и реализовать RDP сервер на домашних редакциях Windows 10. RDP Wrapper не вносит никаких изменений в файл termsrv.dll, просто подгружая termsrv с изменёнными параметрами.
Таким образом, RDPWrap будет работать даже при обновлении версии файла termsrv.dll, что позволяет не опасаться обновлений Windows.
Важно. Перед установкой RDP Wrapper важно убедится, чтобы у вас использовалась оригинальная (непропатченная) версия файл termsrv.dll. В противном случае RDP Wrapper может работать не стабильно, или вообще не запускаться.
Вы можете скачать RDP Wrapper из репозитория GitHub: https://github.com/binarymaster/rdpwrap/releases (последняя доступная версия RDP Wrapper Library v1.6.2). Судя по информации на странице разработчика, поддерживаются все версии Windows. Windows 10 поддерживается вплоть до 1809 (хотя в 1909 тоже все прекрасно работает, см. ниже).
Архив RDPWrap-v1.6.2.zip содержит несколько файлов:
- RDPWinst.exe —программа установки/удаления RDP Wrapper Library;
- RDPConf.exe — утилита настройки RDP Wrapper;
- RDPCheck.exe — Local RDP Checker — утилита проверки RDP;
- install.bat, uninstall.bat, update.bat — пакетные файлы для установки, удаления и обновления RDP Wrapper.
Чтобы установить RDPWrap, запустите файл install.bat с правами администратора.
После окончания установки запустите RDPConfig.exe. Проверьте, что в секции Diagnostics все элементы окрашены в зеленый цвет.
Запустите RDPCheck.exe и попробуйте открыть вторую RDP сессию (или подключитесь несколькими сессиями RDP с удаленных компьютеров) Все получилось! Теперь ваша Windows 10 позволяет одновременно подключаться по RDP сразу двум удаленным пользователям.
Утилита RDPWrap поддерживается во редакциях Windows: Windows Vista, Windows 7, Windows 8, Windows 8.1 и Windows 10. Таким образом из любой клиентской версии Windows можно сделать сервер терминалов.
Также из интересных возможностей RDP Wrapper можно выделить:
Не работает RDP Wrapper в Windows 10
Рассмотрим, что делать, если у вас в Windows 10 при установленной утилите RDP Wrapper не получается использовать несколько RDP подключений..
В моем случае утилита RDConfig в окне статуса показывала [not supported]. Проблема была в том, что на компьютере отсутствовал прямой доступ в Интернет и программа не смогла скачать с GitHub актуальную версию файла rdpwrap.ini с настройками для последних версий Windows (как вручную обновить rdpwrap.ini см. ниже).
Скачайте файл rdpwrap.ini с ресурса разработчика и поместите его в каталог установки (C:\Program Files\RDP Wrapper\rdpwrap.ini). Перезапустите службу TermService и убедитесь, что надпись [not supported] сменилась на [fully supported].
Если утилита RDP Wrapper не работает после обновления файла rdpwrap.ini, возможно у вас новая версия Windows 10. Попробуйте скачать готовый ini файл для вашей версии Windows 10 здесь (https://github.com/fre4kyC0de/rdpwrap) или для Windows 10 1909 (10.0.18363.476) здесь — rdpwrap_10.0.18363.476_1909.zip.
Чтобы заменить файл rdpwrap.ini:
- Остановите службу termservice: get-service termservice|stop-service
- Замените файл rdpwrap.ini в каталоге C:\Program Files\RDP Wrapper\;
- Перезагрузите компьютер;
- После перезагрузки запустите RDPConf и убедитесь, что все статусы стали зелеными.
Если после установки обновлений безопасности или после апгрейда билда Windows 10, RDP Wrapper не работает, проверьте, возможно в секции Diagnostics присутствует надпись Listener state: Not listening.
Попробуйте обновить ini файл «C:\Program Files\RDP Wrapper\rdpwrap.ini» скриптом update.bat (либо вручную) и переустановить службу:
rdpwinst.exe -u
rdpwinst.exe -i
Бывает, что при попытке второго RDP подключения под другим пользователем у вас появляется надпись:
Число разрешенных подключений к этому компьютеру ограничено и все подключений уже используются. Попробуйте подключиться позже или обратитесь к системному администратору.The number of connections to this computer is limited and all connections are in use right now. Try connecting later or contact your system administrator.
msc в секции Конфигурация компьютера –> Административные шаблоны -> Компоненты Windows -> Службы удаленных рабочих столов -> Узел сеансов удаленных рабочих столов -> Подключения включить политику “Ограничить количество подключений” и изменить ее значение на 999999 (Computer Configuration -> Administrative Templates -> Windows Components ->Remote Desktop Services ->Remote Desktop Session Host -> Connections-> Limit number of connections).
Перезагрузите компьютер для применения настроек.
Модификация файла termsrv.dll для снятия ограничений RDP в Windows 10
Чтобы убрать ограничение на количество RDP подключений пользователей в Windows 10 без использования rdpwraper, можно заменить файл termsrv.dll. Это файл библиотеки, которая используется службой Remote Desktop Services. Файл находится в каталоге C:\Windows\System32.
Прежде, чем править или заменять файл termsrv.dll желательно создать его резервную копию. Это поможет вам в случае необходимости можно будет вернуться к исходной версии файла. Запустите командную строку с правами администратора и выполните команду:
copy c:\Windows\System32\termsrv.dll termsrv.dll_backup
Прежде чем править файл termsrv.dll, вам нужно стать его владельцем и предоставить группе администраторов полные права на него. Проще всего это сделать из командной строки. Чтобы сменить владельца файла с TrustedInstaller на группу локальных администраторов с помощью команды:
takeown /F c:\Windows\System32\termsrv.dll /A
Должно появится сообщение: «SUCCESS: The file (or folder): «c:\Windows\System32\termsrv.dll» now owned by the administrators group».
Теперь предоставим группе локальных администраторов полные права на файл termsrv.dll (Full Control):
icacls c:\Windows\System32\termsrv.dll /grant Administrators:F (или Администраторы в русской версии Windows). Должно появится сообщение: «processed file: c:\Windows\System32\termsrv.dll Successfully processed 1 files; Failed processing 0 files«.
Теперь нужно остановить службу Remote Desktop Service (TermService) из консоли services.msc или из командной строки:
Net stop TermService
Прежде чем идти дальше, вам нужно узнать вашу версию (билд) Windows 10. Проще всего это сделать с помощью следующей команды PowerShell:
Get-ComputerInfo | select WindowsProductName, WindowsVersion
Затем откройте файл termsrv.dll с помощью любого HEX редактора (к примеру, Tiny Hexer). В зависимости от билда нужно найти и заменить строку:
| Версия Windows 10 | Найти строку | Заменить на |
| Windows 10 x64 1909 | 39 81 3C 06 00 00 0F 84 5D 61 01 00 | B8 00 01 00 00 89 81 38 06 00 00 90 |
| Windows 10 x64 1903 | 39 81 3C 06 00 00 0F 84 5D 61 01 00 | |
| Windows 10 x64 1809 | 39 81 3C 06 00 00 0F 84 3B 2B 01 00 | |
| Windows 10 x64 1803 | 8B 99 3C 06 00 00 8B B9 38 06 00 00 | |
| Windows 10 x64 1709 | 39 81 3C 06 00 00 0F 84 B1 7D 02 00 |
Например, для самой первой редакции Windows 10 x64 RTM 10240 (версия файла termsrv.dll — 10.0.10240.16384) нужно открыть файл termsrv.dll в Tiny Hexer. Затем найдите строку:
39 81 3C 06 00 00 0F 84 73 42 02 00
И замените ее на:
B8 00 01 00 00 89 81 38 06 00 00 90
Сохраните файл и запустите службу TermService.
Готовый пропатченный файл termsrv.dll для Windows 10 Pro RTM x64 можно скачать здесь: termsrv_windows_10_x64_10240.zip
Если что-то пошло не так, и у вас возникнут проблемы со службой RDP, остановите службу и замените модифицированный файл termsrv.dll исходной версией:
copy termsrv.dll_backup c:\Windows\System32\termsrv.dll
Преимущество способа включения нескольких RDP сессий в Windows 10 путем замены файла termsrv.dll в том, что на него не реагируют антивирусы. В отличии от утилиты RDPWrap, которую многие антивирусов считают Malware/HackTool/Trojan. Основной недостаток — вам придется вручную править файл при каждом обновлении билда Windows 10 (или при обновлении версии файла termsrv.dll в рамках ежемесячных кумулятивных обновлений).
Источник: https://winitpro.ru/index.php/2015/09/02/neskolko-rdp-sessij-v-windows-10/
Сервер терминалов на Windows 10
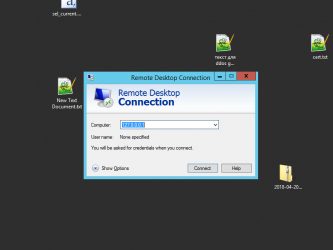
Существует популярная и удобная возможность сделать из обычной, не серверной версии windows 10 терминальный сервер. После настройки к обычному компьютеру с windows на борту смогут одновременно подключаться несколько пользователей по rdp и работать. Наиболее популярное применение такого решения — работа нескольких пользователей с файловой базой 1С.
Если у вас есть желание научиться строить и поддерживать высокодоступные и надежные системы, рекомендую познакомиться с онлайн-курсом «Администратор Linux» в OTUS. Курс не для новичков, для поступления нужно пройти .
Введение
Ранее я описывал способ, как сделать терминальный сервер из Windows 7. Сейчас актуальна современная операционная система Windows 10. В связи с тем, что поддержка Windows 7 уже закончена, всем так или иначе со временем придется работать в Windows 10, даже если предыдущая версия вас полностью устраивает.
Полезная возможность сделать из обычной Window 10 терминальный сервер. Ранее я не один раз использовал эту функцию для работы в файловой 1С нескольких человек одновременно. Для небольшого коллектива из нескольких сотрудников это вполне удобно и оправданно, так как покупать полноценный сервер и серверную ОС для таких задач нецелесообразно.
Сразу сделаю важное замечание. Я не рекомендую использовать сервер терминалов на основе windows 10 там, где критично, чтобы все работало стабильно и простой недопустим. Часто после обновлений слетает настроенный функционал и восстановить его работу не всегда получится быстро. Имейте это ввиду.
Превращаем Windows 10 в сервер терминалов
Использовать будем привычное средство, которое хорошо себя зарекомендовало в Windows 7 — RDP Wrapper Library by Stas’M. Скачивайте последнюю версию либо с сайта создателя, либо с githab — https://github.com/stascorp/rdpwrap/releases. Последняя версия от 2017 года и из-за этого возникает множество проблем во время настройки, о которых я расскажу далее. Скорее всего у вас не заработает терминальный сервер, если вы возьмете только предложенный дистрибутив.
Архив состоит из нескольких файлов:
Настраивать терминальный сервер будем на следующей системе:
Это достаточно старый LTSB дистрибутив со всеми установленными обновлениями на момент актуализации статьи. Взял специально для примера эту не самую свежую, но и не сильно старую версию, которая все еще поддерживается.
Дальнейшие действия необходимо выполнять локально, не по rdp, так как во время установки и настройки rdpwrap будет перезапускаться служба удаленного доступа.
Загружайте архив и распаковывайте его в папку. Затем запускаете командную строку с правами администратора. Чтобы это сделать, нажимаете Пуск -> Все приложения:
Ищите в самом низу раздел Служебные — Windows, в нем приложение Командная строка, запускаете ее от имени администратора:
В командной строке переходите в папку с распакованной программой с помощью команды cd и запускаете файл install.bat:
После успешной установки увидите информацию:
Создавайте новых пользователей, добавляйте их в группу Пользователи удаленного рабочего стола и проверяйте. Если получится и все заработает сразу — вам повезло. Пользуйтесь.
Если ничего не помогает и у вас никак не работает терминальное подключение для других пользователей, давайте разбираться дальше, в чем тут дело.
Не работает терминальный сервер в Windows 10
Если у вас изначально не заработал терминальный сервер на windows 10 и количество rdp подключений ограничено одним. Либо если у вас после обновление сломался терминальный доступ, то давайте разбираться, что с этим делать.
Для начала запустите утилиту RDPConf.exe и посмотрите ее вывод.
Значение listener state [not supportet] намекает на то, что у нас проблемы и rdp wrapper не работает. Проблема тут в том, что практически под каждую версию Windows 10 нужен свой файл конфигурации rdpwrap.ini.
Так как автор давно забросил свою программу, автоматически эти конфигурации не обновляются. Их нужно либо писать самому, если понимаешь, как именно, либо искать где-то в интернете. Проще всего посмотреть в обсуждении проблем в репозитории на github — https://github.com/stascorp/rdpwrap/issues.
Либо еще один вариант — отдельный репозиторий только с конфигурациями — https://github.com/fre4kyC0de/rdpwrap.
Для того, чтобы на моей версии windows 10 заработал терминальный сервер, я пошел в указанный выше репозиторий и нашел там файл конфигурации под свою версию системы. Я взял содержимое этого файла и добавил его в существующий файл C:\Program Files\RDP Wrapper\rdpwrap.ini в самый конец.
После этого запустил еще раз RDPConf.exe.
Статус изменился на [fully supported]. Теперь нужно перезагрузить компьютер. После этого запустите утилиту RDPCheck.exe и убедитесь, что можно подключиться второй учетной записью к компьютеру.
У меня заработал терминальный доступ к windows 10 через 2 разные учетные записи.
Как починить rdpwrap после обновления windows
Если вы нигде не можете найти файл конфигурации rdpwrap.ini под вашу версию системы, то можно попробовать сделать следующий трюк. В некоторых случаях это помогает. По крайней мере у меня так иногда получалось.
Вам нужно найти рабочую конфигурацию под максимально близкую к вам версию. Далее просто в текстовом редакторе поменяйте указанную там версию на свою. Если разница в версиях не сильно большая, может помочь. Я видел в issues на гитхабе информацию о том, что получалось сразу же после поломки терминального доступа после очередного обновления, отредактировать конфиг под новую версию и все снова продолжало работать.
Так же в одном из обсуждений на github была предложена утилита с автоматическим обновлением rdpwrap.ini. Называется Automatic RDP Wrapper installer and updater — https://github.com/stascorp/rdpwrap/pull/859. Описание и инструкция по использованию есть внутри архива. Судя по отзывам, штука неплохая, работает. Если кратко, то пользоваться так:
- Скачиваем архив
- Распаковываем в Program Files\RDP Wrapper
- От имени администратора запускаем Program Files\RDP Wrapper\autoupdate.bat
- Проверяем конфигурацию через RDPConf.exe и пробуем подключаться.
В целом про превращение windows 10 в сервер терминалов для одновременного подключения и работы нескольких пользователей по rdp у меня все. Все очень легко и просто, можно использовать по необходимости для решения прикладных задач.
Заключение
Нужно понимать, что подобное использование Windows 10 скорее всего является нарушающим лицензионное соглашение. Хотя я не знаю, каким именно пунктом и условием это регламентируется, но наверняка что-то подобное в лицензионном соглашении есть, так как подобный способ распространен еще со времен XP. Имейте это ввиду, если будете настраивать в компании, которая следит за лицензионной чистотой.
Онлайн курс по Linux
Если у вас есть желание научиться строить и поддерживать высокодоступные и надежные системы, рекомендую познакомиться с онлайн-курсом «Администратор Linux» в OTUS. Курс не для новичков, для поступления нужны базовые знания по сетям и установке Linux на виртуалку. Обучение длится 5 месяцев, после чего успешные выпускники курса смогут пройти собеседования у партнеров. Что даст вам этот курс:
- Знание архитектуры Linux.
- Освоение современных методов и инструментов анализа и обработки данных.
- Умение подбирать конфигурацию под необходимые задачи, управлять процессами и обеспечивать безопасность системы.
- Владение основными рабочими инструментами системного администратора.
- Понимание особенностей развертывания, настройки и обслуживания сетей, построенных на базе Linux.
- Способность быстро решать возникающие проблемы и обеспечивать стабильную и бесперебойную работу системы.
Проверьте себя на вступительном тесте и смотрите подробнее программу по .
Помогла статья? Есть возможность отблагодарить автора
Источник: https://serveradmin.ru/terminalnyiy-server-na-windows-10/
Терминальный сервер на Windows 10

Данная статья представляет собой пошаговую инструкцию по настройке Windows 10 в качестве терминального сервера с доступом по RDP.
После настройки, к одному компьютеру смогут одновременно подключаться несколько пользователей по RDP (Remote Desktop Protocol — протокол удалённого рабочего стола). Наиболее популярное применение данного решения — работа нескольких пользователей с файловой базой 1С.
Процесс настройки показан на примере Windows 10 Enterprise x64, однако данное руководство полностью подходит для установки на других ОС Windows.
.
.
Для настройки Windows 10 в качестве терминального сервера с доступом по RDP понадобятся:
1. Компьютер с установленной операционной системой Windows 10 и правами администратора, подключённый к локальной сети;
2. Компьютер в локальной сети, с которого будет производиться подключение и который имеет RDP клиент (прим. требуется ОС Windows XP/Vista/7/8/8.1/10 и т.д.);
3. Библиотека: RDP Wrapper Library.
Скачать RDP Wrapper Library v.1.6.2Скачать c GitHub RDP Wrapper Library
.
I. Создание пользователя и настройка прав для доступа по RDP
1. Нажмите на значок поиска , затем с помощью поисковой строки найдите и выберите Управление учетной записью (Рис.1).
Рис.1
.
2. В открывшемся окне выберите Семья и другие люди, затем нажмите Добавить пользователя для этого компьютера (Рис.2).
Рис.2
.
3. Нажмите на пункт У меня нет данных для входа этого человека (Рис.3).
Рис.3
.
4. Нажмите на пункт Добавить пользователя без учетной записи Майкрософт (Рис.4).
Рис.4
.
5. В соответствующих полях введите имя пользователя (прим. в данном примере это UserRDP), пароль для новой учётной записи и подсказку для пароля, затем нажмите Далее (Рис.5).
Рис.5
.
6. В окне параметров Вы увидите нового пользователя (прим. в данном примере это UserRDP) (Рис.6).
Рис.6
.
7. Нажмите на значок поиска , затем с помощью поисковой строки найдите и выберите Этот компьютер, через правую кнопку мыши откройте меню и нажмите Управлять (Рис.7).
Рис.7
.
8. В открывшемся окне выберите: Служебные программы>Локальные пользователи и группы > Пользователи, затем выберите пользователя (прим. в данном примере это UserRDP), перейдите на вкладку Членство в группах и нажмите Добавить… (Рис.8).
Рис.8
.
9. Нажмите Дополнительно… (Рис.9).
Рис.9
.
10. Нажмите Поиск, выберите из списка Пользователи удаленного рабочего стола и нажмите OK (Рис.10).
Рис.10
.
11. Нажмите OK (Рис.11).
Рис.11
.
12. Нажмите Применить, затем OK (Рис.12).
Рис.12
.
II. Настройка терминального сервера с доступом по RDP
1. Нажмите на значок поиска , затем с помощью поисковой строки найдите и выберите Система (Рис.13).
Рис.13
.
2. Нажмите Настройка удалённого доступа, в открывшемся окне перейдите на вкладку Удалённый доступ, выберите пункт Разрешить удалённые подключения к этому компьютеру, затем нажмите Применить и OK (Рис.14).
Рис.14
.
3. Распакуйте (прим. с помощью WinRAR или просто открыть через Проводник) скачанную Вами ранее библиотеку RDP Wrapper Library. Откройте папку и запустите от имени администратора (прим. используя правую кнопку мыши) файл install,после чего начнётся установка (Рис.15).
Рис.15
.
4. После окончания установки нажмите любую клавишу (Рис.16).
Рис.16
.
5. Нажмите на значок поиска , затем с помощью поисковой строки найдите и выберите Выполнить (Рис.17).
Рис.17
.
6. В открывшемся окне введите gpedit.msc и нажмите OK (Рис.18).
Рис.18
.
7. Выберите: Конфигурация компьютера > Административные шаблоны > Компоненты Windows > Службы удалённых рабочих столов > Узел сеансов удалённых рабочих столов > Подключения > Ограничить количество подключений (Рис.19).
Рис.19
.
8. В открывшемся окне выберите пункт Включить, установите в параметрах разрешённое количество подключений к удалённым рабочим столам на 999999, затем нажмите Применить и OK. Перезагрузите компьютер (Рис.20).
Рис.20
.
III. Подключение к удаленному рабочему столу
1. Используя второй компьютер, находящийся в той же локальной сети, нажмите Пуск, с помощью поисковой строки найдите, а затем выберите Подключение к удалённому рабочему столу (Рис.21).
Рис.21
.
2. В открывшемся окне ведите имя компьютера к которому следует подключиться (прим. Тот, на котором производились все настройки), затем нажмите Подключить (Рис.22).
Рис.22
.
3. Прежде всего, выберите пользователя (прим. в данном примере это UserRDP) и введите пароль от учётной записи, который Вы указывали ранее (прим. см. Рис.5), затем нажмите OK (Рис.23).
Рис.23
.
4. В появившемся окне нажмите Да, после чего начнётся сеанс удаленного подключения (Рис.24).
Рис.24
.
Настройка Windows 10 в качестве терминального сервера с доступом по RDP завершена!
.
Источник: https://lyapidov.ru/terminal-server-on-windows-10/
