Содержание
Настройка сети Windows 10: простые способы
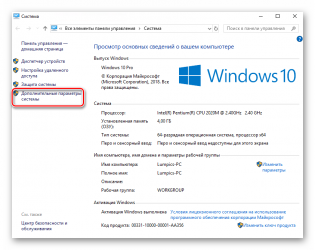
Если вы открыли данную статью, значит, вас заинтересовало такое понятие, как домашняя сеть. Что ж, мы поможем вам в этом разобраться. Сегодня мы поговорим о том, что такое домашняя сеть, как ее использовать и грамотно настроить.
Что такое домашняя сеть в Windows 10
Домашняя сеть – это сеть, которая представляет собой объединение устройств путем проводного (по кабелю) или беспроводного (wi-fi) соединения посредством роутера (маршрутизатора). В настоящее время устройств, способных объединяться в домашнюю сеть, огромное множество – это компьютеры, ноутбуки, смартфоны, телевизоры со смарт поддержкой и прочие многофункциональные устройства. Все устройства напрямую могут вместе взаимодействовать с помощью роутера в одной сети.
Кстати, пару слов о роутере — именно благодаря нему все наши устройства имеют возможность выхода в интернет. На локальном же уровне все устройства, подключенные к домашнему роутеру, будут взаимосвязаны между собой и будут составлять единую домашнюю сеть.
Преимущество домашней сети в том, что она позволяет устройствам моментально взаимодействовать между собой без необходимости выхода в интернет. Домашняя сеть в Windows 10 предоставляет различные возможности: удаленное подключение к другому устройству в пару кликов через параметры сети, мгновенный обмен данными без использования дополнительных съемных носителей, совместное использование ресурсов в различных действиях и операциях. Ну и при желании в игры теперь тоже можно будет играть совместно.
А теперь, по существу: давайте разберемся в том, что же нам необходимо для настройки домашней сети в Windows 10.
Первое, что потребуется для взаимодействия устройств между собой, это единая рабочая группа в пределах вашей домашней локальной сети, а второе – определенный настроенный сетевой доступ, при помощи которого все устройства смогут друг друга обнаруживать.
Настройка рабочей группы Windows 10
Чтобы настроить рабочую группу для устройства с операционной системой Windows 10, необходимо проделать следующие действия. Один из наиболее простых способов попасть в свойства системы для просмотра основных сведений компьютера – это нажать правой кнопкой мыши по значку «Пуск» и перейти в параметр «Система».
При переходе в параметры системы откроется окно сведений об устройстве, откуда мы перейдем в раздел «Сведения о системе».
Перед нами предстанет окно основных сведений о вашем компьютере. В области «Имя компьютера, имя домена и параметры рабочей группы» нажимаем на вкладку «Изменить параметры».
В свойствах системы нажимаем «Изменить».
По умолчанию рабочая группа имеет название WORKGROUP. Для синхронизации устройств последние должны состоять в одной группе. При необходимости изменения имени рабочей группы нажимаем на кнопку «Изменить», вводим название и сохраняем внесенные нами изменения кнопкой «ОК».
Вот и все, настройка рабочей группы на этом этапе завершена.
Настройка параметров общего доступа в Windows 10
Для того чтобы компьютеры имели возможность «видеть» друг друга в домашней сети и производить обмен данными, необходимо настроить параметры общего доступа. Для настройки параметров необходимо перейти в «Центр управления сетями и общим доступом» – для этого нажимаем правой кнопкой мыши по значку «Пуск» и выбираем параметр «Сетевые подключения».
Откроется окно состояния сети. Отсюда переходим в «Центр управления сетями и общим доступом».
Переходим в раздел «Изменить дополнительные параметры общего доступа».
В текущем окне дополнительных параметров общего доступа открываем гостевой или общедоступный профиль. Ставим флажки на «Включить сетевое обнаружение» и «Включить общий доступ к файлам и принтерам».
После этого открываем профиль «Все сети». Включаем общий доступ к общедоступным папкам для дальнейшей синхронизации данных и отключаем парольную защиту. После проделанных действий сохраняем изменения.
Выполнив несколько несложных действий путем настройки рабочей группы и общего доступа, наша домашняя локальная сеть будет настроена.
Все устройства, подключенные к домашней сети, будут доступны в разделе «Сеть» через «Этот компьютер».
Теперь мы можем подключиться к любому общедоступному компьютеру и, например, произвести с ним удаленное взаимодействие в просмотре различного рода файлов или их обмене.
Как мы видим, домашняя локальная сеть в Windows 10 является достаточно простой в настройке. Она объединяет и взаимосвязывает все устройства, упрощая совместную работу в разы.
Источник: https://tehnichka.pro/customize-homenet-windows-10/
Домашние группы в Windows 10
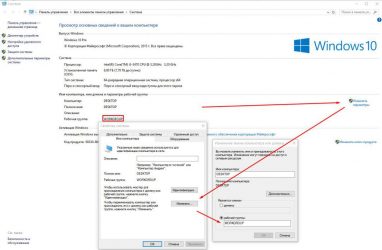
В домашних сетях и сетях небольших организаций обычно отсутствуют выделенные сервера, а каждый компьютер управляется независимо от других. При этом ресурсы (файлы, принтеры и т.п.), находящиеся на одном компьютере, недоступны для остальных компьютеров в сети. Домашние группы — это механизм, появившийся в Window 7 и предназначенный для упрощающения настройки общего доступа и обмена данными между компьютерами, находящимися в одной локальной сети.
И сегодня мы рассмотрим особенности работы с домашними группами в Windows 10. Начнем с создания…
Создание домашней группы
Для создания домашней группы нам понадобится оснастка панели управления с ″оригинальным″ названием «Домашняя группа». Найти ее просто, достаточно набрать в строке поиска словосочетание Домашняя группа (Homegroup для англоязычной редакции).
Также можно в меню Пуск открыть Параметры -> Сеть и Интернет -> Состояние.
Или открыть Панель управления и в разделе «Сеть и Интернет» выбрать нужный пункт.
Ну а те, кто считает себя продвинутым пользователем, могут нажать Win+R и выполнить такую команду:
control /name microsoft.homegroup
Каким бы способом вы не воспользовались, в результате откроется нужная оснастка. В открывшемся окне жмем кнопку «Создать домашнюю группу»
и подтверждаем создание группы.
Затем выбираем ресурсы, к которым будет разрешен доступ членам группы. Обратите внимание, что для выбора доступны только стандартные библиотеки Windows, а не конкретные папки или файлы. Также можно ″расшарить″ устройства (принтеры, сканеры и т.п.) подключенные к компьютеру.
В завершение создания домашней группы будет выдан пароль, который необходимо сохранить. Этот пароль потребуется при добавлении в группу других компьютеров.
Присоединение к домашней группе
Домашняя группа готова, но пока в нее входит всего один компьютер. Для добавления компьютера в уже имеющуюся группу надо запустить оснастку «Домашняя группа» и нажать кнопку «Присоединиться»,
подтвердить присоединение,
выбрать локальные ресурсы, предназначенные для общего пользования
и ввести пароль, полученный при создании группы.
На этом процедура присоединения завершена.
А все компьютеры и ресурсы домашней группы можно найти в проводнике.
Изменение доступа к ресурсам
Если требуется изменить набор общих ресурсов, то надо открыть оснастку «Домашняя группа» и выбрать пункт «Изменить ресурсы, к которым вы предоставляете доступ в домашней группе».
Здесь надо выбрать компонент и предоставить (или не предоставить) к нему общий доступ.
И подтвердить изменения.
При помощи мастера можно изменять доступ только к стандартным библиотекам и устройствам. Если необходимо предоставить доступ к произвольной папке, то есть два способа.
Первый способ — это просто добавить папку в одну из стандартных библиотек, к которым уже есть общий доступ. Для этого надо в проводнике кликнуть по нужной папке правой клавишей мыши, в открывшемся меню выбрать пункт «Добавить в библиотеку» и выбрать нужную библиотеку.
Способ второй — добавить папку в общие ресурсы напрямую, без помощи библиотек. Для добавления надо в контекстном меню выбрать пункт «» и указать, какой именно доступ будет предоставлен членам группы. Можно дать доступ только на чтение, а можно еще и на изменение содержимого папки.
После добавления папка появляется в общих ресурсах домашней группы. В зависимости от выбранного способа она отображаются немного по разному, но на доступ к файлам это не влияет.
Если потребуется убрать общий доступ к папке, то тут все зависит от того, как доступ был предоставлен. Если папка добавлена в библиотеку, то надо выбрать эту библиотеку в проводнике, кликнуть на ней правой клавишей мыши и открыть ее свойства. Затем выбрать папку и нажать кнопку «Удалить».
Если же папка добавлена напрямую, то надо в проводнике открыть свойства папки, перейти на вкладку «Доступ» и нажать на кнопку «Общий доступ».
В открывшемся окне мы видим список пользователей, которые имеют доступ к папке. Для отключения доступа надо выбрать домашнюю группу и удалить ее из списка. Обратите внимание, что это действие не приведет к прекращению общего доступа к папке, а лишь запретит доступ членам домашней группы.
Для полного прекращения общего доступа надо нажать на кнопку «Расширенная настройка» и снять галку с пункта «Открыть общий доступ к этой папке».
Изменение пароля домашней группы
Если требуется оперативно запретить доступ к общим ресурсам одному или нескольким участникам группы, то проще всего сменить пароль. Для этого надо в оснастке выбрать пункт «Изменить пароль» и подтвердить изменение.
Новый пароль будет сгенерирован автоматически, но при желании его можно изменить на любой другой.
Новый пароль необходимо сохранить и передать всем членам группы.
После смены пароля на одном компьютере у всех остальных пропадет доступ к домашней группе
и для того, чтобы его вернуть, потребуется ввести новый пароль.
Таким образом, доступ к ресурсам группы останется только у того, кто получит новый пароль, а остальные останутся не у дел.
Выход из домашней группы
Для полного прекращения доступа к своим ресурсам можно выйти из группы, для чего достаточно в оснастке выбрать пункт «Выйти из домашней группы» и подтвердить выход.
Дополнительные настройки
Обычно для создания домашней группы не требуется особых знаний, поскольку все настройки производятся автоматически. Но иногда может потребоваться проверить и изменить некоторые параметры. Рассмотрим наиболее важные из них, которые необходимы для создания и функционирования домашней группы.
Основные настройки общего доступа находятся в панели управления, в разделе «Дополнительные параметры общего доступа». Первое, что необходимо проверить — это то, что в качестве текущего сетевого профиля выбрана частная сеть. Это необходимо для создания новой группы или подключения к существующей.
Также в текущем профиле должно быть включено сетевое обнаружение. Без этого компьютеры, находящиеся в сети, просто не смогут найти друг-друга. Ну и для того, чтобы предоставить членам группы доступ к общим ресурсам обязательно должен быть разрешен общий доступ к файлам и принтерам.
Немного о сетевом профиле. Его выбор осуществляется при первом подключении к сети и в дальнейшем остается неизменным.
Если текущая сеть указана как гостевая или общедоступная, то при создании домашней группы система сама предложит сменить профиль сети на частный. Также можно сменить профиль вручную, для чего потребуется открыть меню Пуск -> Парметры -> Сеть и интернет -> Ethernet, выбрать текущее сетевое подключение по имени (в примере Сеть 2) и сдвинуть переключатель в положение Вкл.
Также для создания домашней группы необходимо, чтобы на сетевом интерфейсе был включен протокол IPv6. Для проверки необходимо открыть свойства сетевого подключения и проверить, стоит ли галка напротив пункта IP версии 6 (TCP/IPv6). При отключенном IPv6 создать новую домашнюю группу или присоединиться к существующей не удастся, а при попытке будет выдана ошибка.
Устранение неполадок
При наличии проблем с доступом к ресурсам группы можно воспользоваться мастером по устранению неполадок, который запускается из оснастки домашней группы. Мастер проверяет основные настройки, необходимые для работы группы, дополнительно с его помощью можно протестировать работу сети.
По окончании работы выдается информация о найденных проблемах. Также по умолчанию мастер пытается исправить найденные проблемы, хотя это не всегда помогает.
Заключение
В заключение некоторые важные моменты, о которых надо помнить при создании домашней группы:
• В локальной сети может быть только одна домашняя группа. При наличии в сети одной домашней группы создать другую не получится, а при попытке будет предложено присоединиться к существующей;• Если компьютер входит в домен, то его можно присоединить к домашней группе, но нельзя создать новую. Также с него можно получить доступ к ресурсам на других компьютерах группы, но нельзя предоставить доступ к своим файлам и устройствам. Впрочем, при наличии домена домашняя группа не имеет смысла;
• На компьютере домашняя группа настраивается на один раз, а общие ресурсы задаются персонально для каждого пользователя этого компьютера.
Источник: https://windowsnotes.ru/windows-10/domashnie-gruppy-v-windows-10/
Создаём простую одноранговую сеть дома или в офисе — Заметки Сис.Админа
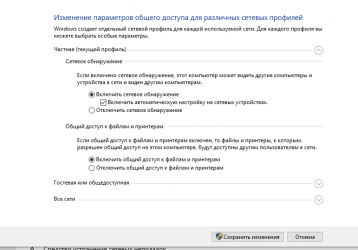
Всем доброго времени суток и всяческих иных разностей. Сегодня поговорим о том, как создать сеть. Программно. На примере Windows 10.
Просто постоянно спрашивают это вопрос, мне даже кажется, что когда-то мы писали на него ответ, но что ж, повторим, коли надо или напишем по новой, коли не писали.
Ничего сложно, благо, нет. Поэтому давайте давайте сразу приступим-с к процессу.
Для начала, у всех нас и Вас в проводнике (он же «Мой компьютер», как его ранее называли) есть такая штука, как «Сеть». Тыркнув в неё Вы увидите примерно такую ошибку:
Логичным образом, нажав на неё, нам потребуется «Включить сетевое обнаружение и доступ к файлам»:
Далее потребуется выбрать тип сети. Домашняя она или общая, так сказать. Выбор за Вами, разница не то чтобы приципиальна, хотя она и есть:
А вот дальше нам потребуется несколько больше снаровки и навыков, ибо работать сразу и с первого момента оно отказывается наглухо и бесповоротно. Что ж, давайте разбираться.
Создание рабочей группы. Подготовка
Далее нам потребуется домашняя группа. Для этого в проводнике (он же «Мой компьютер») радостно переходим по пути «Панель управления\Сеть и Интернет\Домашняя группа», где, если до нас никто ничего не настраивал, мы увидим такую вот картину:
Прежде, чем работать дальше, имейте ввиду про одинаковые айпишники, одинаковые названия сети рабочей группы и тп. Нажмите на значок подключения в правом нижнем углу, там откройте параметры сети и интернет, после чего настройку параметров адаптера:
После чего тыркните мышкой в нужное соединение и нажмите пункт «Состояние», а там «Сведения»:
Вы увидите примерно следующую картинку:
На остальных компьютерах все должно выглядеть схожим образом, кроме, разве что, IP. Ну и, как минимум компьютеры у нас должны находиться в одной подсети (лучше за одним шлюзом) и иметь общий DNS.
В целом, кроме подсети остальное не обязательно, но тем не менее, мы ведь тут делаем домашнюю сеть. В общем, здесь и далее, мы предполагаем, что все они подключены к одному роутеру или хотя бы связаны физической сетью (не рыболовной) между собой.
Далее хорошо бы предварительно настроить имена и задать настройки рабочей группы на всех компьютерах. Да, многие скажут, что в последствии можно использовать код, но это не всегда так.
Используйте значок поиска, где введите команду cmd (командная строка, которую надо запустить) или сочетание клавич Win+R, куда введите команду
control /name microsoft.system
И нажмите Enter:
Далее нам потребуются дополнительные параметры системы, где нужна будет вкладка «Имя компьютера»
На этой самой вкладке потребуется тыркнуть в кнопку «Изменить» и задать имя компьютера, а так же имя рабочей группы. Эти параметры индивидуальны для Вас, но будут использоваться Вами же в будущем для идентификации сети и компьютера:
При сохранении, собственно, мы получим по голове от Netbios, пусть, как говорится, идет в лес (точнее согласимся с ним):
Урааа, на данном этапе пока мы закончили создание своей группы:
Правда нам еще потребуется перезагрузка:
Перезагрузимся. Тут стоит понимать, что по сути мы еще не создали саму сеть (домашнюю рабочую группу), а только указали одному из компьютеров в какой сети он должен обитать.
Здесь и далее я настоятельно рекомендую проделать вышеуказанные действия (имя рабочей сети должно совпадать, компьютеров — нет) на всех машинах, что Вы планируете к этой сети присоединить. Это поможет избежать многих проблем.
После чего идти далее.
Непосредственная настройка рабочей группы (сети) и присоединение к ней
Дальше нам потребутеся домашняя группа:
Здесь, для начала, измените расположение в сети:
Само собой, что Windows 10 спросит нас, а точно ли мы знаем, что делаем и хотим ли присоединиться к таковой сети:
Но так как рабочей группы у нас еще нет (мы только задали её название на компьютерах), то саму рабочую группу надо будет создать, используя соответствующую кнопочку:
Далее создаём рабочую группу следуя мастеру, т.е тыкая в соответствующие кнопочки «Далее»:
Попутно настраиваем общий доступ, т.е папки, которые на компьютерах будут доступны другим компьютерам этой сети (домашней группы)
Далее ждём.. Ждём.. Ждём, после чего получаем ключ для группы, точнее для присоединения к ней и некоторой настройки:
Вообще говоря, дальше Вам на других машинах просто надо запустить тот же мастер (домашней группы), он просканирует и найдет уже созданную группу и попросит ввести тот самый ключ, что Вы получили раньше.
Обычно на данном этапе всё готово и теперь в сети Вы сможете увидеть общие папки и обмениваться файлами.
Тем не менее, если этого не произошло (или даже, если это произошло, но у Вас еще спрашивает какие-то логины-пароли и прочие ужасы), то см.подкладку далее.
Часто бывает так, что система шлет всех лесом и не даёт обмениваться файлами, если Вы не укажите логин-пароль от данной машины. Так же часто бывает, что Вам не дают при введении ключа подключится к рабочей группе (сети) и прочее-прочее.
Решается это следующим образом. Переходим по пути»Панель управления\Все элементы панели управления\Центр управления сетями и общим доступом\Дополнительные параметры общего доступа» (его можно ввести в проводнике), где в самом низу
Ставим кружочек «Отключить общий доступ с парольной защитой». Часто это решает большинство проблем, которые могут сложиться, но, тем не менее, несколько влияет на безопасность, если сеть у Вас не домашняя или Вам не нужен общий доступ к файлам.
Стоит запомнить, что этот пункт радостно сбрасывается Windows почти при каждом обновлении системы, т.е отключать его приходится вновь и вновь.
На сим всё.
Послесловие
Если Вы сделали всё по инструкции, то проблем быть не должно и Вы можете радостно кидать файлы между компьютерами не используя каких-то там облачных хранилищь и других проблем, причем намного быстрее.
Кстати да, эта одноранговая сеть работает и при Wi-Fi, и при подключении по кабелю. И как угодно. В общем ничего сложного и ужасного нет и работать должно всё как часы. Конечно, если Вы находитесь в одном пуле адресов, подсети и тп.
Как и всегда, если есть какие-то вопросы, мысли дополнения и всё такое прочее, то добро пожаловать в комментарии к этому материалу.
Источник: https://sonikelf.ru/sozdayom-prostuyu-odnorangovuyu-set-doma-ili-v-ofise/
