Содержание
- 1 Aero glass — как настроить прозрачность окон в windows 10
- 2 Как в windows 10 сделать прозрачные окна
- 2.1 Как сделать окна в Windows 10 цветными
- 2.2 Как сделать прозрачным окно командной строки в Windows 10
- 2.3 Как включить прозрачность для меню Пуск в Windows 10 без эффекта размытия?
- 2.4 Как включить прозрачность для меню Пуск в Windows 10?
- 2.5 Вывод
- 2.6 Как увеличить уровень прозрачность панели задач Windows 10 без сторонних утилит
- 3 3 способа, как сделать панель задач прозрачной в Windows 10 — Илья Смолин
- 4 Прозрачная панель задач Windows 10
Aero glass — как настроить прозрачность окон в windows 10
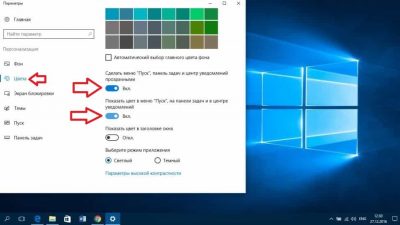
Ещё в Windows Vista появилась возможность установить прозрачную тему для операционной системы. Она делала верхние части окошек и некоторые панели похожими на стекло, создавая интересный визуальный эффект и обеспечивая больший комфорт при работе за компьютером. В дальнейшем возможность настраивать прозрачность окон назвали Aero и по умолчанию включили в Windows 7, но в более поздних версиях Windows от неё отказались.
Aero Glass в Windows 10
К сожалению, в более поздних версиях Windows эта тема пропала. Её не было уже в Windows 8, не появилась она и в Windows 10. Связано это, скорее всего, с новым подходом к оформлению операционной системы, а также с её кросс-платформингом с мобильными устройствами. Сейчас возможность сделать прозрачное оформление на Windows 10 доступна лишь на уровне любительских решений. Одним из них и является Aero Glass.
Aero Glass — приложение, позволяющее в полной мере воплотить эффект «стеклянных» окон в том же виде, в котором они работали в более старых версиях системы Windows. Кроме прозрачности непосредственно панелей можно активировать и дополнительные опции:
- Aero Peek — эта возможность позволяет «просвечивать» окна насквозь. Она крайне полезна, когда необходимо увидеть содержимое рабочего стола, но нет нужды сворачивать окна. При этом можно быстро выбрать и проявить любое окно, наведя на него курсор;Компонент Aero Peek делает все окна рабочего стола прозрачными
- Aero Shake — этот приём используется для упрощения работы с окнами. Достаточно зажать одно из окон и «встряхнуть» его, и все остальные, кроме выбранного, будут закрыты. Повторение этого действия вернёт их на свои места. Опция крайне удобна для работы с большим количеством активных окон;Для сворачивания неактивных приложений захватите заголовок окна и поводите курсором из стороны в сторону
- Aero Snap — ещё один элемент управления окнами. Он «приклеивает» окно к краю экрана. Эта возможность — единственная, которая по умолчанию перешла в новую операционную систему и не требует установки программы;Перетащите окно окно вправо или влево, и оно развернётся на половину экрана
- настройка степени прозрачности окон, а также других визуальных параметров.Вы можете выбрать цвет и прочие параметры отображения темы Aero
Так как Aero Glass является фанатской разработкой, загрузить его из Windows Store невозможно. Скачать вы его можете с официального сайта этой любительской программы или с любого сайта, который распространяет софт. Будьте осторожны, при загрузке со сторонних ресурсов есть риск установить вредоносное ПО на свой компьютер. Чтобы избежать этого, используйте антивирусные программы.
Перед тем как переходить непосредственно к установке, создайте точку восстановления системы, чтобы вернуться на неё в случае проблем.
Установка выполняется следующим образом:
-
Загрузите установочный файл программы с официального сайта или из другого источника и запустите его на компьютере. Версия для Windows 8.1 также подойдёт и для Windows 10.
-
Установочная программа выполнена стандартным образом. Просто нажмите «Далее» для старта.
Нажмите «Далее» в программе установки, чтобы перейти к лицензионному соглашению
-
Изучите и примите лицензионное соглашение.
Изучите лицензионное соглашение и примите его, если вас всё устраивает
-
В следующем окне необходимо указать путь. Установка по умолчанию также вполне допустима, в этом случае программа будет установлена в корень диска C.
Укажите путь для установки программы
-
Процесс инсталляции не займёт много времени и скоро будет завершён. Сразу после этого вид окон преобразится.
Прозрачными окна станут сразу после установки программы
Настройка прозрачности окон
Когда программа будет установлена, у вас появится возможность настроить степень прозрачности окон, а также выбрать цвет «стекла». Делается это так:
- Кликните правой кнопкой мыши на свободном месте рабочего стола и выберите раздел «Персонализация».
Выберите раздел «Персонализация» в контекстном меню рабочего стола
- Перейдите в настройки цвета для доступа к необходимым параметрам.
Откройте настройки цвета в окне «Персонализация»
- Остаётся выполнить настройку. С помощью ползунка интенсивности вы можете установить как раскраску окон, так и их прозрачность. Настройки прозрачности изменят также внешний вид панели задач и прочих элементов Windows 10.
Установите желаемые параметры оформления вашей темы
- Нажмите «Сохранить изменения» после завершения настроек.
Если вам надоела тема Aero Glass, то вы можете просто удалить её и выбрать другую тему Windows:
- удаление можно выполнить через раздел «Программы и компоненты»;В разделе «Приложения» вы можете удалить программу Aero Glass
- новая тема выбирается в блоке персонализации.В разделе персонализации вы можете сменить тему или убрать прозрачность
Кроме Aero Glass существуют также и другие программы для установки аналогичной темы. Некоторые из них имеют свои преимущества.
Программа Aero Tweak
Небольшая программа, которая почти полностью повторяет возможности Aero Glass, но имеет пару преимуществ:
- не требует установки на компьютер — она работает сразу после запуска и до тех пор, пока не будет отключена намеренно;Aero Tweak не требует установки на компьютер
- имеет множество настроек, которые позволяют сделать прозрачными отдельные элементы. К примеру, только окна или панель задач.В Aero Tweak вы можете самостоятельно настроить многие элементы оформления
Aero 7 направлена прежде всего на то, чтобы максимально воссоздать классическую тему Aero из Windows 7. По сути, это — не программа, а именно тема для операционной системы, которую можно использовать вместе с Aero Glass. Её преимущества таковы:
- совместимость с любыми версиями Windows 10: от самых старых до актуальных;
- полная передача оформления Windows 7 в операционной системе Windows 10 вплоть до оформления незначительных элементов.Тема Aero 7 сделает вашу операционную систему похожей на Windows 7
Эта тема будет полезна тем, кто не хочет ничего менять при переходе на Windows 10 со старой ОС.
Переходить с привычных решений всегда трудно. При смене операционной системы пользователь лишается многих знакомых инструментов для работы за компьютером, а также вынужден привыкать к новому оформлению. Именно поэтому люди ищут способы вернуть элемент Aero, который понравился им в Windows 7 или раньше: сделать это можно самостоятельно, установив необходимые программы и настройки.
Подписаться на наш канал в Яндекс.Дзен
- Михаил Вавилов
- Распечатать
Источник: https://legkovmeste.ru/kompyuteryi-i-it/prozrachnost-okon-v-windows-10.html
Как в windows 10 сделать прозрачные окна
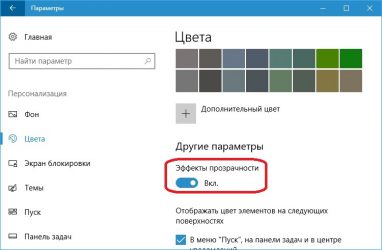
» Windows 10 » Как в windows 10 сделать прозрачные окна
Вернуть былую прозрачность для windows 10, как это было в семерке, на момент написания этой статьи не получится, но сделать прозрачные окна (эффект стекла) вполне возможно, хотя в будущем aero появится.
Если ее его не разработают сотрудники Майкрософт, то сделают другие программисты, времени много, ведь десятка останется с нами навсегда, новые версии уже выходить не будут.
Чтобы windows 10 сделать прозрачные окна вам нужно скачать небольшое приложение (перейдя по ссылке скачаете и найдете инструкцию).
Единственное чего не будет это эффекта объемности, все останется в одной плоскости, хотя прозрачность будет.
Кто хочет объемности ее также можно сделать. Вам понадобится скачать и запустить еще одно крохотное приложение.
Как видите на картинке выше, вид windows 10 значительно изменился. Теперь окна не лежат одно на другим, а отделены тенью.
В целом на момент написания вернуть прозрачность окон семерки точь-в-точь возможности нет – эффект стекла сделать получится, но вида aero семерки нет.
Некоторые изменения для windows 10 также можно вернуть, воспользовавшись еще одной утилитой – OldNewExplorer (после запуска поставьте везде галочки и тогда жмите инстал).
Также можете кое-что поправить, касающееся прозрачности, утилитой – AeroGlassGUI и сменой стандартной кнопки пуск, на другую, как в семерке.
Установив новую кнопку пуск у вас появится возможность сделать красивую прозрачность на ней самой и вернуть стекло панели задач.
Вот и все, точнее на данный момент, а если появится что-то новое, вы сразу его найдете на этом сайте. Успехов.
vsesam.org
Как сделать окна в Windows 10 цветными
В прошлых версиях Windows мы имели возможность устанавливать цвет шапки и границы окон по своему усмотрению. Теперь нас такой возможности лишили, и независимо от установленной темы заголовки окон всегда остаются белого цвета. Существует простой способ исправить этот недостаток, который не потребует от вас даже установки какого-либо стороннего программного обеспечения. Однако он связан с редактированием системных файлов, поэтому выполняйте все операции обдуманно и внимательно.
Внимание! Изменение встроенных тем оформления Windows 10 является потенциально опасной операцией. Редакция и автор не несут ответственности за возможные последствия. В любом случае не забудьте предварительно создать точку восстановления и резервные копии важных данных.
1. Запустите файловый менеджер и перейдите в каталог по адресу C:\Windows\Resources\Themes.
2. В этой папке среди прочих элементов вы увидите каталог aero и файл aero.theme. Скопируйте их на рабочий стол.
3. Перед началом операции появится диалоговое окно с сообщением о необходимости предоставления дополнительных прав. Нажмите на кнопку «Продолжить».
4. В процессе копирования вы увидите ещё одно сообщение об отсутствии доступа к файлу. Поставьте флажок возле «Выполнить для всех текущих элементов» и нажмите кнопку «Пропустить».
5. Переименуйте скопированный на рабочий стол файл aero.theme в windows.theme.
6. Откройте теперь этот файл в «Блокноте». Найдите в секции Visual Styles строку
Path=%ResourceDir%\Themes\Aero\Aero.msstyles
и измените её на
Path=%ResourceDir%\Themes\Windows\windows.msstyles.
Сохраните сделанные изменения.
7. Переименуйте скопированную ранее на рабочий стол папку aero в Windows.
8. Откройте эту папку в файловом менеджере. Переименуйте находящийся в этой папке файл aero.mstyles в windows.msstyles.
9. Теперь откройте папку en-US для англоязычных пользователей или ru-RU в том случае, если вы используете Windows на русском языке.
10. Переименуйте в этой папке файл aero.msstyles.mui в windows.msstyles.mui.
11. Скопируйте папку Windows и файл windows.theme в их первоначальное расположение, то есть в C:\Windows\Resources\Themes. Нажмите на кнопку подтверждения операции во всплывающем окне.
12. Теперь вам осталось только сделать двойной клик по файлу windows.theme для применения сделанных изменений. Заголовки и границы окон станут цветными.
Для изменения цвета окон можно открыть соответствующую настройку («Пуск» → «Параметры» → «Персонализация» → «Цвета» → «Выбор главного цвета»). Или включить автоматический выбор, при этом цвет окон будет примерно соответствовать цвету обоев рабочего стола.
Если вы захотите вернуться к настройкам по умолчанию, то запустите «Проводник» и откройте папку с темами по адресу C:\Windows\Resources\Themes. Затем сделайте двойной клик на файле aero.theme, и цвет заголовков окон Windows 10 опять станет белым.
А вам нравится новое оформление Windows 10 или предыдущие версии выглядят всё же лучше?
lifehacker.ru
Как сделать прозрачным окно командной строки в Windows 10
Командная строка в Windows 10 получила несколько новых возможностей, которые, похоже, были позаимствованы из Linux. Как и в любом популярном дистрибутиве Linux (скажем Ubuntu или Mint), где вы можете изменять прозрачность окна терминала, Windows 10 позволяет сделать прозрачным окно командной строки. В этом есть некоторая польза – прежде всего, так вы можете читать инструкции в браузере через прозрачное окно командной строки и одновременно выполнять их. Ну а кроме того, прозрачное окно выглядит очень здорово.
Если вы хотите сделать окно командной сроки в Windows 10 прозрачным, тогда следуйте этим шагам:
Шаг 1: Откройте командную строку, нажав клавиши Win + X и выбрав «Command prompt» («Командная строка») в меню, которое появится в левом нижнем углу экрана.
Шаг 2: Теперь, когда командная строка открыта, подведите курсор мыши к строке заголовка окна и щелкните правой кнопкой мыши. Далее выберите пункт «Properties» («Свойства»).
Шаг 3: В окне свойств командной строки выберите вкладку «Experimental». Далее установите флажок рядом с «Enable experimental console features». Теперь просто выберите уровень непрозрачности (опция «Opacity»). Чтобы окно стало прозрачным, вы должны выбрать уровень менее 100%.
Шаг 4: Нажмите на кнопку «OK», чтобы сохранить настройки.
Теперь окно должно стать прозрачным. Если этого не произошло сразу, попробуйте перезапустить командную строку.
compsch.com
Как включить прозрачность для меню Пуск в Windows 10 без эффекта размытия?
Windows 10 имеет функцию на «Сделать Пуск, Панель задач и Центр уведомлений прозрачными», но при использовании этой функции добавляется эффект Aero Glass, который размывает фон меню Пуск. Используем один и тот же вариант плюс небольшие настройки в редакторе реестра Windows 10, чтобы сделать прозрачным меню Пуск без эффекта размытия.
Кроме того, можно вернуть нормальный режим прозрачности для меню Пуск в соответствии с вашими потребностями. На скриншоте ниже отчетливо видно, что меню Пуск имеет прозрачный фон. Это делается через настройки в редакторе реестра.
А теперь посмотрите на скриншот ниже, где видно прозрачное меню Пуск в обычном варианте. Фон остается размытым.
Так что, если вы хотите сделать меню Пуск прозрачным без эффекта размытия, нужно выполнить несколько простых шагов.
Как включить прозрачность для меню Пуск в Windows 10?
Шаг 1: Откройте Персонализация в Параметрах.
Шаг 2: Меню Персонализация содержит раздел Цвета, где нужно включить опцию Сделать Пуск, Панель задач и Центр уведомлений прозрачными.
Шаг 3: Теперь откройте редактор реестра в Windows 10 (можно набрать в строке поиска программ и файлов regedit) и найдите ключ Personalize. Он расположен: HKEY_CURRENT_USER \ SOFTWARE \ Microsoft \ Windows \ CurrentVersion \ Themes \ Personalize.
Шаг 4: Ключ реестра Personalize содержит EnableTransparency значение типа DWORD. Значение данных по умолчанию должно быть установлено '1'. Вам нужно дважды щелкнуть на это значение и установите значение данных '0'.
Сохраните изменения и нажмите на кнопку Пуск. Вы заметите, что меню Пуск стало прозрачным, а фон остался четким.
Примечание: При установке значения данных EnableTransparency до 0, выключится опция Сделать Пуск, Панель задач и Центр уведомлений прозрачными. Тем не менее, если вы вручную отключите эту опцию, то фон не станет прозрачным.
Шаг 5: Для того, чтобы вернуть меню Пуск прозрачность с эффектом размытия, выполните Шаг 2 и включите Сделать Пуск, Панель задач и Центр уведомлений прозрачными.
Вывод
Использование прозрачного меню Пуск удобно, когда нужно следить за фоновым приложением, веб-страницей или папкой, помещенными позади меню Пуск. Небольшое изменение в редакторе реестра, и меню Пуск Windows 10 станет прозрачным.
Оставьте свой отзыв:
- windows 10
- персонализация
- прозрачность
pro-spo.ru
Как увеличить уровень прозрачность панели задач Windows 10 без сторонних утилит
В Windows 10 присутствует твик реестра, позволяющий изменить уровень прозрачности панели задач. Это довольно неплохо, так как тем, кому захочется настроить внешний вид панели задач, не придется пользоваться сторонними утилитами.
Для сравнения: слева прозрачность по умолчанию, справа — уменьшенный уровень прозрачности панели задач.
Прежде чем применить этот твик, необходимо включить прозрачность панели задач, если она у вас выключена. Это можно сделать через приложение «Параметры».
Запустите «Параметры» и перейдите в раздел Персонализация -> Цвет и включите опцию Сделать пуск, панель задач и центр уведомлений прозрачными:
Затем, чтобы сделать панель задач более прозрачной, примените следующий твик реестра:
После этого, панель задач станет более прозрачной.
Прозрачность до твика:
Прозрачность после твика:
Вы можете скачать готовые файлы реестра отсюда:
Готовые файлы реестра
К сожалению, система не позволяет задать желаемый уровень прозрачности, глубину прозрачности изменить нельзя. Можно лишь воспользоваться одной из предустановок, предусмотренных разработчиками.
Winreview.ru можно найти в , и . Присоединяйтесь!
winreview.ru
Источник: https://htfi.ru/windows_10/kak_v_windows_10_sdelat_prozrachnye_okna.html
3 способа, как сделать панель задач прозрачной в Windows 10 — Илья Смолин
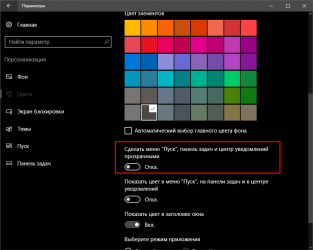
10 минут
Изменен: 3 февраля в 15:44
123
Windows 10 славится своим сочным интерфейсом, который, как правило, нравится всем пользователям. Его особенностью является кастомизация, способная превратить рабочий стол в настоящую конфетку. Функций для этого предостаточно: изменение цветовой схемы, настройка иконок, установка различных тем и многое другое.
Со всем этим сталкивался, наверное, каждый пользователь, но мало кто пытался настроить такой элемент интерфейса как «Панель задач», а если и пытался, то приходил в ступор от минимализма настроек. Далее мы поговорим обо всем этом более подробно, а именно рассмотрим все способы изменения прозрачности Панели задач.
За изменение прозрачности в Windows 10 отвечает специальная функция, расположенная во вкладке «Персонализация». Она не блещет широким функционалом, но пользуется популярностью среди многих пользователей. Если же говорить про сторонний софт, то здесь стоит отметить утилиту TranslucentTB, в которой достаточно много опций для изменения прозрачности в Панели задач. Более развернуто об этих продуктах мы поговорим далее.
Способ 1: Включение прозрачный панели задач через параметры
Воспользоваться параметрами Панели задач на компьютере, как я уже говорил, можно через настройки персонализации. Чтобы перейти к ним и включить прозрачность, используем следующую инструкцию:
- Кликаем правой кнопкой мыши по Панели задач и нажимаем на кнопку «Параметры панели задач».
Открываем параметры персонализации
- Далее в отобразившемся меню открываем подраздел «Цвета» и переводим ползунок «Эффекты прозрачности» в режим «Вкл.».
Включаем прозрачность панели задач
- После этого можете взглянуть на панель задач и убедиться в том, что эффект прозрачности включился. Для более обширных возможностей вы можете также отметить пункты в блоке «Отображать цвет элементов на следующих поверхностях».
Не отмечайте второй пункт, если вы не хотите изменять цвет окон
- Далее откройте вкладку «Дополнительный цвет», если хотите установить более видимую прозрачность путем изменения цветовой гаммы панели задач.
Открываем палитру цветов
- В появившемся окне вы сможете изменить цвет с помощью ползунка, но учтите, что не все цвета поддерживаются операционной системой.
Слишком темные или светлые оттенки не поддерживаются в Windows 10
- После того как вы определитесь с цветом, нажмите на кнопку «Готово» и посмотрите результат. У меня, например, получился вот такой сероватый цвет:
Панель задач получила эффект небольшой прозрачности
Но все же, как вы могли заметить, цвет получался не совсем уж прозрачный, а лишь отчасти. Если он вас устраивает, тогда я поздравляю вас – вы нашли то, что нужно. А для остальных пользователей я приготовил небольшой обзор утилиты TranslucentTB, о которой мы поговорим ниже.
Способ 2: Утилита TranslucentTB
TranslucentTB – простая в использовании программа, позволяющая сделать панель задач в Windows 10 полностью или частично прозрачной. В ней есть множество полезных настроек, благодаря которым каждый пользователь может качественно приукрасить данный элемент ОС и адаптировать его внешний вид под себя.
- Загружаем приложение TranslucentTB через официальный магазин Microsoft Store. Для этого переходим в меню «Пуск» и вводим запрос «Microsoft Store», затем открываем первый результат.
Запускаем официальное приложение Microsoft
- В отобразившемся окне открываем поисковик в верхнем правом углу и вводим запрос «Translucent TB». После этого скачиваем утилиту с помощью кнопку «Получить».
Загружаем и устанавливаем программу TranslucentTB
- Запускаем программу в том же окне.
Запускаем установленную утилиту
- По умолчанию утилита задаст 100% прозрачность Панели задач. Выглядит это вот так:
Получилось вполне себе неплохо
- Чтобы включить автоматический запуск программы, перейдем в системный трей и кликнем кнопкой мыши по иконке утилиты и отметим пункт «Open at boot».
Включаем автоматический запуск программы
- Теперь пройдемся немного по функционалу программы. Вкладка Regular предназначена для регулировки прозрачности. Например, Clear делает Панель задач полностью прозрачной.
Поэкспериментируйте с прозрачностью
- «Maximised windows» — представление панели, когда окно развернуто на весь экран. Чтобы сделать ее полностью прозрачной в таком режиме, установите галочку напротив пункта «Enabled» и отметьте вариант «Clear».
- Раздел «Start Menu opened» настраивает панель задач во время включенного «Пуска».
Установите Clear, чтобы при включении меню «Пуск» панель задач оставалась прозрачной
- «Cortana/Search opened» — вид панели задач при активном окне поиска.
Данный раздел подойдет для тех, кто пользуется поиском Windows 10
- «Timeline opened» — отображение панели задач в режиме переключения между окнами («ALT+TAB» на клавиатуре) и просмотра задач («WIN+TAB»).
Также установите Clear, если хотите оставить панель задач прозрачной во время переключения запущенных окон
Это были основные настройки, которыми вы можете воспользоваться для настройки прозрачности в Панели задач. Для доступа к расширенным настройкам откройте вкладку Advanced.
Способ 3: Через редактор реестра
Напоследок хочу рассказать еще об одном способе, с помощью которого можно включить прозрачность Панели задач. Эффект от него будет точно такой же, как и от первого способа, отличия здесь лишь в инструкциях.
- Запускаем окно «Выполнить» с помощью сочетания клавиш «Win+R» и вводим запрос regedit.
Запускаем редактор реестра
- Далее в верхней части окна вводим путь HKEY_CURRENT_USER\SOFTWARE\Microsoft\Windows\CurrentVersion\Themes\Personalize и открываем параметр «EnableTransparency».
Открываем настройки параметра EnableTransparency
- Устанавливаем значение «1» и перезагружаем компьютер для того, чтобы изменения вступили в силу.
Изменяем значение на 1
Теперь вы точно знаете, как работает прозрачность Панели задач в Windows 10. Эффективно ее настроить можно с помощью сторонней программы TranslucentTB. Если же вы хотите получить слабую прозрачность, то для этого отлично подойдет встроенная функция прозрачности.
Источник: https://tehnichka.pro/make-taskbar-translucent-windows-10/
Прозрачная панель задач Windows 10
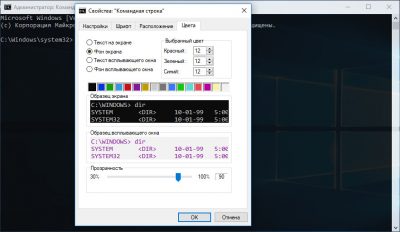
Прозрачная панель задач Windows — настраиваемый элемент интерфейса операционной системы, изменяющий степень прозрачности по желанию пользователя. Большинство пользователей привыкло к непрозрачной, залитой одним цветом, Панели задач, используемой по умолчанию в ОС Windows.
Некоторые пользователи ищут ответ на вопрос, как сделать прозрачную Панель задач Windows, для применения нужных эффектов на экране, красивого внешнего вида. В зависимости от настроек, этот элемент интерфейса операционной системы может быть непрозрачным, полупрозрачным или совсем прозрачным.
Части пользователей, в том числе и мне, безразличны визуальные эффекты, применяемые в операционной системе Windows. Другим пользователям важно иметь настраиваемый внешний вид системы.
Одним из элементов настраиваемого внешнего вида будет прозрачная Панель задач Windows 10. Мы попробуем решить проблему прозрачности несколькими способами: системным средством и сторонними приложениями.
https://www.youtube.com/watch?v=ue2VqeE6c7g
В статье вы найдете инструкции о том, как включить эффекты прозрачности в Windows 10 средствами системы, сделать полную прозрачность панели задач при помощи бесплатных программ: Classic Shell, TranslucentTB, Taskbar Tools.
Как сделать прозрачную панель задач Windows 10
Сначала рассмотрим, как сделать панель задач прозрачной системными средствами в операционной системе Windows 10. Средствами системы добиться полной прозрачности невозможно, просто посмотрим, что можно сделать для улучшения визуального восприятия.
- Войдите в меню «Пуск», откройте приложение «Параметры».
- Нажмите на параметр «Персонализация», откройте раздел «Цвета».
- В опции Другие параметры», в настройке «Эффекты прозрачности» передвиньте переключатель в положение «Включено». Поставьте флажок напротив пункта «В меню “Пуск”, на панели задач и в центре уведомлений». Если нужно отметьте галкой пункт «Заголовки окон и границы окон».
Дополнительно примените изменение в реестре, которое несколько усилит прозрачность на Панели задач.
- Запустите Редактор реестра.
- Пройдите по пути:
HKEY_LOCAL_MACHINE\Software\Microsoft\Windows\CurrentVersion\Explorer\Advanced
- Кликните правой кнопкой мыши по «Advanced», выберите сначала «Создать», далее «Параметр DWORD (32 бита)»
- Присвойте имя параметру: «UseOLEDTaskbarTransparency» (без кавычек).
- Выделите созданный параметр, нажмите на правую кнопку мыши, выберите в контекстном меню «Изменить…».
- В окне для изменения параметра, в поле «Значение» поставьте «1» (без кавычек). Сохраните эту настройку.
После этого, Панель задач Windows станет немного более прозрачной.
Полностью прозрачная панель задач в Classic Shell
Бесплатная программа Classic Shell предназначена для приведения отображения меню «Пуск» в операционных системах Windows 10, Windows 8.1, и Windows 8, в классическом виде, в стиле Windows 7 или Windows XP.
Программа имеет большое количество настроек, с ее помощью изменяется системный интерфейс, в том числе, на панели задач. На моем сайте есть подробная статья про программу Classic Shell, прочитайте.
Установите программу на компьютер, а затем откройте окно программы Classic Shell для настройки приложения. Программа работает на русском языке.
В окне «Параметры Classic Start Menu» на панели меню поставьте флажок напротив пункта «Показать все параметры».
Откройте вкладку «Панель задач». Выберите настройку: «Прозрачная», а затем измените цифру в пункте «Прозрачность панели задач». Установите прозрачность на уровне: «0», нажмите на кнопку «ОК».
В результате применения настроек, на компьютере появилась полностью прозрачная Панель задач Windows 10.
Как сделать полностью прозрачную панель задач в TranslucentTB
С помощью бесплатной программы TranslucentTB можно отрегулировать прозрачность панели задач. Программу TranslucentTB можно установить на компьютер непосредственно из Магазина Microsoft (Microsoft Store), или скачать из GitHub со страницы разработчика.
В Магазине Windows введите название «TranslucentTB», а затем установите приложение на ПК. Имеется переносная версия TranslucentTB, но она давно не обновлялась.
Сразу после установки, программа TranslucentTB сделает Панель задач полностью прозрачной, если ранее были активированы системные настройки эффектов прозрачности в разделе «Цвета».
Программа TranslucentTB работает на английском языке. В приложении имеется много настроек для применения различных эффектов. Значок программы находится в области уведомлений. Кликните правой кнопкой мыши по значку TranslucentTB, выберите нужные параметры.
Если затрудняетесь с переводом настроек, воспользуйтесь помощью онлайн переводчика или программы Screen Translator.
Прозрачная панель задач в Taskbar Tools
Бесплатная программа Taskbar Tools не требует установки на компьютер. Приложение запускается из папки, имеет английский язык интерфейса. Загрузите программу на ПК из GitHub по этой ссылке.
https://www.youtube.com/watch?v=WHWfwUjmoys
Запустите программу Taskbar Tools на компьютере. В окне приложения нажмите на «Options». Для автоматического запуска программы вместе с операционной системой, активируйте пункт «Start With Windows».
В окне программы Taskbar Toolsy необходимо выбрать параметры для определенного состояния приложения:
- ACCENT DISABLED — отключение прозрачности, непрозрачный фон.
- ACCENT ENABLE GRADIENT — произвольный цвет.
- ACCENT TRANSPARENT GRADIENT — прозрачный произвольный цвет.
- ACCENT ENABLE BLURBEHIND — произвольный цвет с размытием сзади.
- ACCENT INVALID STATE — неправильное состояние.
Опытным путем у меня получилась наибольшая прозрачность при выборе опции «ACCENT ENABLE BLURBEHIND» и отключения пункта «Colorize».
Вы можете самостоятельно поэкспериментировать с опциями программы для придания нужного вида панели задач.
Выводы статьи
Для включения прозрачности Панели задач Windows, используются системные настройки, Для получения лучшего эффекта, появлению полностью прозрачной панели задач на компьютере, пользователю следует воспользоваться помощью стороннего софта: бесплатных программ Classic Shell, TranslucentTB и Taskbar Tools.
Источник: https://vellisa.ru/transparent-taskbar-windows-10
