Содержание
Как убрать пункты из контекстного меню Windows 10
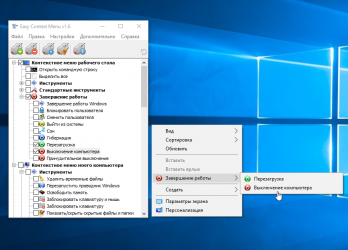
29.08.2017 windows
Контекстное меню файлов и папок в Windows 10 пополнилось новыми пунктами, многими из которых некоторые никогда не пользуются: Изменить с помощью приложения Фотографии, Изменить с помощью Paint 3D, Передать на устройство, Проверка с использованием Windows Defender и некоторыми другими.
В случае, если эти пункты контекстного меню мешают вам работать, а возможно вы хотите удалить и какие-то другие пункты, например, добавленные сторонними программами, вы можете сделать это несколькими способами, о которых и пойдет речь в этой инструкции. См. также: Как удалить и добавить пункты в контекстном меню «Открыть с помощью», Редактирование контекстного меню Пуск Windows 10.
Сначала — об удалении некоторых «встроенных» пунктов меню вручную, появляющихся для файлов изображений и видео, других типов файлов и папок, а затем — о некоторых бесплатных утилитах, позволяющих сделать это автоматически (а также удалить дополнительные ненужные пункты контекстного меню).
Примечание: производимые операции теоретически могут что-то сломать. Прежде чем приступать рекомендую создать точку восстановления Windows 10.
Проверка с использованием Windows Defender
Пункт меню «Проверка с использованием Windows Defender» появляется для всех типов файлов и для папок в Windows 10 и позволяет проверить элемент на вирусы с помощью встроенного защитника Windows.
Если вы хотите удалить этот пункт из контекстного меню, сделать это можно с помощью редактора реестра.
- Нажмите клавиши Win+R на клавиатуре, введите regedit и нажмите Enter.
- В редакторе реестра перейдите к разделу HKEY_CLASSES_ROOT\ *\ shellex\ ContextMenuHandlers\ EPP и удалите этот раздел.
- Повторите то же самое для раздела HKEY_CLASSES_ROOT\ Directory\ shellex\ ContextMenuHandlers\ EPP
После этого закройте редактор реестра, выйдите и зайдите в систему (или перезапустите проводник) — ненужный пункт исчезнет из контекстного меню.
Изменить с помощью Paint 3D
Чтобы удалить пункт «Изменить с помощью Paint 3D» в контекстном меню файлов изображений, проделайте следующие шаги.
- В редакторе реестра перейдите к разделу HKEY_LOCAL_MACHINE\ SOFTWARE\ Classes\ SystemFileAssociations\ .bmp\ Shell и удалите из него значение «3D Edit».
- Повторите то же самое для подразделов .gif, .jpg, .jpeg, .png в HKEY_LOCAL_MACHINE\ SOFTWARE\ Classes\ SystemFileAssociations\
После удаления, закройте редактор реестра и перезапустите проводник, либо выйдите из системы и снова войдите.
Изменить с помощью приложения «Фотографии»
Еще один пункт контекстного меню, появляющийся для файлов изображений — Изменить с помощью приложения фотографии.
Для его удаления в разделе реестра HKEY_CLASSES_ROOT\ AppX43hnxtbyyps62jhe9sqpdzxn1790zetc\ Shell\ ShellEdit создайте строковый параметр с именем ProgrammaticAccessOnly.
Передать на устройство (воспроизвести на устройстве)
Пункт «Передать на устройство» может быть полезен для передачи контента (видео, изображений, аудио) на бытовой телевизор, аудио-систему или другое устройство по Wi-Fi или LAN при условии поддержки устройством воспроизведения по DLNA (см. Как подключить телевизор к компьютеру или ноутбуку по Wi-Fi).
Если этот пункт вам не нужен, то:
- Запустите редактор реестра.
- Перейдите к разделу HKEY_LOCAL_MACHINE\ SOFTWARE\ Microsoft\ Windows\ CurrentVersion\ Shell Extensions
- Внутри этого раздела создайте подраздел с именем Blocked (если он отсутствует).
- Внутри раздела Blocked создайте новый строковый параметр с именем {7AD84985-87B4-4a16-BE58-8B72A5B390F7}
После выхода и повторного входа в Windows 10 или после перезагрузки компьютера пункт «Передать на устройство» пропадет из контекстного меню.
Программы для редактирования контекстного меню
Изменить пункты контекстного меню можно и с помощью сторонних бесплатных программ. Иногда это удобнее, чем вручную что-то исправлять в реестре.
Если вам требуется только убрать пункты контекстного меню, появившиеся в Windows 10, то могу рекомендовать утилиту Winaero Tweaker. В ней необходимые опции вы найдете в разделе Context Menu — Remove Default Entries (помечаем пункты, которые нужно убрать из контекстного меню). Еще одна программа, на русском языке — EasyContextMenu.
На всякий случай переведу пункты:
- 3D Print with 3D Builder — убрать 3D печать с помощью 3D Builder.
- Scan with Windows Defender — проверить с помощью Windows Defender.
- Cast to Device — передать на устройство.
- BitLocker context menu entries — пункты меню BiLocker.
- Edit with Paint 3D — изменить с помощью Paint 3D.
- Extract All — извлечь всё (для архивов ZIP).
- Burn disc image — Записать образ на диск.
- Share with — .
- Restore Previous Versions — Восстановить предыдущие версии.
- Pin to Start — Закрепить на начальном экране.
- Pin to Taskbar — Закрепить на панели задач.
- Troubleshoot Compatibility — Исправить проблемы с совместимостью.
Подробнее о программе, где ее скачать и других полезных функциях в ней в отдельной статье: Настройка Windows 10 с помощью Winaero Tweaker.
Еще одна программа, с помощью которой можно убрать и другие пункты контекстного меню — ShellMenuView. С помощью нее вы можете отключить как системные, так и сторонние ненужные пункты контекстного меню.
Для этого нажмите по данному пункту правой кнопкой мыши и выберите пункт «Запретить выбранные элементы» (при условии, что у вас русская версия программы, в противном случае пункт будет называться Disable Selected Items). Скачать ShellMenuView можно с официальной страницы http://www.nirsoft.net/utils/shell_menu_view.html (на этой же странице находится файл русского языка интерфейса, который необходимо распаковать в папку с программой, чтобы включить русский язык).
А вдруг и это будет интересно:
Источник: https://remontka.pro/remove-context-menu-items-windows-10/
Как редактировать контекстное меню Windows?
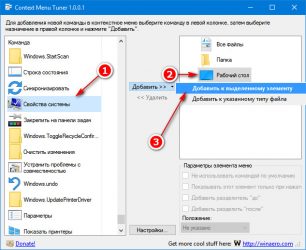
Если вы замечаете, что контекстное меню по нажатии на правую кнопку мыши появляется отнюдь не сразу, а с длительной и неприятной задержкой, вероятно, пришло время навести в нём порядок. Если список команд сильно разросся, обратите внимание, все ли из них так необходимы. А если всё так и есть, попробуем редактировать контекстное меню.
Некоторые программы во время установки спрашивают, расположить ли её команду в контекстном меню или не стоит. Но так делают не все, а потому после пакетной установки целого ряда программ можно обнаружить сильно разросшееся меню дополнительных команд. Некоторые из них могут быть чрезвычайно полезны – например, проверка файла на вирусы или возможность специального запуска. А некоторые можно смело исключить из списка. Или наоборот, что-то добавить по своему усмотрению. Так и сделаем.
Но перед тем, как в этот раздел направиться, сразу определимся с типом файлов, которые мы из контекстного меню хотим создать. Например, если я много и часто редактирую реестр, пусть этот тип файла у меня и появляется по нажатии правой мышкой. И здесь будем полагать, что с ассоциацией файлов у вашей копии Windows всё в порядке: в её памяти файлы .reg зарегистрированы. А значит, так в реестре и ищем:
HKEY_CLASSES_ROOT\.reg
где .reg – это расширение нужных мне файлов. Как вы поняли, в разделе HKEY_CLASSES_ROOT их представлена куча. А мне остаётся создать новый подраздел в разделе .reg (ему я присвою имя ShellNew) и сразу справа добавлю новый параметр со пустым значением, но именем NullFile:
Всё. Проверяем Рабочий стол:
Метод срабатывает на моей Windows 7. Если у вас версия поновее, может не прокатить. Но тогда к описанным шагам просто нужно добавить файл нужного типа в папку по адресу:
C:\Windows\ShellNew
Она у вас уже есть. Создайте файл нужного формата, назовите любым именем. И вернитесь в тот же раздел реестра (у меня, напомню, HKEY_CLASSES_ROOT\.reg) и присовокупите к двум имеющимся третий с именем в параметре и значением полного к нему пути. Смотрите:
Ну, а удалять или деактивировать вы научились.
Как отредактировать контекстное меню с помощью программ?
В интернете таких программ полно, они полностью работоспособны и все бесплатны. Но поверьте, не всегда они в помощь обычному пользователю, который не собирается углубляться в дебри расширений для контекстного меню. Я дам вам пару ссылок, а вы сами подбирайте понравившиеся по усмотрению. Все разрабатывались под Windows 7, на W10 не пробовал. Функционал их разнится:
- Shmnview. Маловесная программа, не требующая установки. Распакуйте архив на Рабочий стол и запустите .exe файл. Окно, которое вы увидите, однако, может сбить с толку даже продвинутого пользователя обилием пунктов расширений меню:
Отключение/включение пунктов производится через красную/зелёную кнопки меню действий у панели инструментов (см. по стрелке).
- Программа Ultimate Windows Customizer, разработанная специалистами англоязычного форума TheWindowsClub. Имеет графический интерфейс. По-русски не понимает, однако, вооружившись словарём, можно будет проверить и исправить в системе много чего. Потребуется установка, но, если вы озабочены настройками контекстного меню, UWC вам здорово может помочь в его оптимизации.
Выберите нужную настройку (1) – в моем случае Context Menus, укажите папку/директорию, где меню отображается (2). Поле 3 отображает текущие в этом меню пункты. Чтобы что-то добавить или сбросить до настроек по умолчанию через кнопку Apply Defaults (4), выберите нужный пункт в квадранте по центру и введите имя по усмотрению:
Как видите, я предпочёл в контекстном меню выход на список служб Windows. Выбрал (1) пункт Services, ввёл (2) имя пункта в меню Службы (по-русски, конечно); нажал на Add (3). Как видите, оно сразу же появилось в меню. После выхода из окна настроек Close, могут потребоваться некоторые операции:
Reboot (перезагрузить компьютер), Log Off (завершить сеанс с этой учётной записью), Restart Explorer (перезагрузить Проводник Windows), Close (просто закрыть окно). Вобщем, как я описывал в недавней статье Как применить изменения в реестре без перезагрузки Windows? Ну что же, по-моему, очень удобная программа, чтобы редактировать контекстное меню от начала и до конца; присмотритесь и к другим её операциям.
Как отредактировать контекстное меню для Корзины
К этому вопросу меня подвёл небольшой “косяк” со стороны популярного чистильщика CCleaner. Во время установки он что-то надобавлял в меню Корзины, причём в итоге это стало выглядеть малопрезентабельно:
Вот как выглядит в реестре “корзинное” контекстное меню:
А вот и адрес ключа в реестре:
HKEY_CLASSES_ROOT\CLSID\{645FF040-5081-101B-9F08-00AA002F954E}\shell
Вопрос решился просто – удалением разделов с кракозябрами в своём имени.
Успехов.
Источник: https://computer76.ru/2016/12/15/edit-context-menu/
Как изменить меню правой кнопки. Очистка Контекстного меню Windows
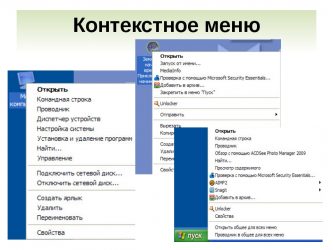
Контекстное меню (меню правой кнопки мыши)– удобный инструмент для ускорения работы в Windows. Сегодня мы раскроем несколько простых секретов работы с контекстным меню и системным реестром. Читайте, как без посторонних приложений настроить этот важный элемент под свои потребности, используя лишь встроенный редактор реестра regedit.
Чем удобно контекстное меню (меню правой кнопки) и зачем его очищать
Хочется сразу определиться с терминологией, чтобы в дальнейшем не возникало путаницы.
Контекстное меню Проводника или, как его иногда называют, меню действия – это набор команд, вызываемый при помощи щелчка правой (контекстной) кнопки мыши на любом файле или папке. В зависимости от объекта, для которого оно вызывается, меню будет иметь разный вид или «контекст».
Примечание.Конечно, меню действий есть не только у Проводника Windows, а и у большинства установленных приложений, ведь это удобнейший способ доступа к самым важным командам.
Сразу после установки операционной системы, контекстное меню имеет стандартный и опрятный вид, но по мере установки дополнительного софта, в него постоянно добавляются новые пункты. В конце концов, их становится настолько много, что использование этого полезного инструмента превращается в муку. Поэтому критически важно уметь поддерживать в порядке содержимое контекстного меню Windows для быстрой и комфортной работы.
Это можно делать двумя способами:
- В полуавтоматическом режиме, используя стороннее программное обеспечение.
- Вручную, при помощи редактора реестра Windows.
Возможно, первый способ может быть немного легче, но вторым способом нет необходимости использовать различные сомнительные программы скачанные с интернета, все делается стандартными средствами.
Тем более, использование реестра позволит глубже вникнуть во внутренние процессы системы и узнать много нового, так что мы расскажем именно о втором варианте действий.
Как отредактировать контекстное меню Проводника через реестр
Запускаем редактор реестра:
- Входим в меню Пуск.
- Вводим в строку поиска команду regedit и жмем Enter.
Важно!Любые неосторожные и необдуманные операции могут иметь опасные последствия, вплоть до полного отказа загрузки Windows. Чтобы подстраховать себя от ошибок, обязательно сделайте резервную копию реестра перед началом его редактирования!
Порядок действий при создании резервного файла реестра:
- Заходим в меню «Файл» в отрытом редакторе.
- Выбираем пункт «Экспорт».
- В открывшемся окне, в нижнем поле «Диапазон экспорта», выбираем «Весь реестр».
- Указываем нужное место расположения и имя нового файла и жмем «Сохранить».
Примечание. В случае возникновения проблем после ручного редактирования, реестр можно будет восстановить до его первоначального состояние из резервной копии, используя пункт «Импорт» в меню «Файл» редактора regedit.
Как видим, сам реестр имеет оригинальную древовидную структуру. В левой части редактора отображается само дерево, а в правой – список параметров в выбранной ветке. Для работы с контекстным меню нас интересует один-единственный раздел: «HKEY_CLASSES_ROOT».
Как уже упоминалось, разным объектам (папкам, файлам) соответствуют разные наборы команд, поэтому редактировать в реестре их придется по отдельности. Наши основные цели: очистка контекстного меню папок и общих пунктов меню для всех типов файлов.
Важно!Стандартные системные пункты контекстного меню через реестр изменять не будем. Редактируются только элементы, добавленные установленными приложениями.
Очистка контекстного меню папок
Все настройки контекстного меню директорий хранятся в ветках:
… Directoty Shell.
… Directory Shellex ContextMenuHandlers.
… Folder Shellex ContextMenuHandlers.
Если присмотреться, то среди разветвлений указанных веток легко увидеть знакомые команды. Так, ответвление реестра «DirectoryShell» содержит в себе пункты верхней части меню, а «DirectoryShellexContextMenuHandlers» – нижней. «FolderShellExContextMenuHandlers», в основном, повторяет содержание предыдущей ветки, так что одинаковые пункты при необходимости удаляйте из обеих веток.
Осталось только удалить лишние команды. Выбор, что убрать, а что оставить в списке – это уже личное дело каждого. Тем более, что в зависимости от списка установленных приложений, содержание меню будет существенно отличаться. Нажмите правой кнопкой мышки на не нужную запись в реестре и выберите «Удалить». Затем повторите эту операцию для остальных выбранных элементов.
Вот такой аккуратный вид имеют рассматриваемые ветки реестра и само меню после завершения процедуры очистки.
Очистка контекстного меню файлов
Сама процедура ничем не отличается от той, которая проводилась в предыдущем разделе. Изменились только ответвления ветки реестра «HKEY_CLASSES_ROOT», хранящие необходимые параметры.
Теперь это:
…*shellexContextMenuHandlers.
…*shell.
В них хранятся общие элементы для всех зарегистрированных в системе типов файлов.
https://www.youtube.com/watch?v=2EzzU6Q2YkE
По примеру очистки для папок, удаляем все ненужные ветки в реестре и получаем красивое и удобное контекстное меню.
Источник: http://itfound.ru/131-menu-pravoy-knopki-izmenit.html
Настройка контекстного меню Проводника
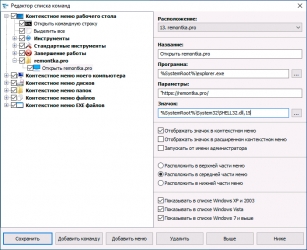
Перейти на главную страничку сайта (список статей, файлы для скачивания)
ФОРУМ (здесь можно обсудить эту статью, а также любые проблемы программирования на различных макроязыках и в скриптовых средах)
Контекстное меню папок и файлов Проводника, которое содержит такие команды, как «Открыть», «Изменить», «Открыть с помощью», «Создать» (с перечнем типов файлов) и т.д., может быть изменено по вашему желанию путём настройки некоторых разделов реестра. Также может быть изменено поведение системы при двойном щелчке на файле любого типа.
Хранение информации о зарегистрированных типах файлов
Информация о каждом зарегистрированном типе файлов и командах, применимых к нему, хранится в ветви реестра HKEY_CLASSES_ROOT. Каждому зарегистрированному типу файлов соответствуют два подраздела в разделе HKEY_CLASSES_ROOT. Первый подраздел имеет название, соответствующее расширению имени файла.
В своём значении «по умолчанию» этот подраздел содержит идентификатор, который используется как название второго подраздела. Во втором подразделе хранятся описания команд, применяемых к данному типу файлов. Например, текстовому типу файлов в реестре соответствуют два подраздела — «.txt» и «txtfile».
Второй подраздел «txtfile» содержит в своём значении «по умолчанию» текст описания для данного типа файлов (в данном случае — «Текстовый документ»), которое используется системой в различных случаях.
Информация, относящаяся одновременно ко всем типам файлов, хранится в подразделе «*» ветви реестра HKEY_CLASSES_ROOT. Информация, относящаяся ко всем незарегистрированным типам файлов, хранится в подразделе «Unknown» ветви реестра HKEY_CLASSES_ROOT. Информация, относящаяся к папкам, хранится в подразделах «Directory» и «Folder» ветви реестра HKEY_CLASSES_ROOT.
Настройка контекстного меню
Подраздел shell раздела «txtfile» содержит в себе подразделы, определяющие действия над данным типом файлов. Иногда эти подразделы называются «глаголами» (verbs). Если выбрать щелчком правой кнопки мыши файл с расширением «txt», то в контекстном меню будут присутствовать команды, соответствующие существующим глаголам.
Каждый подраздел-глагол может содержать подраздел command. Этот подраздел содержит командную строку в параметре «по умолчанию». Параметр «%1» в командной строке будет заменён путём и именем выбранного файла.
Если в подразделе-глаголе определено значение параметра «по умолчанию», это значение будет использовано как строка в контекстном меню. Если такое значение не определено, то сам глагол (т.е. имя подраздела) будет использован в качестве строки меню.
Однако, при использовании некоторых определённых имён глаголов (подразделов) в контекстном меню отображаются предопределённые строки, зависящие от локализованной версии системы. Например, при использовании глагола «open» в контекстном меню может появиться строка «Открыть». Такие глаголы называются каноническими.
Для некоторых канонических глаголов вообще не отображается строка меню, например, глагол «printto» зарезервирован для операций drag-and-drop.
Глагол команды «по умолчанию» (т.е. выполняемой при двойном щелчке и выделенной жирным шрифтом в контекстном меню) присутствует в качестве значения «по умолчанию» раздела «shell». Если такое значение не определено, используется канонический глагол «open», какой-либо другой канонический глагол или первый глагол из указанных (перечислено в порядке убывания приоритета).
Порядок команд в меню соответствует расположению глаголов в реестре (только команда «по умолчанию» стоит всегда первой). Для «искусственного» задания порядка команд можно перечислить имена глаголов через запятую в параметре «по умолчанию» раздела «shell».
Примечание: информация в реестре, касающаяся того или иного типа файлов и его глаголов, может быть изменена и без ручной правки реестра — при использовании диалога «Открыть с помощью» («Выбор программы») с установкой флажка «Использовать для всех файлов такого типа» (вызывается из контекстного меню проводника) или при использовании вкладки «Типы файлов» диалога «Свойства папки» (вызывается из меню «Сервис» — «Свойства папки…» проводника).
Примеры настройки контекстного меню
Создадим команду открытия окна командного интерпретатора из контекстного меню папки с переходом (командой «cd») в эту папку. Это избавит от необходимости каждый раз после запуска (например, из меню «Пуск» — «Выполнить…») окна командного интерпретатора вручную набирать команду «cd» для перехода к нужному каталогу. Укажем в разделе
HKEY_CURRENT_USER\Folder\Shell\MenuText\Command\
значение «по умолчанию», содержащее такую командную строку:
cmd.exe /k cd «%1»
Кроме того, укажем в разделе
HKEY_CURRENT_USER\Folder\Shell\MenuText\
значение «по умолчанию», содержащее наименование команды контекстного меню, например, «Command Prompt Here». На этом команда (новый глагол «MenuText») полностью готова к работе.
Создадим команду открытия файла с незарегистрированным расширением как текстового в кодировке MS-DOS с помощью редактора MS-DOS. Такая команда может пригодиться, например, для быстрого открытия (с правильной интерпретацией кодировки) файлов в формате предоставления отчётности в Пенсионный фонд РФ (такие файлы могут быть автоматически сформированы различными программами, например бухгалтерскими). Укажем в разделе
HKEY_CLASSES_ROOT\Unknown\shell\OpenAsTextMSDOS\command\
значение «по умолчанию», содержащее такую командную строку:
C:\Windows\system32\edit.com «%1»
Кроме того, укажем в разделе
HKEY_CLASSES_ROOT\Unknown\shell\OpenAsTextMSDOS\
значение «по умолчанию», содержащее наименование команды контекстного меню, например, «Открыть как текст MS-DOS». На этом команда (новый глагол «OpenAsTextMSDOS») полностью готова к работе.
Создадим команду открытия MD-файла конфигурации 1С:Предприятия v7.7 двойным щелчком с запуском программы на базе того каталога, в котором находится MD-файл. Такая команда может пригодиться для быстрого запуска 1С:Предприятия при работе с любым файловым менеджером. Для этого в разделе
HKEY_CLASSES_ROOT\.MD\
в параметре «по умолчанию» найдём название второго раздела, который содержит перечень глаголов. Укажем в найденном таким способом разделе
HKEY_CLASSES_ROOT\\shell\open\command\
значение «по умолчанию», содержащее такую командную строку:
«C:\Program Files\1Cv77\BIN\1cv7s.exe» config /D»%1\..»
Кроме того, укажем в разделе
HKEY_CLASSES_ROOT\\shell\open\
значение «по умолчанию», содержащее наименование команды контекстного меню, например, «Открыть в конфигураторе». На этом команда (глагол «open») полностью готова к работе. Примечание: аналогичным способом можно создать команды контекстного меню MD-файла «Открыть монитор», «Открыть Предприятие» и «Открыть Предприятие монопольно», используя разные ключи запуска для 1cv7s.exe.
Настройка меню «Создать»
Данное меню открывается, если выбрать команду «Файл» — «Создать» в окне проводника, а также если щёлкнуть правой кнопкой мыши на рабочем столе или проводнике на свободном месте открытой папки и выбрать пункт «Создать». Это меню может быть изменено по вашему желанию путём настройки некоторых разделов реестра.
Заготовки для файлов, которые создаются с помощью меню «Создать», хранятся в каталоге ShellNew в папке WINDOWS. Команды создания файлов содержатся в реестре в разделах
HKEY_CLASSES_ROOT\\ShellNew\
«ИмяРаздела» совпадает с расширением имени файла, например «.txt». Строковый параметр FileName может содержать имя файла-шаблона, который находится в папке WINDOWS\ShellNew\, например «WINWORD8.DOC» для DOC-файлов. Другой вариант: если здесь же создать пустой строковый параметр NullFile, будет создаваться пустой файл нулевого размера.
Полезно также проводить не только добавление, но и удаление элементов из меню «Создать».
Людоговский Александр
Перейти на главную страничку сайта (список статей, файлы для скачивания)
© 2007 http://www.script-coding.com При любом использовании материалов сайта обязательна ссылка на него как на источник информации, а также сохранение целостности и авторства материалов.
Источник: http://www.script-coding.com/ContMenuExpl.html
