Содержание
- 1 Как увеличить или изменить файл подкачки в Windows 10?
- 1.1 Что такое файл подкачки Windows 10? Для чего он нужен? Что дает?
- 1.2 Как увеличить размер виртуальной памяти в Windows 10?
- 1.3 Где находится файл подкачки Windows 10?
- 1.4 Как увеличить файл подкачки в Windows 10?
- 1.5 Как перенести файл подкачки Windows 10 на другой диск?
- 1.6 Подведем итог
- 1.7 Отключить файла подкачки в Виндовс 10
- 2 Увеличение, перенос или отключение файла подкачки в Windows 10
- 3 Как оптимизировать файл подкачки в Windows
Как увеличить или изменить файл подкачки в Windows 10?
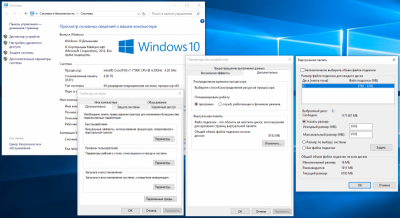
Как увеличить файл подкачки в Windows 10, что это такое и где он находится — в данной статье мы подробно обсудить все эти вопросы.
Если оптимизировать свой компьютер грамотно, то он будет справляться с поставленными задачами быстро, даже если на нем не самое мощное «железо». Создать файл подкачки Windows 10, или его включение — один из важнейших пунктов, если объем оперативной памяти мал. Увеличение размера файла подкачки Виндовс 10, его самостоятельная настройка помогут повысить производительность системы и, возможно, компьютер будет работать даже идеально, а управление станет легче.
Что такое файл подкачки Windows 10? Для чего он нужен? Что дает?
Задача оперативной памяти в каждом компьютере — это временное хранение информации, чтобы процессор имел к ним быстрый доступ. Жесткий диск тоже является своеобразным хранилищем, но у него значительно ниже скорость, чем у оперативки. Когда свободная оперативная память исчерпывается, компьютер пишет данные в файл подкачки, чтобы потом их оттуда считать.
Где посмотреть на пример работы файла подкачки? Допустим, на компьютере или на ноутбуке запущено несколько приложений, часть из них — неактивна (то есть свернута). В этом случае не обязательно хранить их все в оперативке, поэтому Windows переводит неактивные программы именно в файл подкачки. Когда пользователь обращается к программе, которая была ранее неактивна, ее данные переходят из него в оперативку, а часть данных из оперативки пойдет в файл подкачки.
Если на компьютере не достаточно оперативной памяти, а данный файл выключен или настроен некорректно, в работе приложений могут проявляться сбои (вплоть до синего экрана). Что же можно сделать в таком случае.
Как увеличить размер виртуальной памяти в Windows 10?
Если отключен файл подкачки или оперативная память на компьютере небольшая, вы можете периодически видеть такие сообщения с предостережением:
Вообще Windows 10 определяет параметры подкачки сам, автоматически, но довольно часто, если поменять его вручную, работа системы оптимизируется. Иногда целесообразнее отключить его или еще лучше — не менять ничего, оставить автоопределение размера.
Где находится файл подкачки Windows 10?
Где найти этот волшебный софт? В предыдущих версиях Windows Microsoft был pagefile.sys, а в версию 10 добавили новый — swapfile.sys. Его расположение можно посмотреть в корне системного раздела диска.
Как увеличить файл подкачки в Windows 10?
Поговорим о настройке файла подкачки и о том, каким образом его увеличить или уменьшить.
- Попасть в настройки для этого файла можно так: щелкаем правой кнопкой мыши на «Пуск» и в появившемся меню выбираем «Система».
- Выбираем «Дополнительные параметры системы».
- Далее во вкладке «Дополнительно» в разделе с «Виртуальной памятью» выбираем «Изменить».
- Снова выбираем вкладку «Дополнительно» — раздел «Виртуальная память» — нажимаем «Изменить»
- Если вы в принципе довольны работой вашего компьютера, то лучше ничего не менять и оставить настройки по умолчанию.
- Тем не менее, если вы всё же решили задать размер файла подкачки вручную, нужно снять «галочку», и в пункте «Указать размер» прописать нужный размер и нажмите «Задать». Применяем настройки и перезагружаемся.
Как перенести файл подкачки Windows 10 на другой диск?
Виртуальная память может находиться и на других дисках, не только на «С» — ее можно переместить, куда вам кажется более удобным.
- Для начала нажимаем Win+R, появляется окно Run, в нем выполняем команду SystemPropertiesAdvanced.
- В появившемся окне вызываем настройки быстродействия (во вкладке «Дополнительно»). В «Виртуальная память» нажимаем «Изменить».
- Убираем отметку рядом с пунктом «Автоматически выбирать…», ниже ставим «Без файла подкачки» — Задать.
- Затем снова ставим файл подкачки, только для другого раздела.
Размер pagefile.sys можно оставить на усмотрение системы (или настроить вручную). Когда компьютер включится после перезагрузки, включаем отображение системных и скрытых папок, заходим на С и удаляем pagefile.sys, который уже не нужен.
Подведем итог
Файл подкачки в Windows 10 (своп файл) является виртуальным дополнением к оперативной памяти компьютера, и его использует система в процессе работы. Он расположен в корне раздела системного диска по умолчанию. Если системе не хватает своих ресурсов (RAM), то она обращается именно к нему. Но параметры можно задать и собственные, если позволяют возможности компьютера.
Так пользователь решает добавить виртуальную память в Виндовс 10 и установить файл подкачки Windows 10, например, для игр, где требуется отображение первоклассной графики и скорость, чтобы компьютер не «тормозил».
Отметим, что оптимальный размер файла подкачки в Windows 10 каждый выбирает сам, хотя выбор можно предоставить и операционной системе. Те, кто оптимизируют компьютеры самостоятельно, обычно говорят, что ничего страшного не случится, если выставить его размер больше установленной на ПК в два раза. В любом случае, это лучше проверить опытным путем.
Отключить файла подкачки в Виндовс 10
Есть ситуации, когда можно обойтись и без него. Тем не менее, полностью отключать файл подкачки не рекомендуется, если компьютер имеет менее 8Гб RAM. С дисками формата SSD всё по-другому. Они и так достаточно быстро умеют считывать небольшие файлы системного кеша, но такая работа влияет на быстродействие компьютера, истощает его ресурсы. Вот поэтому и отключают файл подкачки, чтобы продлить срок службы накопителя.
Поставить файл подкачки на Windows 10 логично для проведения анализа при системном сбое; без него могут не идти некоторые игры. Короче говоря, его отключение — это своеобразный эксперимент.
- Перед началом манипуляций с настройками своего ПК уберите галочку с опции «Автоматически выбирать…», выставляем позицию «Без файла подкачки» — и Задать.
- Увидите сообщение, что системе не хватает как минимум еще 200 Мб. Пока соглашаемся на полное отключение, жмём «Да».
- В окне с настройками виртуальной памяти выбираем ОК.
- Далее еще раз ОК и соглашаемся на перезагрузку компьютера.
- Во вкладке «Параметры быстродействия» выбрать «Применить» и ОК, перезагружаем.
Теперь всё готово! Надеемся, что наш материал о том, как изменить или как включить файл подкачки windows 10, был полезен!
Возможно, вам покажется интересной статья «Как разбить жесткий диск на разделы в Windows 10«.
Источник: https://windows10x.ru/fajl-podkachki-v-windows-10/
Увеличение, перенос или отключение файла подкачки в Windows 10
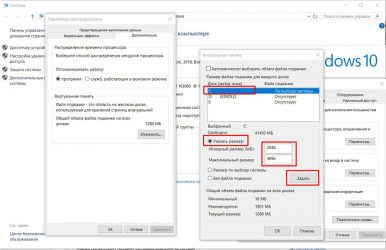
В разработанных компанией Майкрософт операционных системах для увеличения производительности и быстродействия ПК используются специальные файлы подкачки. В Windows 10, разумеется, они также применяются. И это в определенных случаях просто необходимо, так требования ОС к ПК остались на уровне более ранних версий, и установить “десятку” можно на “старое” железо, а вот приложения и программы, напротив, требуют более мощных компонентов компьютера.
В связи с этим Windows 10 может периодически зависать и работать медленно на компьютере со слабой начинкой, и файл подкачки призван хоть немного исправить эту ситуацию.
Что такое файл подкачки
“Не устанавливаются обновления на Windows 10 x64”
Файл подкачки – это документ, находящийся в корневой папке системного диска, где установлена операционная система (чаще всего, это диск C). Название файла – pagefile.sys.
Также его называют своп-файлом, или виртуальной памятью ПК. Объем этого файла напрямую зависит от размера оперативной памяти устройства (ОЗУ).
Если вам не удается найти на диске требуемый файл, значит он скрыт в настройках. Чтобы отобразить его, находясь в папке, переключаемся во вкладку “Вид”, нажимаем на стрелку вниз у кнопки “Параметры” и далее – “Изменить параметры папок и поиска”.
Откроется окно с параметрами, в котором переключаемся во вкладку “Вид” и, пролистав вниз область с дополнительными параметрами, убираем флажок напротив опции “Скрывать защищенные системные файлы”. Подтверждаем настройки, нажав кнопку OK.
Для чего нужен файл подкачки
По сути, это область на жестком диске, которая зарезервирована под временное хранение данных. Именно в нее выгружаются все данные, касающиеся неиспользуемых на данный момент программ и приложений. Благодаря этому процессу разгружается оперативная память и освобождаются место для выполнения активных программ.
То есть, когда объема ОЗУ не хватает, все данные, которые не используется в текущий момент, перемещаются в файл подкачки на временное хранение. Конечно, это слегка понижает производительность системы, но благодаря этому имеется возможность продолжить работу.
Если размер ОЗУ невелик, да еще и нет своп-файла, могут возникнуть проблемы во время работы на ПК, а именно, всплывет окно с информацией о том, что на ПК не хватает памяти, и для продолжения работы требуется закрыть все открытые вкладки и приложения.
В “десятке” настроено автоматическое определение требуемого размера своп-файла. Система оценивает характеристики ПК, ОЗУ и устанавливает размер документа pagefile.sys на свое усмотрение. Но, система точно не знает, как именно пользователь будет работать и использовать ПК, с какими приложениями и в каком количестве. Поэтому изменение этого параметра вручную зачастую поможет существенно повысить производительность системы.
Бывают и ситуации наоборот, когда именно отключение файла подкачки дает положительные результаты. Все зависит от конкретного случая.
Итак, давайте детально разберемся, как именно можно настроить файлы подкачки или выключить его, чтобы ускорить работу ПК.
Два своп-файла в “десятке”
В Windows 10 был внедрен второй своп-файл под названием swapfile.sys. Располагается он там же где и файл pagefile.sys, и имеет те же функции. Но применяется он лишь к данным, касающимся Metro-приложений.
В “десятке” разработан собственный алгоритм работы с оперативной памятью. Новые приложения, созданные для “десятки”, используют своп-файл для хранения текущего состояния и дальнейшего быстрого вызова программы. Это как режим сна, но по отношению к программам. Благодаря этому они быстро загружаются, так как уже хранятся в ОЗУ. Однако, они занимают место, и если его и так мало, это не очень хорошо.
Примечание: Убрать из системы файл swapfile.sys можно так же, как и основной своп-файл pagefile.sys. Однако при удалении pagefile.sys, swapfile.sys исчезнет автоматически, так как не может существовать отдельно от основного.
Изменение размера файла подкачки
Теперь, когда мы разобрались с тем, что такой своп-файл и зачем он нужен, приступим к изменению его размера.
- Открываем поисковую строку, нажав на лупу рядом со значком меню Пуск. Вводим фразу “производительности” и кликаем в найденных результатах по пункту “Настройка представления и производительности системы”.
- В появившемся окне переключаемся во вкладку “Дополнительно”, где щелкаем по кнопке “Изменить”.
- В результате должно появиться еще одно окно с настройками. Изначально в нем будет указан автоматически заданный объем файла подкачки. Но здесь же предусмотрена возможность изменения данного размера вручную. Чтобы это сделать, снимаем галочку напротив соответствующего пункта, отвечающего за автоопределение объема своп-файла.
- После этого ставим отметку напротив параметра “Указать размер” и вводим требуемое значение. Здесь можно ориентироваться на рекомендации системы. Завершаем настройку, нажав кнопку “Задать”, далее – OK, после чего нужно перезагрузить компьютер.
Примечание: Если требуется удалить своп-файл из системы, ставим галочку напротив пункта “Без файла подкачки”. Далее жмем кнопку “Задать”, подтверждаем действие нажатием ОK и перезагружаем ПК.
Перемещение своп-файла на другой диск
В некоторых случаях возникает необходимость переноса файла подкачки на другой жесткий диск. К примеру, когда на системном диске возникает нехватка места, а на ПК установлен дополнительный, который можно использовать для этих целей. Перемещение будет рассматриваться на другой физический диск, например SSD или внешний USB, так как именно эта мера зачастую дает положительные результаты.
- Первым делом нужно попасть в параметры виртуальной памяти. Как это сделать, было описано выше.
- Снимаем галочку напротив пункта, предполагающего автоматическое определение размера своп-файла.
- Ставим флажок напротив опции “Без файла подкачки”, нажимаем кнопку “Задать” и подтверждаем изменения, кликнув OK, далее перезагружаем компьютер.
- Снова возвращаемся в параметры виртуальной памяти после перезапуска ПК. Выбираем диск, куда требуется поместить файл подкачки, и устанавливаем его параметры (указываем размер вручную или выбираем опцию “Размер по выбору системы”), далее, как обычно, подтверждаем изменения нажатием кнопки “Задать”, затем – OK и еще раз перезагружаем компьютер.
Примечание: После перезапуска ПК нелишним будет удостовериться в том, что изменения вступили в силу. Для этого заходим в эти же настройки и проверяем, создан ли файл подкачки на выбранном ранее диске.
Дополнительная информация
В случаях, когда на ПК установлен SSD, то своп-файл лучше всего переместить на обычный жесткий диск с целью снижения износа дорогостоящего SSD-накопителя. Но жесткий диск не должен быть старым и забитым файлами, так как это может значительно снизить быстродействие системы. Срок эксплуатации SSD, конечно, при этом будет немного продлен, но такое решение существенно снизит производительность ПК. В этом случае лучше потратиться на покупку дополнительных карт памяти ОЗУ. Стоят они не так уж и дорого в сравнении с SSD-дисками.
Некоторые пользователи и вовсе предпочитают удалять файл подкачки, если объема ОЗУ хватает для выполнения требуемых задач. И в этом есть определенный смысл, несмотря на то, что многие оспаривают данный метод. Ведь, по сути, зачем нужен файл подкачки, если места и так хватает? Системе приходиться постоянно обращаться к временному хранилищу на жестком диске для получения нужной информации. Это снижает срок службы диска и, естественно, замедляет работу всей системы.
Тут, конечно же, все индивидуально и зависит от предпочтений пользователя и задач, которые он выполняет на компьютере. Если это, в основном, просмотр фильмов, прослушивание музыки или просмотр веб-страниц, возможно, хватит и оперативной памяти, установленной на компьютере.
Однако, при работе со сложными программами и потребности в одновременном открытии нескольких окон с работающими приложениями, файл подкачки необходим. Под сложными программами имеются ввиду не обычные офисные программы. Много памяти требуют различные приложения по обработке видео, фото, построению графиков, работе с анимацией, трехмерным моделированием и т.д. Многие современные видеоигры требует огромного количества виртуальной памяти.
Также, обращаем внимание на то, что требуется указывать один и тот же размер файла для оптимального (исходного) и максимального значений. Это нужно для предотвращения фрагментации файла pagefile.sys. И лучше всего задавать объем сразу после инсталляции системы или фрагментации диска. В противном случае может быть снижено быстродействие системы.
Заключение
Чем мощнее компьютер, тем меньше его быстродействие зависит от файла подкачки и его размера. Однако, в случаях, когда Windows 10 установлен на “старом” железе, без своп-файла, зачастую, не обойтись. И увеличение объема данного системного файла может хоть немного помочь в ускорении работы компьютера.
“Как отключить фильтр SmartScreen защитника Windows 10”
Источник: https://mywindows10.ru/fajl-podkachki/
Как оптимизировать файл подкачки в Windows
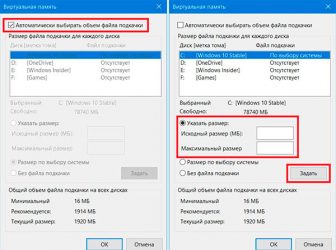
Компьютеры в наши дни довольно быстрые, и новейшие операционные системы довольно хороши в их сохранении. Прошли времена ежегодного ритуала «форматировать и переустанавливать», проводимого большинством технически подкованных пользователей Windows. Это не значит, что ваша новая новая установка Windows 10 останется быстрой всегда.
Некоторые пользователи могут заметить, что если они нажимают alt-tab из видеоигры или переключаются между мощными приложениями, такими как видеоредакторы или окна браузера с 100 вкладками, все останавливается. Это признак того, что вы исчерпали сверхбыструю оперативную память, установленную на вашем ПК, и теперь Windows приходится полагаться на гораздо более медленное вторичное хранилище в качестве переполнения.
Замедление, которое вы наблюдаете, происходит, когда Windows меняет информацию с ваших чипов памяти на область переполнения, известную как «файл подкачки».
Вы можете улучшить производительность, оптимизируя файл подкачки в Windows 10.
Что такое файл подкачки?
Прежде чем мы перейдем к тому, как вы можете оптимизировать файл подкачки, давайте углубимся в то, что это за файл. Если вы настроили проводник Windows для отображения скрытых системных файлов, вы найдете его в корне диска C с именем «pagefile.sys». Предполагая, что ваш компьютер имеет конфигурацию по умолчанию.
Файл подкачки имеет зарезервированный размер и разделен на «страницы» внутри. Это формат данных, в котором хранятся данные ОЗУ для любой операционной системы, использующей подкачку ОЗУ в качестве метода управления памятью.
«Страницы» — это блоки информации, каждый из которых имеет уникальный адрес и одинаковый размер. Программное обеспечение на вашем компьютере хранит информацию о том, какие страницы содержат информацию, поэтому, когда она запрашивает эту информацию, она запрашивает страницу из Windows.
Когда вашим приложениям требуется больше оперативной памяти, чем физически у вашего компьютера, ему необходимо использовать «виртуальную память», которая в точности соответствует файлу подкачки. С точки зрения приложения, это просто больше оперативной памяти. Разница лишь в том, что чтение информации с жесткого диска намного, намного медленнее, чем ОЗУ. Что, скорее, имеет смысл иметь оперативную память!
Так что, если файл подкачки такой медленный, зачем вообще его иметь? Без файла подкачки ваши приложения будут аварийно завершать работу или серьезно работать со сбоями, поскольку любая дополнительная информация, которая должна храниться в ОЗУ, будет просто потеряна. Немного замедлить работу с пиковыми требованиями к ОЗУ лучше, чем отключить систему в целом.
Хорошо, но зачем оптимизировать файл подкачки?
Пейджинг ОЗУ является одним из старейших существующих методов управления памятью. Мэйнфрейм-компьютеры 1960-х годов уже использовали его! Это имело большой смысл, когда объем оперативной памяти измерялся десятками килобайт. Это все еще имело смысл, когда 640 КБ памяти было «достаточно для всех».
В наши дни большинство основных компьютеров имеют гораздо больше оперативной памяти, чем может потребоваться пользователю, если только они регулярно не запускают приложения, требующие памяти. Если у вас всегда не хватает оперативной памяти из-за ежедневного случая пользователя, гораздо лучшая стратегия для решения этой проблемы — это увеличение объема оперативной памяти в вашей системе.
Как и большинство компьютерных компонентов в наше время, оперативная память относительно дешевая!
Учитывая, что ваш компьютер имеет достаточный объем ОЗУ, может все же наступить день, когда что-то сделает подкачку ОЗУ необходимой. В этот момент вы будете благодарны, что у вас хватило ума убедиться, что подкачка занимает не больше времени, чем необходимо.
Общие советы по улучшению производительности подкачки
Помимо настройки собственных параметров управления Windows, есть несколько вещей, которые вы можете сделать, чтобы улучшить производительность подкачки оперативной памяти, когда это происходит. Один из самых распространенных советов — установить файл подкачки на диск, отличный от диска операционной системы.
Дело в том, что большинство новых компьютеров имеют твердотельный накопитель (SSD) в качестве основного диска в наши дни. Хотя твердотельные накопители, использующие интерфейс SATA, все еще должны последовательно ставить запросы на чтение и запись, они на несколько порядков быстрее, чем механические накопители с вращающимися пластинами.
Логика этого имеет смысл, поскольку жесткие диски должны ставить в очередь запросы на чтение и запись. Головки чтения/записи должны физически перемещаться в разные части диска, где хранятся данные. Поэтому, если Windows пытается обменять информацию из файла подкачки, а также пытается использовать диск для других целей, все это замедлится до сканирования. Если вы поместите файл подкачки на отдельный жесткий диск, то эта проблема исчезнет.
Так что если у вас есть два SATA SSD на вашем компьютере, то все равно имеет смысл поместить ваш файл подкачки на дополнительный диск. Если у вас есть основной диск, использующий интерфейс NVMe поверх PCIe, вы ничего не получите, переместив файл подкачки. Это потому, что NVMe поверх PCIe параллельна, что означает, что запросы на чтение и запись обрабатываются одновременно.
На механических жестких дисках фрагментация также может быть проблемой. Файлы хранятся не непрерывно, а записываются в любые доступные пробелы, оставленные удаленными файлами. Это означает, что со временем, когда файлы записываются и удаляются, определенный файл может существовать в виде кусочков по всему диску.
https://www.youtube.com/watch?v=aRa1nprFzJ8
Если ваш файл подкачки физически разбросан по всему дисковому диску, потребуется больше времени, чтобы головки диска собрали все это вместе. На твердотельных накопителях это не проблема. Если вы используете механический диск, хорошим способом для этого может быть создание выделенного раздела после первой дефрагментации данного диска. Поместив файл подкачки в дефрагментированный раздел, вы убедитесь, что все данные физически находятся в одном месте.
Как оптимизировать файл подкачки в Windows 10
Теперь, когда вы хорошо разбираетесь в контексте и правилах оптимизации файла подкачки, самое время заняться самими настройками. Вам решать, какие конкретные настройки использовать в зависимости от вашей конкретной конфигурации.
- Сначала откройте меню «Пуск», а затем введите производительность в строке поиска.
- Ищите «Настройка внешнего вида и производительности Windows» в категории «Настройки», как показано на скриншоте ниже.
- Теперь откроется окно «Параметры производительности». Перейдите на вкладку «Дополнительно».
- Открыв вкладку «Дополнительно», нажмите «Изменить» в разделе «Виртуальная память».
- Откроется окно виртуальной памяти. Все параметры выделены серым цветом по умолчанию. Итак, сначала мы должны снять флажок Автоматически управлять размером файла подкачки для всех дисков.
- Теперь вы увидите следующие опции, которые вы можете изменить.
- Настройки каждого привода могут управляться независимо. Нажмите на нужный диск в окне выше, чтобы изменить его конкретные настройки. Логические разделы также будут отображаться как независимые диски.
- Выберите нестандартный размер, чтобы указать свой собственный минимальный и максимальный размер файла подкачки. Выберите «Нет файла подкачки», если вы не хотите, чтобы конкретный диск имел его вообще.
- Автоматическое поведение по умолчанию должно иметь минимальный размер, в 1,5 раза превышающий объем фактической оперативной памяти. Мы не рекомендуем выбирать минимальный размер ниже этого. После того, как вы настроили конкретный диск так, как вам нравится, не забудьте нажать кнопку «Установить», чтобы заблокировать этот выбор.
Как оптимизировать файл подкачки в старых версиях Windows
Способ, которым виртуальная память настраивается и управляется в более старых версиях Windows, практически идентичен тому, как она работает в Windows 10. В частности, Windows 7,8 и 8.1 по-прежнему имеют точно такой же интерфейс виртуальной памяти.
Мы не собираемся включать в эту дискуссию что-то более старое, чем Windows 7, поскольку не должно быть более старых компьютеров, на которых все еще работают эти неподдерживаемые операционные системы.
Процесс идентичен шагам Windows 10, описанным выше, с точки, где вы достигли окна «Параметры производительности». Однако попасть туда немного по-другому.
- Зайдите в Пуск, затем Панель управления.
- Оказавшись там, откройте систему. Затем нажмите на Дополнительные параметры системы.
- На вкладке «Дополнительно» окна «Свойства системы» нажмите «Настройки».
Отсюда вы можете следовать тем же инструкциям, что и выше. Если вы используете Windows 7, рассмотрите возможность обновления как можно скорее. Регулярная поддержка Windows 7 закончилась в 2015 году, а расширенная поддержка — в начале 2020 года.
В то время как большинство современных компьютеров не будут работать по-другому, если вы измените их параметры подкачки, небольшая настройка может изменить ситуацию на компьютерах низкого уровня с ограниченным объемом оперативной памяти. Даже на высококлассных машинах, которые иногда нужно пробивать выше своего веса с точки зрения памяти.
Поэтому, если вы в следующий раз столкнетесь с зависанием компьютера, вполне возможно, что ему понадобится визит доктора файла подкачки, чтобы снова все исправить.
Источник: https://ip-calculator.ru/blog/ask/kak-optimizirovat-fajl-podkachki-v-windows/
