Содержание
- 1 Настройка общего доступа без пароля на Windows 7
- 1.1 Разрешить общий доступ для папки
- 1.2 Настройка параметров сети Windows 7
- 1.3 Если Windows требует сетевой пароль
- 1.4 Как отменить общий доступ к папке Windows 7
- 1.5 Общий доступ к папке Windows 7 через командную строку
- 1.6 Общий доступ к файлам Windows 7 через оснастку «Общие папки»
- 1.7 Настройка доступа без пароля для других ОС
- 2 Как подключить принтер по сети
Настройка общего доступа без пароля на Windows 7
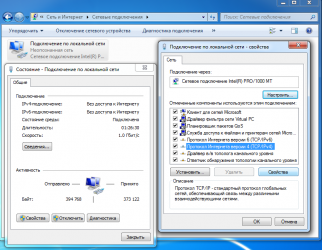
В этой статье будет показан простой способ настройки доступа к файлам на Windows 7, для тех случаев когда нужно предоставить анонимный доступ к общим ресурсам Windows 7. Такая настройка предполагает что доступ по сети будет без пароля, без ограничений. Это распространенная ситуация для домашних и офисных сетей.
Аналогичные статьи для других ОС:
- Настройка сети Windows 10
- Настройка сети Windows 8
Итак, шаг за шагом.
Разрешить общий доступ для папки
В Проводнике нужно найти папку, которую вы хотите расшарить (дать к ней общий доступ), и кликнуть на ней правой кнопкой мыши. В контекстном меню открыть Свойства этой папки. В окне свойств перейти на вкладку «Доступ» и нажать кнопку «Общий доступ»:
После этого, в новом окне, нужно указать полные разрешения для группы пользователей «Все»:
После нажатия кнопки «Готово» эта папка станет доступна по сети:
Теперь в свойствах папки видно, что она доступна по сети:
Настройка параметров сети Windows 7
Далее нужно открыть «Центр управления сетями и общим доступом» (через значок Сети в трее или через панель Управления) и в левой части окна кликнуть на «Изменить дополнительные параметры общего доступа»:
В следующем окне, будет сразу открыт профиль вашей локальной сети — там нужно включить два параметра и нажать кнопку «Сохранить изменения»:
После этого, в этом же окне, перейти в профиль «Общий»:
И там отключить параметр «общий доступ с парольной защитой» и конечно нажать кнопку «Сохранить изменения»:
На этом настройка сетевого доступа без пароля для Windows 7 завершена. Теперь можно будет заходить через локальную сеть на этот компьютер и Windows не будет требовать ввода пароля.
Если Windows требует сетевой пароль
Не смотря на то, что настройки, которые описаны выше, сделаны, при входе на этот компьютер, другой компьютер может запрашивать сетевой пароль. Это возможно если на обоих компьютерах есть локальные пользователи с одинаковым именем, но с разными паролями.
Решений у этой проблемы два:
- Убрать совпадающие логины пользователей.
- Для пользователей с одинаковым логином указать одинаковый пароль. Пустой пароль тоже считается одинаковым.
Как отменить общий доступ к папке Windows 7
На Windows 7 отмена общего доступа реализована совсем не очевидно, в отличии от Windows XP. На Windows 7, для отмены общего доступа, нужно на вкладке «Доступ» нажимать кнопку «Расширенная настройка» и уже там отключать его. Своеобразная логика у разработчиков Microsoft.
Общий доступ к папке Windows 7 через командную строку
Общий доступ к файлам можно настроить гораздо быстрее, если использовать командную строку (консоль, cmd.exe). Всего одну команду выполнить в консоли:
net share files=c:\files
Она открывает общий доступ к папке c:\files и задает для нее сетевое имя files.
Через консоль можно и отменить общий доступ:
net share files /delete
Эта команда удаляет сетевую (общедоступную) папку files. Папка c:\files конечно остается на месте.
Общий доступ к файлам Windows 7 через оснастку «Общие папки»
В комплекте инструментов управления Windows 7 есть специальная программа (оснастка) для управления общими ресурсами на компьютере. Называется она «Общие папки» и запустить ее можно командой fsmgmt.msc (в консоли или через Win + R):
По другому эту оснастку можно открыть через меню Пуск: «Панель управления — Администрирование — Управление компьютером — Общие папки».
Настройка доступа без пароля для других ОС
Настройка сетевого доступа без пароля на Linux Ubuntu
Настройка сетевого доступа без пароля на Windows 8
Если вы живете в г. Краснодар и вам необходимо настроить локальную сеть в WindowsЗакажите настройку Windows в Краснодаре
Иван Сухов, 2015 г.
Поделитесь этим сайтом с друзьями!
Если вам оказалась полезна или просто понравилась эта статья, тогда не стесняйтесь — поддержите материально автора. Это легко сделать закинув денежек на Яндекс Кошелек № 410011416229354. Или на телефон +7 918-16-26-331.
Или другими способами (с карты, с телефона)
Даже небольшая сумма может помочь написанию новых статей 🙂
Или поделитесь ссылкой на эту статью со своими друзьями.
Источник: http://ru.d-ws.biz/articles/windows-7-share-files.shtml
Как подключить принтер по сети
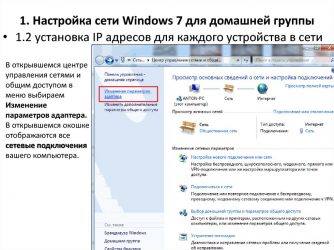
Если в доме или офисе имеются два и более рабочих компьютеров подключенных по общей сети, то вам необходимо знать, как правильно выполнить подключение принтера по сети и, соответственно, как настроить принтер по сети. То, как сделать настройку мы сейчас расскажем и покажем наглядно.
Подключение принтера по сети
Стоит знать, что принтеры могут подключаться как по USB кабелю, так и по Wi-Fi сети. Печатающие устройства подключенные через роутер по сети Wi-Fi более удобны в использовании, так как они мобильные. Это означает что их можно переносить в любое место, а так же они могут работать в независимости от того, включены ли в общую сеть остальные компьютеры находящиеся в домашней сети.
Подготовка к подключению принтера по локальной сети.
Все-таки как грамотно подключить сетевой принтер? В первую очередь необходимо убедится, что все ПК, которые включены в общую сеть, подготовлены к эксплуатации, то есть запущены в работу. Затем проверить установлена ли программа для печати принтера. Если эти условия выполнены, то можно браться уже за принтер.
Настройка принтера по сети состоит из нескольких шагов:
1. Подсоединение принтера к двум компьютерам по одной локальной сетке начинается с того, что Ваше лазерное или струйное устройство подсоединяем к главному ПК. Дальше требуется разрешить общий доступ (то есть открыть допуск остальным компьютерам не присоединение к принтеру). Рассмотрим это на примере Windows 7.
Вначале запускаем меню «Пуск» на ПК к которому физически подсоединен принтер, там найдем «Просмотр устройств и принтера». Здесь избираем наше устройство и щелкаем на нем вспомогательной (правой) клавишей мыши и в появившемся окошке нажимаем «Свойства». В возникшем окне найдем раздел «Доступ» и туда записываем сетевое (SSID) имя выбранного устройства и раздаем доступ всем подключенным компьютерам.
Птичку оставляем возле надписи «Общий доступ», и подтверждая действие нажмём «Ок».
ВАЖНО! В Windows 7, 8, 10 еще следует подключить обнаружение сетевое. Через меню «Пуск» запускаем «Сеть и интернет», там находим «Управление сетями», теперь избираем «Изменить дополнительные параметры» и здесь подключаем «Сетевое обнаружение» и «Общий доступ».
После найдем «Отключить общий доступ с парольной защитой» и «Сохранить изменения». Такие же манипуляции проводим в подразделе «Общие».
2. Что бы в одну общую сеть присоединить остальные ПК, потребуются некоторые манипуляции. Запускаем «Устройства и принтеры» через «Пуск» только на любом другом компьютере, который следует подключить в сеть для печати. Эту процедуру необходимо произвести с каждого компьютера, что будет производить печать с принтера.
Необходимо знать, что ПК, к которому подсоединен принтер с помощью USB, называется главным или серверным. Поэтому для печати с другого ПК основной компьютер непременно обязан работать. Это самый главный недостаток при таком подключении с помощью провода.
Затем заново запускаем «Устройства и принтеры», на пустом месте запрашиваем контекстное меню с помощью правой клавиши мышки и избираем «Установить принтер». В различных Windows XP, Vista настройки происходят схоже. Только разделы могут называться несколько иначе.
Далее добавляем сам принтер, в новом окне «Установить принтер» выбираем наш принтер. Система автоматически найдет сетевое печатающее устройство. Нам необходимо его выделить и подтвердить нажав кнопку «Далее».
Если принтер подключился, проверьте, заправлен ли установленный картридж, эсли нет, то здесь реально заправят дешево, после чего, можете сделать печать пробной страницы. Если на выходе получился лист с полосами при печати, об этом подробнее можно узнать здесь. Так же, если у Вас возникли какие-либо проблемы, рекомендуем обратиться в сервисный центр Тонфикс, где опытные специалисты всегда будут рады вам помочь.
Сетевой принтер не нашла система, что делать?
В этом ситуации необходимо указать имя принтера, а так же IP- адрес ПК вручную.
Через «Пуск» входим в «Устройства и принтеры», выбираем «Установка принтера» и «Добавить принтер». Далее ищем поле «Нужный принтер отсутствует в поиске».
Требуется избрать «Найти принтер по адресу» и ввести \\IP основного компьютера\название принтера. Также подтвердить действие клавишей «Далее». Так система обнаружит нужный принтер присоединенный к домашней сети.
Подключение ноутбука к принтеру через Wi-Fi
Как установить сетевой принтер без проводов. И подключить его к ноутбуку? Такое подключение возможно только если в принтере есть модуль Wi-Fi.
Способ 1. Осуществляется с помощью программы Wi-Fi protected. Активируем Wi-Fi на принтере, затем необходимо на роутере нажать кнопку с вот таким значком для активации.
После активации обоих подключений необходимо установить программу для принтера. После инсталляции программы, принтер автоматически появиться в вашем компьютере в «Устройствах и принтерах» и будет готов к использованию. Таким же способом и подключаем остальные ноутбуки или ПК находящиеся в локальной сети.
Способ 2. Как подсоединить принтер к ноутбуку если в нем нет приемника WI-Fi. Для этого необходимо подсоединить принтер через USB провод к адаптеру Wi-Fi (Вай фай). Он свяжет принтер и роутер. Затем открываем «Оборудование и звук» через меню «Пуск», далее — «Устройства и принтеры» и «Добавить принтер». Затем ПК автоматически начинает поиск устройств.
Если видим сообщение, что принтер не найден, выбираем «Необходимый принтер отсутствует». Теперь нажимаем «Добавить принтер по его IP-адресу». Затем прописываем данные в ячейки. Кликаем кнопку «Далее». Благодаря этим действиям принтер появиться у Вас на ПК или ноутбуке. И опять же такие действия проводим на всех ноутбуках что включены в домашнюю или локальную сеть.
Источник: https://www.tonfix-service.in.ua/stati/914-kak-podklyuchit-printer-po-seti
