Содержание
Как поменять дату в Windows 7 и Vista?
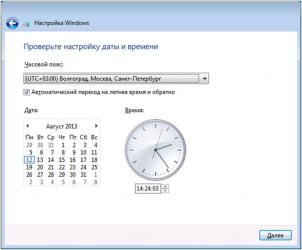
Компьютер — это такая вещь, без которой многие из нас сегодня обойтись просто не могут. Кто-то использует устройство для работы, кто-то — для развлечения, но все хотят, что бы оно нормально функционировало. Одной из функций ПК или ноутбука является показ правильного времени. Стоит отметить, что в современной технике электронные часы работают очень точно. Даже если вы выключите ваше устройство из розетке, время не собьется, что стало возможно благодаря использованию небольшой батарейки внутри корпуса.
Тем не менее, время может сбиваться. Я уже рассказывал об этом в отдельной статье. Напомню лишь, что причины могут быть различные. Однако запомните, что правильное время — очень важно, поскольку оно указывается, например, при создании файлов или, скажем, при шифровании данных.
К тому же было бы вам удобно, если бы компьютер показывал 11 часов дня, в то время как за окном давно наступил вечер? Или сегодня 15 апреля, а компьютер показывает, что уже 20 апреля? В общем, дату и время нужно менять. Сегодня я расскажу о том, как это сделать. Слегка забегая вперед, могу заметить, что занимает сей процесс не более одной-двух минут вашего времени.
Я буду показывать пример на основе операционной системы Windows 7 (в Vista все тоже самое), хотя по сути данная процедура практически ничем не отличается и на других ОС «Виндовс», включая XP или 8. Итак, поехали.
Меняем время самым простым способом
Если вы посмотрите в нижнюю правую часть своего экрана, то увидите там часы и дату. Возможно, что в вашем случае будут видимы только часы, роли это не играет. Вам необходимо навести курсор мыши на время и нажать на него один раз левой кнопкой мыши.
После этого перед вами появится небольшая панель, где вы увидите текущую дату и время в виде часов. Здесь же находится строка с надписью «Изменение настроек даты и времени…», на которую вам необходимо нажать.
Теперь вы увидите перед собой небольшое окно с различными настройками, включая изменение часовых поясов. Вам потребуется нажать только на кнопку с надписью «Изменить дату и время…».
И снова открывается новое окно. С его помощью вы сможете изменить как дату, так и время. В случае со временем, думаю, проблем не возникнет, поскольку вам всего лишь понадобится выставить необходимые цифры в пустое окошко.
Изменение даты также не представляет из себя никакой проблемы. Месяц вы можете выбрать, просто нажимая на стрелки вправо и влево, текущую дату можете выбрать прямо в календаре, который видите перед собой.
Для того, что бы появилась возможность выбрать год, нажмите на месяц.
Таким образом откроется возможность выбора месяца в окне, а также года (вы можете выбрать его, нажимая на кнопки влево или вправо).
Нажав на год, появится выбор года.
После того, как вы совершите все манипуляции, о которых я рассказал, то есть банально выставите необходимую вам дату, обязательно нажмите кнопку ОК, что бы измененные данные были сохранены. В противном случае изменения не сохранятся. Сам процесс, как видите, крайне прост и удобен. Пару раз попрактикуетесь и будете менять дату и время буквально с закрытыми глазами.
Кстати, эти параметры можно настроить и с помощью панели управления.
Для того, что бы время автоматически синхронизировалось с интернетом, в окне выберите вкладку «Время по интернету» и нажмите на кнопку «Изменить параметры».
Поставьте галку рядом с «Синхронизировать с сервером времени в Интернете» и нажмите ОК.
Теперь время будет автоматически синхронизироваться с интернетом. Увы, я бы так делать не рекомендовал, поскольку существует проблема с переходом на зимнее и летнее время, а также обратно, поэтому в итоге ваши часы могут спешить или опаздывать на один час.
Меняем время с помощью командной строки
Если вы постоянно читаете мой блог, то наверняка помните, как я рассказывал о том, как можно запустить командную строку. Сделать это совсем несложно, поэтому повторяться я не буду. Скажу только одно — в этом случае командную строку необходимо обязательно запускать от имени администратора, иначе ничего не получится. Это можно сделать, например, таким простым способом: нажмите на кнопку «Пуск», затем «Все программы» — «Стандартные» — «Командная строка». Нажмите на значок правой кнопкой мыши и выберите в меню «Запуск от имени администратора».
В командной строке необходимо ввести следующую команду: date 31-12-2014 без кавычек, где первая цифра означает день, вторая — месяц, а третья, соответственно, год. Затем нажмите Enter.
Есть еще возможность изменить дату через меню БИОСа. Но до этого, хочется верить, у вас не дойдет.
Надеюсь, моя небольшая инструкция помогла вам. Свои вопросы традиционно вы можете задавать с помощью комментариев.
Источник: https://fulltienich.com/kak-pomenyat-datu-v-windows-7-i-vista/
Синхронизация времени через интернет на компьютере в Windows 7, 8

Часы Windows, расположены в правом нижнем углу экрана на панели задач рядом с кнопкой «свернуть все окна», языковой панелью, другими элементами и открываются по нажатию на них левой кнопки. Чтобы системные часы показывали точно, необходимо синхронизировать время на компьютере с интернетом в Windows 7, 8.
Синхронизация происходит с интернет-сервером и время вашего ПК автоматически обновляется. По умолчанию обновление происходит каждые 7 дней с наличием подключенного интернета. В статье рассмотрим, как включить синхронизацию, как ускорить обновление времени с сервером, и какую программу можно использовать.
Как включить, настроить синхронизацию времени на Windows 7, 8
Примечание: по умолчанию синхронизация времени через интернет включена в Windows.
Для начала Вам потребуется открыть панель управления Виндовс и выбрать в области просмотра мелкие или крупные значки. Далее в списке нажмите «дата и время».
В результате откроются опции даты и времени. Еще их можно вызвать, нажав левой кнопкой в область отображения даты и времени, и выбрать соответствующую ссылку (показана на скриншоте).
В окошке перейдите в раздел «время по интернету», здесь представлена информация о текущей синхронизации с наименованием сервера (если она включена). По умолчанию синхронизация по интернету производится с сервером от Microsoft, который называется time.windows.com. Для изменения настроек кликните «изменить параметры» и «да» (если включен контроль учетных записей).
В параметрах времени по интернету должна быть отмечена флажком опция «синхронизировать с сервером времени». Выберите один из предустановленных серверов или задайте свой (со списком серверов можно ознакомиться здесь http://support.microsoft.com/ru-ru/kb/262680). Далее нажмите «обновить сейчас», чтобы синхронизировать время на компьютере с интернетом. В случае успешной синхронизации, Вы увидите уведомление в этом же окне.
Для синхронизации времени через интернет Вы можете использовать различные утилиты такие как:
- Atomic Clock Sync
- NetTime
- SP TimeSync
- Другие
Через программы настраиваются все аспекты синхронизации, уменьшается интервал запроса на обновление. Стандартными методами так же можно синхронизировать время на компьютере с интернетом ускоренно и чаще, читаем дальше, как это сделать.
Как уменьшить интервал обновления времени с интернета
Бывает ситуация, что время постоянно сбивается из-за проблем с системными часами, даже если у Вас включена синхронизация времени на компьютере. Решением проблемы является правка NTP клиента для ускорения периода обновления. В зависимости от версии ОС Вам потребуется:
- Открыть реестр в Windows 7
- Запустить редактор реестра на Windows 8
В реестре перейдите до раздела NtpClient (полный путь показан на картинке ниже). В правой стороне редактора дважды щелкните по параметру SpecialPollInterval. Далее в области системы счисления выберите «десятичная», и в поле значения будет число 604800, которое представляет собой 7 суток в секундах.
Например, если вы хотите синхронизировать время на компьютере с интернетом каждый день, тогда введите значение 86400, которое рассчитывалось по формуле 60 секунд * 60 минут * 24 часа * 1 день. Задайте свое количество секунд и нажмите OK.
Примечание: не ставьте значение меньше 14400 секунд (4 часа), иначе IP-адрес вашего компьютера может получить запрет от сервера времени.
Вы также можете ускорить синхронизацию вручную, но добраться до кнопки «обновить сейчас» составляет много шагов. В данном случае можно воспользоваться cmd. Для этого надо вызвать командную строку в Виндовс 7, 8 от имени администратора, а затем ввести команду ниже и нажать клавишу ввода.
w32tm /resync
Примечание: команда заработает, если синхронизация времени через интернет включена.
Чтобы еще ускорить процесс создайте bat файл и скопируйте в него команду синхронизации. Далее вынесите файл на рабочий стол или закрепите на панели задач и запускайте от имени администратора.
Предотвращение проблем во время синхронизации
Установить точное время через синхронизацию с интернетом не всегда удается. Вы можете столкнуться со следующими проблемами и путями их решения:
- Убедитесь, что часовой пояс, дата и время вручную правильно установлены на Вашем компьютере, иначе у Вас будет постоянно сбиваться время, пытаясь синхронизировать часы компьютера с сервером времени в интернете.
- Windows получает начальное время от BIOS, поэтому убедитесь, чтобы время и дата были правильно настроены в CMOS BIOS.
- Проверьте батарею CMOS на материнской плате. Если она слабая, тогда Ваши часы могут идти медленнее, теряя или сбрасывая время. Если это так, то вам просто необходимо заменить батарейку CMOS.
- Если ваш компьютер не будет держать точное время даже после включения синхронизации и изменения временных серверов, читайте выше про изменение интервала обновления.
Как видите, синхронизировать время на компьютере с интернетом в Windows 7, 8 для точного отображения не сложно. Все можно сделать стандартными шагами Виндовс. Программы лишь уменьшат затраты Вашего времени, например, сократят время синхронизации в два клика.
Источник: http://nastrojcomp.ru/operacionnye-sistemy/kak-sinxronizirovat-vremya-na-kompyutere-s-internetom-v-windows-7-8.html
