Содержание
- 1 Как подключить Wi-Fi в Windows 7, Win XP и создать сеть
- 1.1 Настройка Wi-Fi сети компьютер-компьютер в Windows 7
- 1.2 Настройка главного компьютера сети
- 1.3 Настройка других компьютеров сети
- 1.4 Настройка Wifi дома и подключение через него ноутбука
- 1.5 Что необходимо сделать для включения Роутера — по шагам
- 1.6 Как подключить Роутер
- 1.7 Настройка компьютера (1) для доступа к интернет через Роутер по проводу
- 1.8 Настройка Ноутбука (2) для доступа в интернет
- 2 Как включить Wi-Fi на ноутбуке с Windows 7?
- 3 Как настроить вай-фай на ноутбуке Windows
- 4 Упрощенная настройка беспроводной сети в Windows 7
- 5 Как настроить WiFi на Windows 7
Как подключить Wi-Fi в Windows 7, Win XP и создать сеть
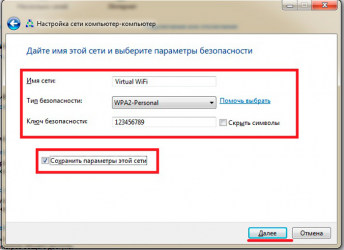
WiFi или Wireless Fidelity (беспроводная точность) – это технология беспроводной передачи данных по специальному каналу Wireless LAN. WiFi сеть является полудуплексной, — это обусловлено самой технологией.
Данная особенность означает, что на одной частоте может работать только одно устройство, работающее как точка доступа. Точкой доступа может быть как компьютер, с Wi-Fi передатчиком, так и специализированные устройства, — роутеры, поддерживающие беспроводной протокол WiFi.
Существует два способа построения сети при помощи беспроводного протокола Wi-Fi.
Настройка Wi-Fi сети компьютер-компьютер в Windows 7
В данной статье мы рассмотрим как объединить несколько ноутбуков работающих под управлением Windows 7 в беспроводную локальную сеть Wi-Fi в режиме Ad-Hoc.
Чтобы вам было проще ориентироваться в настройке Wi-Fi сети я поясню следующие определения:
Главный компьютер сети — компьютер или ноутбук подключенный к интернету и выступающий в качестве интернет-шлюза.На этом компьютере будет создано Wi-Fi соединение.
Другие компьютеры сети — компьютеры или ноутбуки подключенные к Wi-Fi сети созданной на главном компьютере и имеющие доступ в интернет через этот компьютер.
Настройка главного компьютера сети
Включите Wi-Fi адаптер. Щелкните Пуск — далее правой кнопкой мыши по значку Компьютер.
Выбирите пункт меню Свойства. Щелкните по ссылке Дополнительные параметры системы.
Перейдите на вкладку Имя компьютера.
В поле Описание: укажите описание компьютера,например Компьютер Степана.
Нажмите кнопку Изменить.
В поле Имя компьютера: задайте имя компьютера. Имя компьютера должно быть уникальным.Нельзя задавать имя компьютера которое уже используется в сети.
В поле рабочей группы: укажите имя рабочей группы. Имя рабочей группы должно быть одинаковым на всех компьютерах сети.
Нажмите ок. Далее потребуется перезагрузка.
Если имя компьютера и имя рабочей группы не нужно менять просто нажмите кнопку Отмена.
Примечание: По умолчанию во всех версиях Windows 7,Vista и во всех версиях Windows XP за исключением Windows XP Home Edition имя рабочей группы — WORKGROUP.
Щелкните по значку проводного сетевого соединения.
Щелкните по ссылке Центр управления сетями и общим доступом.
Нажмите ссылку Управление беспроводными сетями.
Нажмите кнопку Добавить.
Нажмите Создать сеть «компьютер-компьютер»
Нажмите кнопку Далее.
В поле Имя сети: задайте произвольное имя сети.
В поле Тип безопасности: выберите WPA2-Personal.
Если другие компьютеры сети работают под Windows XP, то выберите WEP.
В поле Ключ безопасности: введите пароль.
Пароль должен состоять от 8 до 63 знаков. Если выбрано шифрование WEP ,то пароль должен состоять из 5 или 13 знаков. Чем длиннее пароль тем лучше. Для создания пароля лучше использовать генератор паролей.
Нажмите кнопку Далее.
В этом окне нажмите Включить общий доступ к подключению к Интернету.
Нажмите кнопку Закрыть.
Настройка других компьютеров сети
Включите Wi-Fi адаптер. Щелкните Пуск — далее правой кнопкой мыши по значку Компьютер.
Выбирите пункт меню Свойства. Щелкните по ссылке Дополнительные параметры системы.
Перейдите на вкладку Имя компьютера.
В поле Описание: укажите описание компьютера, например Компьютер Анатолия. Нажмите кнопку Изменить.
В поле Имя компьютера: задайте имя компьютера. Имя компьютера должно быть уникальным. Нельзя задавать имя компьютера которое уже используется в сети.
В поле рабочей группы: укажите имя рабочей группы. Имя рабочей группы должно быть одинаковым на всех компьютерах сети.
Нажмите ок. Далее потребуется перезагрузка.
Если имя компьютера и имя рабочей группы не нужно менять просто нажмите кнопку Отмена.
Примечание: По умолчанию во всех версиях Windows 7, Vista и во всех версиях Windows XP за исключением Windows XP Home Edition имя рабочей группы — WORKGROUP.
Щелкните по значку сети.
Нажмите ссылку Центр управления сетями и общим доступом.
Нажмите по ссылке Изменение параметров адаптера.
Щелкните правой кнопкой мыши по значку беспроводного сетевого адаптера и и выберите пункт Свойства.
Щелкните два раза по строчке Протокол Интернета версии 4 (TCP/IPv4).
Отметьте пункт Использовать следующий IP-адрес:
В поле IP-адрес: назначьте IP адрес беспроводному адаптеру. IP адрес должен быть уникальным и из той же подсети что IP адрес беспроводного адаптера главного компьютера. В сети не должно быть устройств с одинаковыми IP.
Так как на главном компьютере беспроводному адаптеру Wi-Fi присваевается IP адрес 192.168.137.1 , то на других компьютерах сети IP адреса должны быть такими: 192.168.137.2 , 192.168.137.3 и т.д.
Важно: Если главный компьютер сети работает под управлением операционной системы Windows XP, то его беспроводному адаптеру назначается IP адрес 192.168.0.1, значит на других компьютерах сети нужно указать IP адреса: 192.168.0.2, 192.168.0.3 и т.д.
В поле Маска подсети: укажите значение 255.255.255.0.
В поле Основной шлюз: укажите IP адрес главного компьютера — 192.168.137.1.
Важно: Если главный компьютер сети работает под управлением Windows XP,то IP адрес основного шлюза нужно указать 192.168.0.1
В поле Предпочитаемый DNS-сервер: укажите IP адрес предпочитаемого DNS сервера провайдера.
В поле Альтернативный DNS-сервер: укажите IP адрес альтернативного DNS сервера провайдера.
Адреса DNS серверов можно узнать у провайдера.
Нажмите ок.
Щелкните по значку сетевого соединения.
Щелните два раза по вашей сети.
Введите пароль. Нажмите ок.
Все. Мы настроили беспроводную сеть Wi-Fi компьютер-компьютер в Windows 7.
Настройка Wifi дома и подключение через него ноутбука
Рассмотрим вариант беспроводной сети Wifi с использованием Роутера, когда у вас уже есть компьютер, подключенный к сети (интернет) проводной сетью и необходимо еще подключить ноутбук через WiFi.
Этот вариант актуален, допустим, если у вас есть интернет от интернет-провайдера (скажем, Акадо) для одного компьютера, идущий по проводу. И вы намерены подключить ноутбук к той же имеющейся сети, но через Wifi, чтобы выходить с него в интернет и иметь возможность перемещать его по квартире без проводов.
А также, если для вас важна независимая доступность интернета на каждом компьютере. (Компьютер можно выключить и пойти работать на ноутбуке с интернетом в другую комнату или на кухню).
Чтобы это стало возможным, вам необходимо разобраться в схеме, прочитать статью, следуя инструкциям.
Схема 1. Объединение Wifi роутера, компьютера и ноутбука:
Что необходимо сделать для включения Роутера — по шагам
Если вас устраивает кабельное подключение первого компьютера (1) к сети и вы не планируете менять его на Wifi, а Wifi нужен только для второго компьютера-ноутбука (2), то вам необходимо приобрести беспроводной Роутер (Wireless Router).
У такого беспроводного роутера есть возможность проводного подключения – разъем(ы) UTP ( LAN ), разъем WAN («входной») и антенна для беспроводных контактов.
Рассмотрим на примере работающего по данной схеме включения Роутер «ASUS WL-530gV2 Pocket Router (802.11g, 1xWAN+4xUTP)». Который стоил в Москве в 2009 г. менее 100$.
Вы можете использовать, например, Роутер DLINK. Инструкция та же самая, с тем отличием, что разъем WAN на нем обозначен « Internet ».
Роутер ASUS WL-530gV2 (Pocket router)
Кроме роутера необходим еще дополнительный кабель UTP-5 категории, длиной 1 м. (обычный кабель для компьютерной сети с разъемами).
Как подключить Роутер
Роутер необходимо подключить в разрыв между модемом, «выдающим» вам интернет от провайдера и компьютером (1).
Далее, при правильной настройке, уже роутер автоматически будет выдавать интернет и по беспроводной сети Wifi для ноутбука или каких-то еще дополнительных компьютеров.
Для этого необходимо:
Отключить питание компьютера, модема. Роутер положить неподключенным рядом с модемом. Кабель (типа UTP-5), идущий из модема, вытащить из сетевой карты компьютера(1) и подсоединить ко входу «WAN» Роутера. У данной модели роутера он находится сбоку. Теперь роутер подключен к интернету. Надо его раздать. Подключаем приобретенным дополнительным UTP-5 кабелем компьютер (1) к Роутеру: Один конец — в сетевую карту компьютера, другой — в разъем LAN1 роутера.
Подключаем роутер к питанию, через его собственный блок питания (должен быть в комплекте с ним).
Роутер подключен.
Теперь можно включить питание компьютера, модема, роутера.
Настройка компьютера (1) для доступа к интернет через Роутер по проводу
Настройка компьютера фактически сводится к нулю. При наличии DHCP (службы выделения IP и параметров подключения для подключаемых машин) у Роутера , достаточно подключить разъемом ПК к нему и компьютер автоматически получит от него IP адрес.
Единственное, если в свойствах сетевого адаптера на ПК был выставлен определенный IP адрес, то его необходимо сбросить в «Получить IP-адрес автоматически».
В Windows 7 это делается в:
«Панель управления\Сеть и Интернет\Сетевые подключения»
Заходить так: Пуск, Панель управления, Сеть и интернет, далее:
Просмотр состояния сети и задач -> Изменение параметров адаптера.
Выбираете свой сетевой адаптер (куда подключили роутер), правой кнопкой мыши – Свойства, TCP / IP ( IPv 4) – Общие.
Отметить «Получить IP-адрес автоматически» и «Получать адрес DNS-сервера автоматически».
Нажать «ОК», еще раз «ОК».
В Windows XP:
Пуск, Панель управления, Сетевые подключения – выбираете свой адаптер («Подключение по локальной сети») – Протокол Интернета (TCP/IP) – далее все, как и в Windows 7.
Заметьте, что компьютер «получит» интернет только при верной настройке роутера и его перезагрузки.
Настройка Ноутбука (2) для доступа в интернет
Заходите в «Сетевые подключения» своего ноутбука таким образом, как вы входили при Настройке компьютера (1) , в соответствии с операционной системой уже на ноутбуке.
Ищите «беспроводное сетевое соединение».
Далее конкретная инструкция для Windows XP: кликаете левой кнопкой 2 раза на этом ярлыке,
Далее нажать кнопку «Беспроводные сети». Это же можно сделать, кликнув в Системном трее на ярлык беспроводного подключения.
Выбираете свою беспроводную сеть, названную так, как обозначили в Роутере. Допустим mynet.
Кликаете « Подключить ». Если не было установлено ключа при настройке роутера (что не рекомендуется) – то интернет подключится сразу. Либо, появится окно, с просьбой ввести «Ключ сети».
Вводите ключ, его подтверждение, далее «Подключить».
Всё. При верной настройке роутера, интернет должен быть уже доступен в ноутбуке.
Проверить его работу можно зайдя на какой-нибудь достаточно надежный сайт, типа www.yandex.ru, www.google.com .
Эти введенные настройки после очередного выключения/включения Ноутбука вновь указывать не потребуется. Он подключится к интернету сам.
Источник: http://sneg5.com/nauka/internet/podklyuchit-wi-fi-v-win-7-win-xp.html
Как включить Wi-Fi на ноутбуке с Windows 7?
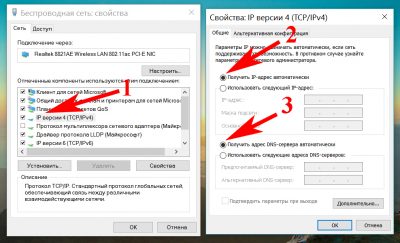
Привет! Разберемся сегодня с включением Wi-Fi на ноутбуках, которые работают на Windows 7. Многие почему-то задают такие вопросы. Но как правило, Wi-Fi на ноутбуке включен по-умолчанию. То есть, если установлен драйвер, то вы сразу можете подключаться к Wi-Fi сетям. Особых настроек делать не нужно, и как-то по особенному включать Wi-Fi на ноутбуке не обязательно. Нет, бывают конечно же разные случаи и проблемы, когда без танцев с бубном к Wi-Fi не подключиться. Сейчас во всем подробно разберемся.
Если вы столкнулись с проблемой включения Wi-Fi, то статус подключения к интернету у вас скорее всего будет такой:
Если просто значок сети перечеркнут красным крестиком, то в радиусе нет доступных для подключения Wi-Fi сетей, или беспроводная сеть отключена. Если у вас именно такой статус (иконка), то рекомендую смотреть эту инструкцию: нет доступных подключений в Windows 7. Пропал Wi-Fi, сеть с красным крестиком.
Прежде чем перейти к каким-то инструкциям, давайте разберемся, что включение Wi-Fi на ноутбуке, и включение Wi-Fi на Windows 7 (в самой операционной системе), это разные вещи. Поэтому, я поделю статью на эти два пункта. Так будет намного понятнее, и проще разобраться в этом вопросе. У нас какая главная цель? Правильно, подключиться к Wi-Fi сети.
У вас это получится! Следуйте инструкции.
Прежде чем перейти к каким-то настройкам, и забивать себе голову ненужной информацией, попробуйте прямо сейчас подключить свой ноутбук к Wi-Fi сети. По этой инструкции: как подключить ноутбук (компьютер) к интернету по Wi-Fi?. Возможно, у вас уже все включено, настроено, и вы без проблем подключитесь.
Если же что-то не получается, то смотрите эту статью до конца, или возможные проблемы с подключением, которые я описывал в статье по ссылке выше.
Включаем Wi-Fi на ноутбуке: сочетанием клавиш, или переключателем на корпусе
Практически на каждом ноутбуке: Asus, HP, Acer, Lenovo, Del и т. д., есть либо специальный переключатель, либо сочетание клавиш на клавиатуре, которые выключают и включают Wi-Fi. Честно говоря, не знаю как на остальных ноутбуках, но на моем Asus нажатие на сочетание клавиш FN+F2 выключает все беспроводные модули. В всплывающем окне написано: «all wireless device on». Что означает, что все беспроводные интерфейсы включены, или выключены. При этом, Wi-Fi не пропадает.
Эти клавиши, или переключатели, стоит проверять только в крайних случаях, когда уже ничего не помогает. А управлять беспроводными подключениями из-под Windows. Так как сочетание специальных клавиш работают не всегда, или работают, но не так как нужно.
На том же ноутбуке Asus, для выключения, или включения Wi-Fi нужно нажимать на сочетание клавиш FN+F2.
На ноутбуках DEL, это комбинация клавиш Fn+F2, или Fn+F12. На HP — Fn+F12. Lenovo — Fn+F5 (или, ищите специальный переключатель на корпусе ноутбука). Если у вас Samsung, то это клавиши Fn+F12, либо Fn+F9. А на Acer — Fn+F3.
Как я уже писал, для включения Wi-Fi может так же использоваться специальный переключатель. Посмотрите на корпусе своего ноутбука.
А на клавише, которая используется в сочетании с Fn, обычно нарисована антенна.
Эти клавиши лучше вообще не трогать. Как я уже писал выше, работают они не всегда адекватно. Да и толку с них мало. Все ровно, в большинстве случаев, нажатие клавиш просто указывает системе, что нужно выключить Wi-Fi адаптер.
Включаем Wi-Fi в Windows 7
Давайте теперь разберемся, как управлять беспроводным адаптером в самой операционной системе. Начнем с самого важного. А самое важно, это установленный, правильно работающий драйвер на Wi-Fi (Wireless адаптер). Если нет драйвера, то как мы бы не старались, включить Wi-Fi у нас не получится. Но, обо всем по порядку.
Сначала проверим, включен ли у нас адаптер «Беспроводное сетевое соединение». Для этого, нажмите правой кнопкой мыши на значок подключения к интернету (в правом, нижнем углу), и выберите Центр управления сетями и общим доступом. Слева, выберите пункт Изменение параметров адаптера.
Если возле подключения «Беспроводное сетевое соединение» написано «Отключено», то нажмите на него правой кнопкой мыши, и выберите Включить.
После этих действий, статус подключения к интернету должен изменится. И если в радиусе есть доступные для подключения Wi-Fi сети, то они будут отображаться в списке, который можно открыть нажатием на сам значок (иконку в трее). Вы сможете выбрать нужную сеть, и подключиться к ней.
Если у вас нет подключения «Беспроводное сетевое соединение», то скорее всего, у вас не установлен драйвер на Wi-Fi адаптер. Установите драйвер по этой инструкции, и все заработает.
Обновление: пробуем включить беспроводную сеть в центре мобильности
Чтобы открыть центр мобильности в Windows 7 нужно нажать сочетание клавиш Win + X.
Там должна быть вкладка «Беспроводная связь». Скорее всего у вас она будет отключена. Нажмите на кнопку «Включить беспроводную связь».
Бывает, что кнопка включения беспроводной связи в центре мобильности неактивная.
По своему опыту могу сказать, что причина чаще всего в программном обеспечении. И чаще всего именно в утилитах, которые отвечают за управление беспроводными модулями на ноутбуке, или работу функциональных клавиш. Поэтому, зайдите на сайт производителя ноутбука, в разделе поддержки найдите страницу с загрузками для своей модели ноутбука, и посмотрите, есть ли там такие утилиты. Если есть – скачайте их установите. Так же там можно скачать драйвер на Wi-Fi (Wireless) и запустить его установку.
Как проверить работу Wi-Fi адаптера в диспетчере устройств?
Можно еще зайти в диспетчер устройств, и посмотреть, есть ли там адаптер беспроводной сети, и как он работает. Что бы открыть диспетчер устройств делаем так: заходим в Пуск, затем Панель управления. Выбираем раздел Оборудование и звук. На вкладке Устройства и принтеры нажимаем на Диспетчер устройств.
В диспетчере открываем вкладку Сетевые адаптеры. Wi-Fi адаптер имеет примерно такое название: «Atheros AR9485WB-EG Wireless Network Adapter». Можно ориентироваться по слову Wireless. У вас должна быть примерно такая картина:
Если возле драйвера вы увидите значок в виде стрелочки, то нажмите на сам адаптер правой кнопкой мыши и выберите Задействовать.
Если же адаптера в диспетчере устройств совсем нет (обычно есть только один драйвер сетевой карты), то нужно установить драйвер. Снова же, можете смотреть эту статью.
Вот собственно и все настройки Wi-Fi в Windows 7.
После того, как вы все таки подключитесь к беспроводной сети, вас может ожидать еще один сюрприз — Ошибка «Без доступа к интернету» О решении этой проблемы я писал в отдельной, подробной инструкции.
Так же, вам может пригодится еще одна статья: где на компьютере, или ноутбуке (Windows 7, Windows 8) найти настройки Wi-Fi?
Источник: https://help-wifi.com/nastrojka-wi-fi-na-pc-noutbuke/kak-vklyuchit-wi-fi-na-noutbuke-s-windows-7/
Как настроить вай-фай на ноутбуке Windows
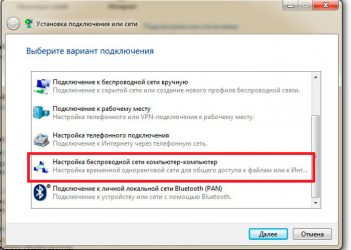
Матвеенко Анатолий
WiFi – это современная технология беспроводной связи, которая позволяет создавать частные сети, объединяя компьютеры, смартфоны, планшеты и другие устройства в группы. Это, в свою очередь, позволяет обмениваться файлами и данными между участниками группы без проводного соединения, при помощи радиоволн. На сегодняшний день данная технология плотно вошла в жизнь людей, и каждый знает, что это такое. Однако, далеко не все знают, как настроить вай-фай на ноутбуке Windows 7.
Как работает WiFi
Прежде чем переходить к настройкам беспроводной сети, следует разобрать, как работает технология. Все просто. В ноутбуке, или другом мобильном устройстве, встроен модуль WiFi. Это обычный радиоприёмник, который работает на приём и отдачу информации. Передача данных происходит на широкополосной радиочастоте благодаря чему достигается высокая скорость передачи.
Как вы уже догадались, для подключения к беспроводной сети, вам необходима точка доступа, функции которой выполняет вай-фай роутер. К настройкам сети мы перейдем немного ниже. Роутер (так называемый маршрутизатор) позволяет собрать все компьютеры, ноутбуки, а также устройства, имеющие WiFi адаптер, в одну группу, для обмена информацией и удаленного управления.
Стоит отметить, что для правильной работы модуля, на компьютере или ноутбуке должны быть установлены драйвера. Это специальное программное обеспечение, которое управляет работой адаптера. Без такого ПО настроить вай фай на ноутбуке Виндовс 7 невозможно, так как модуль просто не будет работать.
Как установить драйвера на WiFi модуль
Как правило, в комплекте с ноутбуком имеется диск с необходимыми программами, в том числе и с драйверами. Установить их предельно просто. Нужно вставить диск в привод. После этого он автоматически запуститься, и нужно будет всего лишь нажать «Полная установка». На этом установка завершена, после чего нужно перезагрузить устройство.
Не спешите расстраиваться, если такого диска по каким-либо причинам нет. Можно легко скачать драйвер на wi-fi из интернета. Для этого нужно просто зайти на официальный сайт производителя ноутбука и выбрать из списка вашу модель. Все это совершенно бесплатно, а весь предложенный софт проверен на наличие вирусов. Стоит отметить, что при ручной установке драйверов рекомендуется выполнять установку в определенном порядке.
В первую очередь устанавливается драйвер на материнскую плату (chipset) и только после этого на процессор и видеокарту. После этого можно устанавливаться драйвера на все остальные элементы, в том числе и на сетевую карту и адаптер WiFi.
Переустановка драйвера WiFi:
После того, как все программы установлены, следует перезагрузить компьютер и переходить к настройкам сети.
Настройка беспроводного подключения в Windows 7
Итак, вот мы и подошли к главному вопросу, как на ноутбуке включить Wi Fi с Виндовс 7. После установки драйверов необходимо включить WiFi адаптер. Сделать это можно при помощи специально предусмотренной кнопки, которая обозначена соответствующим значком. На некоторых ноутбуках эта кнопка совмещена с другой функцией, и чтобы включить модуль беспроводной связи следует нажать «FN», и, не отпуская ее, нажать кнопку включения адаптера.
После этого, система автоматически начнет поиск доступных подключений и предложит вам список на выбор. Если модуль не включился, и система не начала поиск, то следует зайти в меню «Пуск» и запустить «Панель управления». В появившемся окне стоит нажать «Сеть и Интернет» и пройти в «Центр управления сетями и общим доступом».
В появившемся окне в колонке слева необходимо выбрать «Изменение параметров адаптера». Здесь вы увидите ярлык «Беспроводное сетевое соединение». Если он серого цвета, то следует нажать на него правой кнопкой мышки и нажать «Включить».
После этого в трее Windows 7 (в нижнем правом углу – немного левее часов и даты) появится значок подключения WiFi, отображающий уровень сигнала. При нажатии на него откроется окно, в котором отображается список доступных для подключения сетей. Здесь нужно выбрать название вашего роутера и нажать кнопку «Подключить».
Если в настройках wifi роутера был указан пароль, то необходимо ввести его и нажать «Подключить».
Стоит отметить, что в некоторых случаях может потребоваться дополнительная настройка беспроводной сети WiFi на системе Windows 7. Для этого необходимо пройти в «Центр управления сетями и общим доступом» и пройти в пункт «Изменение параметров адаптера» (как это сделать вы уже знаете).
Здесь нажимаете на ярлык «Беспроводное сетевое соединение» правой кнопкой мышки и выбираете «Свойства». В появившемся окне необходимо найти «Протокол Интернета версии 4 (TCP/IPv4)», выбрать его и нажать «Свойства». Далее следует ввести сетевые данные. Как правила, современные роутеры предоставляют все данные автоматически. Это означает, что изначально все флажки должны быть установлены на «Получить IP-адрес автоматически» и «Получить адрес DNS-сервера автоматически».
Иногда такая функция не поддерживается и поэтому все данные необходимо вводить вручную. Как подключить wi-fi к ноутбуку на Windows 7 вручную? Все просто. Для этого переводим флажки на «Использовать следующий IP-адрес:» и вводим следующие значения:
- IP-адрес – 192.168.0.3;
- Маска подсети – 255.255.255.0;
- Основной шлюз – 192.168.0.1.
После этого выбираем «Использовать следующий адрес DNS-сервера» и вводим следующие значения:
- Предпочитаемый DNS-сервер – 192.168.0.1;
- Альтернативный DNS-сервер – оставляем без изменения.
Нажимаем кнопку «Ок» и закрываем все окна. Вводимые значения могут отличаться. Все зависит от того какие данные вам предоставил провайдер либо от того, как настроен роутер. Но в подавляющем большинстве случаев используются вышеуказанные данные.
На этом настройка WiFi на ноутбуке с Windows 7 закончена. Конечно, невозможно описать универсальный метод настройки беспроводного подключения, который подойдет абсолютно каждому, так как встречаются самые разные проблемы, к решению которых необходим индивидуальный подход. Однако, в большинстве случаев, настройка вай-фай сети на Виндовс 7 ограничивается вышеописанными настройками.
Как настроить Wi-Fi на ноутбуке Windows 7:
Источник: http://bezprovodoff.com/wi-fi/nastrojka-wi-fi/kak-nastroit-wifi-na-noutbuke-windows-7.html
Упрощенная настройка беспроводной сети в Windows 7
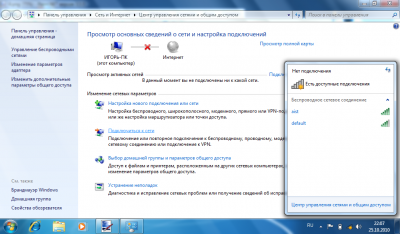
Использование различных устройств с WiFi стремительно врывается в нашу жизнь, сейчас WiFi оснащена не только сложная техника вроде ноутбуков и коммуникаторов, но и даже такие простые гаджеты, как фоторамка. Настраивать их для подключения к беспроводным сетям становится непростым делом, поэтому не удивительно появление технологий, позволяющих значительно упростить процедуру настройки.
Создание новой беспроводной сети начинается непосредственно с конфигурации точки доступа (беспроводного маршрутизатора) подключения к ней компьютеров и другого беспроводного оборудования.
Технология
Традиционный способ настройки с точки зрения обычного пользователя выглядит очень сложным: нужно произвести непростые действия с подключением к точке доступа для первой настройки, нужно создать вручную имя беспроводной сети, указать сложный и трудно воспроизводимый ключ безопасности. И весь этот процесс настройки требует, чтобы пользователь имели базовые знания о WiFi.
Ему будет куда проще просто нажать на кнопку или ввести ПИН, чтобы все само настроилось и подключилось.
Wireless Protected Setup (WiFi Protected Setup — WPS) как раз придумана, чтобы быстро, максимально просто и безопасно настраивать сетевые устройства и компьютеры.
К примеру, один из способов подключения игровой консоли с WiFi к беспроводной сети: достаточно нажать на кнопки WPS на беспроводном маршрутизаторе и на игровой консоли.
WiFi Protected Setup сейчас является стандартом для простого и безопасного создания беспроводной сети. В терминологии Microsoft это Windows Connect Now (WCN).
Среда конфигурации беспроводных устройств может быть разной: Ethernet, WiFi, USB кабель или USB флеш диск. Конфигурация беспроводного устройства может осуществляться через ПИН-код (PIN — Personal Identification Number), через нажатия конфигурационных кнопок(PBC — Push Button Configuration, коротко Push Button) или через импорт сетевых настроек.
Настройка беспроводного маршрутизатора
Устройство распаковано и подключено к электросети. Настраивать его можно через Ethernet, используя при этом патчкорд (который входит в комплект поставки) или через WiFi, но от этого никак не зависит сам процесс настройки. На ноутбуке или десктопе нужно зайти в Панель Управления – Центр управления сетями и общим доступом – Настройка нового подключения или сети, где выбрать Создание и настройка новой сети.
В списке устройств будут видны беспроводные устройства с поддержкой WCN. Выбираем именно нашу точку доступа (беспроводный маршрутизатор) (не соседскую, если мы производим настройку по WiFi).
Следующим этапом необходимо вести ПИН-код с этикетки на маршрутизаторе.
и после нажатия Далее согласиться с рекомендуемыми настройками точки доступа
Или задать свои, есть в этом есть необходимость: имя беспроводной сети, пароль для доступа к сети, уровень безопасности и тип шифрования.
После нажатия кнопки Далее произойдет настройка точки доступа (беспроводного маршрутизатора) и автоматическое подключение к созданной беспроводной сети.
По завершении настройки можно распечатать подробную инструкцию для подключения остальных компьютеров к точке доступа (беспроводному маршрутизатору), а также подготовить флешку с настройками для импорта сетевого профиля на другие беспроводные устройства. Если в данный момент в этом нет необходимости, то это можно сделать позже, в свойствах беспроводной сети.
Подключение к точке доступа через Push Button
При подключении к нашей беспроводной сети с компьютера под управлением Windows 7, можно не вводить ключ безопасности, а нажать кнопку WCN на маршрутизаторе. Подключение к беспроводной сети произойдет автоматически.
На беспроводных устройствах, поддерживающих метод PBC, достаточно нажать кнопку WPS на маршрутизаторе, а потом на беспроводном устройстве, после чего произойдет подключения устройства к беспроводной сети.
На компьютерах, работающих под управлением более старых операционных систем Windows, а также на беспроводных устройствах, не поддерживающих метод Push Button, необходимо воспользоваться импортом профиля сетевого подключения к беспроводной сети.
Подключение к точке доступа через импорт профиля сетевого подключения
Если USB флеш диск с настройками сетевого профиля не был создан по завершении настройки точки доступа (беспроводного маршрутизатора), то нужно его создать. Для этого необходимо подключить USB флеш диск, в центре соединений вызвать свойства беспроводной сети и выбрать Скопировать этот сетевой профиль на USB Устройство флеш-памяти. Также можно открыть свойства беспроводной сети через Панель Управления – Центр управления сетями и общим доступом – Управление беспроводными сетями.
По завершении работы мастера USB флеш диск может использоваться для подключения различных беспроводных устройств, а также компьютеров, оснащенных беспроводным адаптером и работающих под управлением Windows XP/Vista/Windows 7.
Для устройств с беспроводным адаптером, таких как фоторамки, принтеры, игровые консоли, необходимо подключить к ним USB флеш диск с сетевым профилем и согласиться с импортом настроек. По окончании настройки устройство автоматически подключится к беспроводной сети. Аналогичные действия и для операционных систем Windows: подключить USB флеш диск с сетевым профилем,
в окне Aвтозапуска выбрать Подключение к беспроводной сети используя Windows Connect Now,
согласиться с импортом настроек.
Если на компьютере с Windows отключена функция автозапуска, необходимо открыть USB флеш диск, запустить файл SetupSNK.Exe и согласиться с импортом настроек для подключения к беспроводной сети.
Windows Connect Now значительно упрощает настройку беспроводной сети и теперь вам не потребуется запоминать учетные данные сети и тратить много времени для подключения новых ПК.
Источник: http://www.oszone.net/10971/Windows_Connect_Now
Как настроить WiFi на Windows 7
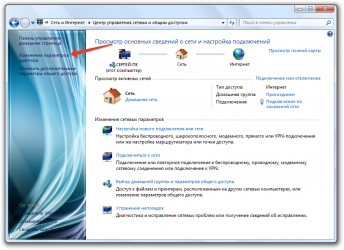
Настройка wifi (вай-фай) соединения в Windows 7 процедура совсем несложная. WiFi подключение настраивается буквально за минуту и в этой статье будет описан процесс настройки шаг за шагом с иллюстрациями.
Аналогичные статьи для других операционных систем:
Немного теории — Что такое WiFi (802.11).
Настройка WiFi в Windows 7
WiFi соединение настроить в Windows 7 совсем несложно. В трее, на значке «Сеть», нужно нажать на левую кнопку мыши и затем, в меню выбрать одну из точек доступа WiFi, кликнуть на ней, а затем нажать кнопку «Подключение»:
После этого откроется окно, в котором нужно ввести пароль к этой точке доступа:
Вводите пароль, нажимаете «ОК» и если пароль правильный то через полминуты или минуту соединение будет установлено. Значок сети в трее изменит свой вид, а если на него нажать, то в списке сетей будет выделена та, к которой вы подключились:
При этом все остальные параметры, кроме пароля, для нового подключения Windows 7 установит автоматически.
Но есть еще один способ создать wifi подключение к Интернет, немного сложнее, но он дает возможность вручную указать некоторые параметры нового подключения. На том же значке сети, в трее, нужно нажать правую кнопку мыши и затем в меню выбрать «Цетр управления сетями»:
В открывшемся окне нужно нажать на ссылке «Настройка нового подключения или сети»:
Затем, в диалоговом окне выбрать ручную настройку:
В следующем окне ввести имя точки доступа, тип безопасности и шифрования, пароль:
После этого созданное подключение будет доступно через значок сети в трее.
Если вам потребуется изменить настройки соединения, которое уже создано, то для этого нужно нажать левую кнопку на значке сети, а затем правую кнопку на том подключении, которой вы хотите изменить и в меню выбрать «Свойства»:
В диалоговом окне можно изменить параметры соединения:
Пользоваться wifi очень просто. После того как вы создали подключение включать и выключать его можно через значок сети в трее.
Однако нужно понимать, что возможность пользоваться wifi, сильно зависит от внешних факторов. Поскольку радиосигнал подвержен воздействию внешней среды. Различные препятствия вроде стен, потолков, полов ослабляют и сигнал точки доступа, и сигнал клиентского устройства. Windows показывает уровень сигнала от точки доступа в «палочках». На картинках, в начале статьи, показан уровень сигнала в одну-две короткие палки. Это очень слабый сигнал. при таком сигнале пользоваться Интернет скорее всего не получится.
Есть программы, которые показывают уровень сигнала в цифрах — dBm, например 60 dBm или 40 dBm. Чем больше такая цифра, тем слабее сигнал — хороший сигнал это цифра меньше 50 dBm. Однако нужно понимать что точность таких цифр колеблется в зависимости от адаптера и драйвера этого адаптера. В одних и тех же условиях один адаптер может показывать например 71 dBm, а другой адаптер 82 dBm.
Кроме пассивных преград, на качество передачи сигнала wifi могут оказывать отрицательное воздействие источники электромагнитного излучения. Так что, даже если у вас на ноутбуке установлен наилучший wifi адаптер, это не означает что вы всегда сможете пользоваться Интернет через wifi.
В ситуации с плохим сигналом может помочь использование адаптера с внешней антенной. Например USB wifi адаптер TP-Link TL-WN722N/C укомплектован внешней антенной. При этом она съемная и при необходимости ее можно заменить на другую, с большим коэффициентом усиления.
Что дает наличие внешней антенны? Продолжая этот же пример — в равных условиях — одна и та же точка доступа, одно и тоже время и место подключения, наличие пассивных преград между точкой доступа и клиентом — в итоге слабый сигнал в обе стороны:
- Внутренний «родной» wifi адаптер ноутбука подключается к точке доступа, но практически не дает возможности пользоваться Интернет из-за низкой скорости и частых обрывов.
- TP-Link TL-WN722NC с собственной антенной дает стабильное соединение с Интернет на неплохой скорости.
Если не работает wifi
Если на вашем компьютере нет «Беспроводного сетевого соединения» причина может быть в следующем:
- На вашем компьютере вообще нет wifi адаптера. Узнать это можно через Диспетчер устройств. В списке устройств должна быть беспроводная сетевая карта.
- На вашем компьютере wifi адаптер есть но он отключен. Например на многих ноутбуках есть кнопки выключения wifi адаптера. Это может отдельная кнопка или одна из кнопок F в комбинации с кнопкой Fn. Если wifi адаптер встроен в материнскую плату, он может быть отключен в BIOS.
- Адаптер есть, но не установлены драйвера на него, в этом случае он будет в списке устройств в качестве неопознанного устройства.
- Адаптер есть, но он программно отключен.
Если «Беспроводное сетевое соединение» есть, оно показывает список сетей, но не удается подключиться к нужной сети, тогда причина может быть в том, что:
- Слишком слабый сигнал между вашим адаптером и точкой доступа. Большое расстояние, толстые стены и т.п. Причем уровень сигнала точки доступа может быть приличный, но сигнал вашего адаптера не «добивает» до точки доступа. Потому, что сигнал адаптера, в побщем случае слабее чем сигнал точки доступа. Особенно если адаптер встроенный, как например в ноутбуке.
- Вы ввели неправильный пароль. Это особенно актуально для Windws XP потому, что там нельзя увидеть символы пароля.
Если соединение с точкой доступа установлено, но Интернет не работает, тогда причины могут быть:
- Wifi роутер (точка доступа) не подключен к Интернет. Например технический сбой у провайдера, или недостаток средств на вашем счете у провайдера.
- Технический сбой в работе серверов DNS у провайдера.
Домашние WiFi сети
Домашняя wifi сеть позволяет не только раздать Интернет на все устройства которые есть в доме (компьютеры, смартфоны, планшеты), но кроме этого можно разделить и такие ресурсы как принтер и файлы. Нужно просто открыть общий доступ к тем ресурсам, которые вы хотите сделать расшарить. Делается это так же как для обычной проводной сети. Можно использовать статью Настройка LAN на Linux и Windows. А если вы хотите, например раздать wifi с ноутбука, тогда читайте статью Точка доступа wifi Windows 7.
Безопасность WiFi
Поскольку при использовании wifi вся информация передается по радиоволне это делает wifi сети гораздо более уязвимыми по сравнению с проводными сетями.
Дело в том, что радиосигналы посылаемые точкой доступа (wifi роутером) и устройствами, которые подключены к точке доступа, доступны для перехвата любым аналогичным устройством, которое находится в радиусе «слышимости» от точки доступа или от клиента этой точки доступа. То есть перехват сетевого трафика становится очень простым, доступным и незаметным.
А перехват сетевого трафика позволяет собрать информацию, необходимую для атаки на wifi сеть. По мере того, как становится все больше точек доступа, wifi увеличивается и количество желающих «взломать» wifi сеть.
Самая распространенная мотивация для взлома точек доступа wifi это подключение к Интернету через wifi бесплатно. Довольно распространенная сегодня картина — у вас в квартире установлен wifi роутер и к нему подключены не только ваши устройства, но и компьютер кого-то из ваших соседей. Вы платите за Интернет, а ваш технически грамотный сосед, получает Интернет бесплатно.
Но «кража» Интернет не единственная причина по которой «взламывают» сети wifi. Дело в том, что если злоумышленник получает доступ к вашей точке доступа, он через нее может получить доступ ко всем устройствам, которые подключены к вашему wifi роутеру. А это дает ему возможность кражи ваших персональных данных. Например паролей к почте, к интернет-банкам, ваших документов — одним словом ко всему чем вы владеете.
Поэтому пользоваться wifi нужно с осторожностью. Вот несколько правил, которые стоит соблюдать.
Не подключайтесь к открытым общественным сетям wifi через ноутбук на котором у вас хранится ценная информация. А если вам необходим доступ к Интернет через открытые сети wifi, тогда используйте на вашем ноутбуке файерволл и антивирус. Еще лучше если вы установите на ноутбук две операционные системы. Одну основную, в которой будет храниться вся ваша ценная информация. А другую пустую, только для того, чтобы выходить в Интернет через открытые wifi сети.
Если вы используете роутер wifi у себя дома или в офисе, необходимо правильно выполнить настройку wifi роутера:
- Используйте тип защиты WPA2.
- Пароль для защиты должен быть длинный — лучше если 50 — 60 символов, и должен состоять из произвольного набора символов. Пароль marina1234 очень плохой — его взломают за несколько минут. Пароль nvysue57k-sjehr[SDFmKlnjasue@$laindy хороший — его взломать практически нереально.
- Если на вашем wifi роутере есть функция WPS ее нужно отключить.
- Если ваш wifi роутер поддерживает функцию администрирования через веб-интерфейс, нужно отключить доступ к этому интерфейсу через wifi. Веб-интерфейс wifi роутера должен быть доступен только через сетевой кабель.
- Выключайте ваш роутер wifi на то время когда не пользуетесь Интернет — ночью или когда уходите из дома или офиса. Если точка доступа работает круглые сутки это облегчает задачу взломщику — у него много времени на то, чтобы проводить атаки на вашу точку доступа
Закажите настройку WiFi в Краснодаре
Иван Сухов, 2013 г.
Источник: http://ru.d-ws.biz/articles/wifi-windows-7-setup.shtml
