Содержание
- 1 Интернет-Помощник
- 2 Как я решил проблему с Apple AirPort Express. Теперь интернет летает
- 2.1 Сначала грешил на невнятную работу моего провайдера
- 2.2 Потом научился разбираться с каналами и частотами Wi-Fi
- 2.3 1. Каналы на роутере можно переключать вручную
- 2.4 2. Какой из частотных диапазонов лучше 2,4 ГГц или 5 ГГц
- 2.5 3. macOS умеет рекомендовать самые лучшие каналы
- 2.6 Загруженность частот сканировал через WiFi Explorer
- 2.7 Попробовал перейти на 5 ГГц, но у меня ничего не вышло
- 2.8 Долго не искал, взял первый попавшийся TP-LINK Archer C60
Интернет-Помощник
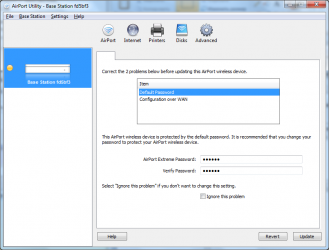
| 15, : 3.77) |
Данный маршрутизатор не поддерживает порт IPTV!
Предварительно, Вам необходимо подключить все кабели в соответствующие разъемы:
- Питания.
- Приходящий Ethernet кабель провайдера (в соответствующий порт WAN.)
- Ethernet кабель от сетевой карты в любой LAN порт на маршрутизаторе. (обычно обозначаются цифрами.)
Далее требуется настроить «Подключение по локальной сети» для работы сети» для подключения маршрутизатора:
Для Windows XP:
Зайдите в меню , , .
В окне сетевых подключений (рисунок 1) нажмите правой кнопкой мыши на «Подключение по локальной сети» и выберите «Свойства».
Рисунок 1. Окно сетевых подключений в Windows XP.
В окне «Свойства Подключения по локальной сети» (рисунок 2) выберите пункт «Протокол Интернета tcp/ip» (НЕ снимая галочку) и нажмите на кнопку «Свойства».
Рисунок 2. Свойства подключения по локальной сети.
В окне «Свойства Протокола Интернета TCP/IP» (Рисунок 3) выберите:
- «Получить IP-адрес автоматически»
- «Получить адрес DNS-сервера автоматически»
и нажмите кнопку «ОК»
Рисунок 3. Протокол TCP/IP
Для Windows 7:
Зайдите в меню
, , , .
В окне «Центр управления сетями и общим доступом» (рисунок 4) нажмите .
Рисунок 4. Окно «Центр управления сетями и общим доступом» в Windows 7.
В окне «Сетевые подключения» (рисунок 5) найдите «Подключение по локальной сети», нажмите на нём правой кнопкой мыши и выберите пункт «Свойства».
Рисунок 5. Окно «Сетевые подключения» в Windows 7
В окне «Свойства подключения по локальной сети» (рис. 6)) выберите пункт «Протокол Интернета версии 4 (TCP/IPv4) » (НЕ снимая галочку) и нажмите на кнопку «Свойства».
Рисунок 6. Свойства подключения по локальной сети в Window 7.
В окне «Свойства: Протокол Интернета версии 4 (TCP/IPv4)» (рисунок 7) выберите:
- «Получить IP-адрес автоматически»
- «Получить адрес DNS-сервера автоматически»
и нажмите кнопку «ОК»
Рисунок 7. Протокол TCP/IP
Для настройки данного устройства необходима программа . Она по умолчанию содержится в составе MAC OS. Для операционных систем Windows данную программу можно загрузить с сайта компании Apple, либо здесь.
Настройка с помощью Мастера установки
-
Запустите программу AirPort Utility.
-
Выберите из списка необходимое устройство и нажмите «Continue» (Рисунок 8).
-
Укажите следующие поля (Рисунок 9):
- «AirPort Extreme Name» – название устройства в сети
- «AirPort Extreme Password» – пароль для доступа к устройству
- «Verify Password» – повторите ввод пароля для доступа к устройству
Нажмите «Continue».
-
Далее выберите пункт «I want to create a new wireless network» (либо другой, по необходимости) и нажмите «Continue» (Рисунок 10).
-
Укажите желаемое имя беспроводной сети в поле «Wireless Network Name», выберите пункт «WPA2 Personal» (либо другой, по необходимости) и заполните следующие поля (Рисунок 11):
- «Wireless Password» – пароль для доступа в беспроводную сеть (придумывается самостоятельно)
- «Verify Password» – повторите ввод пароля для доступа в беспроводную сеть
Нажмите «Continue».
-
Далее, по необходимости, отметьте галочкой пункт «Enable guest network» (Включить гостевую сеть), заполните следующие поля (Рисунок 12):
- «Guest Network Name» – имя гостевой сети
- «Guest Network Security» – способ защиты гостевой сети (рекомендуемся WPA2 Personal)
- «Guest Network Password» – пароль для доступа к гостевой сети (придумывается самостоятельно)
- «Verify Password» – повторите ввод пароля для доступа к гостевой сети
Нажмите «Continue».
-
Выберите пункт «I do not use DHCP» и нажмите «Continue» (Рисунок 13).
-
Выберите пункт «I use a DSL or cable modem using PPP over Ethernet (PPPoE)» и нажмите «Continue» (Рисунок 14).
-
Заполните следующие поля (Рисунок 15):
- «Account Name» – логин для доступа в сеть Интернет (выдаётся при подключении)
- «Password» – пароль для доступа в сеть Интернет (выдаётся при подключении)
- «Verify Password» – повторно введите пароль для доступа в сеть Интернет
Нажмите «Continue».
-
Проверьте ранее указанные данные и нажмите «Update» (Рисунок 16).
-
Нажмите «Continue» (Рисунок 17).
-
Дождитесь применения параметров и перезагрузки устройства (Рисунок 18).
Рисунок 8. AirPort Utility
Рисунок 9. Имя и пароль
Рисунок 10. Беспроводная сеть
Рисунок 11. Безопасность беспроводной сети
Рисунок 12. Настройка гостевой сети
Рисунок 13. DHCP
Рисунок 14. Тип подключения
Рисунок 15. Аутентификация
Рисунок 16. Завершение настройки
Рисунок 17. Предупреждение о перезагрузке
Рисунок 18. Применение параметров
Ваш Интернет маршрутизатор Apple настроен для приятной работы в сети «Смайл»!
Ручная настройка доступа в Интернет
Для ручной настройки доступа в Интернет:
-
Запустите программу AirPort Utility.
-
Выберите из списка необходимое устройство и нажмите «Manual Setup» (Рисунок 19).
- В разделе «Internet», вкладка «Internet Connection», выберите значение «PPPoE» для пункта «Connect Using» и заполните следующие поля (Рисунок 20):
- «Account Name» – логин для доступа в сеть Интернет (выдаётся при подключении)
- «Password» – пароль для доступа в сеть Интернет (выдаётся при подключении)
- «Verify Password» – повторно введите пароль для доступа в сеть Интернет
Нажмите «Update».
Рисунок 19. AirPort Utility
Рисунок 20. Аутентификация
Ручная настройка беспроводной сети
Для ручной настройки беспроводной сети:
-
Запустите программу AirPort Utility.
-
Выберите из списка необходимое устройство и нажмите «Manual Setup» (Рисунок 21).
-
В разделе «AirPort», вкладка «Wireless», выберите значение «Create a wireless network» для пункта «Wireless mode» и заполните следующие поля (Рисунок 22):
- «Wireless Network Name» – имя беспроводной сети
- «Wireless Security» – способ защиты беспроводной сети (рекомендуется WPA2 Personal)
- «Wireless Password» – пароль для доступа в беспроводную сеть (придумывается самостоятельно)
- «Verify Password» – повторите ввод пароля для доступа в беспроводную сеть
Нажмите «Update».
Рисунок 21. AirPort Utility
Рисунок 22. Настройка беспроводной сети
Ручная настройка гостевой сети
Для ручной настройки гостевой сети:
-
Запустите программу AirPort Utility.
-
Выберите из списка необходимое устройство и нажмите «Manual Setup» (Рисунок 23).
-
В разделе «AirPort», вкладка «Guest Network», отметьте галочкой пункт «Enable guest network» и заполните следующие поля (Рисунок 24):
- «Guest Network Name» – имя гостевой сети
- «Guest Network Security» – способ защиты гостевой сети (рекомендуемся WPA2 Personal)
- «Guest Network Password» – пароль для доступа к гостевой сети (придумывается самостоятельно)
- «Verify Password» – повторите ввод пароля для доступа к гостевой сети
Нажмите «Update».
Рисунок 23. AirPort Utility
Рисунок 24. Настройка гостевой сети
Смена пароля для доступа к устройству
Для повышения безопасности работы в сети Интернет мы рекомендуем сменить пароль для доступа к веб-интерфейсу маршрутизатора. Для этого:
-
Запустите программу AirPort Utility.
-
Выберите из списка необходимое устройство и нажмите «Manual Setup» (Рисунок 25).
-
В разделе «AirPort», вкладка «Base Station» заполните следующие поля (Рисунок 26):
- «AirPort Extreme Password» – пароль для доступа к устройству
- «Verify Password» – повторите ввод пароля для доступа к устройству
Нажмите «Update».
Рисунок 25. AirPort Utility
Рисунок 26. Смена пароля к устройству
Журнал
Так же Вам могут понадобиться данные из журнала (лога) маршрутизатора. Для того, чтобы получить эту информацию:
-
Запустите программу AirPort Utility.
-
Выберите из списка необходимое устройство и нажмите «Manual Setup» (Рисунок 27).
-
В разделе «Advanced», вкладка «Logging and Statistics» нажмите на кнопку «Logs and Statistics» (Рисунок 28).
-
Откроется окно с системным журналом (логом) (Рисунок 29).
Рисунок 27. Airport Utility
Рисунок 28. Системный журнал
Рисунок 29. Системный журнал
| 3, : 3.25) |
Методика тестирования
Сводная таблица
| Пропускная способность(IPERF) | Интернет | Входящая | 94 | Мбит/с |
| Исходящая | 94 | Мбит/с | ||
| Домашняя сеть | Входящая | 94 | Мбит/с | |
| Исходящая | 95 | Мбит/с | ||
| WI-FI | Входящая | 34,6 | Мбит/с | |
| Исходящая | 46,8 | Мбит/с | ||
| Время загрузки файла(100 Мбайт) | Интернет | Провод | 20 | Секунд |
| WI-FI | 13 | Секунд | ||
| Домашняя сеть | Провод | 10 | Секунд | |
| WI-FI | 10 | Секунд | ||
| WI-FI | Дальность | Метров | ||
| Сигнал | Делений | |||
| Стабильность работы (за сутки) | Часов |
Заключение:
При замерах использовался 100 Мбит/с сетевой адаптер.
Источник: http://support.smile-net.ru/internet_help/configuring_cpe/apple/aiport-extreme/
Как я решил проблему с Apple AirPort Express. Теперь интернет летает
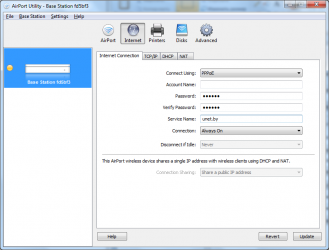
Пытался вспомнить, сколько лет моему Apple AirPort Express, но не смог. Пользуюсь роутером очень давно, и проблем с ним никогда не было. Он стабильно раздавал интернет по Wi-Fi и не требовал лишнего внимания: иногда даже был со мной в поездках.
Все изменилось, когда мы переехали в новую квартиру прошлым летом. У нас небольшая двушка на 60 квадратов, но мощности фирменного роутера Apple на неё не хватило. Пришлось поменять его на TP-Link, и дальше обо всем этом подробно.
Сначала грешил на невнятную работу моего провайдера
AirPort Express выглядит круто и, кажется, не может плохо работать
Утром и днём AirPort Express неплохо справлялся со своими обязанностями. Я работал, слушал Apple Music через интернет, смотрел и фильмы онлайн.
Все менялось вечером, когда домой возвращались соседи. Скорость интернета не падала — он банально пропадал. К 6–8 вечера и позже я не мог ни работать, ни отдыхать: только злился.
Постоянно жаловался на провайдера и искал новые варианты. Несколько раз вызывал сервисменов, но они разводили руками. Говорили, что с их стороны все хорошо, а разбираться с моим AirPort Express у них нет ни возможности, ни желания.
Один раз попались адекватные ребята и пояснили мне про каналы и частоты Wi-Fi. До этого момента я про это даже не задумывался. Спасибо!
Потом научился разбираться с каналами и частотами Wi-Fi
Современные роутеры умеют передавать интернет по Wi-Fi в двух частотных диапазонах: 2,4 ГГц и 5 ГГц.
Это не точные значения, потому что на каждом диапазоне ещё есть каналы. Например, реальная частота 6-го канала 2,437 ГГц, а 7-го — 2,442 ГГц.
Когда на одной частоте слишком много роутеров, они создают друг для друга помехи, интернет не работает. Оказалось, проблема именно в этом.
1. Каналы на роутере можно переключать вручную
Можно переключить каналы в диапазоне 2,4 ГГц и 5 ГГц
AirPort Express может работать с каналами 1–11 в диапазоне 2,4 ГГц; 36, 40, 44, 48, 149, 153, 157, 161 в диапазоне 5 ГГц.
Переключить их можно в меню «Параметры» в разделе «Беспроводная сеть» в настройках «Утилиты AirPort» — здесь же можно включить 5 ГГц.
По умолчанию, роутер использует автоматические настройки. Он выбирает более менее свободный канал, когда перезагружается.
Тем не менее, AirPort Express слишком стабильный и перезагружается очень редко, поэтому в итоге на его частотах начинают работать другие роутеры, и интернет запинается.
2. Какой из частотных диапазонов лучше 2,4 ГГц или 5 ГГц
Мои сети Sweet Home, Apple — это AirPort Express, Speed — это 5 ГГц
Нельзя советовать 2,4 ГГц или 5 ГГц, именно поэтому обычно они работают одновременно.
2,4 ГГц более медленный, с меньшим запасом частот, но с большей дальностью.
5 ГГц работает быстрее, каналы почти не пересекаются по частотам, но дальность работы так себе — особенно через стены.
3. macOS умеет рекомендовать самые лучшие каналы
Скрытая утилита masOS подскажет, к какому каналу подключиться
В macOS есть утилита, которая сканирует частоты Wi-Fi и рекомендует самые пустые каналы.
Чтобы её запустить, нажмите на значок Wi-Fi в строке меню с зажатой клавишей ⌥Option. Выберите пункт «Открыть программу «Беспроводная диагностика», а потом «Сканирование» в меню «Окно».
В левой части окна программы отмечены «Лучшая сеть 2,4 ГГц» (у меня это 11) и «Лучшая сеть 5 ГГц» (у меня это 161).
Инструмент неплохой, но глубокое понимание проблемы не даёт.
Загруженность частот сканировал через WiFi Explorer
Искать свободные каналы в 2,4 ГГц нет смысла, а диапазон 5 ГГц свободен
Чтобы лучше разобраться в вопросе, купил на Mac приложение WiFi Explorer — для iPhone ничего подобного нет из-за политики безопасности Apple.
С помощью программы можно увидеть силу сигнала (Signal) и помехи (Noise) конкретной Wi-Fi сети, а также просканировать частоты (Spectrum), чтобы найти свободные каналы.
Кстати, отображение помех в % можно включить в настройках — по умолчанию используются dB, и для простого обывателя значения в нём не понятны.
Меня окружает под 30 сетей, и все они в диапазоне 2,4 ГГц. 5 ГГц до меня или не добивает, или никто эти частоты просто не настроил.
Думаю, истина где-то между — до меня не добивают те 5 ГГц, которые настроили, а рядом все на 2,4 ГГц.
В общем, нужно переходить на 5 ГГц — там все пусто.
✔️ Скачать WiFi Explorer (1 490 руб., бесплатно в Setapp)
Попробовал перейти на 5 ГГц, но у меня ничего не вышло
AirPort Express оказался слишком слабым для моей квартиры
Я включил 5 ГГц на AirPort Express и начал полноценно пользоваться Wi-Fi. Никаких помех, все стабильно работает даже вечером. Но радость оказалась недолгой.
Дело в том, что роутер у меня спрятан в шкафу в коридоре, а рабочее место оборудовано на лоджии. Между ними всего метров 6 по прямой, но целых три стены, одна из которых капитальная.
По данным WiFi Explorer, сила сигнала Wi-Fi в диапазоне 5 ГГц на AirPort Expres — всего 22%, и приложение называет это Very Poor или «очень плохо».
iPhone вообще не видит эту сеть, а на MacBook Pro она чаще отваливается, чем работает.
Вывод: в моем случае AirPort Express слишком слабый для 5 ГГц
Долго не искал, взял первый попавшийся TP-LINK Archer C60
Теперь использую этот TP-LINK Archer C60, спрятал его в шкафу, чтобы не пугаться
Я ещё успевал в какой-нибудь супермаркет бытовой электроники за новым роутером. Психанул, прыгнул за руль, прилетел в ближайший и командным тоном заявил, что мне нужен самый мощный роутер.
Консультант тыкнул пальцем на TP-LINK Archer C60. Забрал его, притянул домой, подключил, настроил 5 ГГц через быстрый старт и начал проверять его силу.
Короче говоря, качество сигнала 5 ГГц в тех же условиях здесь 60% против 22% у AirPort Express. Wi-Fi нормально работает на всех устройствах, и я больше не нервничаю.
60% качество связи, огонь!
Вот только рядом с AirPort Express этот TP-LINK Archer C60 выглядит, как страшный рогатый монстр. Безвкусная вещь, но пять антенн решают.
Кстати, теперь вы знаете, как узнать, почему ваш роутер плохо работает. Проверяйте занятость каналов и силу сигнала.
P.S. Хотел ещё AirPort Express использовать для расширения сети, чтобы переставить его в другое место и усилить сигнал, но ничего не вышло. Скорее всего, он не дружит с TP-LINK.
поста:
(4.34 из 5, оценили: 47)
Источник: https://www.iphones.ru/iNotes/nakonec-to-vykinul-apple-airport-express-vot-pochemu-04-24-2019
