Содержание
Oшибка установщика Windows Installer, решение проблемы +видео
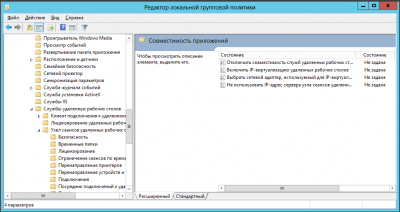
Довольно распространённая проблема среди пользователей операционной системы Windows любых версий – ошибка msi при установке программ из файла с расширением .msi. В этой статье я опишу часто встречаемые проблемы с установщиком Windows 7/10/XP и варианты их решения, а также сделаю видео по текущему вопросу.
Файлы с расширением .msi это обычные пакеты установки (дистрибутивы) из которых ставится программа. В отличии от обычных «setup.exe», для запуска файла msi система использует службу Windows Installer (процесс msiexec.exe). Говоря простыми словами, установщик Windows разархивирует и запускает файлы из дистрибутива. Когда Windows Installer не работает, то появляются различные ошибки.
Вообще, меня это жутко бесит, т.к. после глупого сообщения об ошибке совсем непонятно что делать дальше. Microsoft специально разработали установщик Windows Installer для расширения возможностей установки программ (в основном это касается системных администраторов), но не позаботились должным образом о безглючной работе этой службы или хотя бы об адекватных сообщениях о проблемах. А нам теперь это разгребать
Источник: https://it-like.ru/ne-rabotaet-ustanovshhik-windows-installer-oshibka-msi/
Sysprep не удалось проверить установку Windows 10
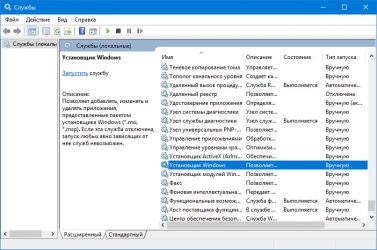
Уважаемый посетитель, по ссылке выше можно скачать Sysprep Windows 10. Скачивание доступно на компьютер и телефон через торрент.
Всем привет продолжаем создавать свой образ диска windows 10, напомню, что в первой части мы установили ADK, посмотреть можно по ссылке слева. Теперь будем готовить саму Windows 10, каждый это будет конечно делать под себя, я лишь расскажу как я получаю, чистую и обновленную десятку, отличающуюся от MSDN, только свежими апдейтами, что очень актуально при переустановки системы, в виду экономии огромного количества времени, которое вы бы сто процентов потратили на установку софта и updates.
И так напоминаю, что делать ISO мы будем на основе оригинальных MSDN Windows 10 threshold 2 (скачать оригинальный образ windows 10 можно по ссылке слева с Яндекса диска). Далее для создания своего образа вам потребуется либо отдельный ноутбук, а лучше всего виртуальная машина на vmware workstation, удобство в, том что все будет делаться на одном компьютере и легко получать к ней доступ, и установленная десятка внутри виртуалки ни как не повлияет на вашу основную систему.
И так делаем чистую установку Windows 10, в моем случае это редакция Professional, у вас может быть любая другая. Теперь вам необходимо допустим поставить MS Office и другие программульки. После чего вам необходимо установить накопительные обновления windows 10, так, чтобы при попытке найти новые они отсутствовали. После обновления обязательно перезагрузитесь, чтобы у вас не было глюков и проблем, самые частые это
Если с системой все ок, то ее можно теперь начинать подготавливать к эталонному образу. В этом нам поможет встроенная утилита под названием sysprep.
И так утилита sysprep, помогает обезличить систему виндоус, что это подразумевает
- Удаление уникальных идентификаторов GUID и SID
- Удаление драйверов, установленных для текущей операционной системы
Как я писал выше утилита встроенная и находится вот по такому пути.
Первым делом, необходимо, произвести аудит системы и подготовить ее к использованию, выставляем все как на картинке, если у вас выходит Ошибка Sysprep не удалось проверить установку Windows, то почитайте как ее исправить.
Начнется выполнение утилиты, по времени может занять от минуты и более все зависит от скорости дисков.
После отработки утилиты, у вас операционная система перезагрузится и автоматически зайдет под учетной записью Администратор.
Теперь, чтобы у вас не было старой учетной записи, при следующей установке, ее нужно удалить. Для этого переходим в панель управления > Учетные записи пользователей
Нажимаем Управление другой учетной записью
У меня как видите, есть учетка Ива, ее и удалю
Выбираем полное удаление без сохранения данных
В итоге у вас должна остаться только учетка Администратор.
И последним действием вы должны выбрать пункт в sysprep > Переход в окно приветствия системы OOBE, поставить галку Подготовка к использованию, а в пункте Параметры выбрать Завершение работы и нажать ок. У вас отработает утилита и выключит вашу систему.
Что делать далее с выключенной и обновленной системой читайте в третьей части данной статьи.
Как создать загрузочную UEFI флешку для установки Windows 8 или Windows Server 2012
В этой статье мы разберемся, как создать специальную UEFI загрузочную USB флешку (диск) для последующей установки Windows 8 или Windows Server 2012 на оборудовании в нативном режиме UEFI.
Мы ранее уже описывали, как создать загрузочную флешку с Windows 8, однако дело в том, что подобную флешку нельзя использовать для установки ОС системы с UEFI (подробнее про UEFI и Windows 8). Данная флешка, хотя и определится в системе, но загрузка с нее будет невозможной.
Проблема заключается в том, что большинство утилит, создающих загрузочные флешки (в том числе созданные с помощью Windows 7 USB/DVD Download Tool) форматируют устройство в файловой системе NTFS, а UEFI не поддерживают загрузку с носителя с NTFS (также и c файловой системы exFat), такие системы грузятся только с FAT32.
Поэтому нам нужно создать загрузочный диск с FAT32 и скопировать на него дистрибутив Windows.
Что нам понадобится для создание загрузочной UEFI флешки:
- USB флешка или диск, размером не менее 4 Гб
- Дистрибутив Windows 8 или Windows Server 2012 на DVD или в iso образе
- Процедура выполняется с помощью утилиты diskpart на компьютере с Windows 7/8/2008/2012
Подключите флешку в свободный USB порт компьютера (чтобы не было путаницы, все остальные USB устройства хранения лучше отключить ). Откройте командную строку с правами администратора и выполните следующие команды:
- Запустите утилиту управления разделами Diskpart:
- Выведите список дисков в системе командой
- Выберите диск, соответствующий вашей флешке (можно сориентироваться по размеру диска)
- Удостоверьтесь, что на предыдущем шаге вы выбрали именно флешку, т.к. сейчас мы удалим на ней все данные
- Создайте первичный раздел
- Выберите его
- Сделаем его активным
- Отформатируйте флешку в файловой системе FAT32 (напомним, что в системе UEFI загрузка возможна только с FAT32, но не с NTFS)
- Задайте букву созданному диску
- Завершите работу с DiskPart
Далее нам нужно скопировать файлы дистрибутива Windows 8 x64 на созданную нами загрузочную флешку. Для этого монтируем диск с образом Windows 8 (допустим это будет диск H:, а флешке присвоена буква F:) и с помощью команды xcopy копируем все его содержимое на флешку
Теперь с данного носителя можно установить операционную систему в режиме UEFI. Не забудьте перед началом установки отключить Security Boot в параметрах загрузки системы (в UEFI — ex BIOS). После окончания установки Windows Security Boot можно включить (более подробно о режиме Secure Boot в Windows 8).
winitpro.ru
Возвращаем запуск рабочего стола при ошибке run.vbs
Первый шаг, чтобы все дальнейшие были проще — запустить рабочий стол Windows. Для этого нажмите клавиши Ctrl + Alt + Del на клавиатуре, затем запустите диспетчер задач, в меню которого выберите «Файл» — «Запустить новую задачу».
В окно новой задачи введите explorer.exe и нажмите Enter или Ok. Должен будет запуститься стандартный рабочий стол Windows.
Следующий шаг — сделать так, чтобы при включении компьютера или ноутбука не появлялась ошибка «Не удается найти файл сценария C:\Windows\run.vbs», а открывался обычный рабочий стол.
Для этого нажмите клавиши Win+R на клавиатуре (клавиша Win — клавиша с эмблемой Windows) и введите regedit, нажмите Enter. Откроется редактор реестра, в левой части которого — разделы (папки), а в правой — ключи или значения реестра.
- Перейдите к разделу HKEY_LOCAL_MACHINE\ SOFTWARE\ Microsoft\ Windows NT\ CurrentVersion\ Winlogon
- В правой части найдите значение Shell, дважды кликните по нему и в качестве значения укажите explorer.exe
- Также обратите внимание на значение значения Userinit, если оно отличается от того, что на скриншоте, так же измените его.
Для 64-разрядных версий Windows также загляните в раздел HKEY_LOCAL_MACHINE\ SOFTWARE\ Wow6432Node\ Microsoft\ Windows NT\ CurrentVersion\ Winlogon и аналогичным образом исправьте значения для параметров Userinit и Shell.
Источник: https://gepard-kovrov.com/sysprep-ne-udalos-proverit-ustanovku-windows-10/
