Содержание
- 1 Компьютер не видит Wi-Fi сеть
- 2 Нет доступных подключений Wi-Fi в Windows — способы решения
- 2.1 Если Wi-Fi ранее не использовался на этом ноутбуке, либо вы переустановили Windows
- 2.2 Если беспроводная сеть работала, а теперь нет доступных подключений
- 2.3 Удалите беспроводный Wi-Fi адаптер из диспетчера устройств, снова установите его
- 2.4 Посмотрите, включена ли служба «Автонастройка WLAN» в Windows
- 3 Ноутбук не подключается к Wi-Fi:
- 4 Почему компьютер не видит адаптер Wifi?
- 4.1 Компьютер не видит Wi-Fi адаптер?
- 4.2 Какие причины
- 4.3 Проблемы с сетью
- 4.4 Проблемы с роутером
- 4.5 Программное обеспечение
- 4.6 Неисправность адаптера
- 4.7 Что делать
- 4.8 Попробуйте сменить USB-порт
- 4.9 Установите драйвер для Wi-Fi адаптера
- 4.10 Проверить настройки электропитания
- 4.11 Отключить опцию по отключению устройства для экономии энергии
- 5 Ноутбук или телефон не подключается к WiFi — решение
- 5.1 Почему ноутбук не видит Wi-Fi
- 5.2 Если проблема в драйвере сетевого адаптера
- 5.3 Если проблема в том, что адаптер выключен
- 5.4 Без доступа к Интернету или подключение ограничено
- 5.5 Не подключается к Wi-Fi на телефоне (iPhone и Android)
- 5.6 Проблемы с аутентификацией
- 5.7 Смартфон не может получить IP-адрес
- 5.8 Телефон по-прежнему не видит сеть
Компьютер не видит Wi-Fi сеть
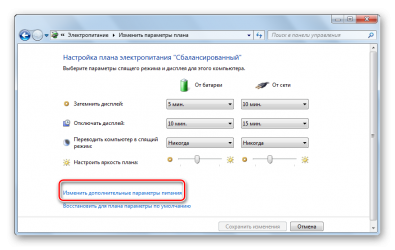
Матвеенко Анатолий
Технология беспроводной связи WiFi пользуется огромным распространением во всем мире. Каждый о ней знает, и практически не осталось людей, которые ей не пользуются. Подключиться к точке доступа предельно просто и для этого не требуется каких-либо знаний. Однако не всегда все так гладко. Достаточно часто встречаются случаи, когда компьютер не видит доступные WiFi подключения.
Но прежде чем переходить непосредственно к устранению неисправностей, следует немного углубиться в принцип работы данной технологии. Дело в том, что для подключения к WiFi сети вам необходим роутер, который выполняет функции точки доступа. Это означает, что при отсутствии сигнала в первую очередь следует проверить именно точку доступа.
Почему компьютер не видит доступные сети WiFi
Если маршрутизатор включен и работает, но компьютер не подключается к интернету и все же не видит вай-фай сеть, то следует переходить к настройкам системы. Причин для такой ошибки может быть много:
- Не установлены драйвера для сетевого оборудования.
- Аппаратная ошибка.
- Выключенное беспроводное сетевое соединение.
- Неисправный модуль WiFi.
Кроме этого, существуют и другие неполадки. Однако все описать просто невозможно. Поэтому мы разберем наиболее распространенные проблемы подключения.
Проверка драйвера для сетевого оборудования
Что делать, если компьютер не видит сети WiFi?
Первое, на что следует обратить внимание – это драйвер. Это специальное программное обеспечение, которое контролирует работу того или иного оборудования. Таким образом, если драйвер для сетевого адаптера отсутствует или неправильно работает, то соответственно, и сам модуль WiFi не сможет нормально работать.
Проверить это можно в диспетчере устройств. Нажимаете на ярлык «Мой компьютер» (найти можно в диспетчере файлов или в меню «Пуск») правой кнопкой мышки и выбираете «Свойства». В появившемся окне в левом меню нужно найти и открыть пункт «Диспетчер устройств». Здесь мы видим все устройства, которые подключены к ноутбуку. Среди них нужно отыскать сетевое оборудование. Как правильно настроить беспроводной WiFi адаптер читайте здесь.
Открываем ветку с сетевыми адаптерами. Отсутствие такой ветки указывает на то, что на компьютере вообще не установлены драйвера для WiFi адаптера. Если же диспетчер устройств отображает сетевые устройства, то следует проверить, не горит ли восклицательный знак на каком-либо из них. Если такой значок имеется, то это также свидетельствует об отсутствии или неправильной работе драйвера.
В любом случае решается это простой переустановкой программного обеспечения, которое можно скачать на официальном сайте производителя. Либо же, если к ноутбуку прилагался диск, то все, что необходимо можно установить с него. WiFi адаптер в диспетчере устройств, как правило, имеет название Wireless Network Adapter. Драйвер – это главная причина, по которой компьютер не видит беспроводную WiFi сеть. Если с драйверами порядок, но проблема не устранена, то идем дальше.
Проверка состояния беспроводного соединения
Следующей причиной, по которой компьютер не видит беспроводные сети WiFi, является выключенное соединение. Как это проверить? Для начала необходимо открыть центр управления сетями. На разных операционных системах делается это по-разному. К примеру, на Windows8 можно просто нажать правой кнопкой мышки на значок сети в трее и выбрать «Центр управления сетями».
Также можно открыть сервис следующим образом. Нажимаете комбинацию клавиш Win+R и в появившемся окне пишете написать control panel. Нажимает «Enter». Таким образом, мы запустили панель управления. Теперь следуем такому пути – Сеть и интернетЦентр управления сетями и общим доступом. Стоит отметить, что данный вариант запуска сервиса подходит для всех версий Windows. В появившемся окне нас интересует пункт «Изменить параметры адаптера». Он находится в левом меню.
В появившемся окне мы видим все имеющиеся на компьютере подключения. Находим «Беспроводная сеть» (если используется Windows7, то «Беспроводное сетевое соединение»). Если ярлык серого цвета это говорит о том, что соединение выключено. Чтобы его включить кликаем по нему правой кнопкой мышки и выбирает «Включить».
После этого, система включит соединение и начнет поиск доступных сетей. В некоторых случаях, если компьютер все равно не видит вай-фай сети, то после проделанной процедуры потребуется включить модуль на клавиатуре при помощи комбинации клавиш Fn+кнопка включения адаптера.
Выполнение диагностики
Если вы выполнили все вышеуказанные варианты, но компьютер все равно не видит вай-фай сеть, то можно прибегнуть к диагностике системы. Для этого открываем цент управления сетями и заходим в пункт «Изменить параметры адаптера».
Здесь находим ярлык беспроводного соединения и нажимаем на него правой кнопкой мышки. В появившемся окне нужно выбрать «Диагностика». После этого компьютер самостоятельно начнет поиск неисправностей и их устранение. После этого он выдаст сообщение об обнаружении проблем (если такие имеются) или подскажет, что делать дальше.
Аппаратная ошибка
Что означает аппаратная ошибка? Это неполадки непосредственно в самой плате (сетевой карте). Другими словами, если компьютер не видит беспроводной WiFi адаптер, то это говорит о том, что он не работает. Это может случиться по двум причинам:
- Устройство вышло из строя.
- Проблема с драйверами.
Второй вариант мы уже рассмотрели выше, и вы знаете, как устранить эту проблему. Но если драйвера установлены, а компьютер все равно не находит вай-фай адаптер, то означает, что он сгорел.
Такое случается из-за перегрева, к примеру, если оставить ноутбук на длительное время в кровати или на какой-либо другой мягкой поверхности, закрыв отверстия для поступления воздуха. В данном случае устранить проблему можно заменой вышедшего из строя оборудования.
Но для этого потребуется разобрать ноутбук. Делать это самостоятельно не рекомендуется. Лучше всего обратиться в сервисный центр.
Еще одна причина, почему компьютер не видит сеть WiFi – это отключенная антенна. Это касается тех ноутбуков, которые уже разбирались для чистки или другого ремонта. Вполне возможно, что мастер просто не подсоединил антенну к адаптеру либо сделал это неправильно или плохо. В любом случае адаптер просто не способен уловить сигнал, даже находясь в непосредственной близости от точки доступа.
Очень редко, но все же случается, что клеммы антенны просто забиваются пылью, из-за которой пропадает контакт. В таком случае нужно просто почистить их и все заработает.
Выше описаны наиболее распространенные причины, почему компьютер не видит сеть вай-фай, и их устранение. Но на практике могут встречаться и другие проблемы, устранение которых требует индивидуального подхода и особой диагностики, которую способен провести только мастер.
Кроме этого, причиной того, что компьютер не видит WiFi, может быть большое расстояние от роутера и соответственно выход за пределы действия WiFi сети.
Что делать если не работает WiFi на ноутбуке:
Источник: http://bezprovodoff.com/wi-fi/problemi/kompyuter-ne-vidit-wifi.html
Нет доступных подключений Wi-Fi в Windows — способы решения

19.02.2014 windows | настройка роутера
Довольно распространенная проблема у владельцев ноутбуков с Windows 10, Windows 7 или 8 (8.1) — в один прекрасный момент в области уведомлений вместо привычного значка беспроводного Wi-Fi подключения отображается красный крестик, а при наведении на него — сообщение о том, что нет доступных подключений.
При этом, в большинстве случаев, это происходит на вполне себе работающем ноутбуке — еще вчера, возможно, вы успешно на нем подключались к точке доступа у себя дома, а уже сегодня — такая ситуация. Причины такого поведения могут быть различными, но в общих чертах — операционная система считает, что Wi-Fi адаптер выключен, а потому и сообщает о том, что нет доступных подключений. А теперь о способах это исправить.
Если Wi-Fi ранее не использовался на этом ноутбуке, либо вы переустановили Windows
Если на данном устройстве вы никогда ранее не использовали беспроводные возможности, а теперь установили Wi-Fi роутер и хотите подключиться и у вас возникает указанная проблема, то для начала рекомендую ознакомиться со статьей Не работает Wi-Fi на ноутбуке.
Главный посыл упомянутой инструкции — установите все необходимые драйвера с официального сайта производителя (не с драйвер пака). Не только непосредственно на Wi-Fi адаптер, но и для обеспечения работы функциональных клавиш ноутбука, если беспроводный модуль включается с помощью них (например, Fn+F2). На клавише может быть изображен не только значок беспроводной сети, но и изображение самолета — включение и отключение режима полета. В этом контексте также может быть полезной инструкция: Не работает клавиша Fn на ноутбуке.
Если беспроводная сеть работала, а теперь нет доступных подключений
Если недавно все работало, а теперь появилась проблема, попробуйте перечисленные ниже способы по порядку. Если вы не знаете, как выполнить пункты 2-6, все очень подробно описано здесь (откроется в новой вкладке). А если эти варианты уже были опробованы, переходите к седьмому пункту, с него я начну описывать подробно (потому как там не все так просто для начинающих пользователей компьютера).
- Выключите беспроводный маршрутизатор (роутер) из розетки и снова включите его.
- Попробуйте устранение неполадок Windows, которое ОС предлагает, если кликнуть по значку Wi-Fi с крестиком.
- Проверьте, включен ли аппаратный переключатель Wi-Fi на ноутбуке (если есть) или включили ли вы его с помощью клавиатуры. Загляните в фирменную утилиту ноутбука для управления беспроводными сетями, если такая имеется.
- Проверьте, включено ли беспроводное подключение в списке соединений.
- В Windows 8 и 8.1, помимо этого, зайдите в правую панель — «Параметры» — «Изменение параметров компьютера» — «Сеть» (8.1) или «Беспроводная связь» (8), и посмотрите, чтобы беспроводные модули были включены. В Windows 8.1 загляните также в пункт «Режим в самолете».
- Зайдите на официальный сайт производителя ноутбука и скачайте последние драйвера на Wi-Fi адаптер, установите их. Даже если у вас и так установлена та же версия драйвера, это может помочь, попробуйте.
Удалите беспроводный Wi-Fi адаптер из диспетчера устройств, снова установите его
Для того, чтобы запустить диспетчер устройств Windows, нажмите клавиши Win+R на клавиатуре ноутбука и введите команду devmgmt.msc, а затем нажмите Ok или Enter.
В диспетчере устройств откройте раздел «Сетевые адаптеры», кликните правой кнопкой мыши по Wi-Fi адаптеру, обратите внимание, нет ли там пункта «Включить» (если есть — включите и не делайте всего остального, что здесь описано, надпись нет доступных подключений должна исчезнуть) и если его нет, выберите пункт «Удалить».
После того, как устройство будет удалено из системы, в меню диспетчера устройств выберите пункты «Действие» — «Обновить конфигурацию оборудования». Беспроводный адаптер снова будет найден, на него будут установлены драйвера и, возможно, все заработает.
Посмотрите, включена ли служба «Автонастройка WLAN» в Windows
Для того, чтобы это сделать, зайдите в панель управления Windows, выберите пункт «Администрирование» — «Службы», найдите в списке служб «Автонастройка WLAN» и, если в ее параметрах вы увидите «Отключено», дважды кликните по ней и в поле «Тип запуска» установите «Автоматически», а также нажмите кнопку «Запустить».
На всякий случай, просмотрите список и, если найдете дополнительные службы, имеющие в своем названии Wi-Fi или Wireless, включите их тоже. А затем, желательно, перезагрузите компьютер.
Надеюсь, один из этих способов поможет вам решить проблему, когда Windows пишет, что нет доступных подключений Wi-Fi.
А вдруг и это будет интересно:
Источник: https://remontka.pro/net-dostupnyh-podklyucheniy/
Ноутбук не подключается к Wi-Fi:

Вопрос от пользователя
Здравствуйте.
Купила новый ноутбук, но никак не получается его заставить видеть Wi-Fi сеть. Просто горит красный крестик на значке сети, даже не хочет искать доступные сети (старый ноутбук сеть видит) …
Аня, Москва.
Всем доброго времени суток!
Чаще всего с подобной проблемой сталкиваются после переустановки Windows, смены/покупки компьютера (ноутбука), при сбросе настроек роутера и т.д. Обычно, в этом случае в трее (рядом с часами) вы увидите вместо привычного значка Wi-Fi — красный крестик (как у автора вопроса), либо звездочку и бесцветный значок — и никаких тебе автоматических подключений к домашней сети…
В этой статье разберу основные причины почему так происходит, и что с этим делать…
Дополнение!
Если у вас горит желтый восклицательный знак на значке с Wi-Fi (подключение без интернета) — то рекомендую ознакомиться вот с этой статьей: https://ocomp.info/wi-fi-bez-dostupa-k-internetu.html
***
Причины, по которым ноутбук не подключается к Wi-Fi
пример уведомления «не подключено»
❶
Не установлены драйвера на адаптер
Первое, что рекомендую сделать — это проверить, установлены ли у вас драйвера на адаптер беспроводной сети (тем более, если вы недавно приобрели ноутбук или переустанавливали ОС Windows).
Чтобы посмотреть, есть ли драйвера, откройте диспетчер устройств. Универсальный способ, как его открыть:
- нажать сочетание Win+R;
- в появившемся окне ввести команду devmgmt.msc;
- нажать Enter.
Запуск диспетчера устройств — devmgmt.msc
Далее, в диспетчере устройств, откройте вкладку «Сетевые адаптеры» и посмотрите, есть ли там устройство в название которого присутствует слово «Wireless» (ну или по-русски «беспроводной»). Это и есть искомый адаптер — если напротив него нет никаких восклицательных знаков — вероятнее всего, драйвера на месте.
Драйвер для беспроводного адаптера установлен (прим.: Wireless — беспроводной)
Если вашего устройства во вкладке «Сетевые адаптеры» нет, скорее всего, на него не установлены драйвера — проверьте вкладку «Другие устройства». На скрине ниже показано, как будет выглядеть устройства, для которых нет драйверов — напротив каждого горит восклицательный желтый знак.
Как будет выглядеть устройство в диспетчере задач, для которого нет драйвера
Для поиска и обновления драйверов, рекомендую воспользоваться следующими материалами:
❷
Не включен адаптер беспроводной сети
Еще одна частая причина неработоспособности Wi-Fi — это выключенный беспроводной адаптер. Есть несколько способов, как можно его включить:
1) на большинстве ноутбуков на функциональных клавишах есть значок с Wi-Fi — достаточно нажать сочетание, например, FN+F3 — и адаптер должен начать работу (на каждой модели ноутбука — сочетание кнопок своё) …
FN+F3 — включение беспроводной сети
2) другой вариант (универсальный) — нажмите сочетание кнопок Win+R, введите команду ncpa.cpl и нажмите Enter.
WIN+R — открываем все сетевые адаптеры, для которых есть драйвера
Должна открыться вкладка в панели управления Windows — «Сетевые подключения». Если драйвера установлены для беспроводного адаптера — он должен отображаться в этой вкладке. Обратите внимание, что выключенный адаптер — он серого цвета (бесцветный).
Щелкаем по адаптеру правой кнопкой мышки и в контекстном меню выбираем «Включить» (см. пример ниже).
Включаем адаптер
Далее значок беспроводного адаптера должен стать цветным, и можно попытаться поискать и подключиться к своей сети (в трее рядом с часами щелкните по значку сети (кстати, он тоже должен поменяться: красного крестика уже быть не должно), и в появившемся списке поищите свою сеть).
Пробуем подключиться к Wi-Fi сети
Wi-Fi сеть подключена
❸
Проверьте службу автонастройки WLAN
Еще одной причиной такого поведения ноутбука может стать отключенная служба автонастройки WLAN. Вообще, по умолчанию, она всегда включена, и нарваться на проблемы с ней — можно только если самому что-то не аккуратно сделать с настройками ОС, либо установить какую-нибудь «сборочную» Windows…
И так, чтобы открыть список служб, нужно:
- нажать сочетание кнопок WIN+R;
- ввести команду services.msc и нажать Enter.
services.msc — открываем список служб в Windows
В списке служб найдите «Служба автонастройки WLAN» и посмотрите, выполняется ли она и какой тип запуска у нее стоит. Вообще, должен стоять тип запуска автоматический, и служба должна выполняться.
Служба автонастройки WLAN — проверьте чтобы была запущена!
Если у вас стоят отличные от рекомендуемых настроек, откройте службу и поставьте так, как на скрине ниже. Далее сохраните настройки и перезагрузите ноутбук.
Тип запуска — автоматически!
***
Если есть значок Wi-Fi, но со звездочкой (или крестиком), и своей Wi-Fi сети все-равно нет — ее невидно или к ней не подключиться..
Не обнаружено доступного подключения / пример уведомления: драйвера установлены и Wi-Fi адаптер включен и работает (просто не находит Wi-Fi сетей к которым можно подключиться).
Есть доступные подключения! / Так гораздо лучше — значит ноутбук уже нашел несколько Wi-Fi сетей, к которым можно попытаться подключиться
❶
Проверьте настройки роутера (нет ли ограничений на подключение)
Для начала рекомендую проверить работу роутера: включен ли он, настроена ли в нем Wi-Fi сеть, видят ли ее другие устройства (отличные от ноутбука).
О том, как пошагово настроить роутер, можете узнать в одной из предыдущих моих статей: https://ocomp.info/nastroyka-routera-tenda-fh456.html
Также у меня на блоге есть еще одна мини-инструкция по самостоятельному подключению и настройке Wi-Fi маршрутизатора, рекомендую — https://ocomp.info/kak-podklyuchit-i-nastroit-wi-fi-router.html
Чаще всего, в настройках роутера могут быть выставлены следующие ограничения:
- на кол-во подключаемых устройств (а потому, ноутбук и не может подключиться, т.к. все лимиты исчерпаны…);
- установлен временной режим работы роутера (дать данный режим могли и не вы, возможно, что он установлен по умолчанию!);
- есть какой-нибудь «родительский» контроль, который ограничивает некоторые устройства и не дает им подключиться.
В общем-то, все это может создавать определенные ограничения и ошибки. Рекомендую еще раз все проверить, пару ссылок выше — вам в помощь .
❷
Попробуйте перенести ноутбук поближе к маршрутизатору
Довольно частая проблема — слабый Wi-Fi сигнал. Как правило, ноутбук стоит в одной комнате, маршрутизатор Wi-Fi — в другой, за двумя-тремя стенками. Если маршрутизатор с не очень качественной антенной — то сигнал за двумя стенками будет либо очень слабым, либо ноутбук его вообще не увидит.
Поэтому, рекомендация простая — попробуйте перенести ноутбук (временно для настройки) поближе к Wi-Fi роутеру.
Вообще, о том, как усилить сигнал и правильно установить роутер в квартире, я высказывался в этой статье: https://ocomp.info/kak-usilit-signal-wi-fi.html
❸
А видят ли вашу сеть другие устройства
Если ноутбук видит другие сети Wi-Fi, а конкретно вашу нет — то попробуйте в этом случае поменять канал и название (SSID) вашей сети.
Сделать это можно в настройках беспроводной сети вашего роутера, пример подобных настроек приведен ниже на скриншоте.
Настройки беспроводной сети / Роутер Tenda — меняем радиоканал
❹
Диагностика и перезагрузка устройств (когда остальное не помогает)
Если все вышеперечисленное не помогло в решении проблемы, попробуйте перезагрузить ноутбук и роутер. Часто такой простой способ помогает в тех случаях, когда Windows сначала видела сеть и подключалась к ней, а потом вдруг в один момент соединение разорвалось и автоматически не восстанавливается.
Также, попробуйте запустить диагностику. В некоторых ситуациях, это один из последних вариантов, который реально помогает решить проблему (разработчики Windows 10 серьезно доработали диагностику, и теперь это весьма действенный инструмент).
Чтобы запустить диагностику, просто щелкните правой кнопкой мышки по значку сети в трее, и во всплывшем меню выберите «Диагностика неполадок» (см. на скрин ниже).
Диагностика неполадок
Далее запуститься мастер обнаружения проблем, будет проверена система на различные виды ошибок, неверных параметров, перезапущен адаптер, проверены службы и т.д. В общем, Windows проработает весь перечень всевозможных проблем, а в конце предоставит отчет (например, может написать, что «ошибки были устранены…» — и сеть заработает в штатном режиме) …
Диагностика сетей Windows
***
На этом у меня все.
Всем удачи и быстрой настройки!
RSS (как читать Rss)
Полезный софт:
- МОНТАЖ
Отличное ПО для начала создания своих собственных видеороликов (все действия идут по шагам!). сделает даже новичок!
- Ускоритель компьютера
Программа для очистки Windows от мусора (ускоряет систему, удаляет мусор, оптимизирует реестр).
Источник: https://ocomp.info/noutbuk-ne-podklyuchaetsya-k-wi-fi.html
Почему компьютер не видит адаптер Wifi?
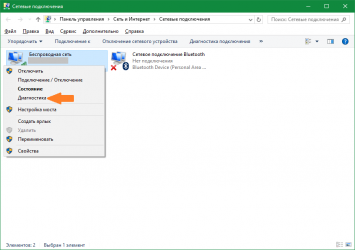
Wi-Fi — это технология беспроводной связи, получившая широкое распространение по всему миру. Сегодня сложно найти человека незнакомого с ней. Все современные ноутбуки оснащены Wi-Fi модулями, которые позволяют в автоматическом режиме подключаться к беспроводным сетям. Иногда даже пользователи стационарных ПК вместо неудобных и поднадоевших проводных соединений, пользуются внешними сетевыми адаптерами, которые очень просто подключаются к компьютеру.
Сама по себе процедура подключения ПК к точке доступа не требует каких-либо специальных знаний. При этом иногда даже умудренные опытом пользователи сталкиваются со случаями, когда компьютер не видит Wi-Fi адаптер. Это довольно распространенная ситуация, и причин ее возникновения может быть множество.
Компьютер не видит Wi-Fi адаптер?
Первое и самое простое действие, которое следует предпринять в случае потери соединения — перезагрузить компьютер и маршрутизатор. Кроме этого, необходимо убедиться в правильности введенного пароля и проверить активность клавиши «Caps Lock». В случае, если пароль введен корректно, но компьютер все равно не смог подключиться, значит, проблема в чем-то другом.
Иногда компьютер перестает видеть вообще какие-либо точки доступа и отказывается диагностировать причину. В подобных ситуациях сразу стоит проверить активность сетевого адаптера.
Нужно зажать на клавиатуре сочетание клавиш «Fn+F3» (в случае если указанная комбинация не сработала, можно воспользоваться другой, например, «Fn+F2» либо «Fn+F5»). Чтобы этот метод сработал, на компьютере, должен быть установлен драйвер на клавиатуру.
Если модель ПК довольно старая, то на клавиатуре будет расположена отдельная специальная кнопка включения сети Wi-Fi.
Какие причины
Обзор и настройка модема D-Link Dir-320
Если первичная проверка работоспособности адаптера результатов не дала и компьютер по-прежнему не видит вай-фай адаптер, то следует обратиться к настройкам системы. Причин такой ошибки может быть несколько:
- Неполадки с сетью.
- Неполадки с роутером.
- Сбой программного обеспечения.
- Неисправный Wi-Fi адаптер.
Обратите внимание! Это наиболее часто встречающиеся проблемы при неполадке подключения. Теперь поподробнее о каждой из них.
Проблемы с сетью
Для проверки исправности сети, необходимо обратиться к настройкам:
- Перейти в «Панель управления»;
- Кликнуть по блоку «Сети и интернета», а затем выбрать поле, отвечающее за «Управление сетями и общим доступом»;
- Кликнуть по надписи «Изменения параметров адаптера».
Далее в окне отобразится перечень всех адаптеров. Необходимо кликнуть по пункту «Беспроводной сети». Если иконка, отвечающая за категорию, окрашена в серый цвет и указано, что она отключена, то это означает, что эта категория является неактивной. Чтобы активировать адаптер, следует, вызвав меню кликом по ПКМ по соответствующему блоку, выбрать опцию, которая отвечает за подключение.
Беспроводная сеть переключится в активный режим. В случае ошибки ситуацию может помочь исправить стандартная диагностика сетевых подключений. Это позволит системе самой определить и устранить неполадки.
Проблемы с роутером
Иногда происходят сбои в работе роутера. Чтобы проверить правильность настройки устройства, необходимо вывести на экран панель его управления. Нужно запустить браузер и в поле, в котором вводятся адреса интернет ресурсов вписать адрес доступа к роутеру. По стандарту для этого предусмотрена следующая последовательность символов — 192.168.0.1. Некоторые из моделей могут иметь другой адрес, например — 192.168.1.1.
Для уточнения этой информации следует изучить инструкцию к устройству. Помимо этого, зачастую на задней панели самого маршрутизатора прикрепляется специальная наклейка, на которой указываются нужные данные. Если ни наклейки, ни инструкции в наличии нет, то требуемую информацию всегда можно найти в интернете.
После того как нужный адрес введен, следует нажать на клавишу «Enter». Чтобы авторизоваться в системе, в открывшемся окне в поля логина и пароля нужно ввести валидные данные. Если настройки ранее не изменялись, то учетные данные будут — admin и admin соответственно. После этого требуется нажать на кнопку авторизации и перейти в систему управления маршрутизатором.
Для начала следует проверить сетевые настройки. Чтобы это сделать требуется кликнуть по полю «Network», в левом меню, и затем перейти к пункту «WAN». На экране отобразится панель настроек глобальной сети. Необходимо убедиться, что в строке «WAN Connection Type» указан параметр «Dynamic IP».
Если настройки в порядке, а роутер все равно не работает, тогда нужно будет изменить параметры вручную. Для этого понадобится договор (заключенный с провайдером), поскольку именно в нем содержится вся информация, касающаяся сетевых настроек. При отсутствии договора, данные можно узнать в центре поддержки (номер службы поддержки указан на сайте поставщика интернет услуг).
Данные, которые нужно будет изменить:
- IP address;
- Subnet Mask;
- Default Gateway.
- Primary DNS;
- Secondary DNS.
Чтобы вписать значения полей вручную, необходимо в выпадающем списке настроек WAN вместо параметра «Dynamic IP», установить «Static IP».
После это нужно перезагрузить маршрутизатор, и произвести повторное подключение. Сама по себе процедура перезагрузки может занять до 10 минут (это зависит от модели устройства).
Обратите внимание! В случае отключения либо перебоев в электросети роутеры могут давать сбои. Особенно это касается бюджетных моделей.
Иногда в результате продолжительной работы роутер может выходить из строя либо просто зависать. Это происходит из-за перегрева устройства. Бюджетным моделям вообще не свойственна высокая стабильность работы, поэтому иногда в случаях потери соединения достаточно произвести простую перезагрузку маршрутизатора.
Для этого в панели управления роутером, в левом меню нужно выбрать пункт «Systemtools» (Системные настройки), кликнуть по полю «Reboot» (Перезагрузка), а затем в открывшейся вкладке нажать на советующую кнопку. Некоторые пользователи перезагружают устройство простым отключением его от питания (рекомендуется отключать минимум на 10 минут).
Программное обеспечение
Причиной того, что ПК не видит вай-фай адаптер может быть неисправность ПО. В этой ситуации наиболее оптимальным решением является изменение конфигурации ПО путем отката настроек системы. Для этого в «Виндовс» должна быть включена функция, отвечающая за восстановление системы. Если это так, то, используя необходимые точки восстановления, предоставляется возможность возвратить настройки операционной системы к тому состоянию, когда соединение работало корректно.
Для этого потребуется выбрать одно из состояний, перейти к восстановлению нажав кнопку «Далее» и проследовать дальнейшим инструкциям.
Обратите внимание! Сеть может пропасть сразу после загрузки и установки пака с обновлениями, поэтому иногда приходится прибегать к переустановке ряда программ и к перенастройке соединения.
Неисправность адаптера
Если ни один из вышеописанных способов не помог, то, вероятно, проблемой является неисправность самого адаптера. Устройство может выйти из строя, например, сгореть из-за недостаточного охлаждения. Если это действительно так, то он не будет отображен в «Диспетчере задач». Чтобы убедиться в том, что проблема заключена именно в неисправности адаптера, следует запустить «Диагностику Windows», которая сможет подтвердить причину. В этом случае его нужно отдать в ремонт либо заменить на новый.
Что делать
Что делать, если по-прежнему ПК не видит Wi-Fi, и почему стандартные методы поиска не помогли решить проблему? На самом деле решения подобного толка не всегда лежат на поверхности. Поэтому в подобных ситуациях следует обращать внимание на более специфические факторы, которые могут быть причиной отсутствия доступа к беспроводной сети.
Попробуйте сменить USB-порт
Что делать если компьютер не может подключиться к вай-фай Интернету
При отсутствии соединения необходимо проверить работоспособность USB-порта, используемого для подключения внешнего устройства. Для этого требуется подсоединить адаптер к другому порту на ПК. Если после переподключения сеть заработала, значит проблемой является неработающий USB-порт.
Установите драйвер для Wi-Fi адаптера
Драйвер отвечает за контроль и управление оборудованием. Поэтому если драйвер работает неисправно либо вообще отсутствует, то, следовательно, сам по себе сетевой модуль работать не будет.
Чтобы проверить его работоспособность, необходимо обратиться к диспетчеру устройств:
- Зайти в «Мой компьютер» и с помощью клика по ПКМ перейти к свойствам.
- Используя меню с левой стороны, перейти к диспетчеру устройств. После загрузки диспетчера, в нем отобразится весь перечень подключенных к компьютеру устройств. Среди них требуется найти категорию «Сетевые адаптеры».
В ветке сетевых адаптеров должен быть перечень всех установленных сетевых драйверов. Если ветка с таким названием вообще не отображена в списке, это означает, что сетевые драйвера не установлены на компьютере. Если в окне диспетчера устройств присутствуют сетевые устройства, то необходимо убедиться в том, не отображается ли рядом с каким-либо драйвером иконка с восклицательным знаком. Используя данный значок, система оповещает пользователя о том, что соответствующий драйвер неправильно работает либо вообще отсутствует.
Важно! В любом из описанных случаев решить проблему можно с помощью переустановки драйверов с официального сайта производителя. Иногда вместе с компьютером в комплекте прилагается диск, со всеми необходимыми программами, в том числе и драйверами.
Проверить настройки электропитания
Настройки электропитания — еще одна потенциальная причина отсутствия сетевого соединения. ПК, находясь в спящем режиме, может спровоцировать деактивацию портов USB. Поэтому есть вероятность того, что ПК не сможет обнаружить адаптер из-за некорректных параметров электропитания. Чтобы исправить ситуацию, необходимо перенастроить систему таким образом, чтобы эти параметры не затрагивали сетевые установки:
- Кликом по ПКМ над Пуском выбрать опцию, которая отвечает за «Управление питанием»;
- Затем перейти к «Дополнительным параметрам электропитания»;
- После этого перейти к «Настройкам схем питания» (выбор плана электропитания должен определяться, исходя из предпочтений пользователя, например, это может быть «Высокая производительность»);
- Для изменения дополнительных параметров электропитания нужно кликнуть по соответствующей ссылке;
- Из списка выбрать ветку с параметрами USB, а затем кликнуть по полю «Параметров временного отключения порта USB»;
- Установить параметр с запрещающим значением;
- Сохранить и произвести перезагрузку компьютера.
Отключить опцию по отключению устройства для экономии энергии
Вызвать проблемы обнаружения адаптера беспроводной сети может режим экономии энергии. Чтобы ее отключить, нужно сделать следующее:
- Обратиться к диспетчеру устройств и найти раздел «Контроллеры USB».
- Открыть свойства всех по очереди полей. Во вкладке «Управления питанием» убрать галку напротив пункта «Разрешающего отключение устройства в целях экономии энергии».
- Произвести перезагрузку ПК.
Источник: https://open-form-it.com/pochemu-kompyuter-ne-vidit-adapter-wifi/
Ноутбук или телефон не подключается к WiFi — решение

Ситуация, когда ноутбук не подключается к Wi-Fi достаточно распространена и с ней сталкивались многие пользователи. К счастью, в более чем 90% случаев причины, по которым компьютер не находит беспроводную сеть, можно устранить. Главное – правильно установить причину, а затем произвести нужные настройки.
Почему ноутбук не видит Wi-Fi
Причины, из-за которых не видит Wi-Fi, могут быть в самом ноутбуке или настройках роутера. Как узнать, что проблема именно в ноутбуке, а не в маршрутизаторе? Нужно подключиться к Wi-Fi через другие устройства, смартфон или планшет.
Если Wi-Fi не находит ни смартфон, ни планшет, вероятно, проблема в роутере. А если другие девайсы без проблем подключаются к беспроводной сети, значит что-то не так с настройками ноутбука.
Почему ноутбук может не видеть Wi-Fi:
- Отключенный сетевой адаптер (микросхема, которая обеспечивает прием и обработку Wi-Fi) на ноутбуке
- Отсутствие драйверов/утилит для сетевого адаптера
- Сбои в настройках конфигурации, из-за которых ПК не может подключиться к Wi-Fi-сети.
За прием сигнала Wi-Fi в ноутбуке отвечает сетевой адаптер, или как его еще называют, сетевая плата. Эта микросхема установлена во всех современных ноутбуках и выходит из строя очень редко.
А вот ситуации, когда после установки Windows или программ, «слетают» драйвера сетевого адаптера, достаточно распространены.
Если проблема в драйвере сетевого адаптера
Чтобы проверить, установлены ли на ноутбуке нужные драйвера, необходимо выполнить следующие действия (порядок действий во всех версий ОС Windows одинаковый):
- В меню «Пуск» выбрать «Панель управления» и зайти в нее.
- В «Панели управления» зайти в раздел «Система и безопасность»
- В этом разделе, в подразделе «Система» выбрать «Диспетчер устройств»
- В открывшемся окне посмотреть список устройств и определить, есть ли в нем пункт «Сетевые адаптеры».
Если в диспетчере устройств сетевые адаптеры не отобразились, значит, нужные для подключения к Wi-Fi драйвера отсутствуют. Их можно быстро и бесплатно скачать с официального сайта производителя ноутбука, а затем установить на ПК. После установки утилит проблема будет решена.
Если проблема в том, что адаптер выключен
В некоторых случаях пользователь ноутбука может случайно выключить сетевую карту, нажав комбинацию клавиш включения/выключения Wi-Fi. В этом случае достаточно включить беспроводной адаптер обратно.
На разных моделях ноутбуков это делается по разному – на некоторых нужно зажать клавишу «Fn» и кнопку со значком самолета/антенки (так обычно маркируют клавишу для включения/выключения Wi-Fi), а на некоторых для этой цели предусмотрен переключатель на корпусе.
Существует универсальный способ включить сетевую карту:
- Зайти в «Центр управления сетями и общим доступом», кликнув правой кнопкой мышки на значок Wi-Fi на панели уведомлений
- В расположенном слева меню выбрать пункт «Изменение параметров адаптера»
- Найти пункт «Беспроводное сетевое подключение» и определить, действительно ли адаптер выключен (под ним отображается надпись «Отключено»)
- Нажать на «Беспроводное сетевое подключение» правой кнопкой мыши и выбрать пункт «Включить».
Когда сетевая карта включится, ноутбук сразу же найдет все доступные сети, и затем можно будет подключиться к домашнему беспроводному Интернету.
Без доступа к Интернету или подключение ограничено
Еще одна распространенная проблема с Wi-Fi на ноутбуке заключается в том, что устройство не может подключиться – при попытке на экране появляется сообщение «Ошибка подключения к сети». В этом случае сначала нужно в окне этого сообщения выбрать пункт «Устранение неполадок». С большой вероятностью ОС сама устранит проблему.
Если же посредством «Устранения неполадок» достигнуть нужного результата не удалось, вероятно, проблема в том, что текущие настройки сети не совпадают с сохраненными. В таком случае следует попробовать удалить подключение в «Центре управления сетями», перезагрузить роутер, а затем создать подключение снова.
Не подключается к Wi-Fi на телефоне (iPhone и Android)
Если попытки подключить телефон к доступному Wi-Fi не увенчались успехом, проблему необходимо искать в самом гаджете или в роутере. Мобильное устройство в таких случаях может не видеть сеть, но если и находит ее, то после ввода пароля подключения не происходит.
Самые типичные проблемы при подключения к Wi-Fi на телефоне:
- ошибка аутентификации;
- не происходит получение IP-адреса;
- нужная сеть не определяется.
Проблемы с аутентификацией
Если на экране появляется фраза «Ошибка аутентификации» или «Сохранено WPA/WPA2», скорее всего дело в неправильно введенном пароле. В ином случае стоит попробовать перезагрузить роутер, а если не помогло, то удалить сеть из памяти телефона, а затем подключиться к ней заново.
Смартфон не может получить IP-адрес
Эта проблема типична только для ОС Андроид. Причины могут быть две: отключен DHCP-сервер или произошел сбой в работе Андроид. Определить какая из них актуальна в данном случае просто, достаточно попробовать выполнить подключение с другого мобильного устройства.
Если проблема повторилась, необходимо дать разрешение на включение DHCP сервера в настройках роутера. Эту опцию можно найти в разделах LAN или ЛВС. Новые настройки необходимо сохранить. Если другие телефоны запросто подключаются к данному Wi-Fi, стоит попытаться перезагрузить свое мобильное устройство, причина в нем.
Телефон по-прежнему не видит сеть
Причина скорее всего, в настройках Wi-Fi роутера. Если отключение и перезагрузка не изменят ситуацию, стоит попробовать изменить параметры маршрутизатора. Чаще всего помогает смена канала сети и региона.
В настройках роутера необходимо выставить статический канал и другой регион. Можно попробовать поставить регион США, а если статический канал был настроен ранее, стоит поставить «Авто». Этот сбой может не касаться других ранее подключенных домашних устройств, которые работают нормально, а новый телефон присоединиться не может.
Если все вышеперечисленные проблемы устранены, и другие телефоны легко подключаются к нужному Wi-Fi, причиной сложностей может быть сбой операционной системы гаджета. В большинстве случаев дело ограничивается перезагрузкой.
Бывает так, что проблема возникает после замены батареи, стекла или корпуса телефона. В такой ситуации необходимо отнести смартфон в мастерскую, возможно мастер забыл подключить антенну или сам Wi-Fi модуль. Аппаратную поломку модуля тоже нельзя исключать, а определить и устранить ее смогут также в мастерской.
Источник: https://wi-fi-help.ru/noutbuk-ili-telefon-ne-podkljuchaetsja-k-wifi-reshenie.html
