Содержание
Как запретить Windows 10 обновлять драйверы
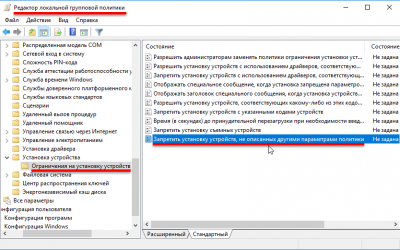
Пользователи версий Windows 10 Pro или Windows 10 Корпоративная (Enterprise) могут использовать редактор групповой политики, чтобы предотвратить установку обновлений драйверов для конкретных устройств
Очень часто Windows 10 устанавливает обновления драйверов для аппаратных компонентов компьютера даже, когда вам это не нужно. Однако, вы всегда можете предотвратить установку обновлений Windows или заблокировать или скрыть отдельные обновления с помощью утилиты Show or hide updates. Пользователи версий Pro или Корпоративная (Enterprise) также могут использовать редактор групповой политики для предотвращения установки драйверов для конкретных устройств.
Обратите внимание, что настройка групповой политики для отдельного устройства позволяет блокировать как автоматические, так и ручные обновления драйверов. Поэтому, если вы захотите обновить драйвер самостоятельно, то вам придется отключить соответствующую политику, обновить устройство и затем заново установить групповую политику.
Для того, чтобы заблокировать установку драйверов для устройства нужно выполнить два основных шага. Во-первых, мы будем использовать Диспетчер устройств для поиска идентификатора оборудования. Затем мы будем работать с редактором локальной групповой политики для задания правила блокировки обновления, соответствующего ID устройства. Прежде, чем начинать настройку, убедитесь, что на компьютере установлена стабильная версия драйвера и устройство работает корректно.
1. Находим идентификатор устройства
- Первым делом нужно найти идентификатор устройства, обновления драйверов которого нужно заблокировать. Для этого воспользуемся Диспетчером устройств. Введите Диспетчер устройств в поисковой строке меню Пуск или воспользуетесь пунктом «Диспетчер устройств» контекстного меню кнопки Пуск (вызывается правой кнопкой мыши).
- В Диспетчере устройств найдите устройство, обновление драйверов которого нужно заблокировать. Щелкните по нему правой кнопкой мыши и выберите Свойства.
- Перейдите на вкладку Сведения.
- В выпадающем списке выберите опцию ИД оборудования для отображения связанных с устройством идентификаторов.
- Теперь остается только скопировать значения идентификаторов, чтобы вы имели к ним доступ во время настройки правил групповой политики. Самым простым способом станет копирование ID в текстовый файл. Выберите все значения, удерживая клавишу Shift и используйте знакомые сочетания Ctrl+C и Ctrl+V для копирования и вставки соответственно. Не забудьте сохранить изменения в текстовом файле, чтобы иметь доступ к данной информации в будущем.
2. Блокируем установку и обновление драйверов устройства
Теперь, когда нам известны идентификаторы устройств, вы можете использовать редактор групповых политик, чтобы внести изменения. Еще раз напоминаем, что данный способ работает только в версиях Windows Pro и Корпоративная (Enterprise). В Windows Домашняя редактор групповых политик недоступен.
Редактор групповых политик – это мощный инструмент, который при неправильном использовании может нарушить работоспособность системы. Так что используйте с осторожностью. Если ваш компьютер является частью корпоративной сети, то есть вероятность он на нем выполняются правила домена, которые имеют более высокий приоритет, чем локальные правила.
- Войдите в учетную запись администратора устройства и откройте редактор групповой политики, введя gpedit.msc в поисковую строку меню Пуск и нажав Ввод (Enter).
- В окне редактора перейдите по пути Конфигурация компьютера > Административные шаблоны > Система > Установка устройства > Ограничения на установку устройств. Справа выберите запись Запретить установку устройств с указанными кодами устройств и щелкните по ней дважды.
- В окне настройки политики, выберите опцию Включено, после чего нажмите кнопку Показать.
- В окне Вывод содержания в столбец «Значения» введите идентификаторы устройств. Допускается одновременный ввод только одного идентификатора, поэтому поочередно копируйте каждый ID из текстового файла и вставляйте в колонку «Значения». Когда ввод идентификаторов завершен, нажмите ОК. Если вы блокируете обновления для нескольких устройств, то можете добавлять идентификаторы оборудования для всех устройств в это окно.
- Затем на странице настройки политики нажмите «Применить» и «ОК», чтобы сохранить изменения. Единственный способ проверить работу правила – попытаться обновить драйвер вручную или подождать, пока Центр обновления Windows попытается установит доступные обновления. При попытке обновления появится сообщении об ошибке.
Так как устройство зарегистрировано в системе, Центр обновления Windows может загружать обновления драйверов для него. Однако, установка обновлений не будет выполняться, вместо этого в окне Центра обновления появится сообщение об ошибке
Если в какой-то момент вы передумаете и захотите снова обновлять устройство, то перейдите в редактор групповых политик и отключите политику. Это нужно будет сделать даже при ручной установке обновлений драйверов.
При отключении политики, все идентификаторы удаляются. При повторном ее включении нужно будет снова ввести все значения ID. Поэтому если вам нужно установить обновления только для конкретного устройства можно исключить его идентификатор и оставить политику активной. Кроме того, не забывайте сохранять все ID в текстовый файл.
Конечно, это не самое простое решение, но использование редактора групповых политик делает обновления Windows 10 более гибкими, чем их полное отключение.
Примечание: в качестве альтернативного решения можно использовать приложение ABC-Update – функциональный инструмент для управления обновлениями Windows.
Источник: https://www.comss.ru/page.php?id=4127
Как в Windows 10 запретить автоматически обновлять драйвера
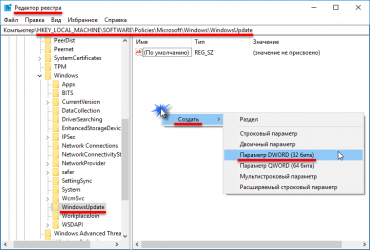
Доброго времени!
Автоматическое обновление драйверов в Windows: с одной стороны — это мега-удобная вещь, позволяющая использовать компьютер практически сразу после установки ОС (или подключения нового оборудования); с другой же — штука, которая может мешать нормальной и стабильной работе системы…
Например, установили вы определенную версию видеодрайвера с сайта производителя вашего ноутбука (которая стабильна и корректно работает). Windows же нашла новую версию и обновила ваш старый драйвер. В результате у вас начались различные «глюки»: то ряд опций не работает, то игры вылетают с ошибками, то артефакты, то еще что-то…
Собственно, в этой статье я хотел привести несколько способов, как можно запретить ОС Windows производить автоматический поиск и установку драйверов (что целесообразно сделать после настройки системы, чтобы повысить ее стабильность). Думаю, заметка будет весьма кстати всем начинающим пользователям…
И так…
*
Какие есть способы запретить Windows 10 обновлять драйвера
Этот способ (на мой скромный взгляд) один из самых эффективных. Для начала необходимо открыть редактор групповых политик. Для этого:
- нажмите сочетание Win+R;
- в появившемся окне «Выполнить» введите команду gpedit.msc и нажмите OK.
gpedit.msc — запускаем редактор групповых политик
Примечание: редактор групповой политики недоступен в домашних и стартовых версиях Windows! Если при попытке его запуска — вылетела ошибка, то у вас 2 выбора: либо обновить свою ОС до Pro выпуска, либо воспользоваться другими способами.
Кстати, работа в этом редакторе ничем не отличается от проводника…
В общем, нужно открыть вкладку:
Конфигурация компьютера -> Административные шаблоны -> Система -> Установка устройств -> Ограничения на установку устройств
Далее раскрыть параметр «Запретить установку устройств, не описанных другими параметрами политики», включить его и сохранить настройки.
Запретить установку устройств, не описанных другими параметрами политики / кликабельно
Примечание: если этот параметр политики включен, то системе Windows нельзя устанавливать или обновлять драйверы устройств, не указанных в параметрах политики «Разрешить установку устройств, соответствующих этим кодам устройств».
После чего рекомендуется открыть еще одну вкладку:
Конфигурация компьютера -> Административные шаблоны -> Компоненты Windows -> Центр обновления Windows
В этой вкладке есть параметр «Не включать драйверы в обновления Windows» — его требуется открыть.
Не включать драйверы в обновления Windows
Далее также передвинуть ползунок в режим «включено», как у предыдущего параметра, и нажать на OK (пример на скриншоте ниже).
Включено!
Ну и последнее: в этой же вкладке найдите параметр «Настройка автоматического обновления» и откройте его.
Настройка автоматического обновления / редактор групповых политик
Переведите ползунок в режим «Включено», и задайте настройку «Разрешить локальному администратору выбирать параметры». После сохраните настройки и перезагрузите компьютер.
Настройка автоматического обновления — разрешить локальному администратору выбирать параметры
Теперь Windows не будет автоматически загружать и ставить драйвера вместе с обновлениями (ну а загрузку самих обновлений мы ограничили…).
Вроде как задача выполнена
Источник: https://ocomp.info/kak-windows-10-zapretit-avtomaticheski-obnovlyat-drayvera.html
