Содержание
- 1 Как разными способами отключить режим совместимости в Windows 10
- 2 Режим совместимости в Windows 10: для чего необходим, способы его включения и отключения
- 2.1 Что такое режим совместимости и для чего он необходим
- 2.2 Как активировать режим совместимости на Windows 10
- 2.3 Установка режима совместимости для программы
- 2.4 Исправление проблемы совместимости при помощи среды «Устранение неполадок»
- 2.5 Как выключить режим совместимости на Windows 10
- 2.6 Полная остановка работы службы
- 2.7 Остановка службы через командную строку
- 2.8 Выключение режима с помощью «Редактора групповой политики»
- 2.9 : как отключить службу, которая отвечает за работу режима совместимости
- 3 Как отключить режим совместимости Windows — 4 способа
- 3.1 Как отключить режим совместимости для отдельной программы (1 способ)
- 3.2 Отключение службы помощника по совместимости в приложении Конфигурация системы (2 способ)
- 3.3 Остановка службы помощника по совместимости программ (3 способ)
- 3.4 Отключение помощника по совместимости в Редакторе локальной групповой политики (4 способ)
- 3.5 Выводы статьи
- 4 Установка режима совместимости в Windows
- 5 Как отключить режим совместимости Windows 10
- 6 Режим совместимости в Windows 10: что это и зачем он необходим
- 6.1 Что такое режим совместимости?
- 6.2 Автоматическое определение параметров совместимости программы
- 6.3 Запуск режима совместимости через «Свойства программы»
- 6.4 Запуск режима совместимости через «Устранение неполадок»
- 6.5 Отключение режима совместимости в Windows10
- 6.6 Через Службу помощника по совместимости программ
- 6.7 Через Редактор локальной групповой политики
- 6.8 Через Конфигурации операционной системы
- 6.9 Для тех, кто хочет знать больше
Как разными способами отключить режим совместимости в Windows 10
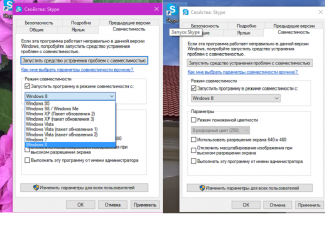
Новая десятая версия операционной системы Windows включает функцию для проверки совместимости устаревших программ. Перед тем как пользователь запускает приложение, которое предназначено для старых операционных систем семейства Windows, десятка автоматически запускает службу проверки совместимости.
Эта служба проверяет приложение на совместимость и ставит оптимальные параметры для него. Как считает компания Microsoft, такой способ запуска помогает новичкам без проблем пользоваться старыми приложениями. Для более продвинутых пользователей такой способ не совсем подходит, поскольку в нем нет возможности ручной настройки совместимости программ.
В этом материале мы рассмотрим отключение режима совместимости для устаревшего ПО, а также покажем, как запускать программы в этом режиме вручную. Также стоит отметить, что выключение этого режима связано с отключением службы на Windows 10.
Отключение службы может привести к нестабильной работе «Помощника совместимости программ», что повлечет за собой неправильную работу некоторых приложений. Поэтому этот материал рассчитан на опытных пользователей.
Ручное отключение службы совместимости программ
Чтобы отключить режим совместимости, нам необходимо попасть в оснастку «Службы». Для этого необходимо открыть Панель управления в Windows 10 с помощью приложения «Выполнить» и команды «Control», как показано ниже.
А сама утилита «Выполнить» запускается при нажатии Win+ R.
Запустить «Панель управления» можно еще одним способом. Для этого нажмите правой кнопкой мыши на меню Пуск в левом нижнем углу экрана и выберите там необходимый пункт.
После этих действий «Панель управления» будет запущена. В панели необходимо перейти в компонент «Администрирование». Для этого перейдите по ссылкам в такой последовательности: «Система и безопасность», «Администрирование».
В компоненте «Администрирование» запустите ярлык «Службы», после чего запустится необходимая нам оснастка.
Теперь нам необходимо найти «Службу помощника по совместимости программ».
Список не маленький, пролистайте его вниз.
Запустив ее, откроется окно настройки службы. Для остановки данной службы нажмите кнопку Остановить. Эти действия отключат автоматическую поддержку старого программного обеспечения. Чтобы заново его включить, проделайте те же действия и нажмите кнопку Запустить.
Отключение службы совместимости программ с помощью командной строки
Перейти к командной строке Windows 10 можно c помощью поиска, набрав в нем cmd Также стоит отметить, что командную строку следует запускать от имени Администратора.
После запуска командной строки можно приступить к управлению службой. Остановить службу можно командой net stop pcaSvc
Запустить эту службу можно командой net start pcaSvc
Как видите, этот способ является более автоматизированным. Он позволит очень быстро отключить и включить режим совместимости устаревшего ПО. А также решить поставленную задачу на большом количестве ПК за короткое время.
Запуск старого приложения в режиме совместимости вручную
Для примера мы выставим настройки поддержки старой операционной системы в игре Need for Speed III: Hot Pursuit 1998 года выпуска. Для этого мы инсталлируем игру на компьютер и перейдем к свойствам ярлыка, который ссылается на исполняемый файл игры.
Дальше перейдем на вкладку «Совместимость» и выставим поддержку операционной системы Windows 98, как показано на изображении ниже и нажмем кнопку Применить.
На этом этап настройки игры для старой ОС завершен. Теперь можно смело запускать Need for Speed III: Hot Pursuit и наслаждаться великолепными гонками того времени. Таким образом, кроме старых игр вы также сможете запускать старые утилиты, которые работают только на старых ОС.
Итог
Как видно из вышеописанного материала, отключить режим совместимости в Windows 10 очень просто и сделать это можно быстро. Поэтому мы надеемся, что наша статья поможет опытным пользователям и начинающим системным администраторам.
по теме
Источник: https://ustanovkaos.ru/rabota-v-sisteme/kak-otklyuchit-rezhim-sovmestimosti-v-windows-10.html
Режим совместимости в Windows 10: для чего необходим, способы его включения и отключения
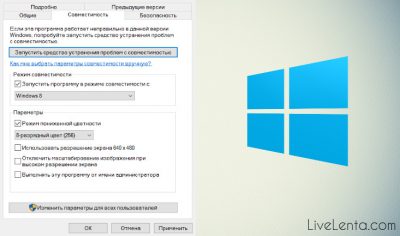
С внедрением новых операционных систем, технологий и тому подобных вещей всё старое и доброе понемногу выпадает из IT-жизни. Однако что делать тем, кто любит ностальгировать и предпочитает старые игры, где упор был не на графику, а на логику? Как быть тем, для кого не придумали аналоги приложений, разработка которых закончилась ещё на стадии Windows XP? Оказывается, в «десятке» есть специальный режим, который позволяет запускать программы, не предназначенные для новой ОС.
Что такое режим совместимости и для чего он необходим
Режим совместимости (РС) — это специальная технология, которая была разработана и внедрена ещё в Windows Vista, и продолжает своё существование во всех последующих ОС. РС позволяет сглаживать некоторые шероховатости в работе приложений в случае, если их разработчики вовремя не исправят свои коды под новые операционные системы. То есть старые программы и игры нередко перестают работать в свежих версиях Windows, а режим совместимости позволяет использовать среду предыдущих ОС во время запуска указанных приложений.
В Windows 10 для РС добавлена новая возможность: после сбоя в программе система сама предлагает запустить средство по включению совместимости приложения и ОС. Однако это срабатывает далеко не всегда, потому лучше воспользоваться ручной активацией.
Как активировать режим совместимости на Windows 10
Установить РС для программы или игры можно двумя способами: через редактирование свойств ярлыка или исполняемого файла или вшитой утилитой по устранению проблем с совместимостью.
Установка режима совместимости для программы
Нет никакой разницы, что использовать для задания запуска программы в режиме совместимости — ярлык или сам файл с расширением .exe. Процедура выполняется в следующем порядке:
- Щёлкаем ПКМ (правой кнопкой мыши) по ярлыку или файлу, к которому ведёт ярлык, и выбираем «Свойства».Щёлкаем правой кнопкой мыши по исполняемому файлу или его ярлыку и в контекстном меню выбираем пункт «Свойства»
- Переходим во вкладку «Совместимость», ставим галочку у графы «Режим совместимости». В фильтре операционных систем выбираем ОС (в подавляющем большинстве случаев это Windows XP 2 пакет или Windows Vista) и сохраняем изменения клавишей Enter.В свойствах режима совместимости задаем версию ОС и сохраняем изменения
-
Запускаем приложение.
Исправление проблемы совместимости при помощи среды «Устранение неполадок»
Существует ещё одна возможность включения РС для программы — это специальная утилита внутри «Панели управления». Для её запуска:
- Открываем меню «Пуск», выбираем папку «Служебные» и щёлкаем по значку «Панель управления».Открываем папку «Служебные» в меню «Пуск» и щёлкаем по строке «Панель управления»
- Меняем способ отображения на «Значки» и переходим в апплет «Устранение неполадок».Изменяем вид «Панели управления» на «Значки» и переходим в раздел «Устранение неполадок»
- Открываем «Выполнение программ, предназначенных для предыдущих версий Windows».Выбираем пункт «Выполнение программ, предназначенных для предыдущих версий Windows»
- В открывшейся программе нажимаем «Далее», затем из предложенного списка выбираем нужное приложение и снова нажимаем «Далее».Выбираем из списка программу, которая имеет проблемы с совместимостью, и нажимаем «Далее»
- Если приложение было установлено путём простой распаковки или осталось с предыдущей ОС, выбираем «Нет в списке».Для программ, которые не устанавливались стандартным способом, выбираем пункт «Нет в списке»
- Прописываем путь к исполняемому файлу или выбираем его через кнопку «Обзор» и жмём «Далее».Путь к исполняемому файлу программы удобнее задать через кнопку «Обзор»
- Выбираем «Использовать рекомендуемые параметры» и ожидаем, пока программа закончит свою работу.Для автоматического запуска режима совместимости выбираем «Использовать рекомендуемые параметры»
- Непосредственно в утилите можно протестировать результат. Для этого нажимаем «Проверить программу» для её запуска.После устранения проблемы нажимаем «Проверить программу» для её тестового запуска прямо из утилиты
Как выключить режим совместимости на Windows 10
Режим совместимости можно как включить, так и выключить. Необходимость в выключении может возникнуть с обновлением системы, когда Microsoft внедряет коды старых систем, поэтому запускать игру в РС не требуется. Или, может быть, вы просто перестали пользоваться определённым приложением, потому эта служба больше не нужна и её можно отключить.
Чтобы открепить от программы РС, заходим в свойства совместимости, как показано выше, снимаем галочку в пункте «Режим совместимости» и сохраняем изменения кнопкой OK.
В свойствах совместимости снимаем соответствующую галочку и нажимаем OK
Для выключения службы придётся проделать чуть больше действий. Однако таким образом можно разом отключить режим совместимости для всех приложений компьютера.
Полная остановка работы службы
Отключить службу режима совместимости можно двумя способами:
- при помощи командной строки;
- через интерфейс служб.
Я в большинстве случаев использую список служб для работы с ними. На мой взгляд, так удобнее, потому что можно прочитать описание службы и понять сферу её ответственности. Это помогает принять более взвешенное решение, отключать её или нет.
- Открываем меню «Пуск», переходим в директорию «Средства администрирования» и запускаем «Службы».Средство управления службами запускается через пункт «Средства администрирования» меню «Пуск»
- В списке находим пункт «Служба помощника по совместимости программ» и делаем двойной щелчок по нему.Делаем двойной щелчок мышью по строке «Служба помощника по совместимости программ»
- Во вкладке «Общее» изменяем параметр типа запуска на «Отключена» и сохраняем через OK.В свойствах службы устанавливаем тип запуска в положение «Отключена» и нажимаем OK
- Перезагружаем компьютер, чтобы запустить Windows с обновлённой конфигурацией.
Остановка службы через командную строку
Как и большинство процессов и задач, отключить службу можно не только в соответствующем интерфейсе, но ещё и через терминал «Командная строка».
- Нажимаем комбинацию клавиш Win+X и в выпавшем меню выбираем пункт «Командная строка (администратор)».Нажимаем комбинацию клавиш Win+X и в выпавшем меню запускаем командную строку
- В терминале вводим команду net stop pcaSvc и запускаем её клавишей Enter.Для остановки «Службы помощника по совместимости» вводим команду net stop pcaSvc
- Если эту службу надо снова запустить, вводим команду net start pcaSvc.Запускается «Служба помощника по совместимости» командой net start pcaSvc
Выключение режима с помощью «Редактора групповой политики»
Служба лишь помогает и направляет утилиту «Помощник по совместимости программ», сама же программа может быть отключена ещё и в «Редакторе групповой локальной политики»:
- В поиске прописываем gpedit.msc и щёлкаем по лучшему соответствию.В строке поиска вводим gpedit.msc и выбираем лучшее соответствие
- В диалоговом окне слева открываем пункт «Конфигурация пользователя\Административные шаблоны\Компоненты windows\Совместимость приложений».В левом меню переходим последовательно по пунктам «Конфигурация пользователя\Административные шаблоны\Компоненты windows\Совместимость приложений»
- Дважды щёлкаем по настройке «Отключение помощника», затем в свойствах задаём параметр «Включено» и сохраняем изменения кнопкой OK.В свойствах пункта «Отключение помощника» устанавливаем переключатель в положение «Включено»
- Перезагружаем компьютер.
: как отключить службу, которая отвечает за работу режима совместимости
Запустить программу в РС или же отключить этот режим, если в нём больше нет нужды, очень просто. Достаточно лишь настроить запуск программы с определёнными параметрами. А для отключения вернуть установки в начальное положение или вовсе отключить службу совместимости.
- Алексей Герус
- Распечатать
Источник: https://winda10.com/rezhimy-windows-10/rezhim-sovmestimosti-v-windows-10.html
Как отключить режим совместимости Windows — 4 способа
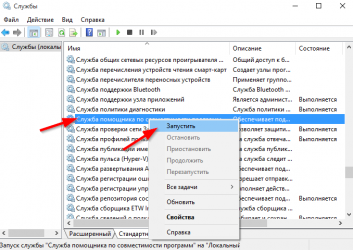
Давайте разберем в этой инструкции, как отключить режим совместимости в операционной системе Windows. Специальный режим совместимости позволяет запускать старые программы в новой версии Windows.
Многие пользователи использует в работе на компьютере программное обеспечение, последние релизы которого были выпущены достаточно давно. Бывает, что разработчик прекратил поддержку приложения, программа не обновляется по каким-либо причинам, а тем временем вышла новая версия ОС. До перехода на новую версию Windows программа работает и полностью удовлетворяет потребности пользователя.
После установки новой версии Windows или после обновления до Windows 10 с предыдущих версий Windows 7 или Windows 8.1, выясняется, что некоторые программы не работают на компьютере. Для запуска старых приложений, нормально работающих в прежних версиях операционной системы, используется режим совместимости Windows.
В некоторых случаях, пользователю необходимо отключить режим совместимости Windows. Например, выпущена свежая версия приложения с поддержкой новой версии Windows, или из-за того, что данный режим мешает работе некоторых программ.
Иногда, появляются сообщения о том, что программа запущена в режиме совместимости, поэтому перед пользователем встает вопрос, как отключить данный режим у отдельной программы или отключить режим вообще на компьютере.
Режим совместимости программ Windows отключить можно двумя способами:
- отключить режим совместимости программы;
- отключить режим совместимости в операционной системе Windows.
В первом случае, режим совместимости будет отключен у отдельной программы. При втором варианте, произойдет отключение системной службы, отвечающей за совместимость программ на компьютере.
В статье содержатся 4 инструкции: для отдельной программы и три способа для всей операционной системы. Мы разберем, как отключить режим совместимости в Windows 10, в Windows 8.1, в Windows 8, в Windows 7. В этих операционных системах выключение режима совместимости происходит одинаково, в данной статье мы рассмотрим разные способы на примере ОС Windows 10.
Для отключения режима совместимости программ в Windows можно воспользоваться несколькими способами: из «Управления службами» отключить «Службу помощника по совместимости программ», отключить с помощью Редактора локальной групповой политики», или отключением службы в конфигурации системы.
Как отключить режим совместимости для отдельной программы (1 способ)
Для отключения режима совместимости для отдельной программы выполните следующие действия:
- Кликните правой кнопкой мыши по ярлыку или файлу программы. В контекстном меню выберите пункт «Свойства».
- В окне «Свойства: Имя приложения» откройте вкладку «Совместимость».
- В разделе «Режим совместимости» снимите галку напротив «Запускать программу в режиме совместимости с:», а затем нажмите на кнопку «ОК».
После этого, в операционной системе Windows будет выключен режим совместимости для данного приложения.
Отключение службы помощника по совместимости в приложении Конфигурация системы (2 способ)
Самый простой способ для отключения службы помощника по совместимости программ в Windows: использование системной программы Конфигурация системы.
Выполните следующие настройки:
- В поисковой строке Windows введите выражение: «msconfig» (без кавычек), а затем запустите системную утилиту.
- В окне «Конфигурация системы» откройте вкладку «Службы», найдите службу «Служба помощника по совместимости программ».
- Снимите галку напротив «Служба помощника по совместимости программ», нажмите на кнопки «Применить» и «ОК» (В Windows 7 служба называется «Информация о совместимости программ»).
После запуска компьютера, служба помощника по совместимости программ будет отключена в операционной системе Windows.
Остановка службы помощника по совместимости программ (3 способ)
Еще один из способов: отключение в локальных службах службы помощника по совместимости в операционной системе Windows.
Настройте следующие параметры:
- Нажмите одновременно на клавиатуре на клавиши «Win» + «R».
- В окне «Выполнить», в поле «Открыть» введите выражение «services.msc» (без кавычек), а затем нажмите на кнопку «ОК» для выполнения команды.
- В окне «Службы» кликните два раза левой кнопкой мыши по службе «Служба помощника по совместимости программ».
- В окне «Свойства: Служба помощника по совместимости программ (Локальная система)», во вкладке «Общие» нажмите на кнопку «Остановить», если служба работает в данный момент времени.
- В настройке «Тип запуска» выберите «Отключена», а затем нажмите на кнопку «ОК».
Отключение помощника по совместимости в Редакторе локальной групповой политики (4 способ)
Пользователи операционной системы Windows в редакциях: Pro, Enterprise, Для образовательных учреждений могут воспользоваться еще одним способом при помощи Редактора локальной групповой политики.
Пройдите последовательные шаги:
- Введите в поле «Поиск в Windows» выражение «gpedit.msc» (без кавычек), а затем запустите Редактор локальной групповой политики.
- В настройке «Политика “Локальный компьютер”» откройте раздел «Конфигурация пользователя».
- Пройдите по пути «Административные шаблоны», далее «Компоненты Windows», найдите политику «Совместимость приложений».
- Кликните два раза левой кнопкой мыши по параметру « помощника по совместимости программ».
- В окне «Отключение помощника по совместимости программ» выберите параметр «Отключено», а затем нажмите на кнопку «ОК».
Выводы статьи
При необходимости, пользователь может отключить режим совместимости программ Windows для отдельной программы или выключить службу помощника по совместимости программ в операционной системе Windows тремя разными способами.
Источник: https://vellisa.ru/disable-windows-compatibility-mode
Установка режима совместимости в Windows
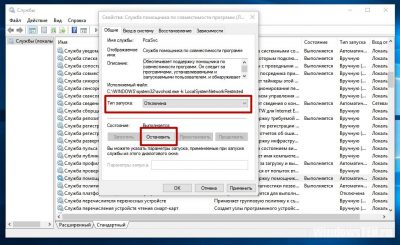
Если вы решили узнать, как включить или отключить режим совместимости в операционной системе Windows, то вы однозначно обратились по адресу. Но для начала давайте ответим на такой вопрос: что же такое режим совместимости? Для чего он может быть нужен?
Что такое режим совместимости Windows
Итак, режим совместимости в Windows 7 или 10 является специальной функцией, позволяющей запустить приложение, предназначенное для предыдущих версий операционной системы. Возможно, для вас это описание оказалось достаточно сложным, поэтому давайте более подробно рассмотрим это на конкретном примере.
Итак, некий разработчик (назовём его Валерий) создал программу VolterSide (наименование программы взято произвольно) и выпустил этот продукт для операционной системы Windows XP. Для пользователей этого программного обеспечения всё было хорошо, пока не пришли пора обновлять свой компьютер или ноутбук на более усовершенствованную версию ОС под названием Windows 7 (или же 10). Как оказалось, VolterSide не открывается в установленной системе. Пользователи невольно начинают задумываться: а почему приложение не работает на новой современной системе, когда старая всё прекрасно открывает?
Дело в том, что Валерий не выпустил обновление для своего продукта, которое внедрило бы поддержку новых ОС. Его программа так и осталась жить в прошлом. Но что делать тем людям, которым нужна современность в плане работы операционной системы? Не будут же они пользоваться Windows XP, к примеру, потому что VolterSide работает только в этой версии системы Виндовс. Вот тут на помощь и может вам прийти режим совместимости в Windows 7 или 10.
Но также стоит обратить внимание на тот факт, что эта функция поможет не только в работе приложений, но также и драйверов. То есть, если у вас имеются колонки (клавиатура, монитор — что угодно), и они по каким-то причинам перестали работать после обновления ОС, то вы можете попробовать запустить и установить их драйвера в режиме совместимости.
Устранение неполадок
Ну вот и мы дошли до главного вопроса сегодняшнего обсуждения. Не будем долго тянуть резину и перейдём сразу к вашим действиям:
- Находим ярлык (или оригинальный файл) запуска программы или драйвера, который вы не могли запустить.
- Кликаем по нему правой кнопкой мыши и заходим в «Устранение неполадок совместимости».
- Теперь вам нужно внимательно читать, что предлагают окна помощи. Сначала выбираем режим работы нашего помощника: диагностика программы. Жмём «Далее».
- В окне появляется вопрос о том, какие проблемы вы заметили при запуске. В нашем случае подходит первый вариант о работе приложения в предыдущих версиях Windows.
- Далее, выбираем ту самую версию операционной системы, в которой у вас было все замечательно. Например, это была Windows Vista. Значит мы кликаем по ней, а потом жмём «Далее». Если вы не уверены в том, какая из версий подходила для ПО (например, при первичном скачивании приложения на компьютер), то придётся пробовать каждую.
- Теперь окно устранения неполадок покажет небольшой отчёт о том, что же мы с вами выбрали. Если всё верно, то кликаем по кнопке «Запуск программы».
- После удачного запуска приложения обязательно сохраните эти параметры для программы. В противном случае попробуйте другие варианты решения или же отправьте отчёт в Microsoft. К сожалению, шанс того, что вам ответят — очень мал. Но если таких писем к ним будет достаточное количество, то они могут исправить проблему в будущих обновлениях.
Изменение параметров вручную. Включаем или отключаем режим самостоятельно
Предыдущий метод, конечно, никто не отменял, но он занимает некоторое время. Если же вам не нужно, чтобы система сама анализировала и тестировала программу, то вы можете сами настроить параметры вручную. Метод практически ничем не отличается от предыдущего в плане того, как поставить режим совместимости в Windows 7 или 10. Также вы сможете не только включить, но и благополучно отключить его. Итак, начнём:
- Как и в предыдущей инструкции, жмём правой кнопкой мыши по ярлыку или оригиналу программы. Но теперь нужно будет выбрать последний пункт «Свойства».
- В появившемся окне откройте вкладку «Совместимость» и нажмите галочку возле пункта о запуске программы в режиме совместимости.
- В поле, расположенным чуть ниже, необходимо выбрать версию операционной системы.
- По мере надобности можете установить некоторые параметры (Использование 256 цветов, специальное разрешение экрана и другие). Это может также сыграть свою роль при запуске в режиме совместимости.
- Жмём «Применить» и затем «ОК». Теперь можете попробовать запустить программу или драйвер.
- Чтобы отключить эту функцию, надо просто убрать галочку, которую вы ставили на втором этапе.
Не помогает? Не беда!
На самом деле этот режим помогает в единичных случаях. Потому что практически все свои программы известные производители и разработчики сразу готовят к работе с новыми операционными системами. В противном случае может быть такое, когда неполадки связаны совсем не с тем, что ПО предназначено для других версий ОС. Тогда можно попробовать провести диагностику (первая инструкция, второй пункт). Только на этот раз выбираем не первый вариант, а ставим галочку напротив других. Так, методом исключения, можно выявить реальную проблему.
Итоги
Источник: https://nastroyvse.ru/opersys/win/vklyuchit-otklyuchit-rezhim-sovmestimosti-windows.html
Как отключить режим совместимости Windows 10
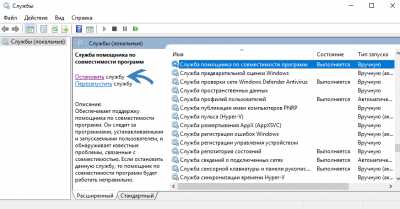
Программное обеспечение, выпущенное более пяти лет назад, не запускается на последних выпусках Windows (например, «десятой» или «восьмой»). Компания Microsoft для таких ситуаций разработала функцию «Режим совместимости». Что это такое? И как его отключить, если он мешает нормальной работе ОС? Рассмотрим подробнее.
Что такое режим совместимости и для чего он необходим?
Режим совместимости – это технология, которая запускает устаревшие программы под актуальной версией платформы Windows. Режим необходим для приложений, которые не поддерживаются современными версиями ОС.
Допустим, есть программа, разработанная под «семерку». С выходом десятой версии операционной системы она перестала запускаться. Пользователь включает режим совместимости, который эмулирует рабочую среду Windows 7 и запускает программу в нормальной режиме.
Преимущества включенной функции:
- Некоторые программы для бухгалтерии предприятия разработаны под определенную версию Windows и не совместимы с другими версиями системы. Поставщики программного решения не выпускают обновления только для бухгалтерии без учета платформы. Включение опции «Совместимость» помогает запустить приложение.
- Если у пользователя дома стоит старый принтер, то старые драйвера могут быть недоступны для новых ОС. В таких ситуациях принтер не станет работать под Windows 10. Активировав опцию, операционная система распознает драйвера и запустит принтер.
- Системные утилиты, разработанные несколько лет назад, могут больше не поддерживаться создателями. Владелец ПК может включить режим совместимости и запустить утилиту под именем локального администратора.
- Запуск «старых» игры. Они, как и бухгалтерское ПО, несовместимы с новыми версиями Windows. Приходится активировать функцию, чтобы поиграть.
Мнение автора: Термин «старые» подразумевает ПО, которое было выпущено под Windows XP или Vista. С «семеркой» серьезных проблем не наблюдается. Но для бухгалтерии также нередко возникает проблема под описанием «не найдена необходимая библиотека». В таких случаях режим совместимости не поможет – будет необходимо вручную искать решение каждой проблемы в индивидуальном порядке.
Опция актуальна, начиная с Vista и выше.
Как отключить технологию
Корпорация Microsoft в последних версиях «десятки» интегрировала в программную среду поддержку старых приложений. Соответственно, «старые» приложения запускаются без активного режима совместимости.
Второе преимущество неактивной функции – служба не занимает оперативную память, что не отражается на производительности рабочей станции.
Расскажем, как отключить совместимость в Windows 10 четырьмя разными способами.
Через свойства приложения
Нажимаем правой кнопкой манипулятора на исполняемом файле приложения, которое запускается только при активной опции совместимости. Выбираем пункт «Свойства». Переключаемся на вкладку «Совместимость».
Важно! Исполняемый файл имеет расширение .exe
Свойства файла
Выставляем галочку, как показано на скриншоте ниже. Версия Windows выбирается в зависимости от выпуска программного продукта. Очень старые приложения запускаются под Windows XP (Пакет обновления 3).
Включение режима совместимости
Мнение автора: в некоторых случаях также приходится подключать опцию «Запуск от имени администратора» и «Режим пониженной цветности». Это связано с системными библиотеками, которые приходится дополнительно подключать для запуска ПО.
Через системные параметры
Второй вариант – зайти в конфигурацию операционной системы и отключить необходимую службу. Нажимаем сочетание Win + R, вводим команду msconfig.
Утилита msconfig
Мнение автора: Утилита отвечает за запуск программ при старте Windows. Рекомендуется внимательно редактировать данный файл, так как в случае неверных действий пользователь может деактивировать старт системных файлов и библиотек. В таком случае операционная система не запустится.
Откроется рабочее окно. Переходим во вкладку «Службы», затем находим сервис, который выделен на скриншоте синей подсветкой.
Служба «Режим совместимости»
По умолчанию она включена. Деактивируем ее, нажав левой кнопкой мыши на строке, чтобы снять галочку.
Сервис деактивирован
Нажимаем ОК, перезагружаем компьютер. Вуаля! Служба отключена, а опция не доступна.
Важно! Операционная система после редактирования файла msconfig предупреждает пользователя о внесенных изменениях. В таких случаях нажимаем ОК и продолжаем работу.
Через диспетчера служб
Альтернативный вариант отключения сервиса – через диспетчера служб. Нажимаем Win + R, вводим services.msc.
Запуск services.msc
Мнение автора: Редактор служб содержит сервисы, которые необходимы для стабильной работы операционной системы. Не рекомендуется отключать опции, назначения которых пользователь не знает или не понимает. В противном случае Windows может не запуститься.
Откроется новая рабочая область. На скриншоте служба выделена синим маркером.
Диспетчер служб
Нажимаем на строке правой кнопкой мыши, активируем пункт «Остановить»
Остановка сервиса
ОС начнет останавливать службу – это займет одну минуту максимум. Закрываем окно, перезапускаем рабочую станцию.
Мнение автора: В редких случаях попытка остановить сервис закончится неудачей. На мониторе отобразится сообщение с ошибкой. В таких ситуациях перезагружаем компьютер и пробуем повторить действие еще раз.
Если служу необходимо остановить, то двойным щелчком левой кнопки манипулятора открываем свойства.
Остановка службы
Переходим к строке «Тип запуска», активируем статус «Отключена» (на скриншоте этот пункт отмечен синим цветом). Нажимаем ОК, перезагружаем ПК.
Мнение автора: При попытке включить совместимость в свойствах приложения, операционная система сообщит о том, что сервис отключен, и его необходимо активировать для дальнейшей работы.
Через групповые политики
Пользователям версии Windows 10 Pro и выше доступен вариант отключения через локальные политики. Это набор правил и параметров, которые применяются на рабочей станции для функционирования рабочей среды операционной системы.
Важно! Рекомендуется использовать данный метод только опытным пользователям, которые знают и понимают функциональность каждого ключа.
Чтобы открыть редактор политик, нажимаем Win + R, вводим команду gpedit.msc.
Открыть редактор политик
Переходим по следующему пути:
«Конфигурация пользователя» – «Административные шаблоны» – «Компоненты Windows» – «Совместимость приложений».
Ключ «Режим совместимости».
Двойным кликом левой кнопкой манипулятора вызываем меню опции. По умолчанию статус выставлен на «Не задано». Переводим его в положение «Отключено».
Отключение режима совместимости
Нажимаем ОК, закрываем окно редактора локальных политик и перезагружаем ПК.
Заключение
Публикация рассказала о способах отключения режима совместимости на рабочей станции под управлением Windows 10. Приведено четыре способа в виде инструкций со скриншотами и рассмотрены особенности каждого метода.
Источник: https://tehnichka.pro/disable-compatibility-mode-windows-10/
Режим совместимости в Windows 10: что это и зачем он необходим
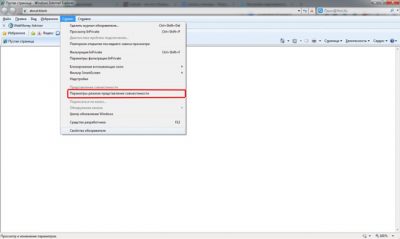
Вне всяких сомнений, Windows 10 производит впечатление радикально новой операционной системы – чего стоит один только номер версии, отличающийся от Windows 7 на три цифры. Да и все предустановленные приложения – новые «универсальные», а не традиционные настольные. Однако тем, кому необходимы традиционные настольные программы, волноваться не стоит. Пусть незнакомое оформление Windows 10 вас не пугает: если приложение работало в Windows 7, оно почти наверняка будет работать и в Windows 10.
Да, в Windows 10 можно запускать традиционные настольные программы. По внутреннему строению Windows 10 очень похожа на Windows 8, а та, в свою очередь, на Windows 7. Модель безопасности приложений и архитектура драйверов радикально не поменялись – такой разницы, как между Windows XP и Windows Vista или Windows 7, нет. Другими словами, если приложение работает в Windows 7 или 8, оно почти наверняка будет работать и в Windows 10. Да, в Windows 10 есть и совершенно новая модель приложений, но традиционные настольные программы могут работать параллельно с этими новыми «универсальными» приложениями.
Что такое режим совместимости?
Режим совместимости программ Windows 10 позволяет запускать ПО на компьютере, которое нормально работало только в предыдущих версиях Windows, а в последней ОС программа не запускается или работает с ошибками.
Многие пользователи ОС Windows даже не представляют, что такое полноценная возможность использовать режим совместимости в Widows 10, а все от того, что они просто-напросто не хотят разбираться в некоторых нюансах операционных систем, что приводит к незнанию того, что по идее, должен знать каждый пользователь.
Так как именно «режим совместимости» позволяет запустить то программное обеспечение, которое вы использовали на более ранних версиях Windows, а вот на Windows 10 у вас это сделать не получается.
Именно по этой причине, я сегодня и расскажу о том, как можно собственноручно запускать режим совместимости для любой программы, которая у вас установлена и не желает полноценно функционировать.
По умолчанию, Windows 10 после сбоев в программах предлагает автоматически включить режим совместимости, однако только в некоторых из них и не всегда. Ручное же включение режима совместимости, которое раньше (в предыдущих ОС) выполнялось через свойства программы или ее ярлыка, теперь доступно не для всех ярлыков и иногда требуется использовать специальное средство для этого.
Автоматическое определение параметров совместимости программы
В Windows 10 есть встроенная утилита определения режима в автоматическом режиме. Чтобы утилита определила режим, необходимо запустить программу на выполнение с этой утилитой. Для этого нажмите правой кнопкой мыши на приложении или ярлыке и в списке выберите «Исправление проблем с совместимостью».
Утилита сама запустит приложение и попробует определить проблемы с запуском. Вам же необходимо выбрать режим диагностики «Использовать рекомендуемые параметры».
Потом в окне увидите автоматически заданные параметры для запуска. Прежде чем продолжить, запустите программу и проверьте работоспособность нажав на кнопку «Проверить программу…». Приложение запустится. После проверки работоспособности нажмите кнопку «Далее».
Если приложение работает как следует и проблема не возникает снова, нажмите на кнопку «Да, сохранить эти параметры для программы». Утилита применит их для запуска в данном режиме для последующих запусков.
Запуск режима совместимости через «Свойства программы»
Включить режим совместимости через свойства программы или ярлыка очень просто. Для этого щелкните правой клавишей мыши по ярлыку или исполняемому файлу программы, выберите «Свойства» и выберите «Совместимость». Правда не с каждым файлом или ярлыком вам удастся это сделать.
Вам также необходимо будет задать параметры режима совместимости: указать версию Windows, в которой программа запускалась без ошибок. Можно включить запуск программы от имени администратора или в режиме меньшего разрешения экрана и пониженной цветности (для совсем старых программ). Затем останется применить сделанные настройки. В следующий раз программа будет запущена с уже измененными параметрами.
Запуск режима совместимости через «Устранение неполадок»
Чтобы начать работу, потребуется запустить специальное средство устранения неполадок Windows 10 «Выполнение программ, предназначенных для предыдущих версий Windows». Найти его очень легко через «Поиск в интернете и в Windows».
Теперь запустится приложение совместимости программного обеспечения Windows 10 и старых программ. Обратите внимание, что лучше всё запускать с правами администратора, что даст вам возможность применять используемые параметры даже к тем папкам, которые имеют ограниченный доступ пользователей. Остается только нажать на «Далее»:
Во вновь открывшемся окне, нужно выбрать программу, для которой будет производиться запуск с совместимостью. Если той программы, которую вы хотите запустить нет в общем списке, тогда выбирайте пункт «Нет в списке» и жмите на «Далее». После этого, просто задайте путь к exe-файлу программы, которой не было в общем списке.
Как только вы выберите программу для запуска, вам будет предложено выбрать режим ее диагностики. В новом окне, выбираете из списка предложенных проблем ту, которая больше всего подходит: «Программа работала в предыдущих версиях Windows, но не устанавливается или не запускается сейчас».
Осталось только выбрать под какой операционной системой произвести запуск ПО и нажать на «Далее». Окончательный шаг для установки режима совместимости программы, является нажатие на «Проверить программу»
Отключение режима совместимости в Windows10
Режим совместимости в ноутбуке / компьютере на Windows 10 решает проблемы с запуском приложений или драйверов. Его вы этой функцией не пользуетесь, то ее можно отключить. Так вы немного увеличите производительность своего ПК.
Есть несколько вариантов отключить режим совместимость программ в Windows 10: через групповую политику, локальные службы и администрирование. Эти настройки следует отключить также тем, у кого они вызывают сбой работоспособности, раздражает постоянно всплывающее окно или вообще мешает правильной установке программ.
Через Службу помощника по совместимости программ
При помощи комбинации Win+R вызываем строку Выполнить, вводим services.msc и нажмите «Ок». Этой командой services.msc вы запускаете окно управления службами. Пролистайте вниз список и найдите в списке «Служба помощника по совместимости программ». Нажмите правой кнопкой мыши на данной службе и в контекстном списке выберите «Остановить». Данная операция позволяет остановить службу до следующей перезагрузки Windows 10.
На некоторое время запустится окно с уведомлением о попытке остановить данную службу. Если все прошло нормально, напротив названия службы пропадет «Выполняется». Это значит, что она остановлена.
Если же хотите полностью отключить Службу помощника по совместимости, то кликаете правой кнопкой мыши по ней. Выбираете Свойства, в типе запуска выбираем Отключено, а в состоянии Остановить для того, чтоб не перезагружать.
Теперь Служба помощника полностью остановлена. Запустить данную Службу, если понадобиться для какой-то программы, можно проделав все в обратном порядке.
Через Редактор локальной групповой политики
Снова вызываем команду Выполнить комбинацией Win+R и вставляем команду gpedit.msc. Проходим путь Конфигурация компьютера- Административные шаблоны-Компоненты Windows- Совместимость приложений
В правой части окна найдите «Отключение помощника по совместимости программ», кликните правой кнопкой мыши по опции Изменить, после чего ставим «черную метку» напротив слова Отключено и подтверждаем свои действия.Вам останется только перезагрузить устройство, чтобы изменения вошли в силу.
Через Конфигурации операционной системы
Опять же воспользуемся знакомой уже нам командой Выполнить, которую можно легко открыть набрав Win+R. Пишем туда msconfig и в открывшемся окне нажимаем на вкладку Службы. В появившемся списке ищем нужную нам Службупомощника по совместимости программ. Осталось только галочку и подтвердить свое действие.
Теперь данная служба будет отключена. Правда, у меня были случаи, когда после перезагрузки операционной системы она автоматически включалась.
Лично я использую в основном те программы, которые написаны именно для Windows 10. Но иногда приходится подключать старые устройства. Поэтому навыки работы по включению и отключению совместимости мне очень пригодились. Надеюсь, что мои советы кому-то тоже помогут.
Для тех, кто хочет знать больше
Источник: https://gagadget.com/windows/22218-rezhim-sovmestimosti-v-windows-10-chto-eto-i-zachem-on-neobhodim/
